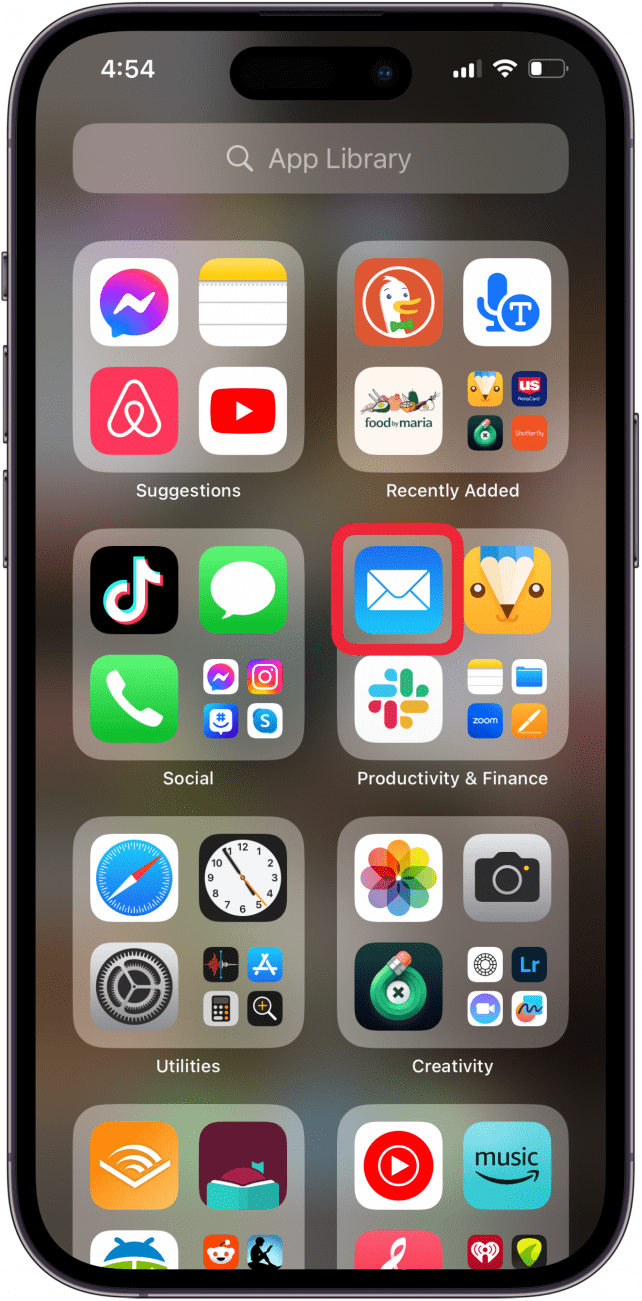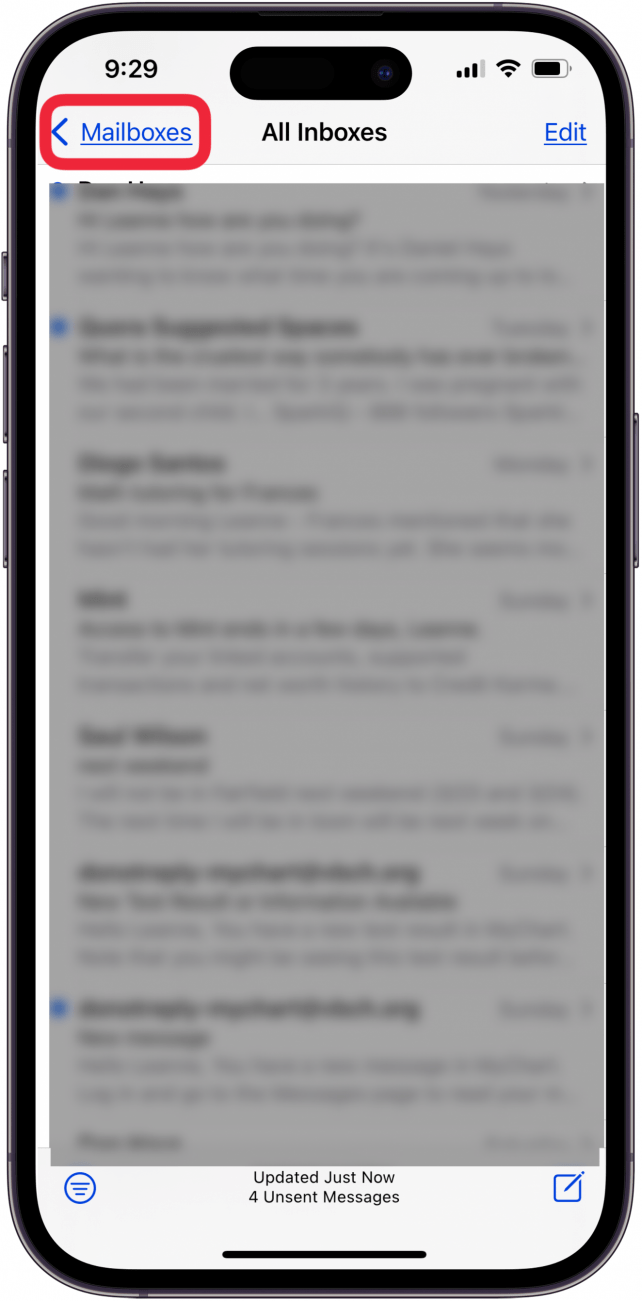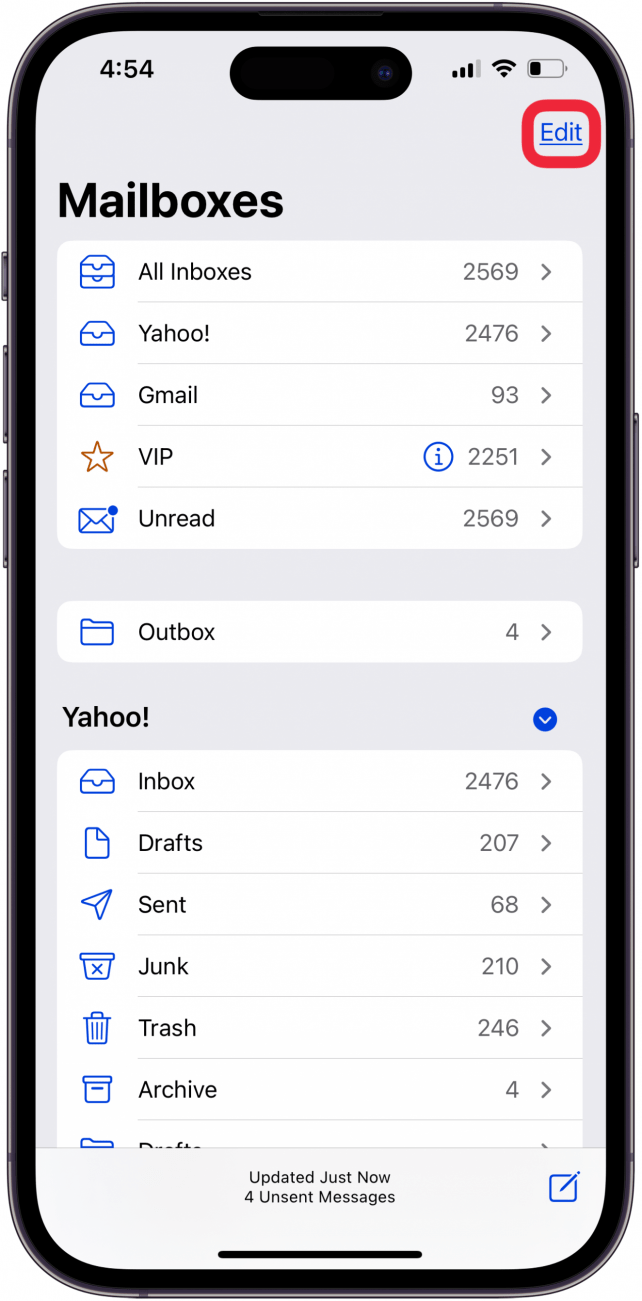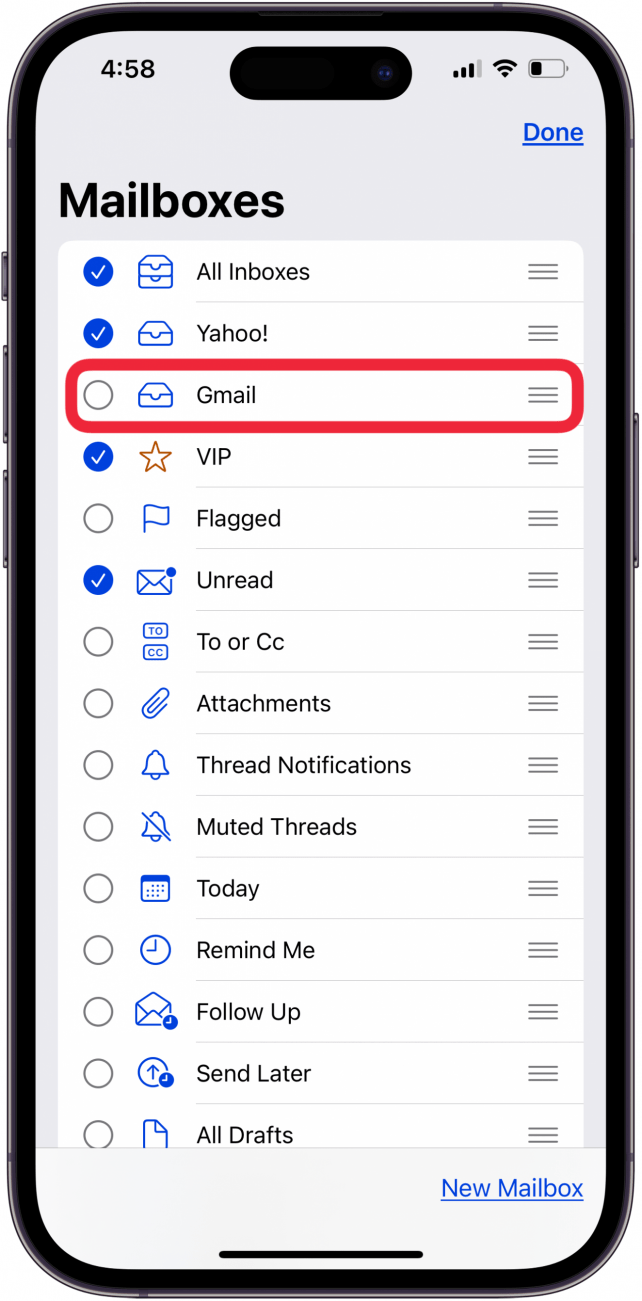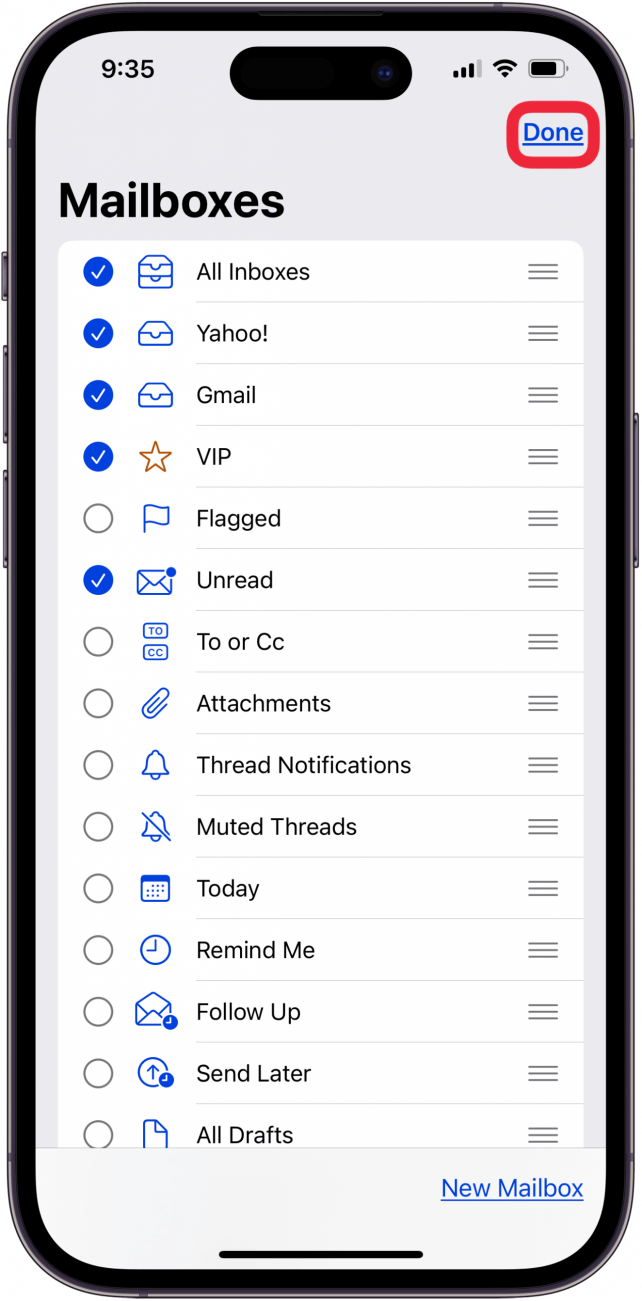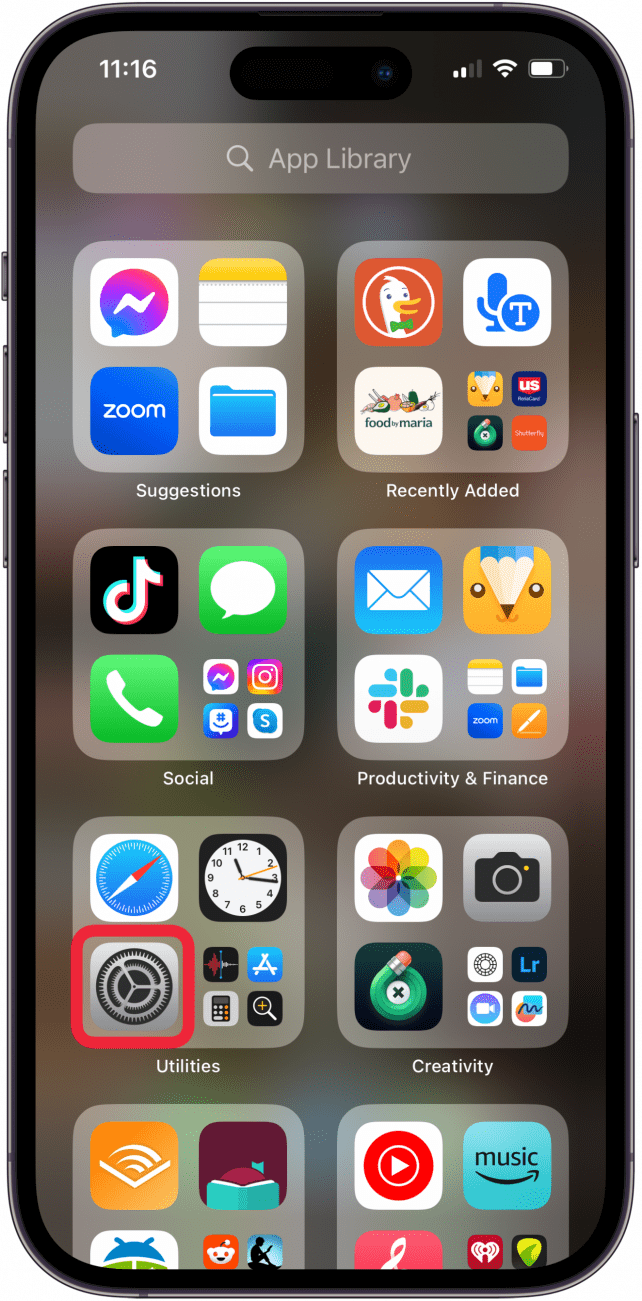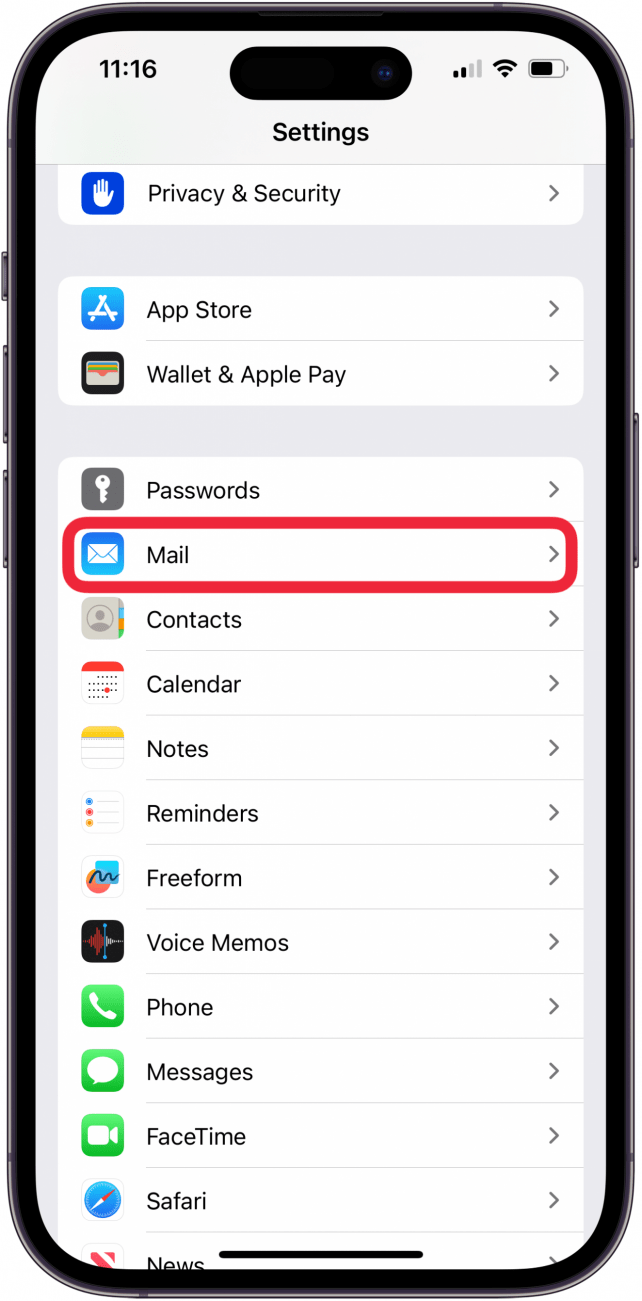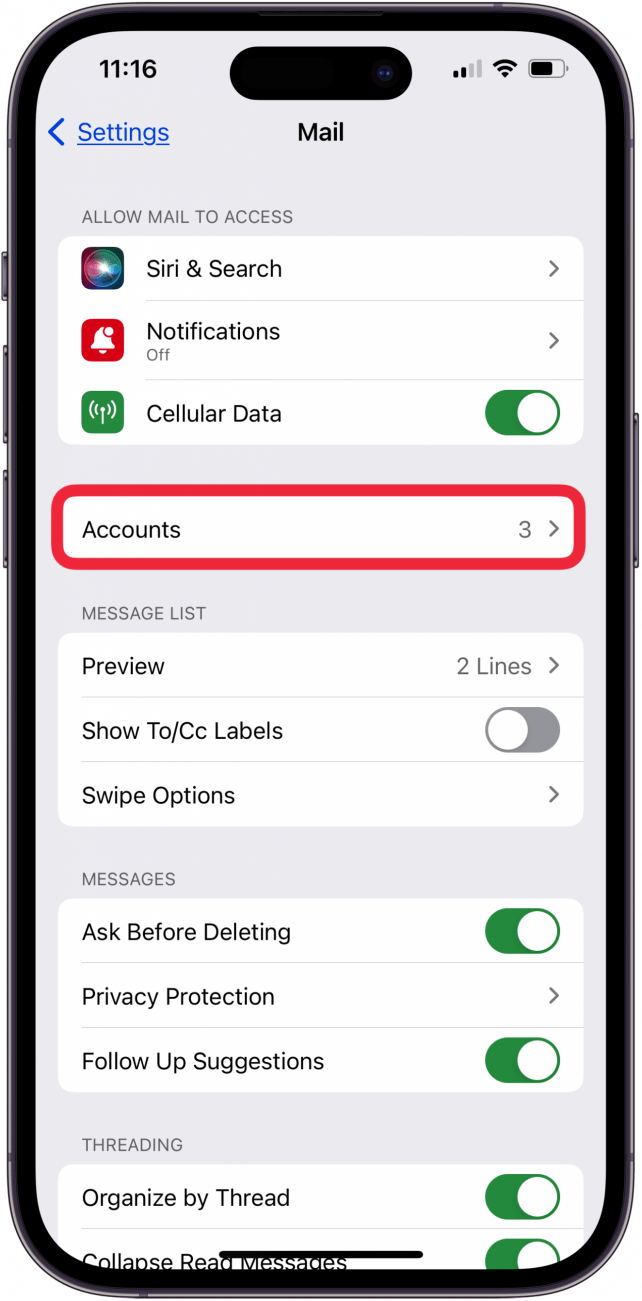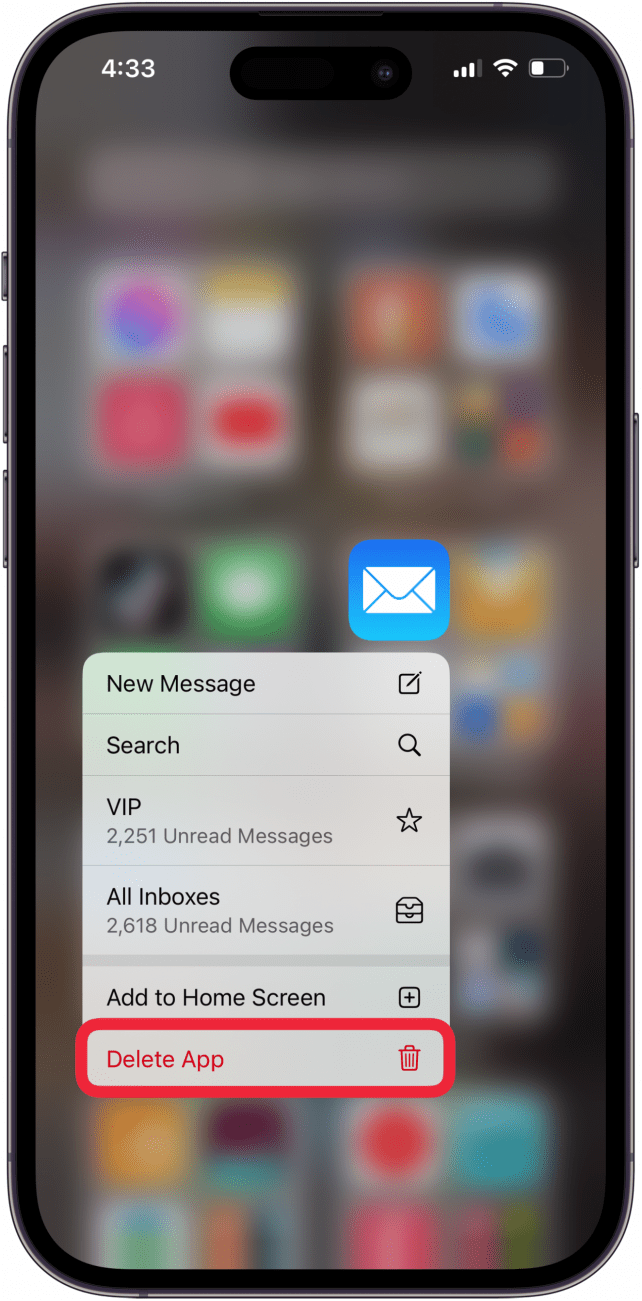iPhone 또는 iPad 받은 편지함에서 이메일이 사라졌다고 해서 당황하지 마세요. iPhone에서 사라진 이메일을 복구하는 방법과 iPhone에서 메일이 사라지는 것을 방지하는 방법에 대해 알아보세요!
받은 편지함에 이메일이 표시되지 않나요? 해결 방법은 다음과 같습니다!
아악!! 받은 편지함에서 이메일이 사라진 이유는 무엇인가요?! iPhone 또는 iPad에서 이메일이 사라지는 이유는 몇 가지가 있습니다. iPhone의 저장 공간이 부족하거나, Mail 앱 또는 이메일 계정에 결함이 있거나, Mail 설정을 변경해야 할 수 있습니다. 하지만 iPad 또는 iPhone의 받은 편지함에 이메일이 표시되지 않는 경우 먼저 시도해 볼 수 있는 몇 가지 간단한 해결 방법이 있습니다:
- iPad 또는 iPhone에서 iPadOS 또는 iOS가 업데이트됨을 확인합니다.
- iPhone 또는 iPad를 하드 재부팅하세요.
이 단계를 수행한 후에도 iPhone에 이메일이 표시되지 않는다면 계속 읽어보세요.
 iPhone의 숨겨진 기능 발견하기하루 1분 만에 iPhone을 마스터할 수 있는 일일 팁(스크린샷과 명확한 지침 포함)을 확인하세요.
iPhone의 숨겨진 기능 발견하기하루 1분 만에 iPhone을 마스터할 수 있는 일일 팁(스크린샷과 명확한 지침 포함)을 확인하세요.
아이폰 저장 공간 확인 및 여유 공간 확보하기.
Apple에 따르면, “기기의 저장 공간이 부족하거나 저장 공간이 가득 차면 앱 설치, iOS 또는 iPadOS 업데이트, 음악 다운로드, 동영상 녹화 등을 하는 동안 자동으로 공간을 확보해 줍니다. 더 많은 저장 공간을 확보하기 위해 다시 다운로드할 수 있거나 더 이상 필요하지 않은 항목이 삭제될 수도 있습니다.” 따라서 iPhone 또는 iPad에서 이메일이 사라진다면 기기 저장공간 확인을 통해 필요한 경우 공간을 확보하세요!
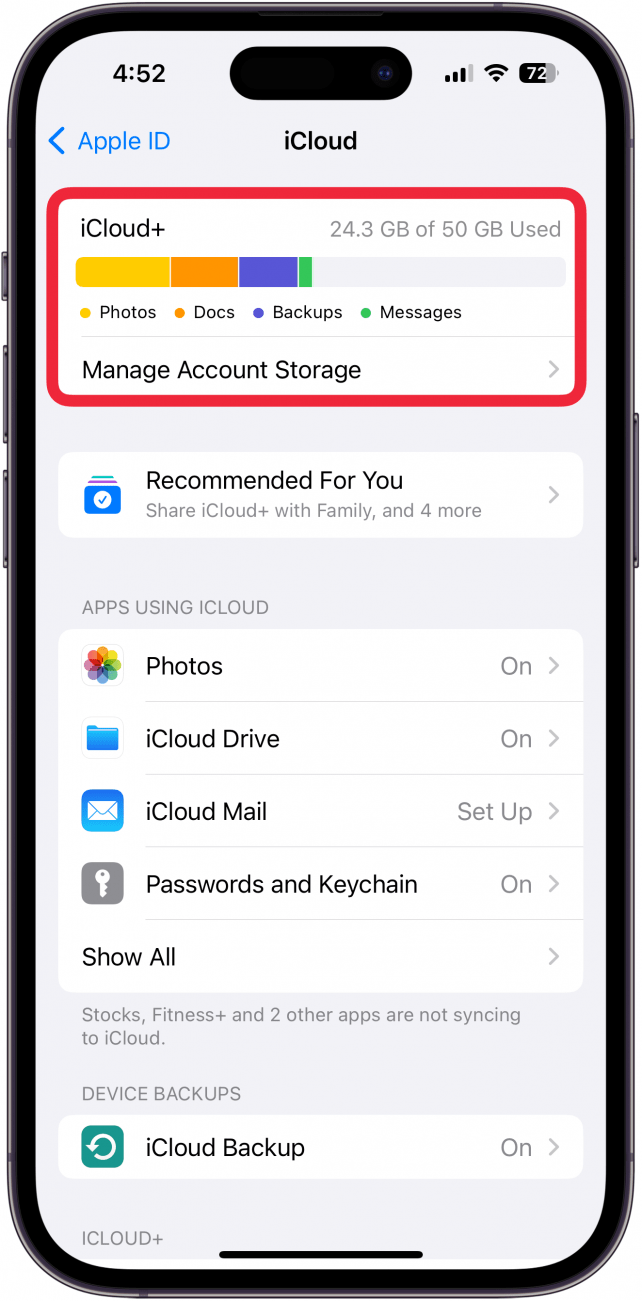
사서함 설정 확인
iPhone에서 받은 이메일의 일부 또는 전부가 사라졌다면 메일 앱의 설정을 살펴볼 필요가 있습니다. 사서함 페이지에서 수정을 탭하면 iPhone 또는 iPad에서 어떤 이메일 카테고리를 표시할지 선택할 수 있습니다. iPhone 또는 iPad에서 이메일이 누락된 경우에는 이러한 카테고리 중 하나가 실수로 선택 해제되었을 수 있습니다. 쉽게 복원할 수 있습니다!
- 메일 앱**을 엽니다.

- 화면 상단에서 사서함을 탭합니다.

- 수정**을 탭합니다.

- 익숙한 받은 편지함과 기타 이메일 카테고리가 모두 선택되어 있는지 확인하고 누락된 카테고리 옆의 동그라미를 탭합니다.

- iPhone 또는 iPad 받은 편지함에서 이메일이 사라졌다고 해서 당황하지 마세요. iPhone에서 사라진 이메일을 복구하는 방법과 iPhone에서 메일이 사라지는 것을 방지하는 방법에 대해 알아보세요!

받은 편지함에 이메일이 표시되지 않나요? 해결 방법은 다음과 같습니다!
아악!! 받은 편지함에서 이메일이 사라진 이유는 무엇인가요?! iPhone 또는 iPad에서 이메일이 사라지는 이유는 몇 가지가 있습니다. iPhone의 저장 공간이 부족하거나, Mail 앱 또는 이메일 계정에 결함이 있거나, Mail 설정을 변경해야 할 수 있습니다. 하지만 iPad 또는 iPhone의 받은 편지함에 이메일이 표시되지 않는 경우 먼저 시도해 볼 수 있는 몇 가지 간단한 해결 방법이 있습니다:
- iPad 또는 iPhone에서 iPadOS 또는 iOS가 업데이트됨을 확인합니다.

- iPhone 또는 iPad를 하드 재부팅하세요.

- 이 단계를 수행한 후에도 iPhone에 이메일이 표시되지 않는다면 계속 읽어보세요.

- iPhone의 숨겨진 기능 발견하기하루 1분 만에 iPhone을 마스터할 수 있는 일일 팁(스크린샷과 명확한 지침 포함)을 확인하세요.
아이폰 저장 공간 확인 및 여유 공간 확보하기.
Apple에 따르면, “기기의 저장 공간이 부족하거나 저장 공간이 가득 차면 앱 설치, iOS 또는 iPadOS 업데이트, 음악 다운로드, 동영상 녹화 등을 하는 동안 자동으로 공간을 확보해 줍니다. 더 많은 저장 공간을 확보하기 위해 다시 다운로드할 수 있거나 더 이상 필요하지 않은 항목이 삭제될 수도 있습니다.” 따라서 iPhone 또는 iPad에서 이메일이 사라진다면 기기 저장공간 확인을 통해 필요한 경우 공간을 확보하세요!
사서함 설정 확인
iPhone에서 받은 이메일의 일부 또는 전부가 사라졌다면 메일 앱의 설정을 살펴볼 필요가 있습니다. 사서함 페이지에서 수정을 탭하면 iPhone 또는 iPad에서 어떤 이메일 카테고리를 표시할지 선택할 수 있습니다. iPhone 또는 iPad에서 이메일이 누락된 경우에는 이러한 카테고리 중 하나가 실수로 선택 해제되었을 수 있습니다. 쉽게 복원할 수 있습니다!
메일 앱**을 엽니다.
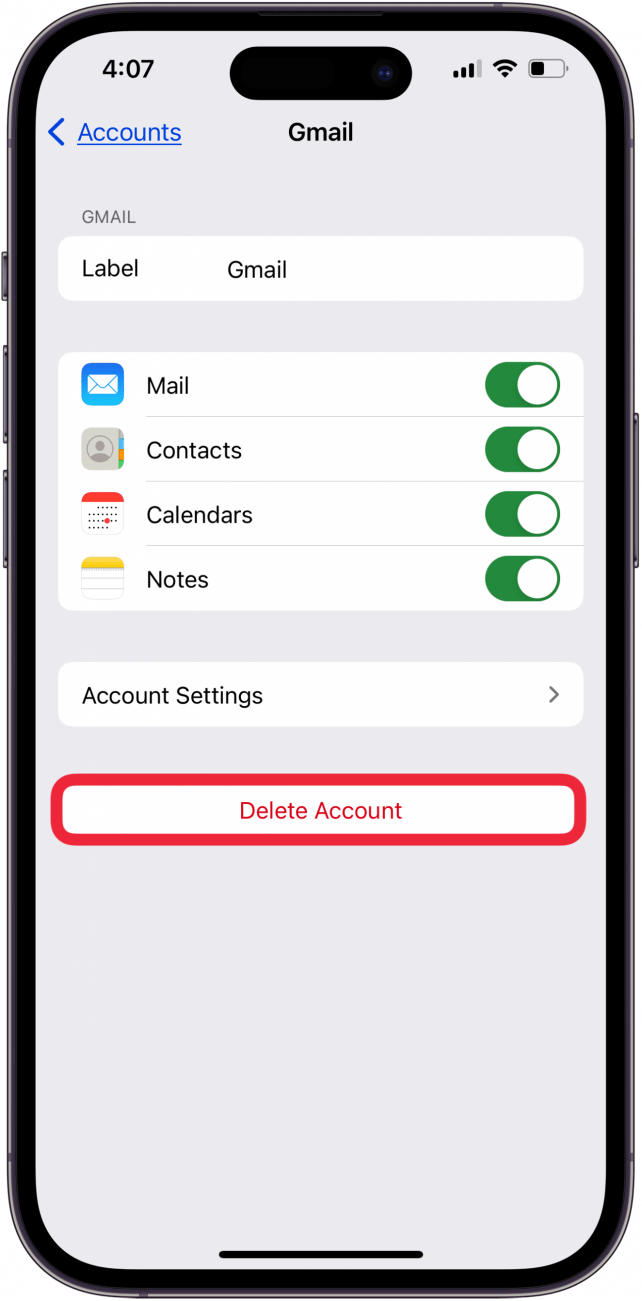
화면 상단에서 사서함을 탭합니다.수정**을 탭합니다.
익숙한 받은 편지함과 기타 이메일 카테고리가 모두 선택되어 있는지 확인하고 누락된 카테고리 옆의 동그라미를 탭합니다.
- 필요한 모든 사항을 확인했으면 완료를 탭하면 분실된 이메일이 다시 메일 앱에 표시됩니다.
- ‘동기화할 메일 일수’를 제한 없음으로 변경하기
- “어떻게 하면 iPhone에서 내 이메일을 다시 찾을 수 있나요?”라는 질문이 여전히 궁금하다면 ‘동기화할 메일 일수’ 설정을 확인해 보세요. 모든 이메일 계정에 이 설정이 있는 것은 아니며, 예를 들어 Gmail과 Yahoo에는 이 설정이 없습니다. 하지만 이메일은 일정 시간 동안 동기화되므로 동기화된 이메일 계정을 확인하여 이메일이 사라졌는지 확인하는 것이 좋습니다.