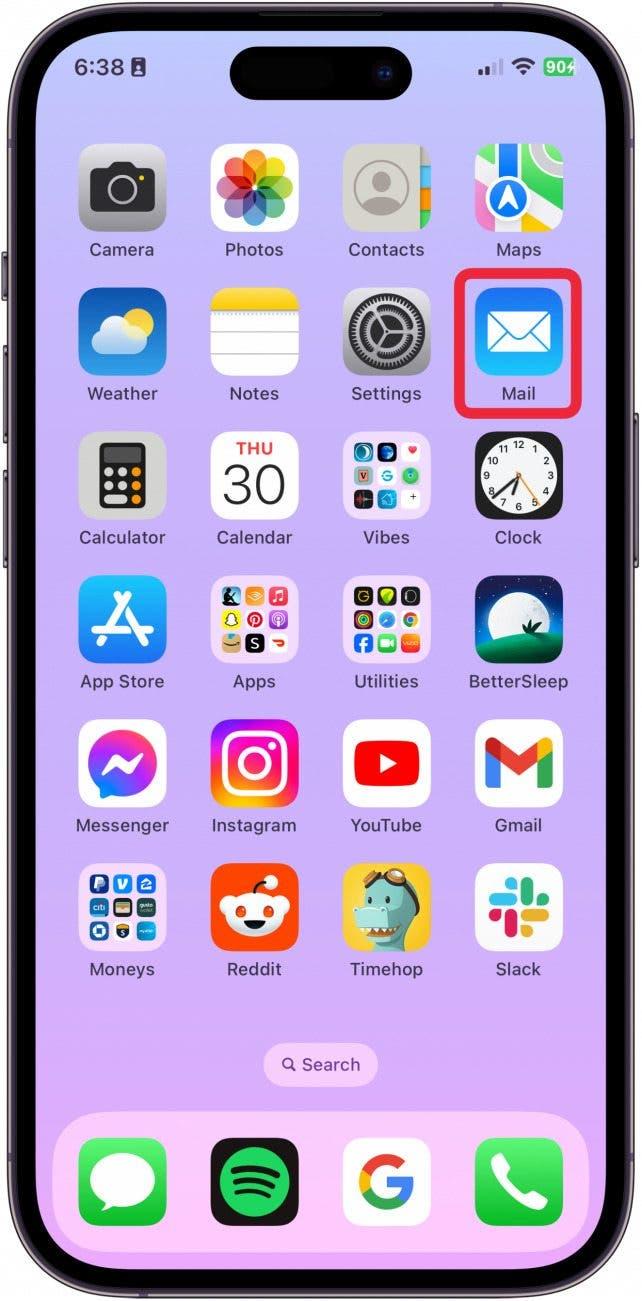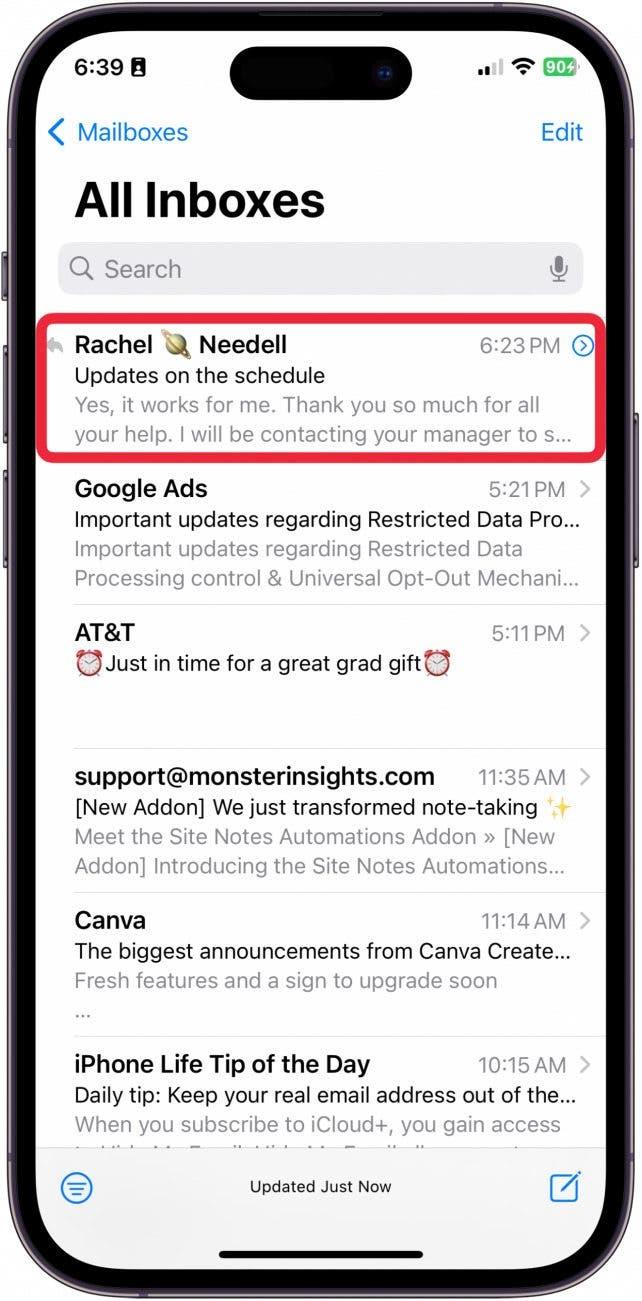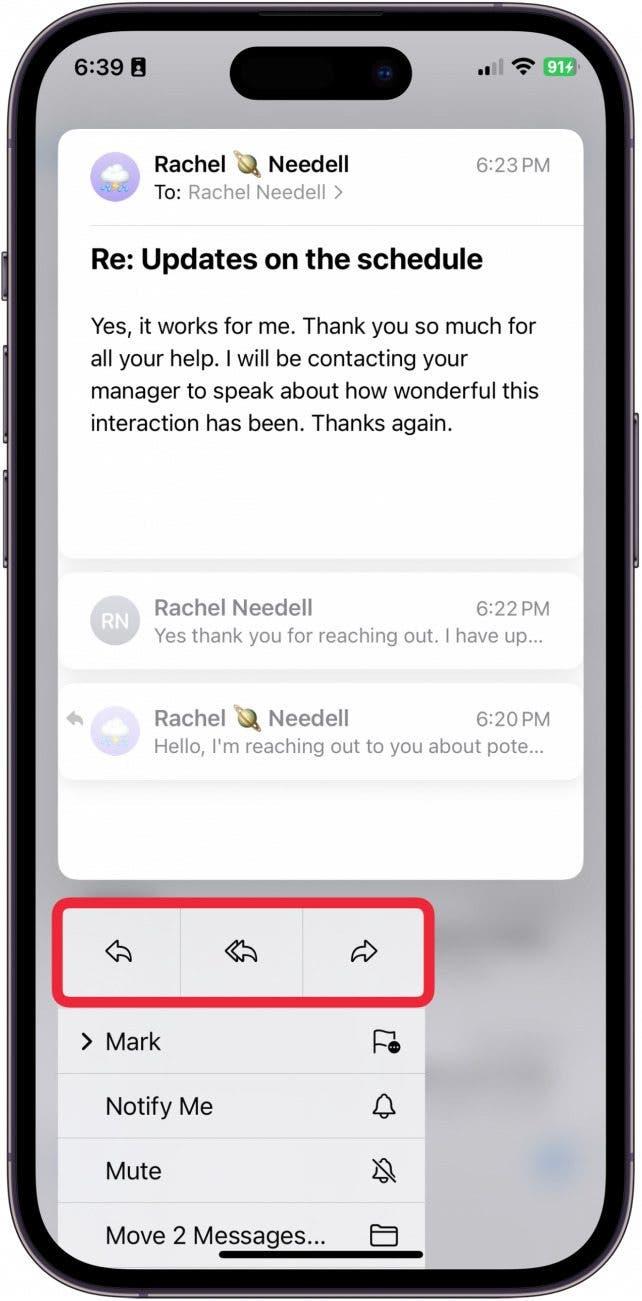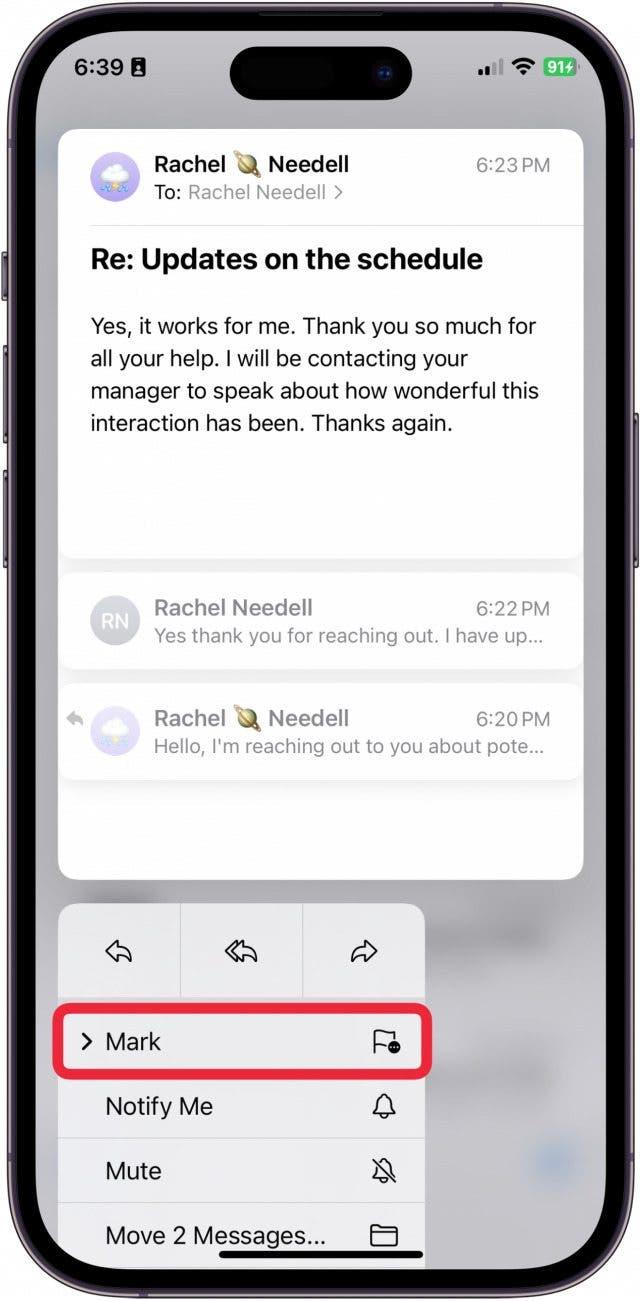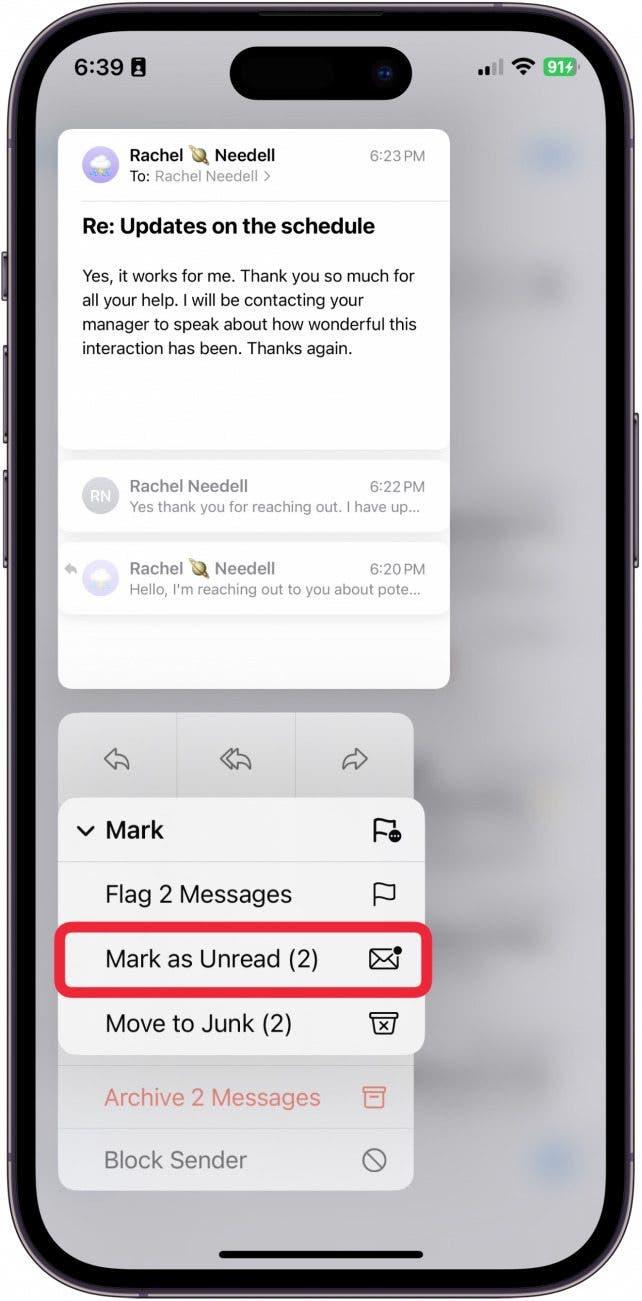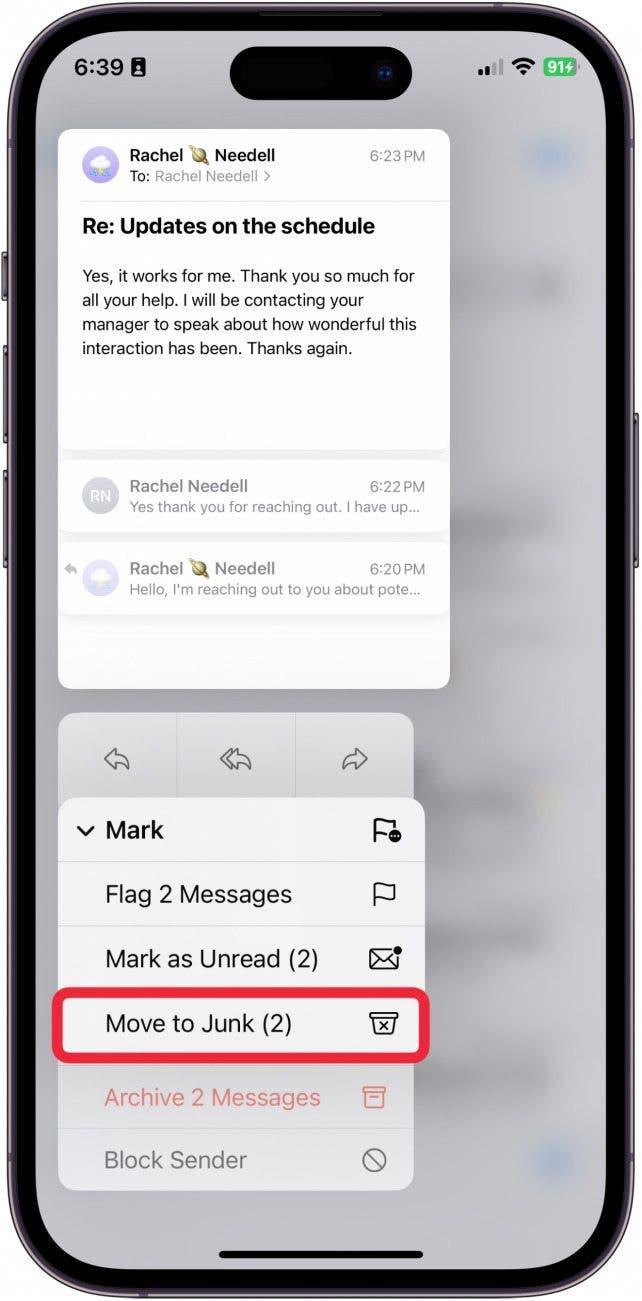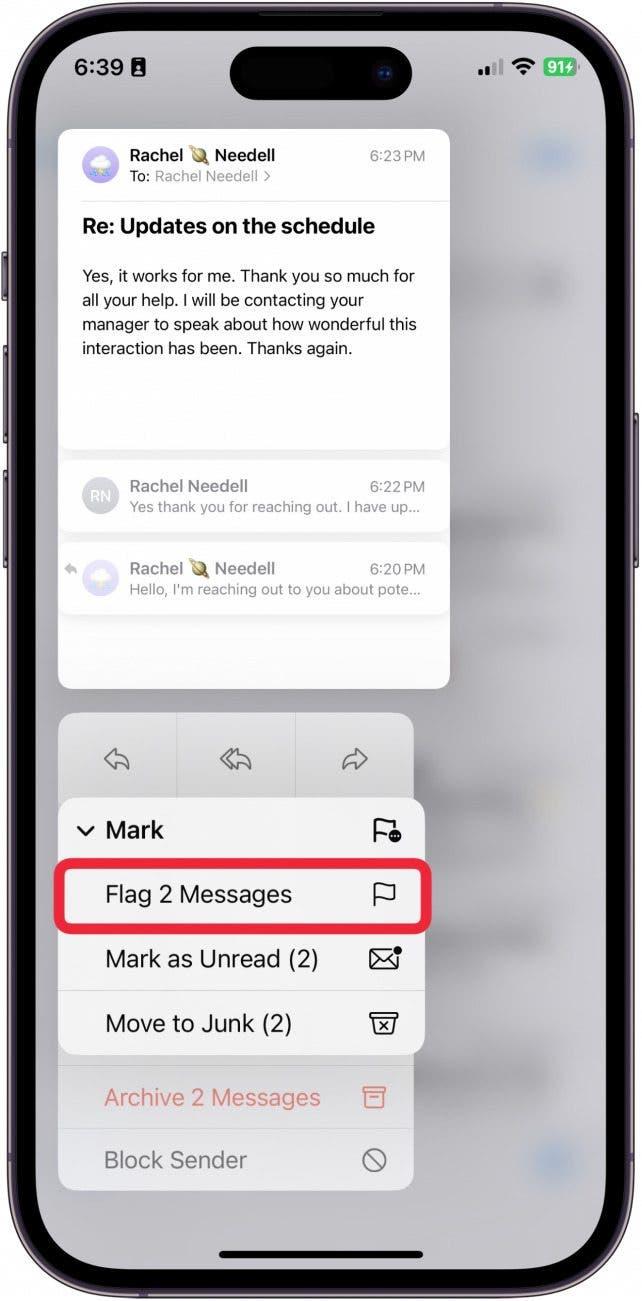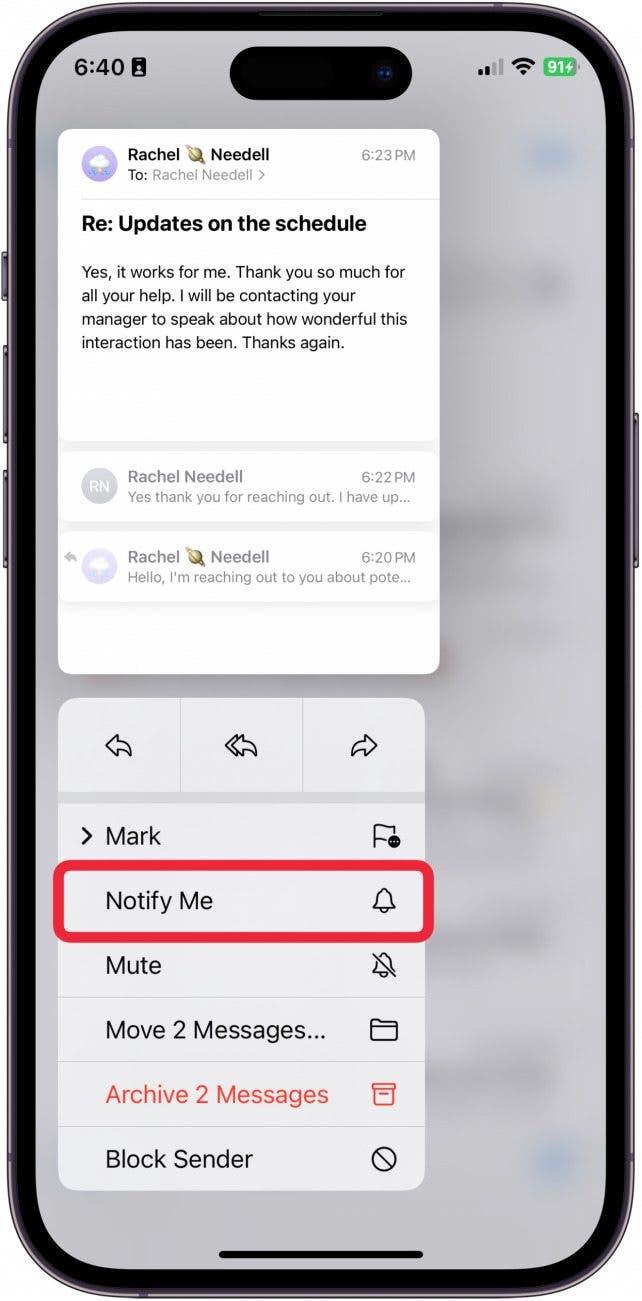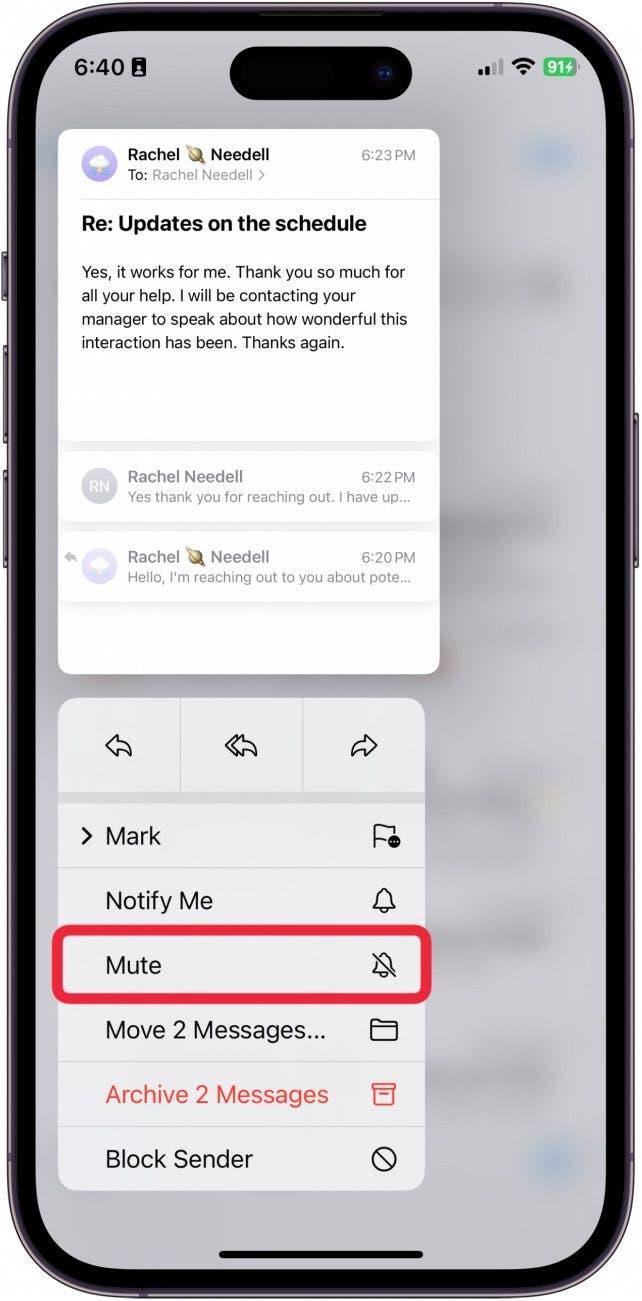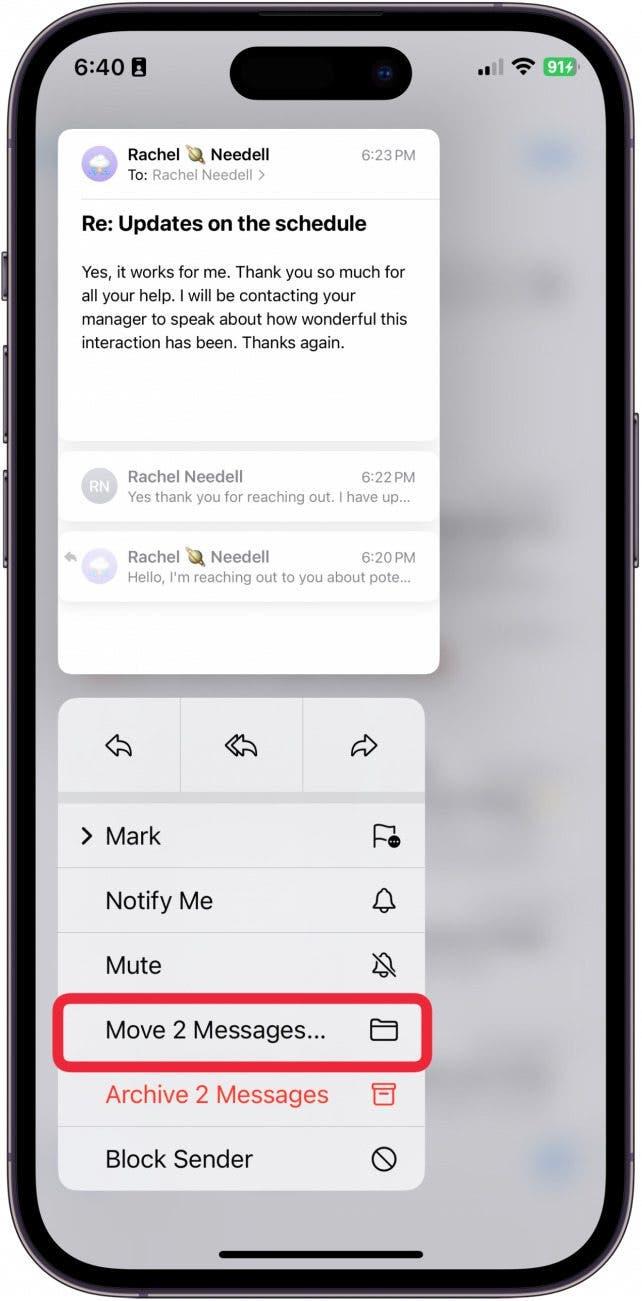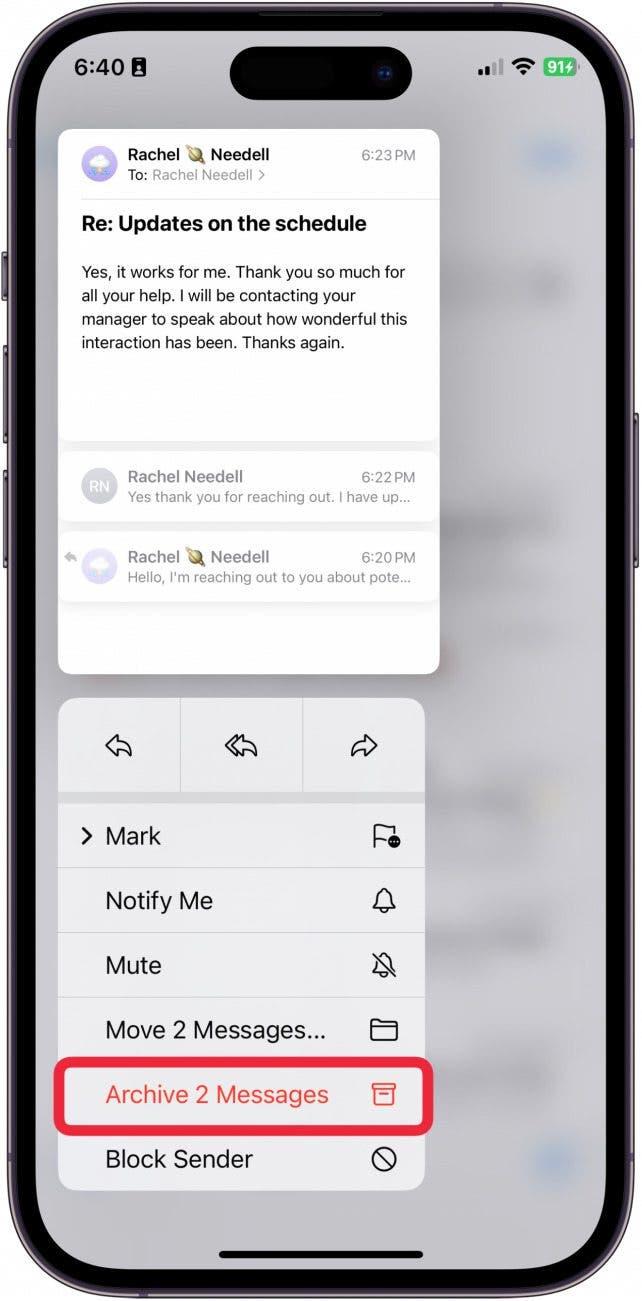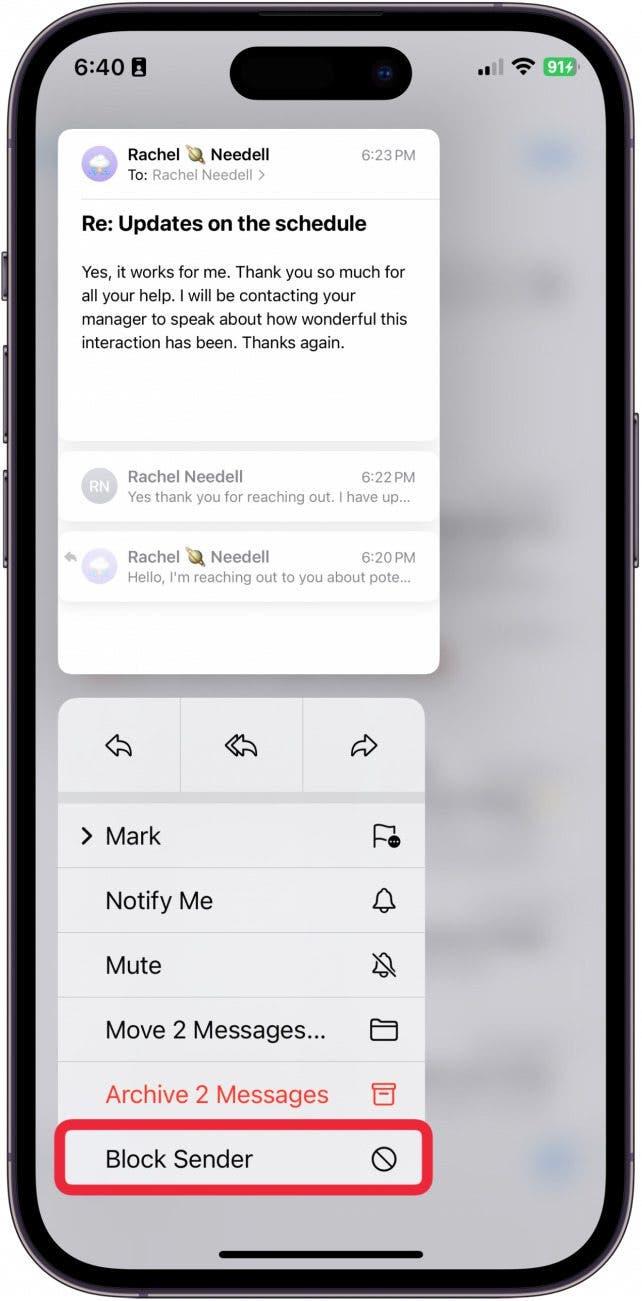이메일을 실제로 열지 않고도 이메일의 내용을 볼 수 있다는 사실을 알고 계셨나요? 이 기능은 각 메시지를 열어서 로딩될 때까지 기다릴 필요 없이 이메일을 빠르게 탐색할 수 있는 좋은 방법입니다. 또한 일반적으로 이메일을 보낼 때 사용하는 대부분의 메뉴 항목에 더욱 빠르게 액세스할 수 있습니다. 사용 방법은 다음과 같습니다!
이 팁이 마음에 드는 이유
- **이메일을 열어 로딩될 때까지 기다릴 필요 없이 이메일 내용을 빠르게 확인할 수 있습니다.
- 읽음으로 표시 또는 정크 메일로 표시와 같은 다른 메뉴 항목에 액세스할 수 있습니다.
햅틱 터치를 사용하여 메일 앱에서 이메일 미리보기
시스템 요구 사항
이 팁은 iOS 17.5 이상을 실행하는 iPhone 12에서 수행되었습니다. 최신 iOS로 업데이트하는 방법](https://www.iphonelife.com/content/how-to-update-to-ios-11-iphone-ipad)에 대해 알아보세요.
이메일을 실제로 열지 않고 빠르게 보고 싶다면 햅틱 터치라는 기능을 사용하면 됩니다. 이전에는 3D Touch라고 불렸지만 이제는 설정 앱의 터치 접근성 아래에서 찾을 수 있습니다. 햅틱 터치 사용 방법](https://www.iphonelife.com/content/use-haptic-touch-to-perform-quick-actions-iphone)에 대해 자세히 알아보세요. iPhone 사용 방법을 배우고 싶으시다면 무료오늘의 팁에 가입하세요!
 iPhone의 숨겨진 기능 발견하기하루에 단 1분 만에 iPhone을 마스터할 수 있도록 스크린샷과 명확한 설명이 포함된 일일 팁을 받아보세요.
iPhone의 숨겨진 기능 발견하기하루에 단 1분 만에 iPhone을 마스터할 수 있도록 스크린샷과 명확한 설명이 포함된 일일 팁을 받아보세요.
- 메일 앱**을 엽니다.

- 이메일을 길게 누릅니다.

- 이메일을 열었을 때 일반적으로 볼 수 있는 대부분의 컨트롤에 액세스할 수 있는 메뉴가 표시됩니다. 첫 번째 행은 댓글, 전체 답장 및 앞으로 보내기입니다.

- 여기에서 표시를 탭할 수 있습니다.

- 이제 이메일을 읽음 또는 읽지 않음으로 표시할 수 있습니다.

- 또는 정크 메일로 이동을 탭하여 스팸을 빠르게 제거할 수 있습니다.

- 플래그**를 탭하여 이메일을 중요하다고 표시할 수도 있습니다.

- 이메일 스레드가 중요한 경우 알림받기를 탭하여 설정에 관계없이 배너 및 잠금 화면 알림을 받을 수 있습니다.

- 이 스레드의 알림을 무음으로 설정하려면 음소거를 탭합니다.

- X 메시지 이동**을 탭하여 전체 이메일 스레드를 새 폴더로 옮길 수 있습니다.

- 메시지 스레드를 보관하려면 X 메시지 보관을 탭하여 보관할 수도 있습니다.

- 마지막으로 이 메뉴를 사용하여 발신자 차단할 수 있습니다.

이렇게 하면 햅틱 터치를 통해 이메일을 빠르게 미리 볼 수 있습니다.