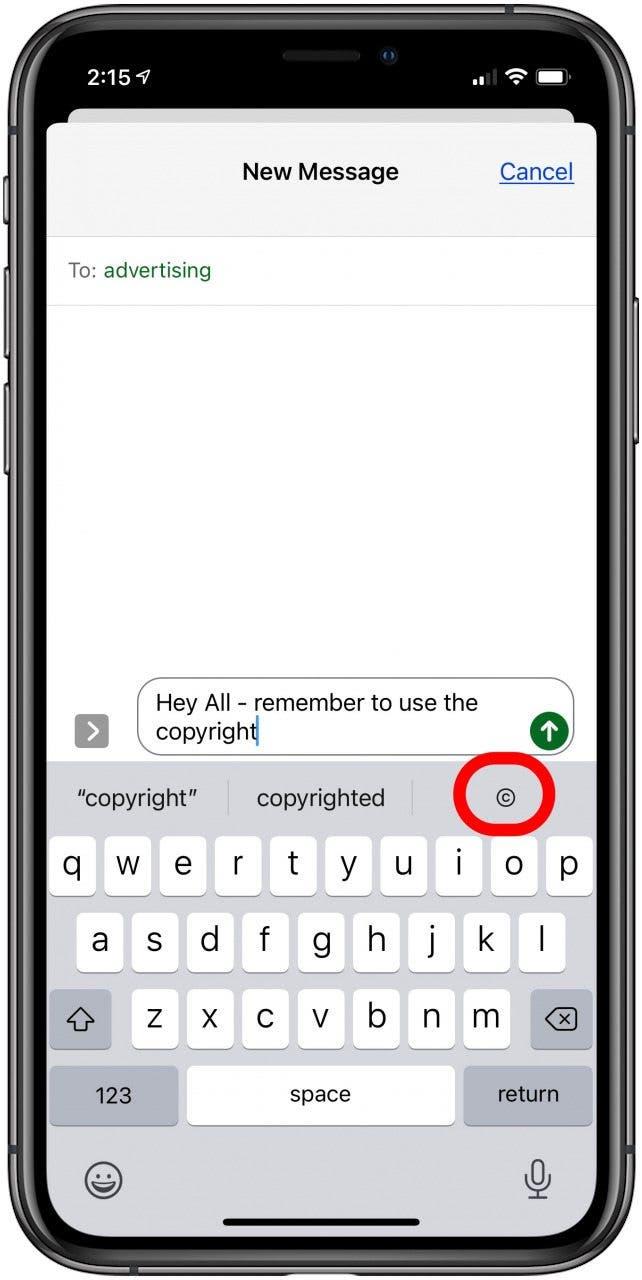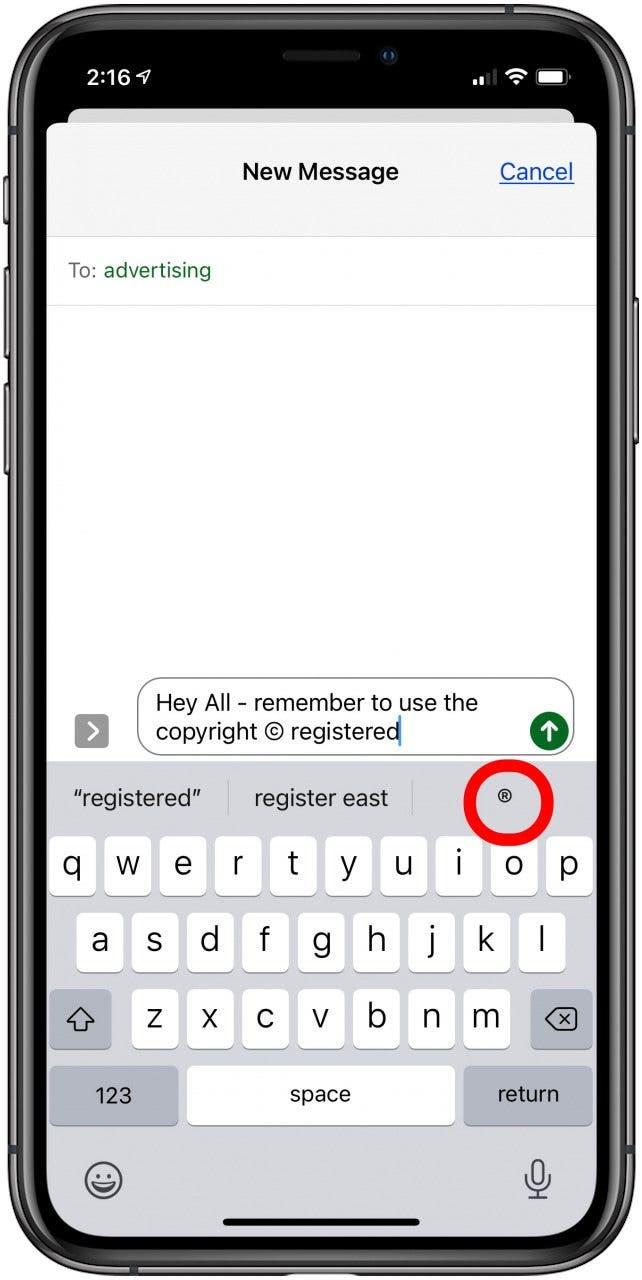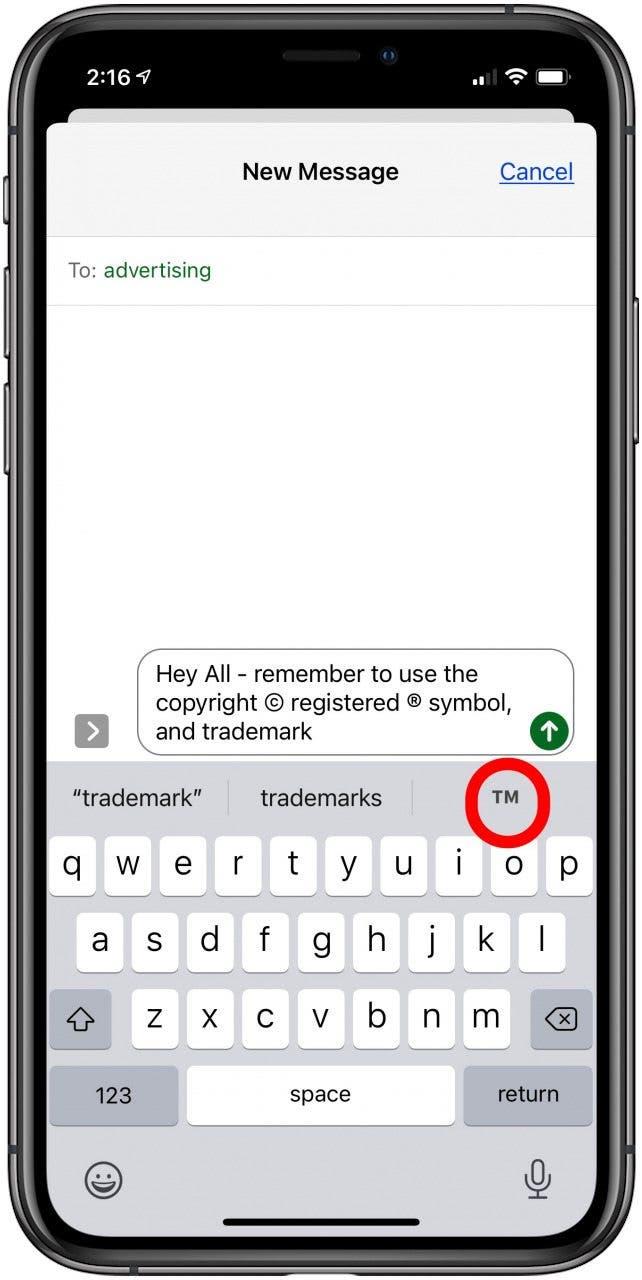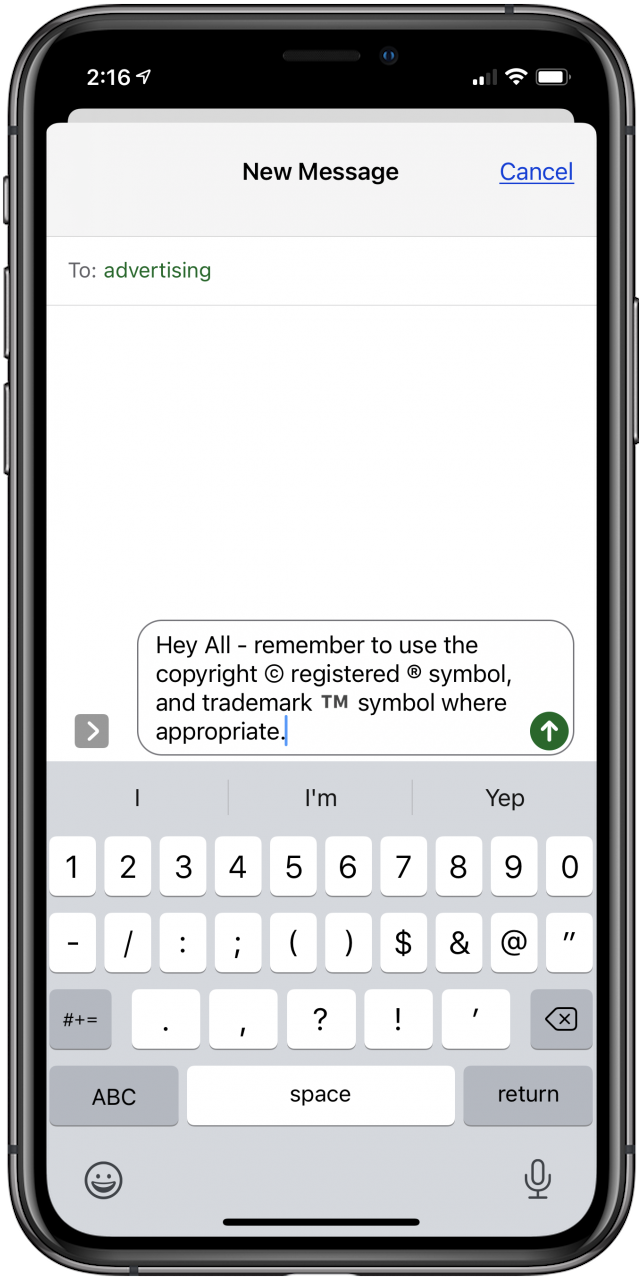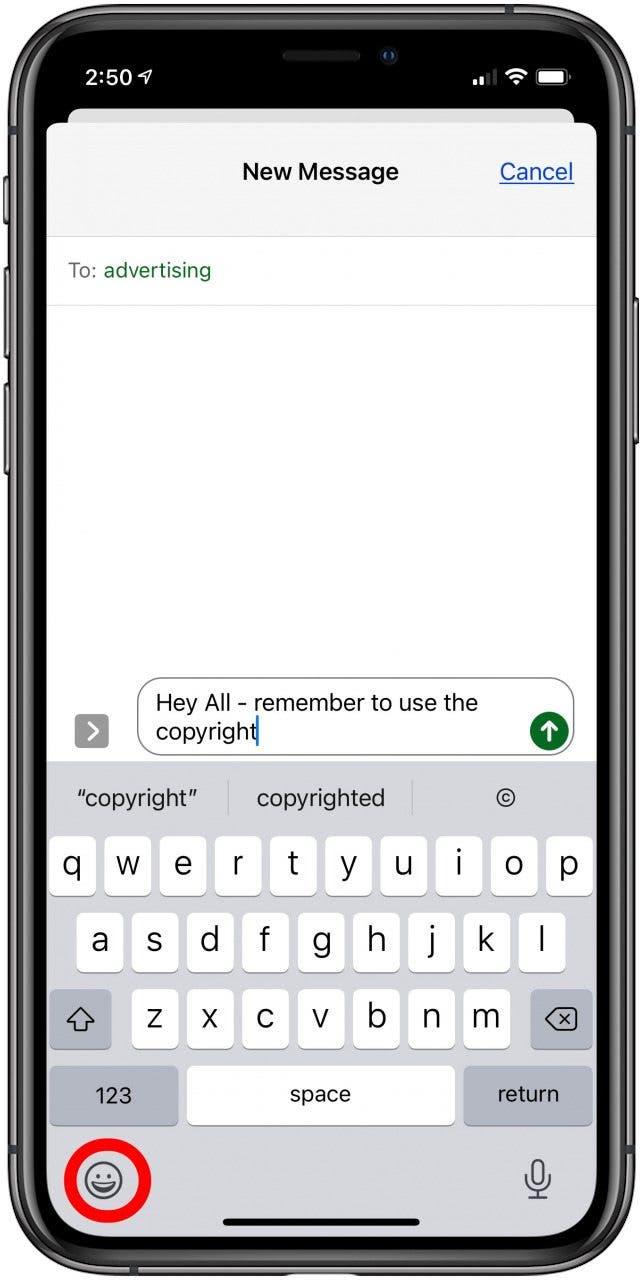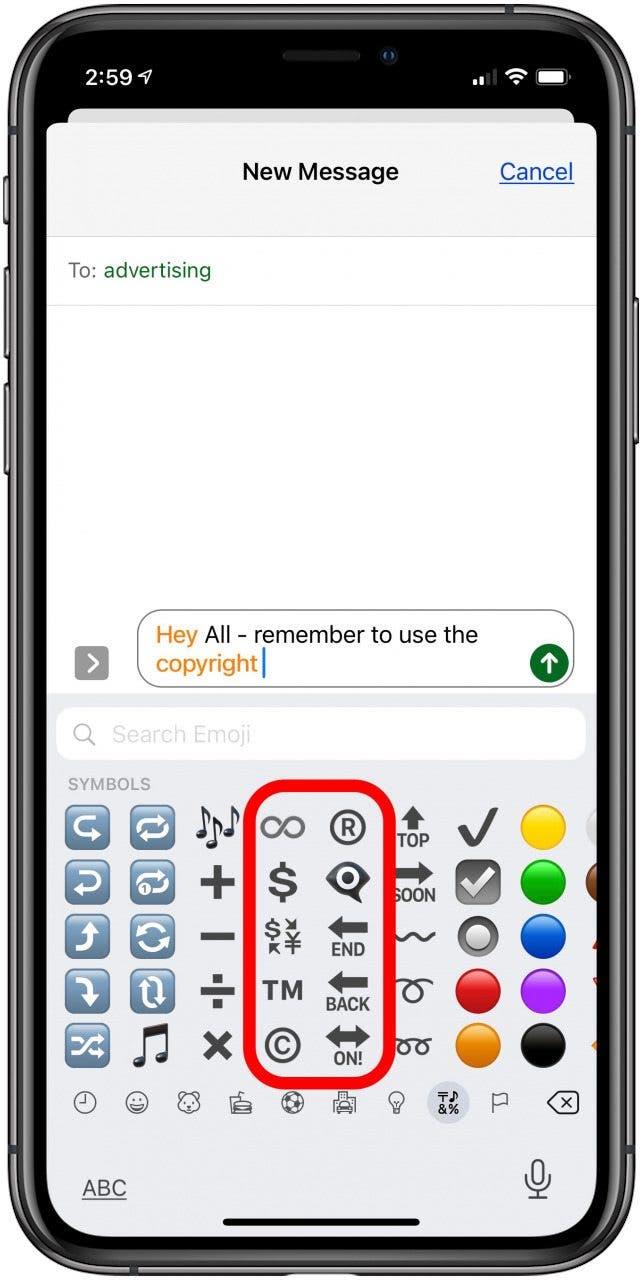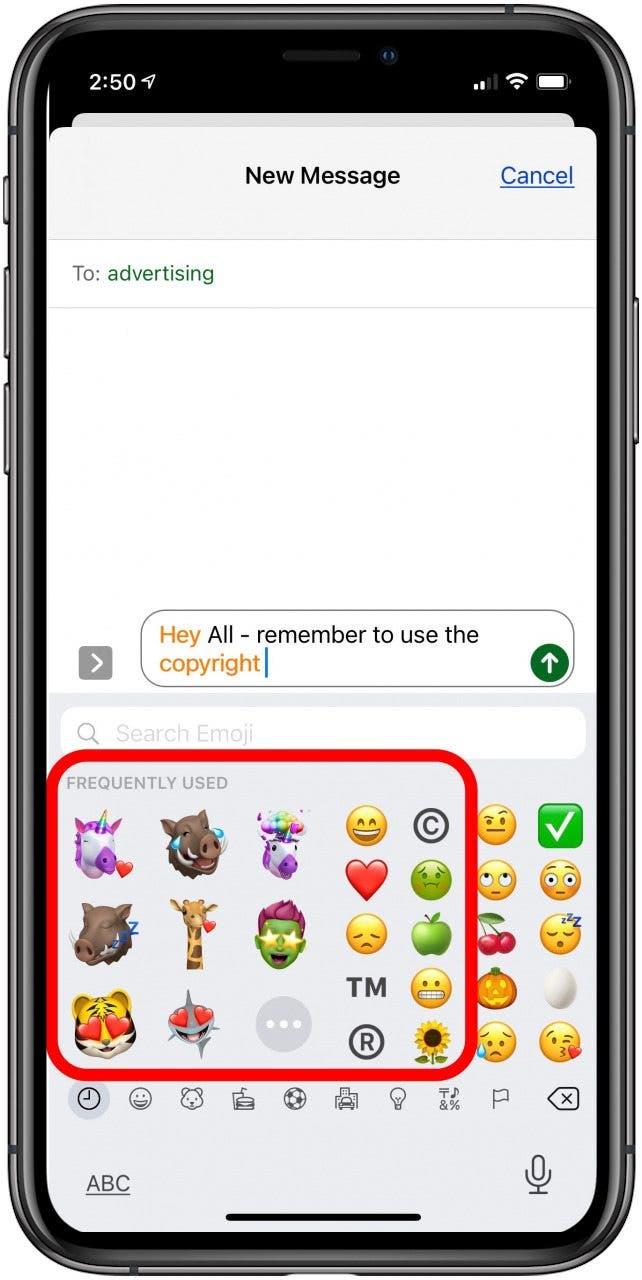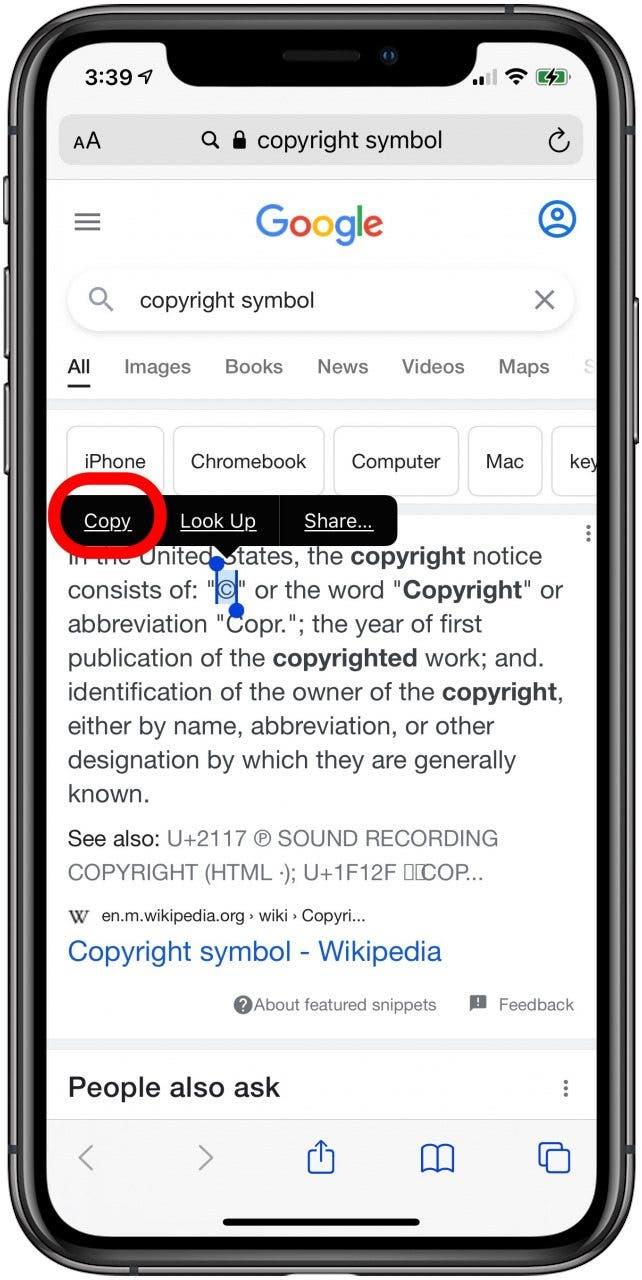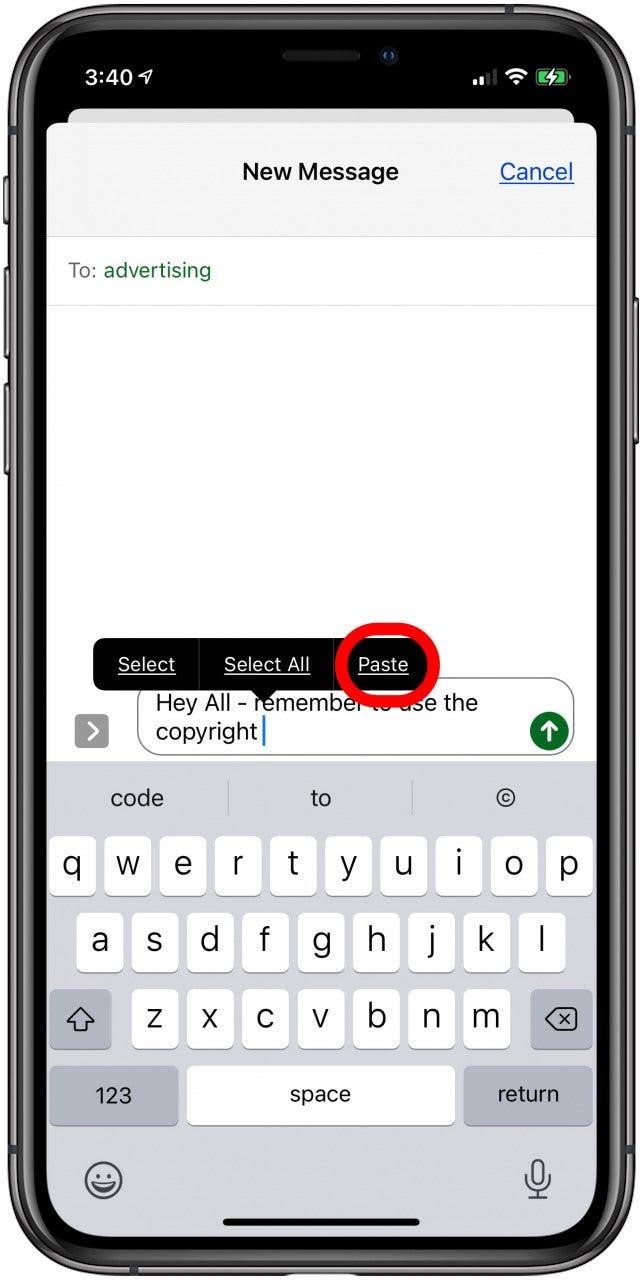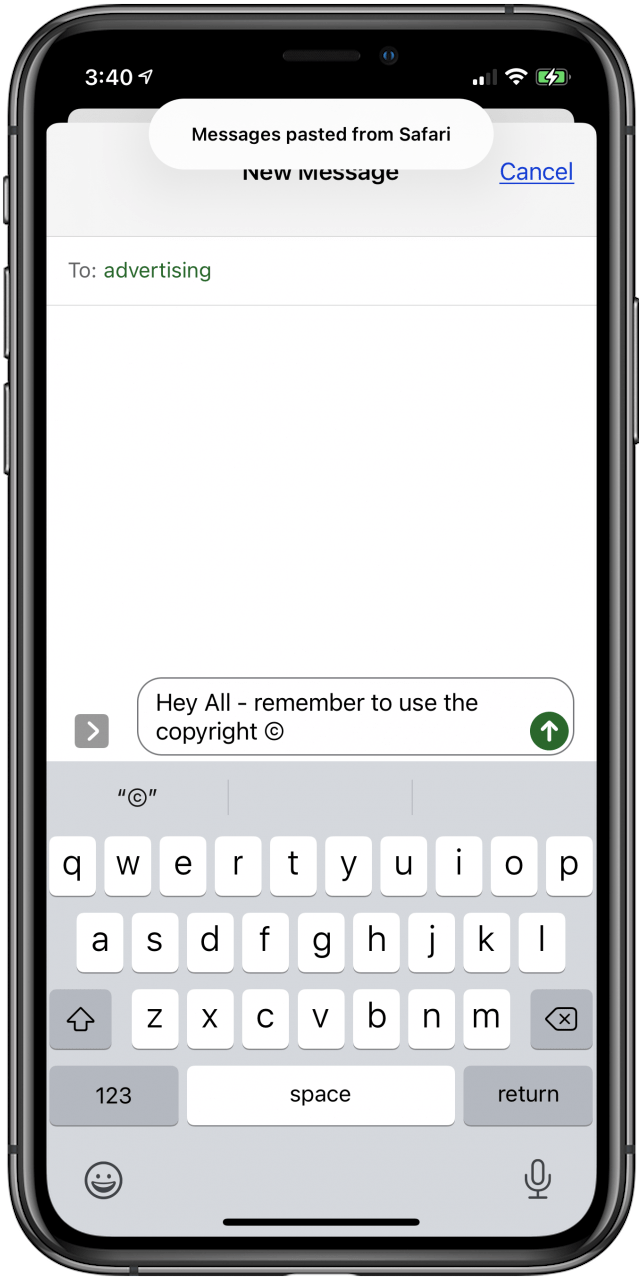iPhone 및 iPad에서 상표 기호, 저작권 기호 또는 등록 기호를 입력하는 방법은 다음과 같습니다. iPhone 키보드에서 TM 기호, R 원 기호 또는 C 원 기호를 입력하는 방법에는 세 가지가 있으며, 모두 빠르고 쉽습니다.
iPhone 및 iPad에서 저작권, 상표 및 등록 키보드 기호를 얻는 방법
아래 세 가지 방법 중 하나를 사용하여 iPad 또는 iPhone 키보드에 저작권 기호, 상표 기호 또는 등록 기호를 입력할 수 있습니다. 이 팁을 사용하기 전에 iPhone 이모티콘 키보드와 예측 텍스트를 활성화해야 합니다. iPhone 키보드에 대한 더 많은 유용한 튜토리얼을 보려면 무료 오늘의 팁을 확인하세요.
 iPhone의 숨겨진 기능 발견하기스크린샷과 명확한 설명이 포함된 일일 팁을 통해 하루에 단 1분 만에 iPhone을 마스터할 수 있습니다.
iPhone의 숨겨진 기능 발견하기스크린샷과 명확한 설명이 포함된 일일 팁을 통해 하루에 단 1분 만에 iPhone을 마스터할 수 있습니다.
예측 텍스트를 사용하여 TM 기호, R 원 및 C 원 키보드 기호를 입력하는 방법
Apple의 예측 키보드 기능은 iPhone에서 상표 기호를 입력하는 가장 빠른 방법입니다. 이렇게 하려면 iPhone 또는 iPad 키보드를 사용하여 입력할 수 있는 앱을 연 다음 다음과 같이 입력합니다:
- 저작권을 입력하면 퀵타입 옵션에 C원 기호가 나타납니다. 이를 탭하여 저작권이라는 단어를 바꾸거나 공백을 입력한 다음 C 원을 탭하여 둘 다 표시합니다.

- 등록된 것을 입력하면 퀵타입 옵션에 R 원 기호가 나타납니다. 이를 탭하여 등록된 단어를 바꾸거나 공백을 입력한 다음 R 원을 탭하여 둘 다 표시합니다.

- 상표를 입력하면 퀵타입 옵션에 TM 원 기호가 나타납니다. 이를 탭하여 상표라는 단어를 바꾸거나 공백을 입력한 다음 TM을 탭하여 두 기호를 모두 표시합니다.

- 이러한 기호는 메시지에 필요한 만큼 자주 입력할 수 있습니다.

이모티콘 키보드로 상표 기호, 등록 기호 및 저작권 기호를 입력하는 방법
키보드를 사용하는 모든 애플리케이션에서 메시지 입력을 시작하세요. 이 예에서는 메시지를 사용하고 있습니다. 다음:
- 상표, 저작권 또는 등록상표 기호를 사용할 준비가 되면 화면 왼쪽 하단에 있는 웃는 얼굴 아이콘을 탭합니다.

- 이제 이모티콘 메뉴의 오른쪽을 살펴보고 음표와 백분율 기호가 있는 기호 옵션을 탭합니다.

- 원 R 기호, 원 C 기호 또는 TM 기호를 탭합니다.
- 이러한 기호를 충분히 자주 사용하면 자주 사용하는 이모티콘 메뉴에 해당 기호가 표시됩니다.

저작권 기호, 상표 기호 및 등록 상표 기호를 복사 및 붙여넣기로 입력하는 방법
저작권 또는 기타 키보드 기호를 만들기 위해 세 번째 방법이 필요하지 않을 수도 있지만, 필요한 경우 iPhone에서 기호를 복사하여 붙여넣을 수 있습니다. 이렇게 하려면 다음과 같이 하세요:
- 필요한 기호를 찾은 다음 메뉴가 나타날 때까지 길게 터치한 다음 복사를 탭합니다.

- 텍스트 본문에서 기호를 삽입할 영역을 길게 터치한 다음 붙여넣기를 탭합니다.

- 기호가 텍스트에 삽입됩니다.