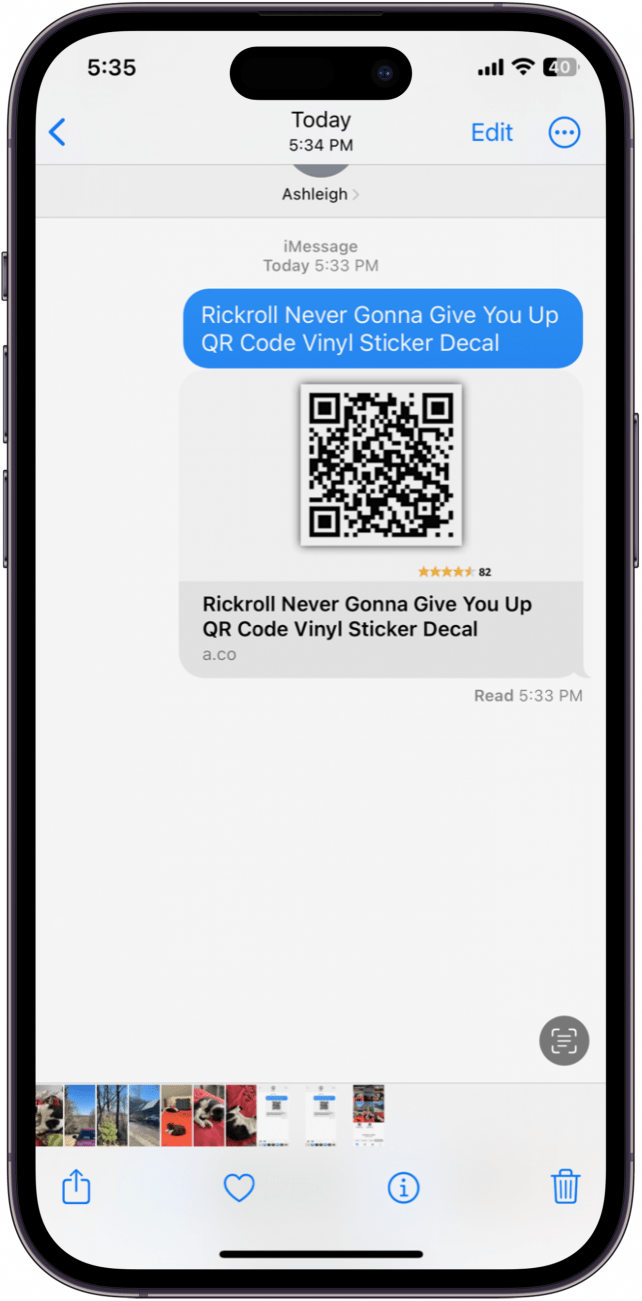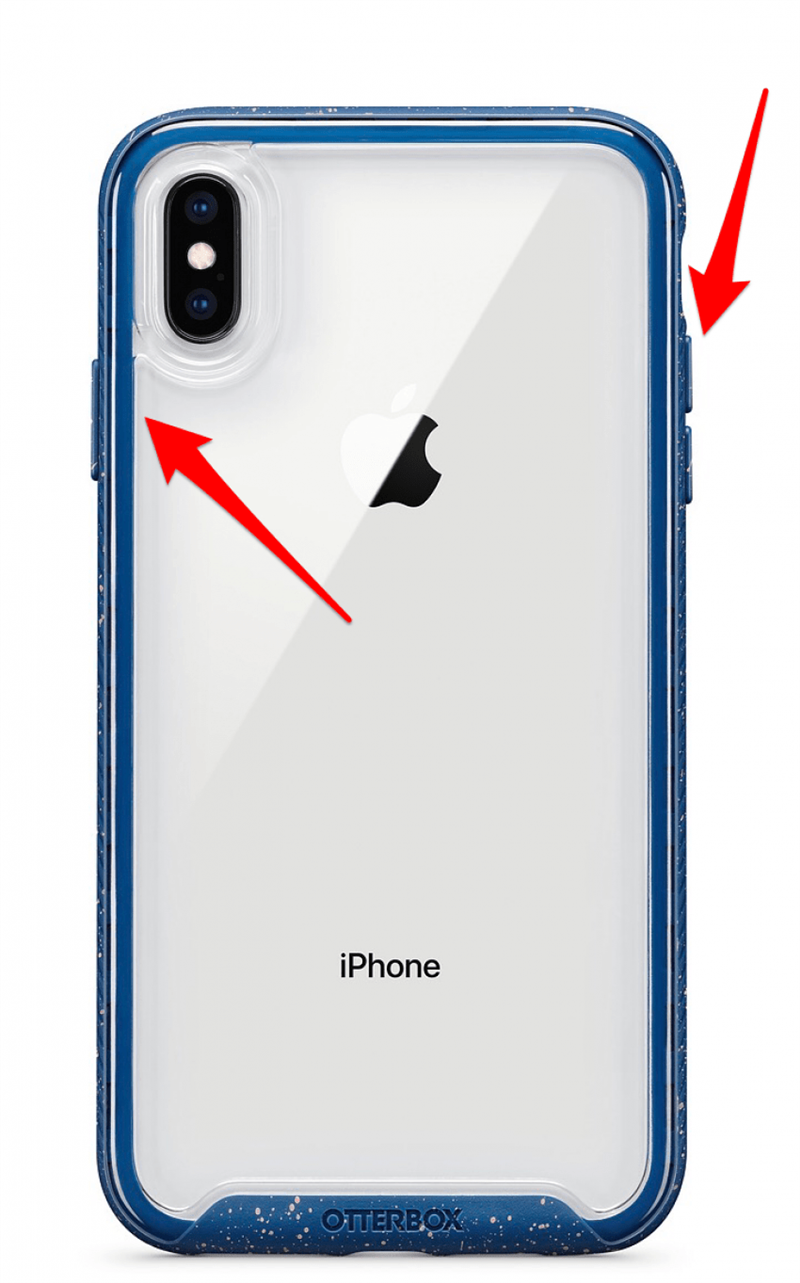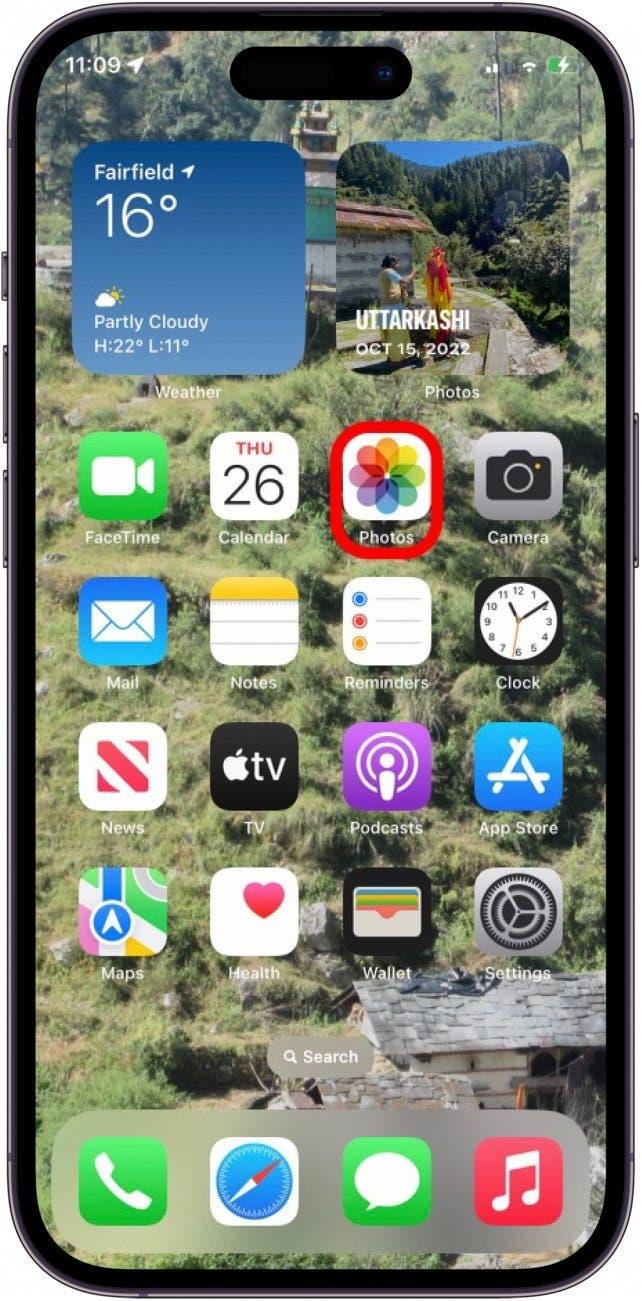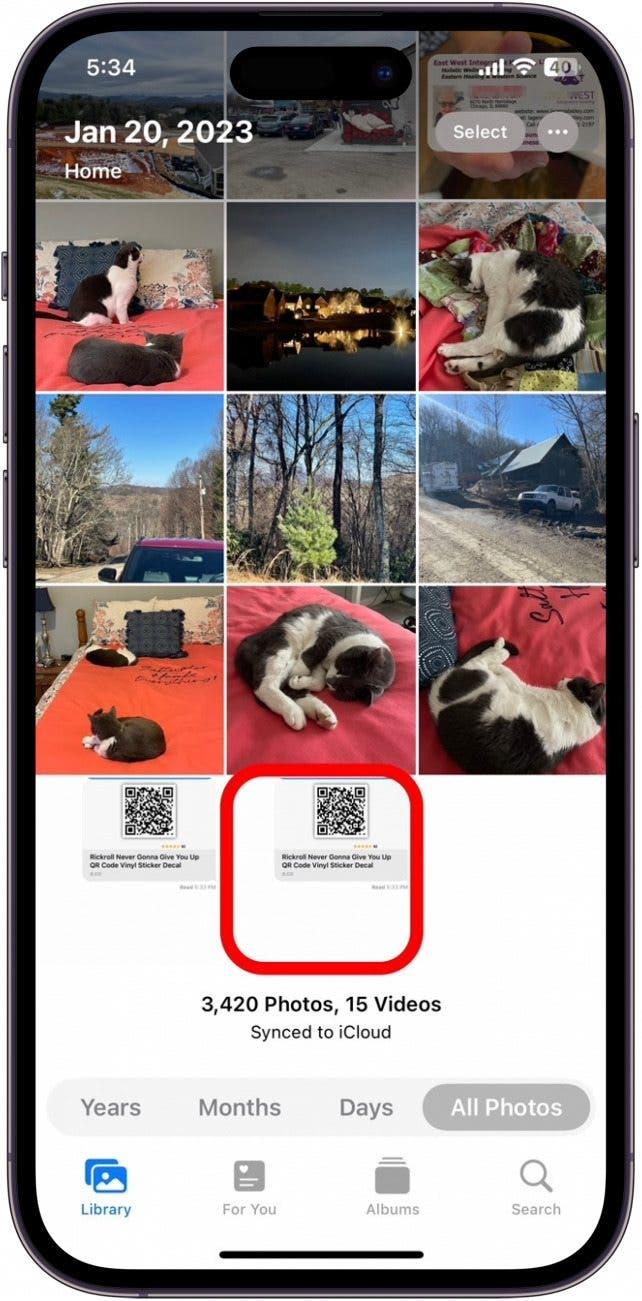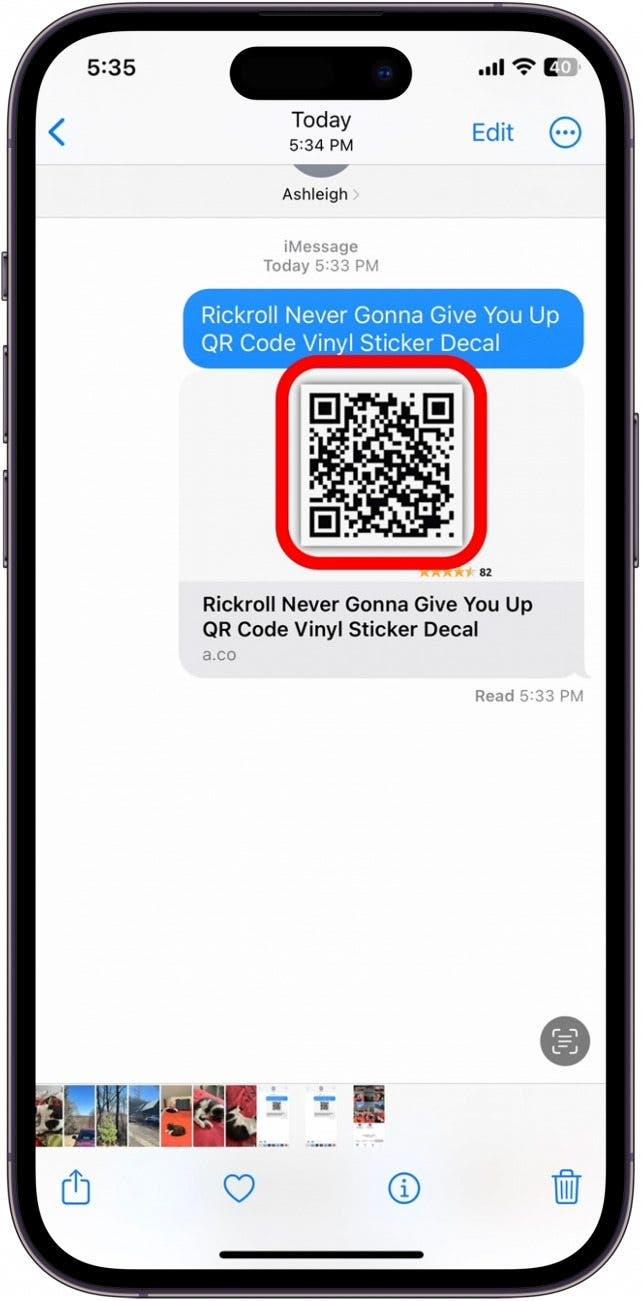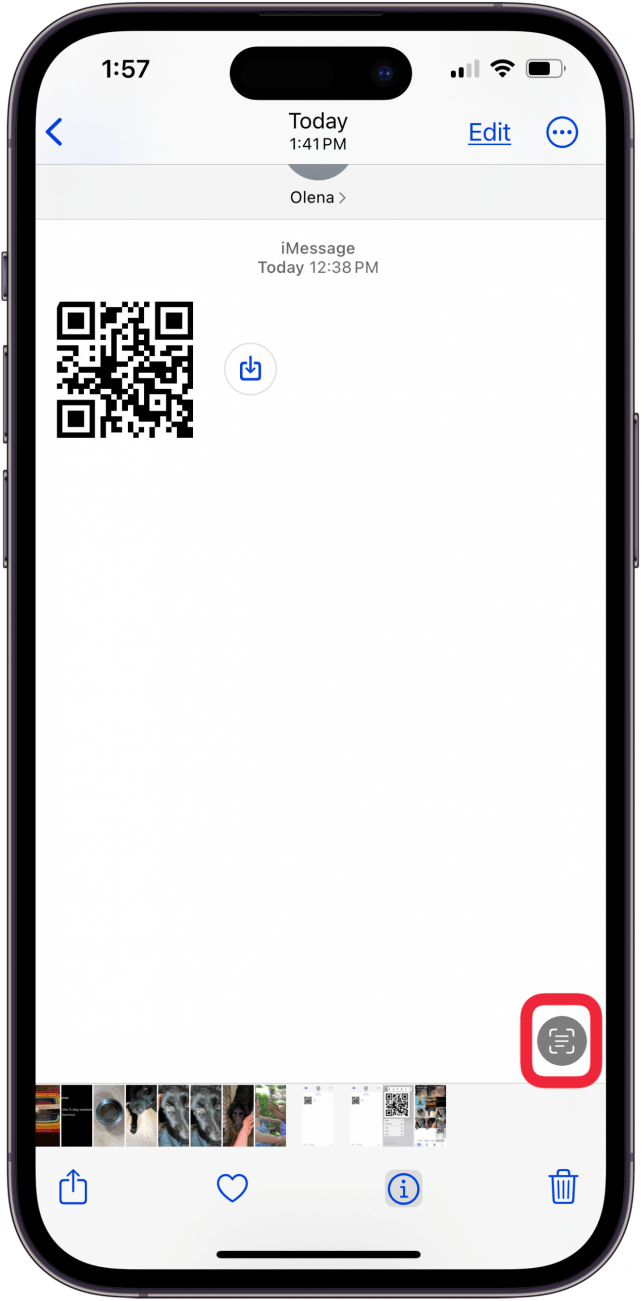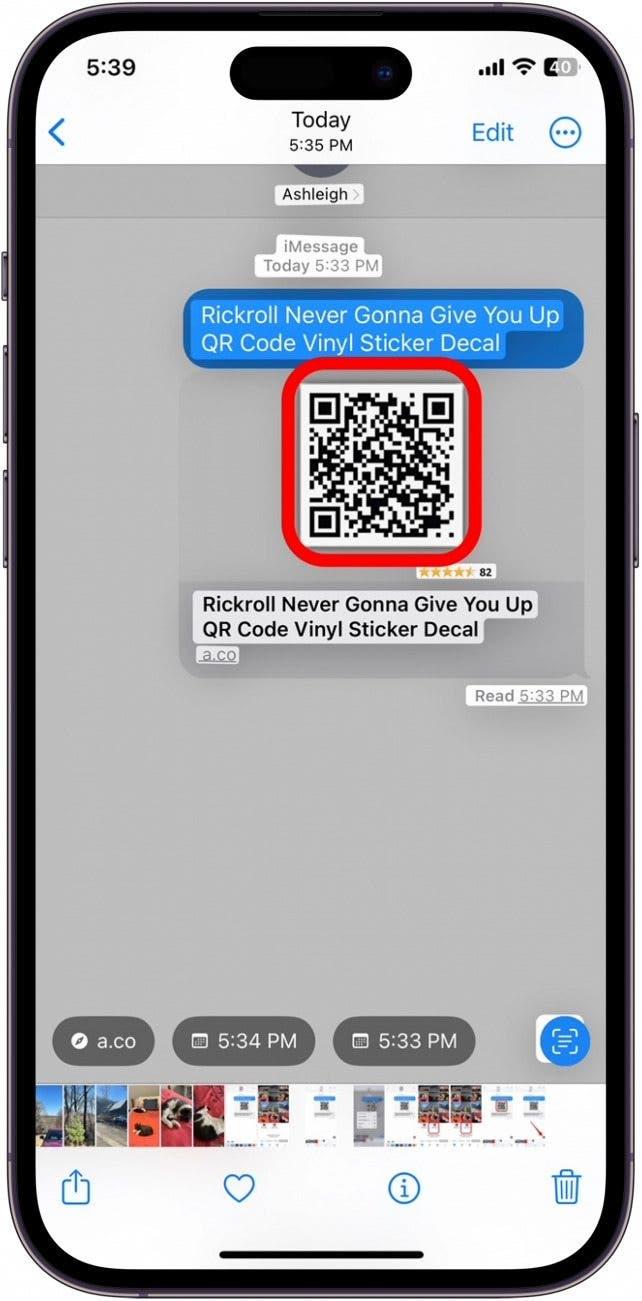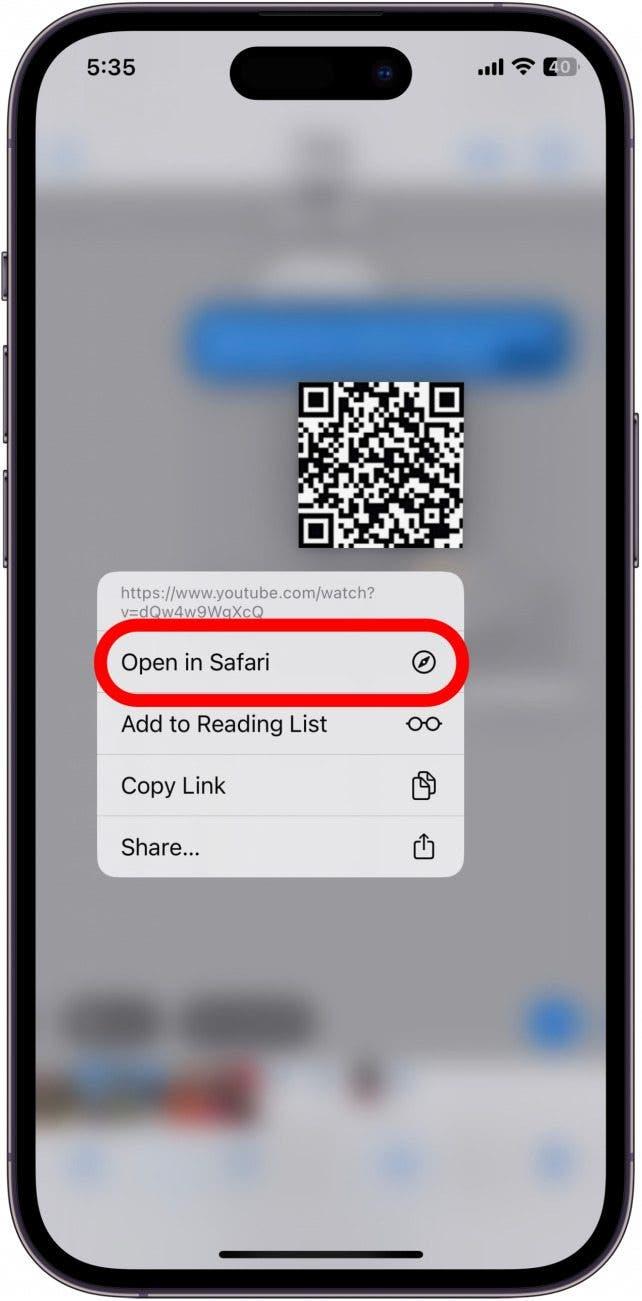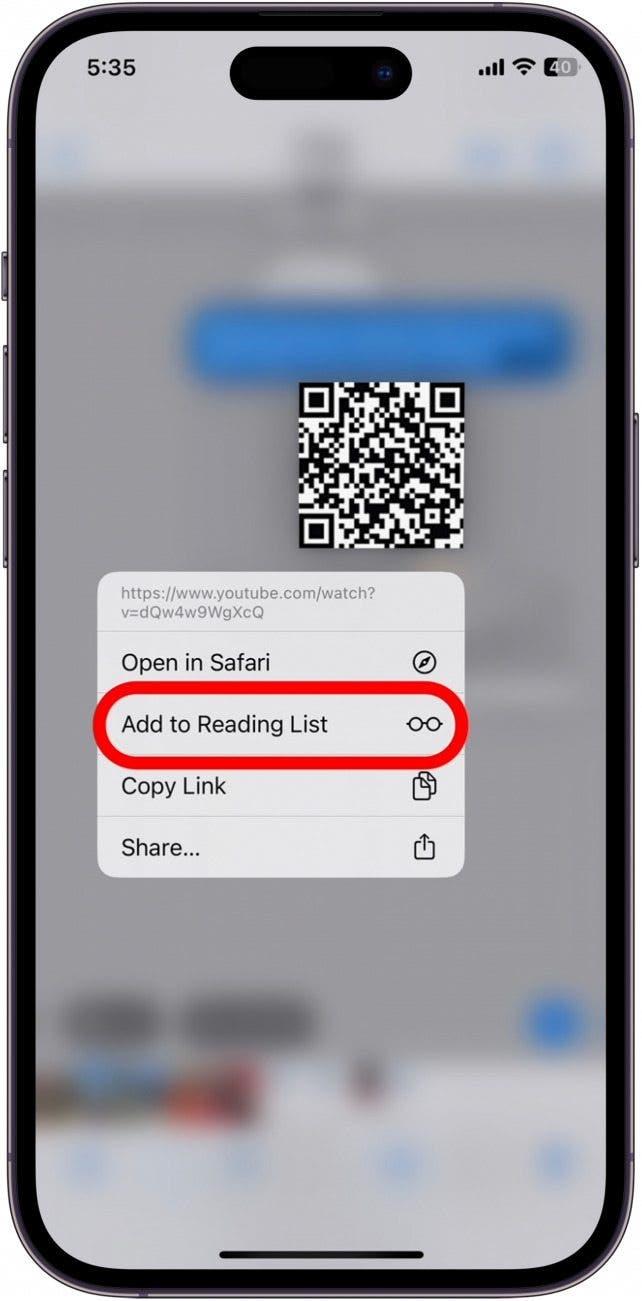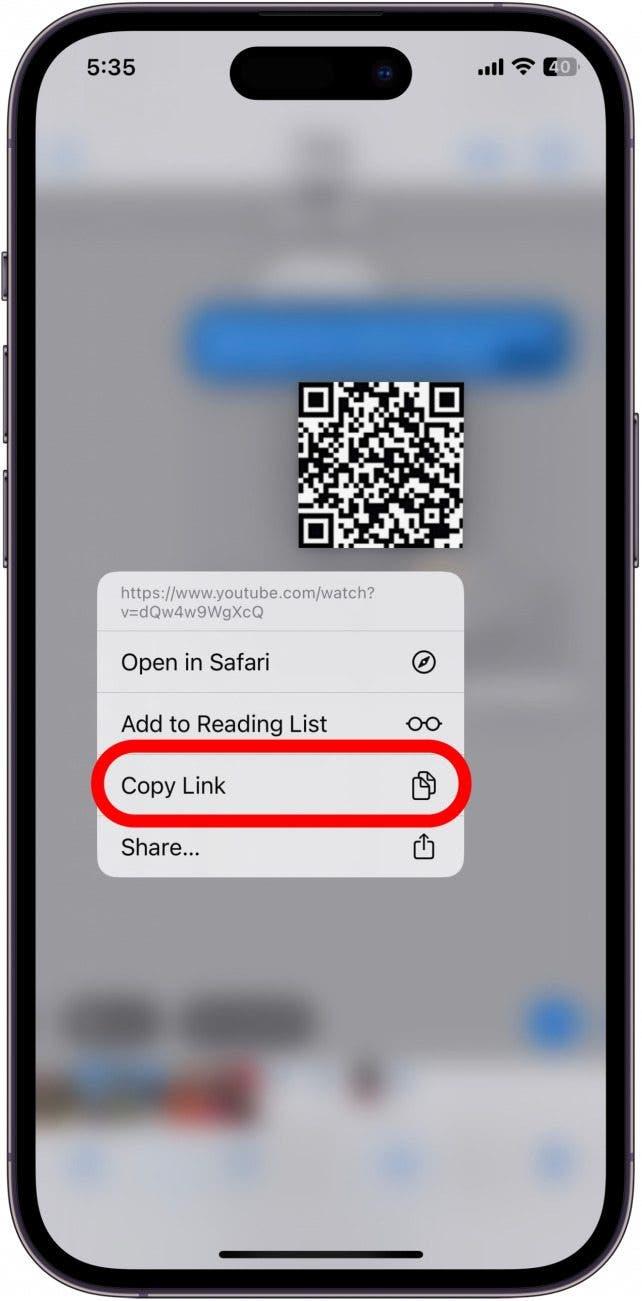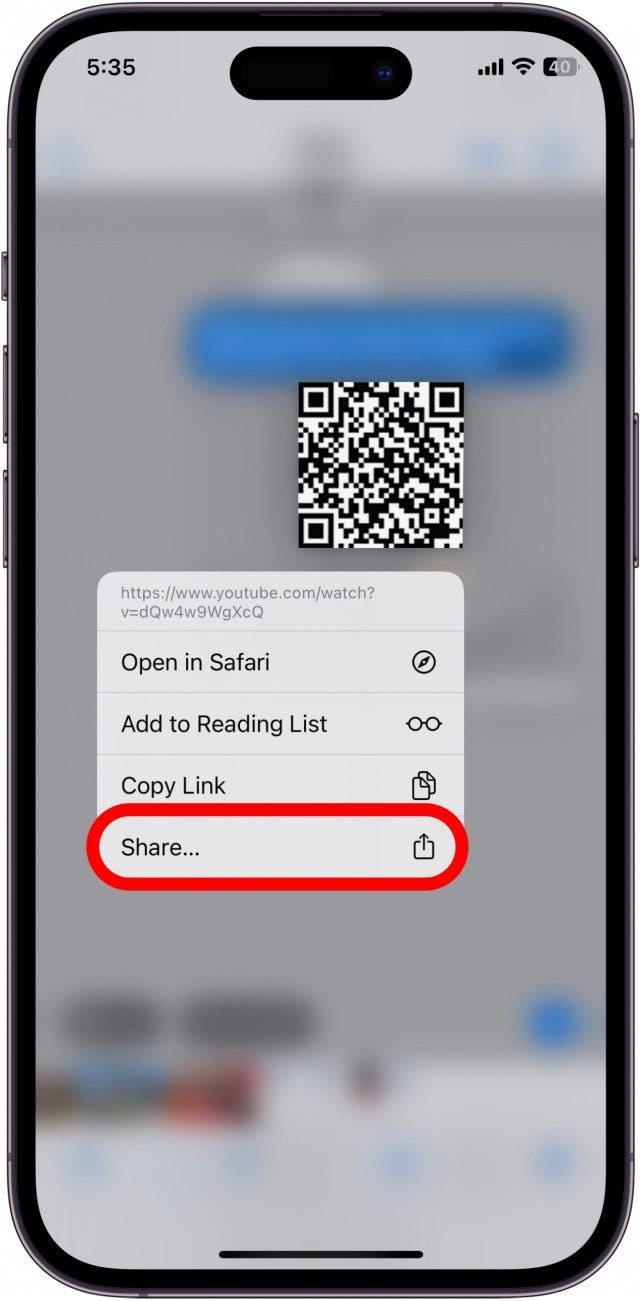메뉴판이나 플래카드에 인쇄된 QR 코드를 iPhone으로 스캔하는 방법을 알고 있을 것입니다. 하지만 누군가 문자 메시지나 이메일에 QR 코드를 보내서 QR코드 리더기로 물리적으로 스캔할 수 없는 경우에는 어떻게 해야 할까요? 아래에서는 iPhone 또는 iPad로 전송된 QR 코드를 사용하는 방법을 보여 드리겠습니다.
이 팁이 유용한 이유
- **문자 메시지, 이메일, 온라인, 뉴스피드에 표시되는 QR 코드를 스캔하세요.
- 박물관이나 레스토랑 등에서 QR 코드를 사진으로 찍어 친구에게 이미지를 보내 스캔할 수 있도록 합니다.
라이브 텍스트를 사용하여 이미지에서 QR코드 스캔하기
“iPhone 또는 iPad로 전송된 QR 코드를 스캔하려면 어떻게 해야 하나요?” 스크린샷을 찍거나 실시간 텍스트 기능을 사용하여 이메일이나 문자에서 QR 코드를 스캔할 수 있습니다. 아래의 간단한 방법을 사용하여 실시간 텍스트를 사용하여 QR 코드를 스캔하려면 iPhone을 iOS 15 이상으로 업데이트해야 합니다. 이제 iPhone에서 QR 코드를 스캔하는 방법을 알아보세요:
 iPhone의 숨겨진 기능 발견하기하루 1분 만에 iPhone을 마스터할 수 있도록 스크린샷과 명확한 지침이 포함된 일일 팁을 받아보세요.
iPhone의 숨겨진 기능 발견하기하루 1분 만에 iPhone을 마스터할 수 있도록 스크린샷과 명확한 지침이 포함된 일일 팁을 받아보세요.
- 문자 메시지나 이메일에 있는 QR 코드로 이동합니다.

- QR 코드의 스크린샷을 찍습니다. 최신 iPhone의 경우, 사이드 버튼과 볼륨 높이기 버튼을 동시에 눌렀다 놓습니다. (홈 버튼이 있는 iPhone의 경우, 잠자기/깨우기 버튼과 홈 버튼을 동시에 눌렀다가 놓습니다.)

- 위로 스와이프하여 열려 있던 앱을 닫은 다음 탭하여 사진 앱을 엽니다.

- 스크린샷을 탭하여 엽니다.

- 이미지의 QR 코드를 길게 누릅니다. (실시간 텍스트를 사용 설정하기 전에 사진 앱이 자동으로 QR 코드를 감지하여 스캔하는 경우도 있습니다.)

- 위 단계로 해결되지 않으면 오른쪽 하단의 라이브 텍스트 아이콘을 탭합니다.

- QR 코드를 다시 길게 터치합니다.

- QR 코드가 읽히면 옵션 메뉴가 나타납니다. Safari에서 열기**를 탭하여 브라우저에서 QR 코드를 엽니다.

- 매장 할인과 같은 QR코드 링크를 저장하려면 읽기 목록에 추가를 탭하여 Safari 읽기 목록에 저장합니다.

- 링크를 복사하여 원하는 다른 앱에 붙여넣으려면 링크 복사를 탭합니다.

- 다른 사람에게 QR코드 링크 정보를 보내려면 공유를 탭합니다.

메뉴판이나 플래카드에 인쇄된 QR 코드를 iPhone으로 스캔하는 방법을 알고 있을 것입니다. 하지만 누군가 문자 메시지나 이메일에 QR 코드를 보내서 QR코드 리더기로 물리적으로 스캔할 수 없는 경우에는 어떻게 해야 할까요? 아래에서는 iPhone 또는 iPad로 전송된 QR 코드를 사용하는 방법을 보여 드리겠습니다.
이 팁이 유용한 이유**문자 메시지, 이메일, 온라인, 뉴스피드에 표시되는 QR 코드를 스캔하세요.