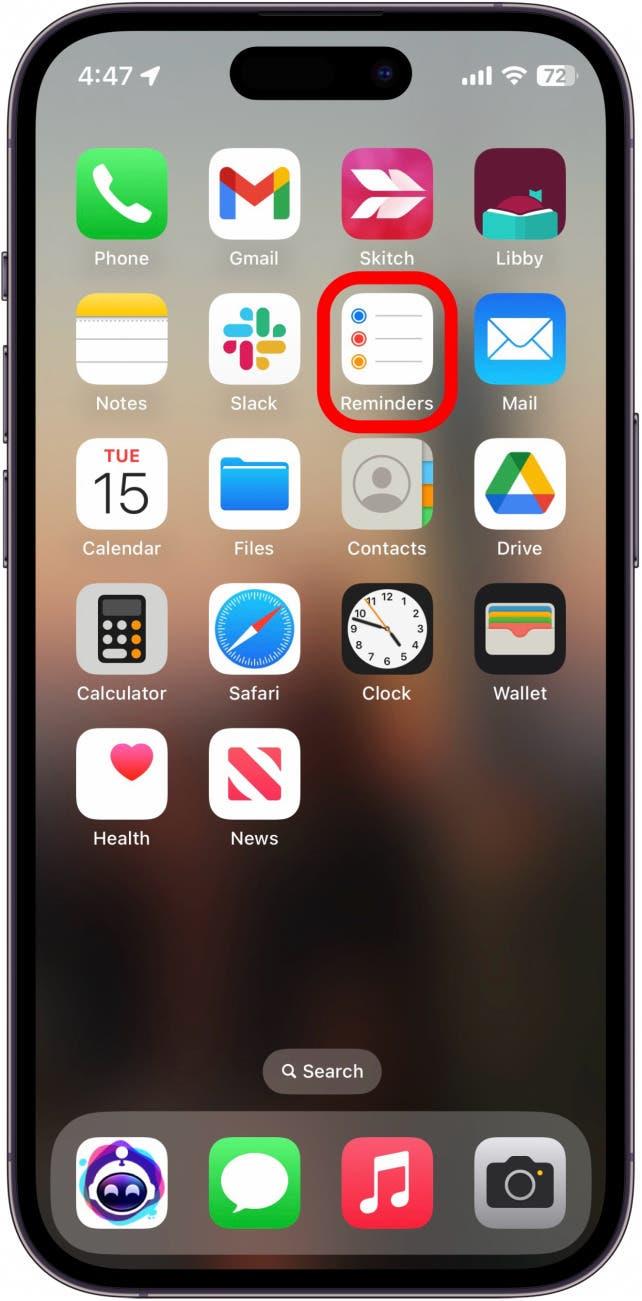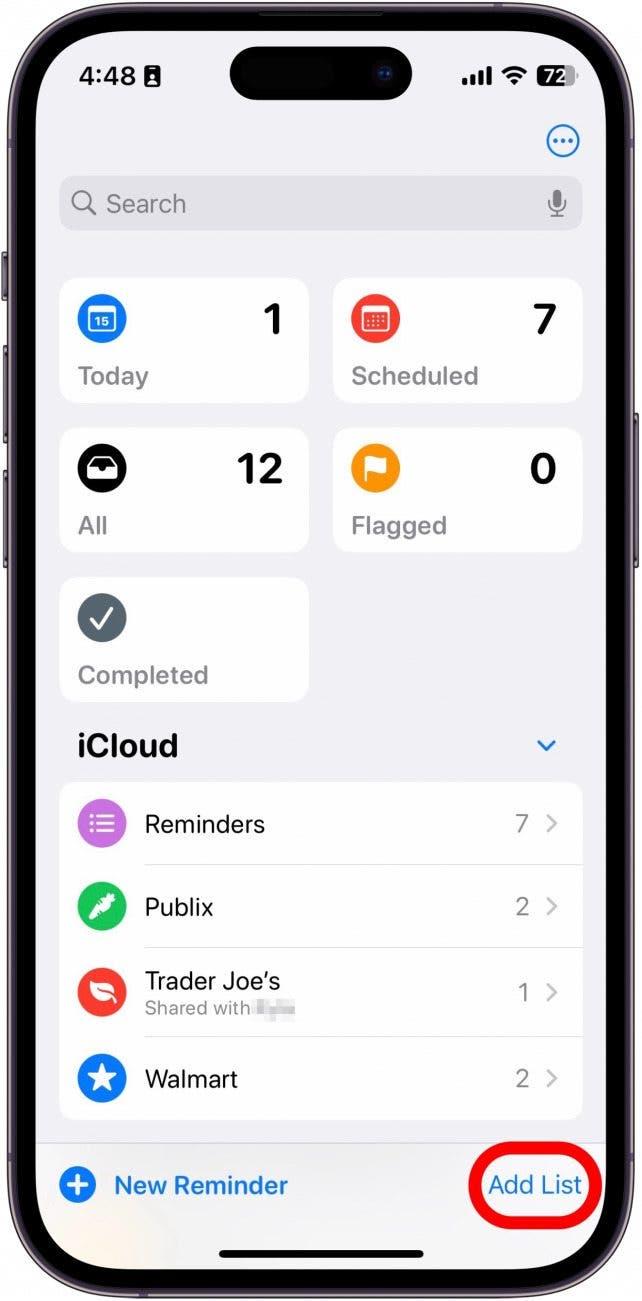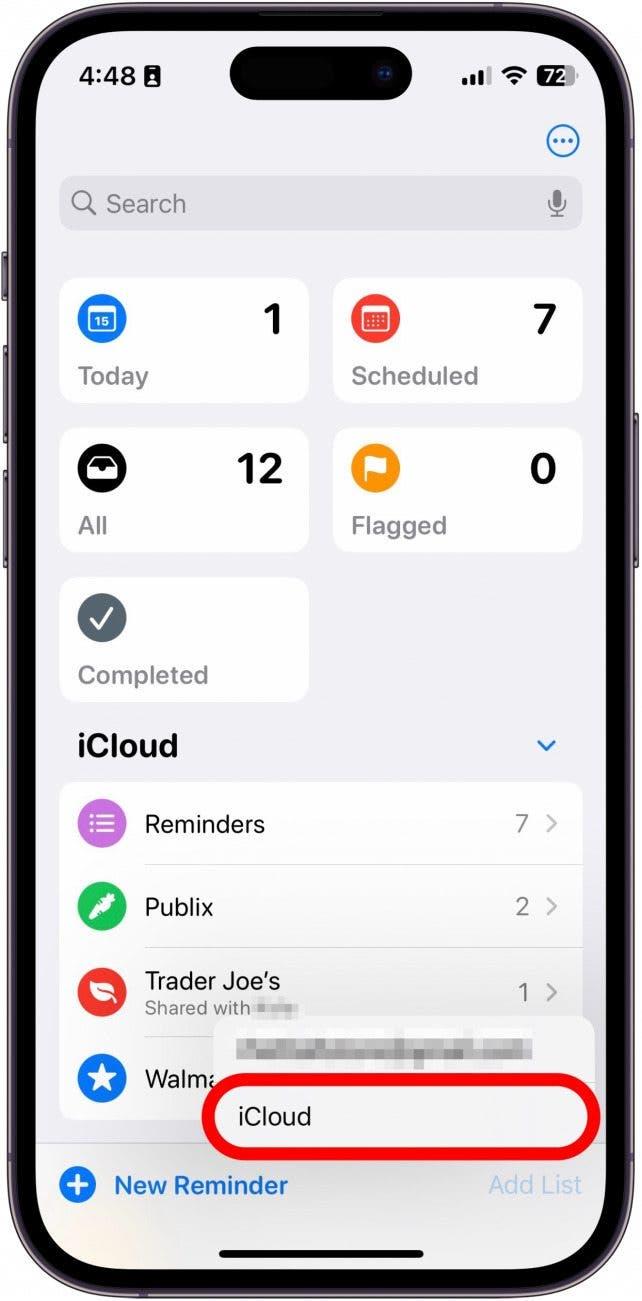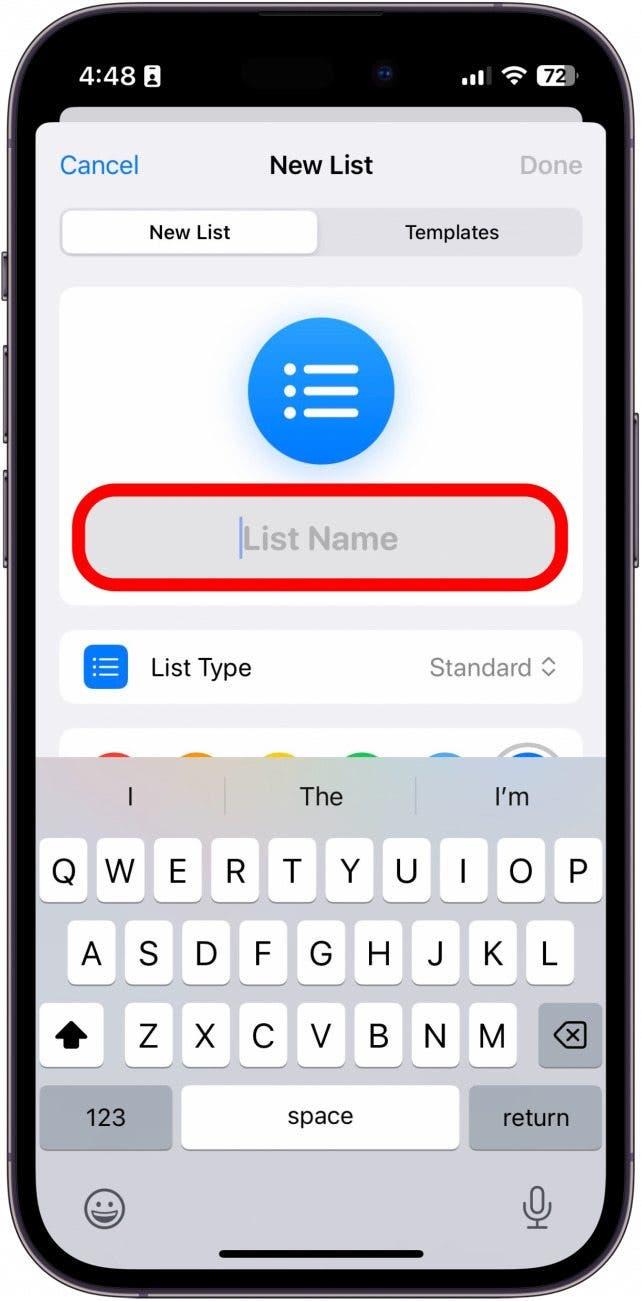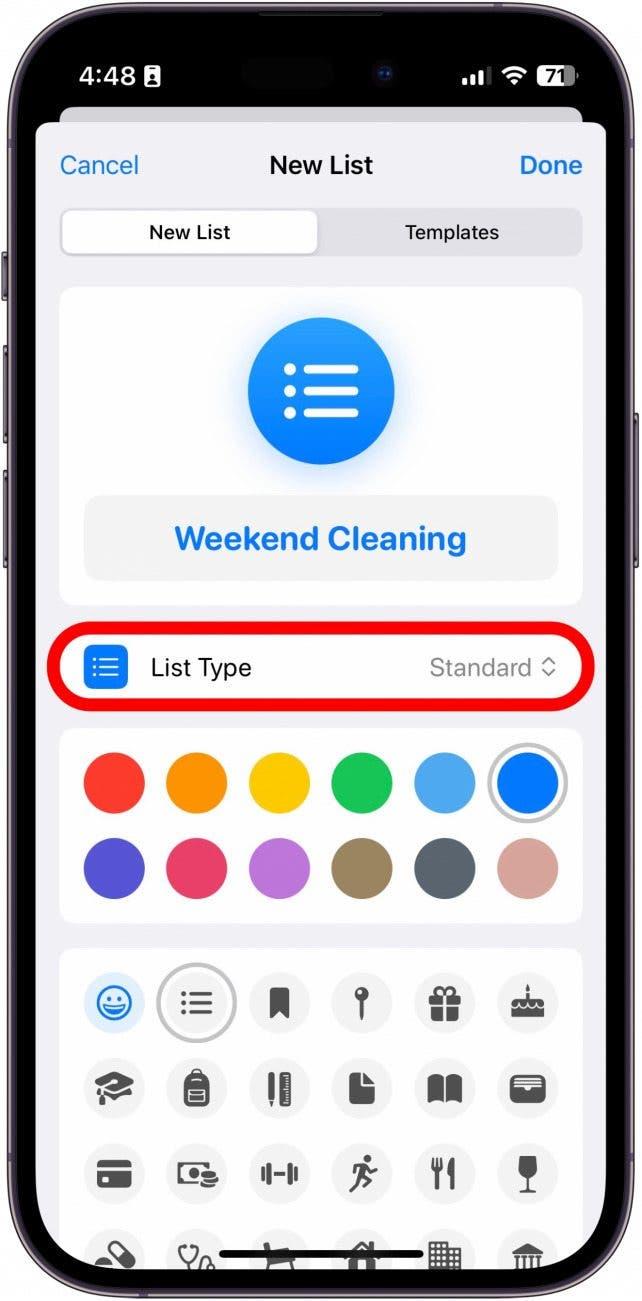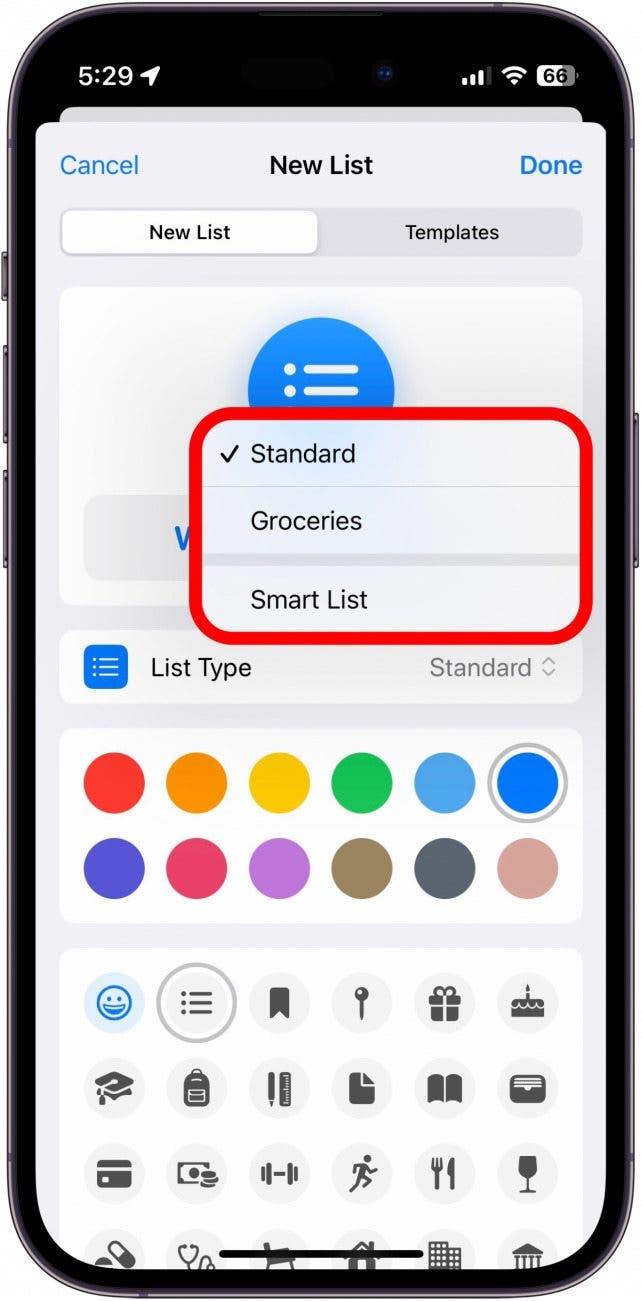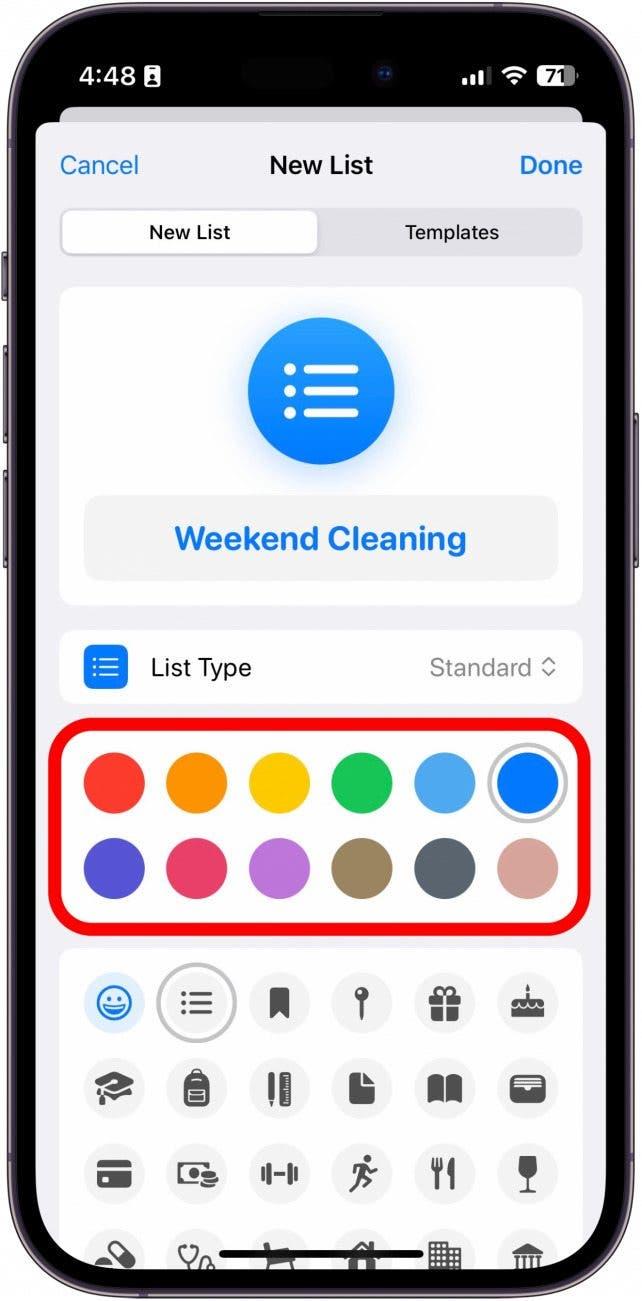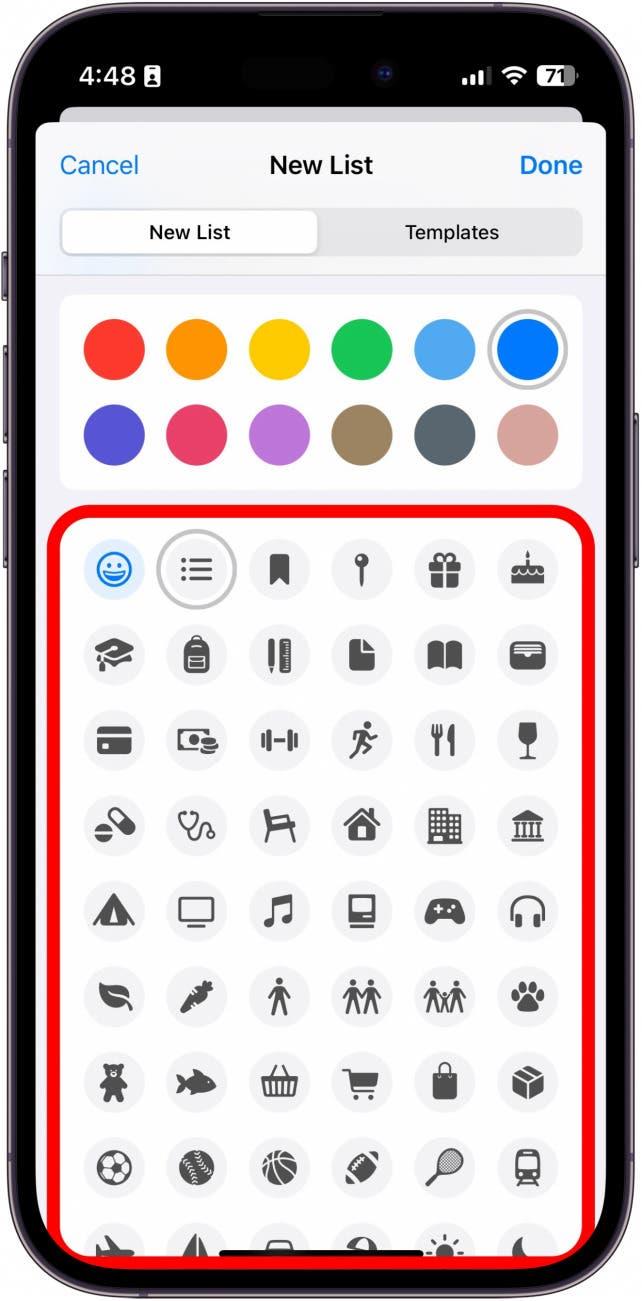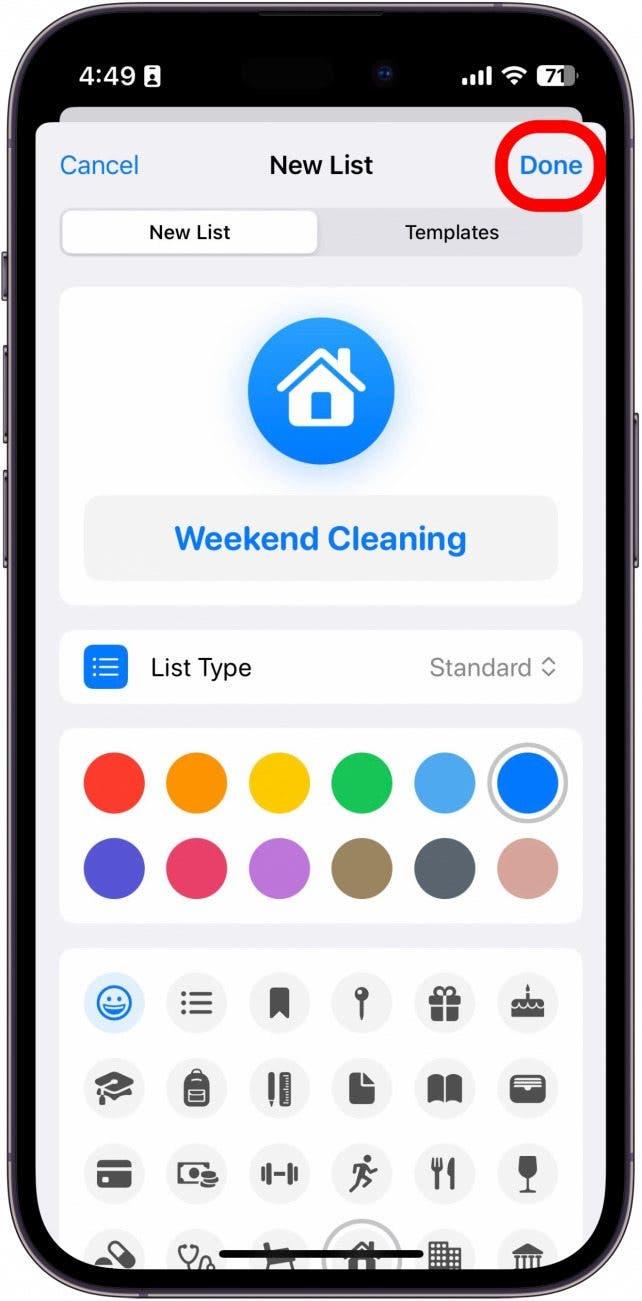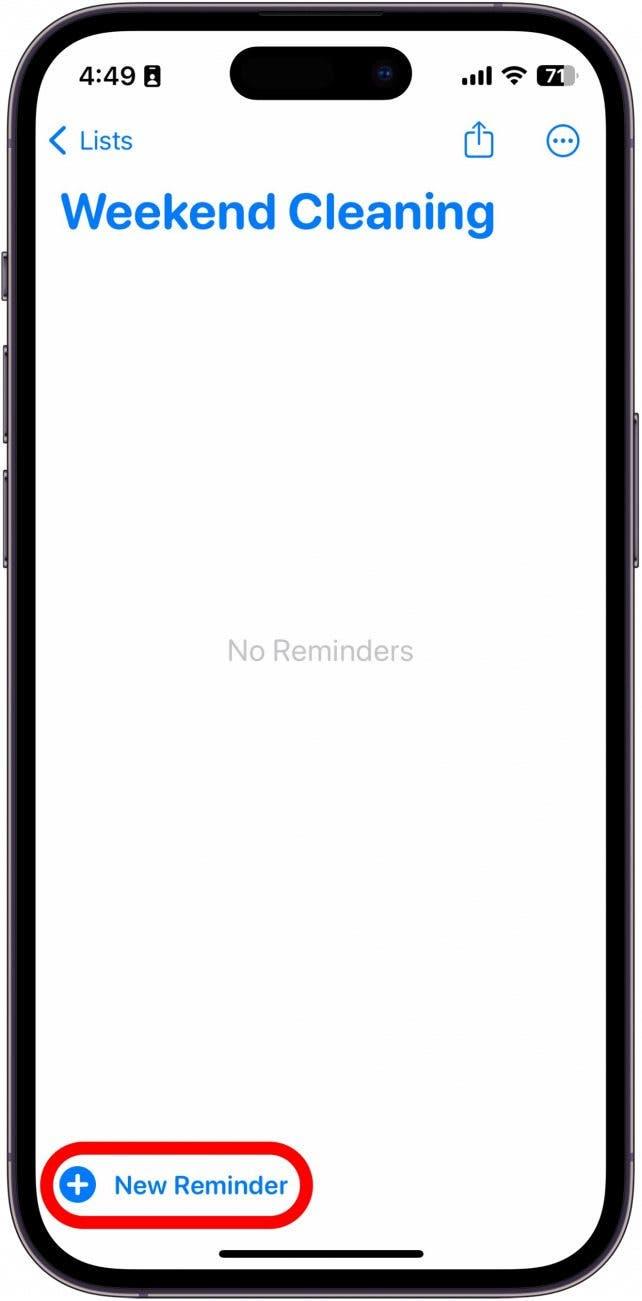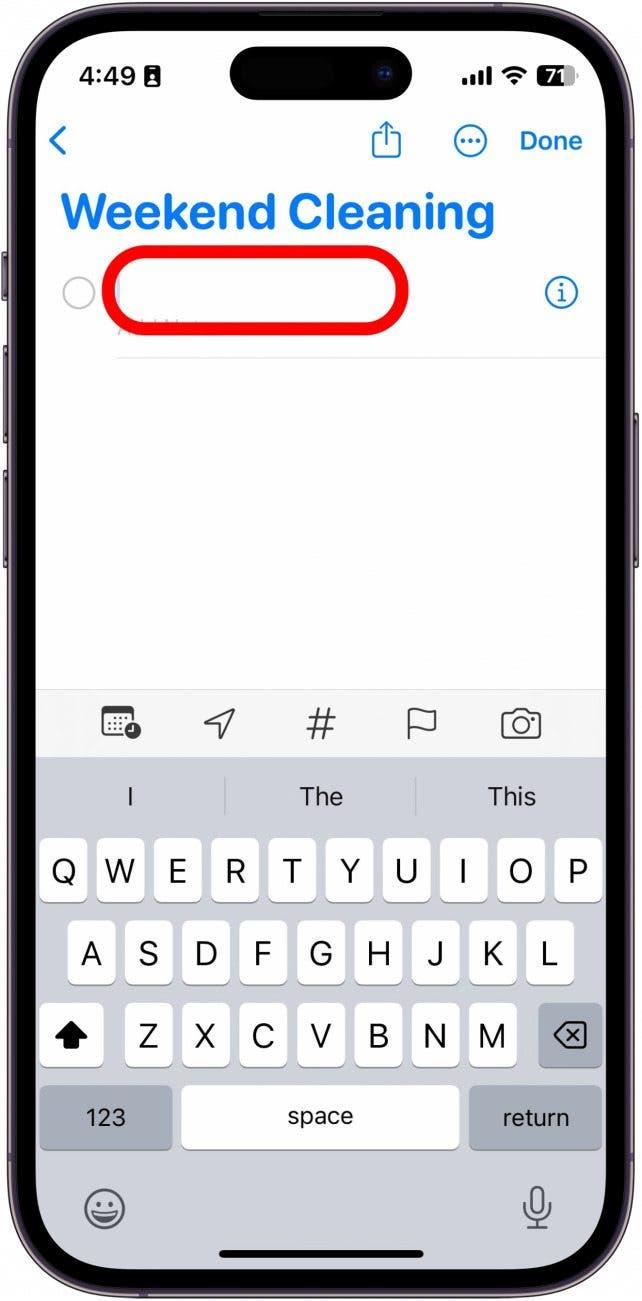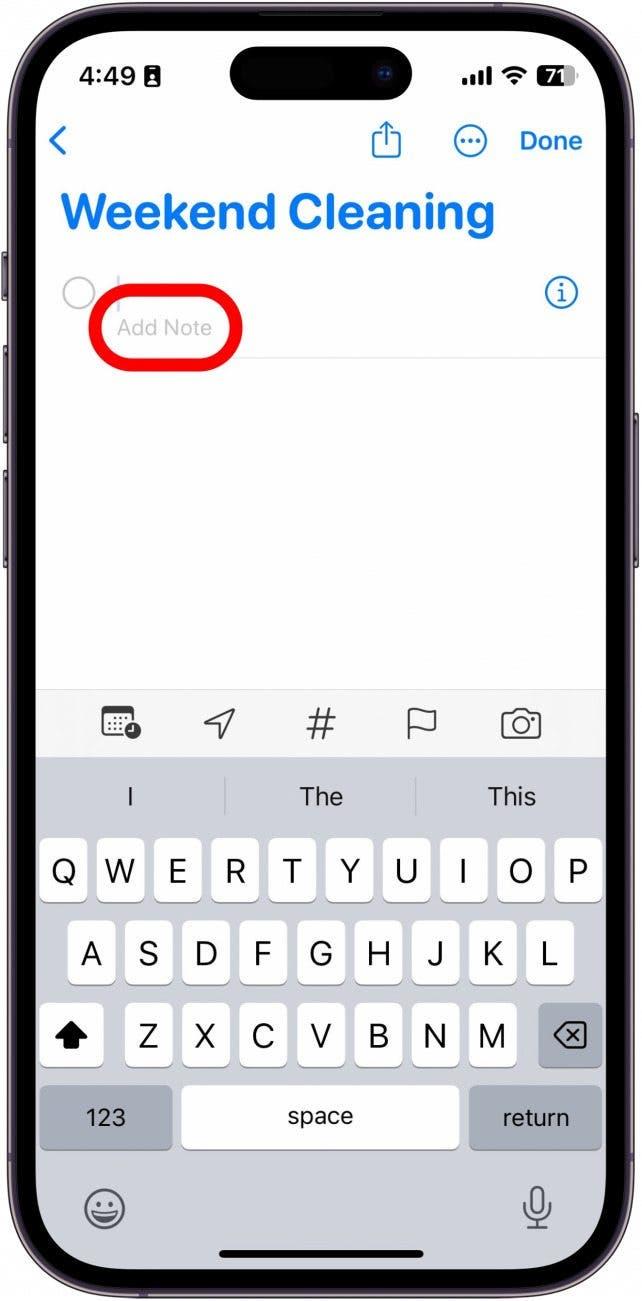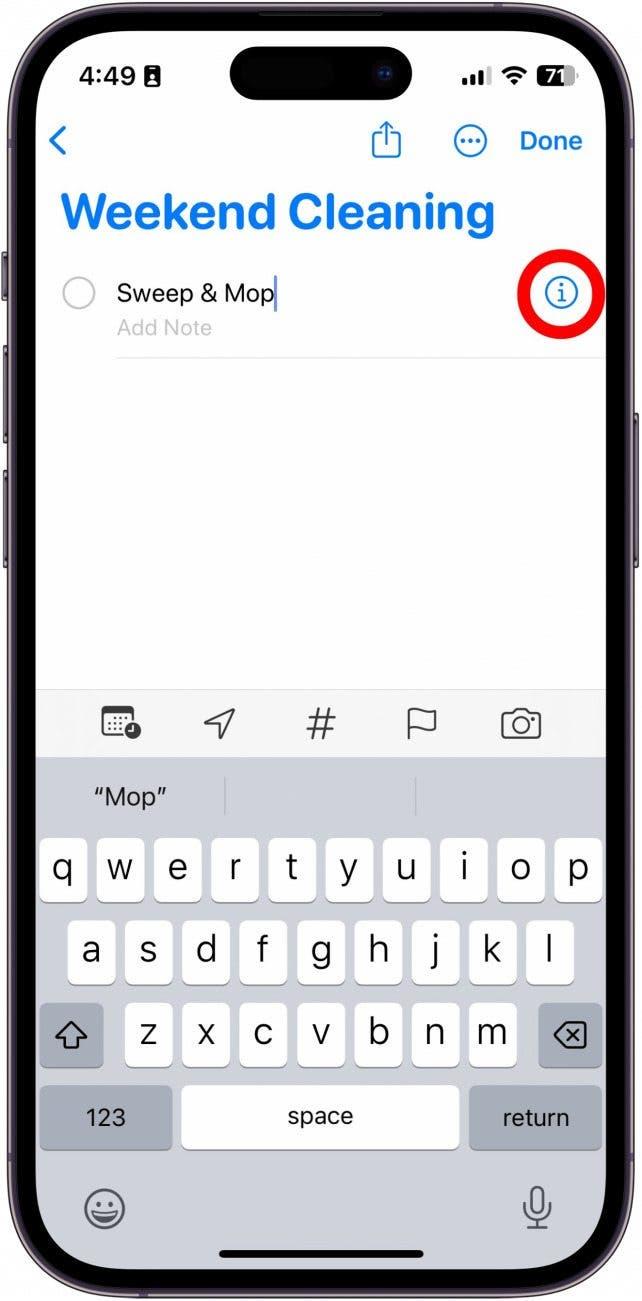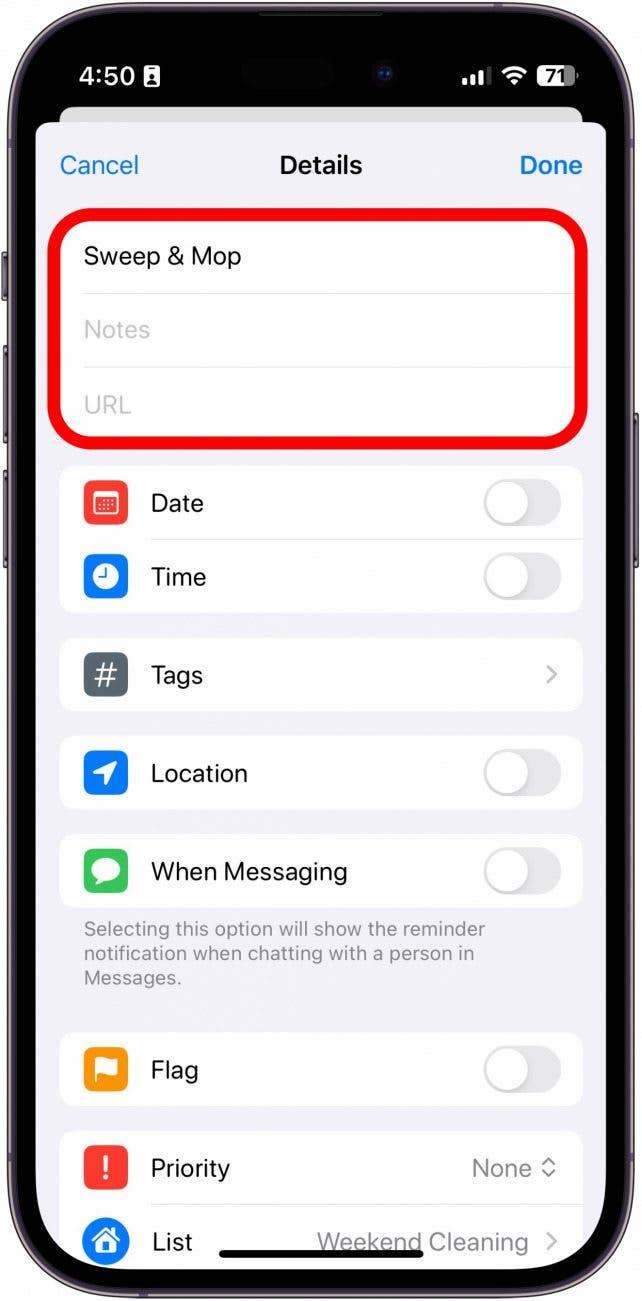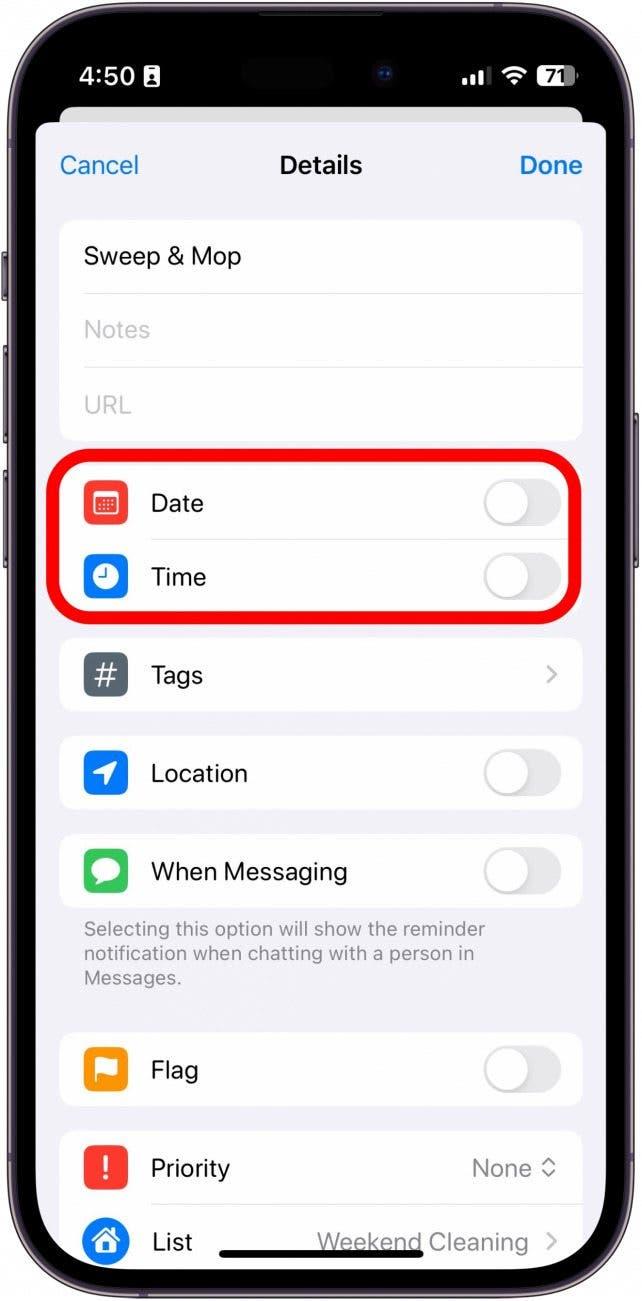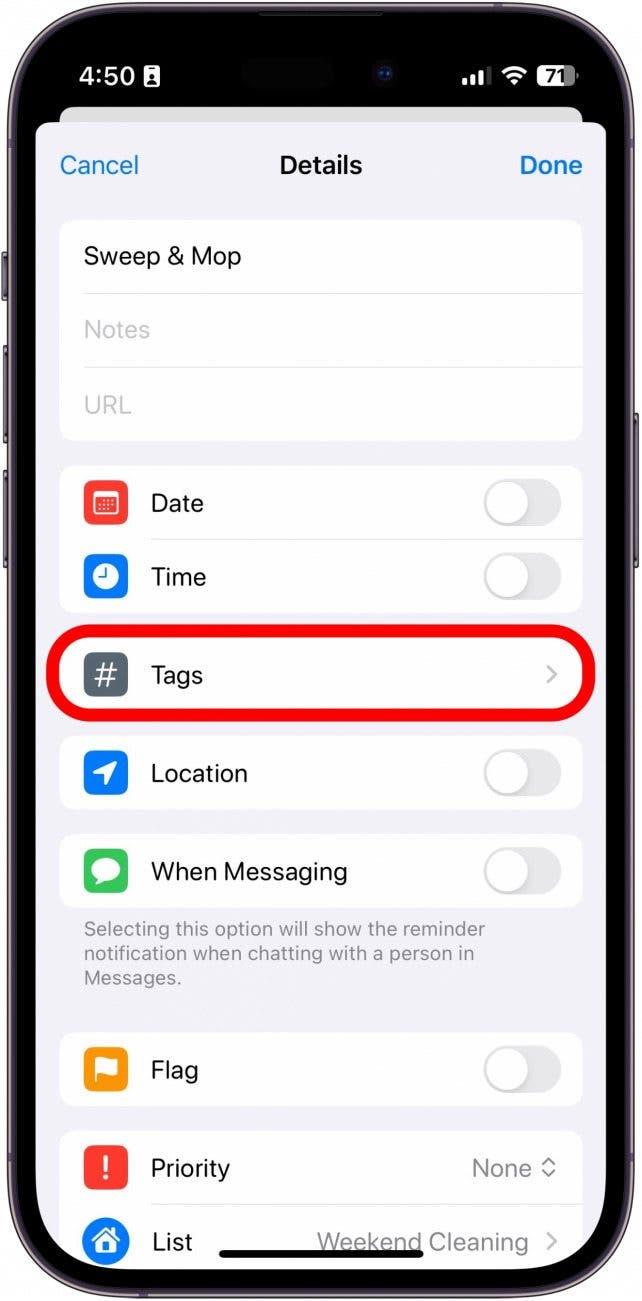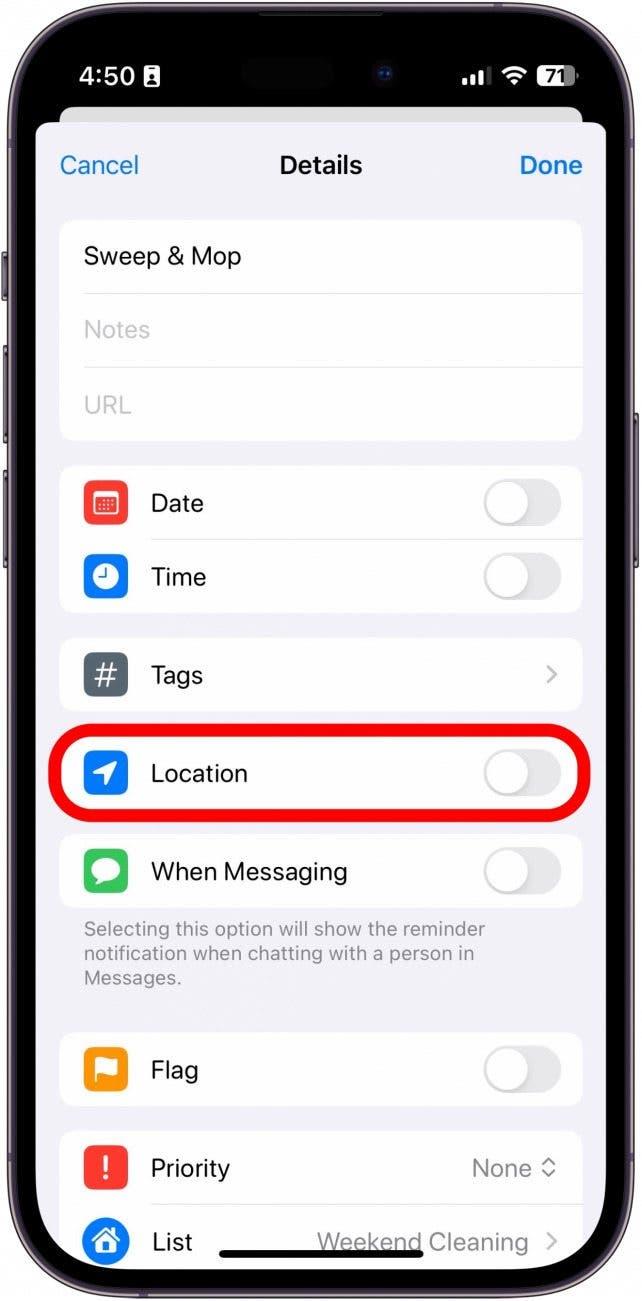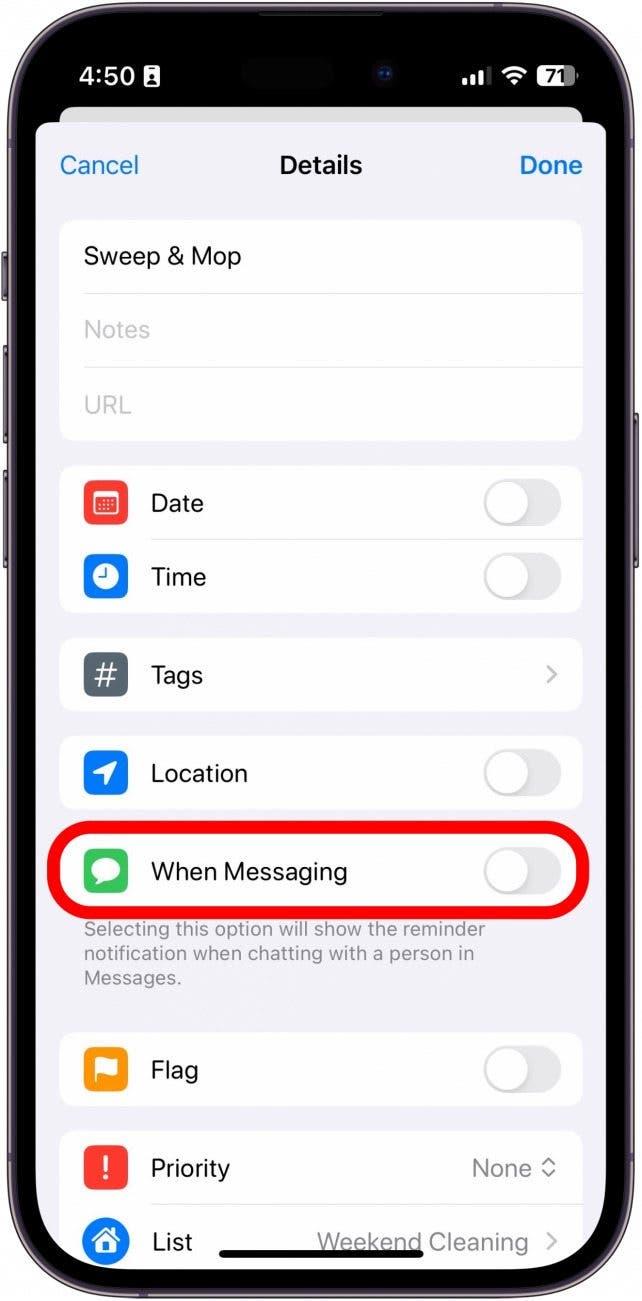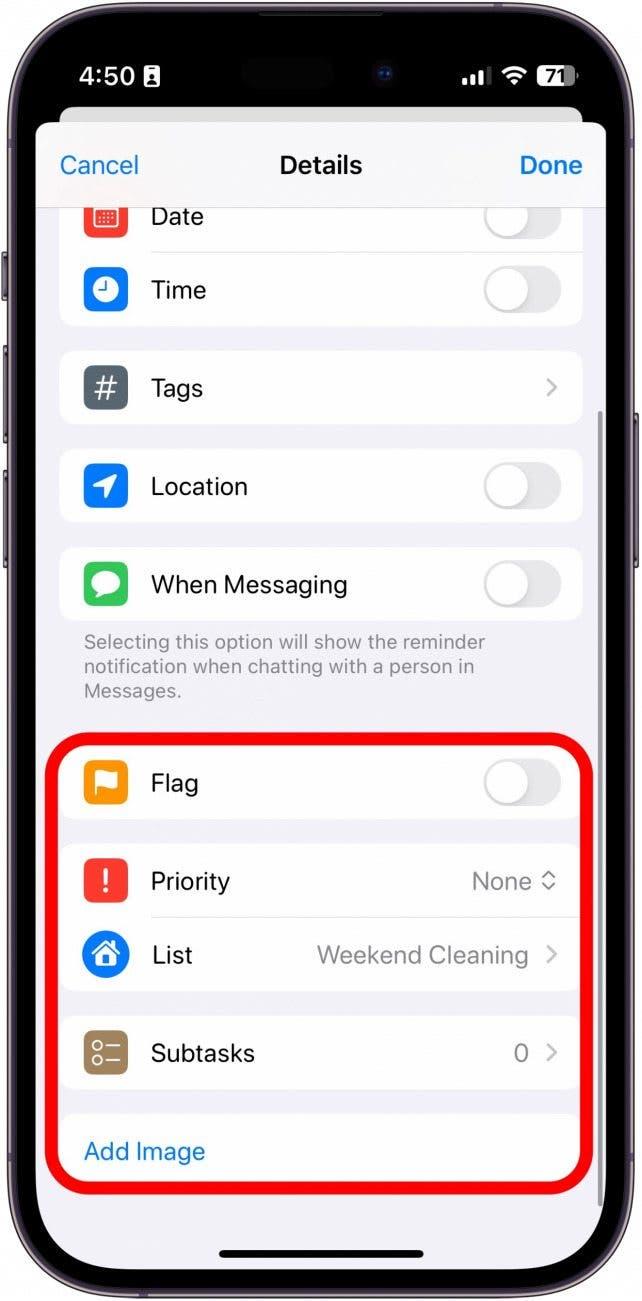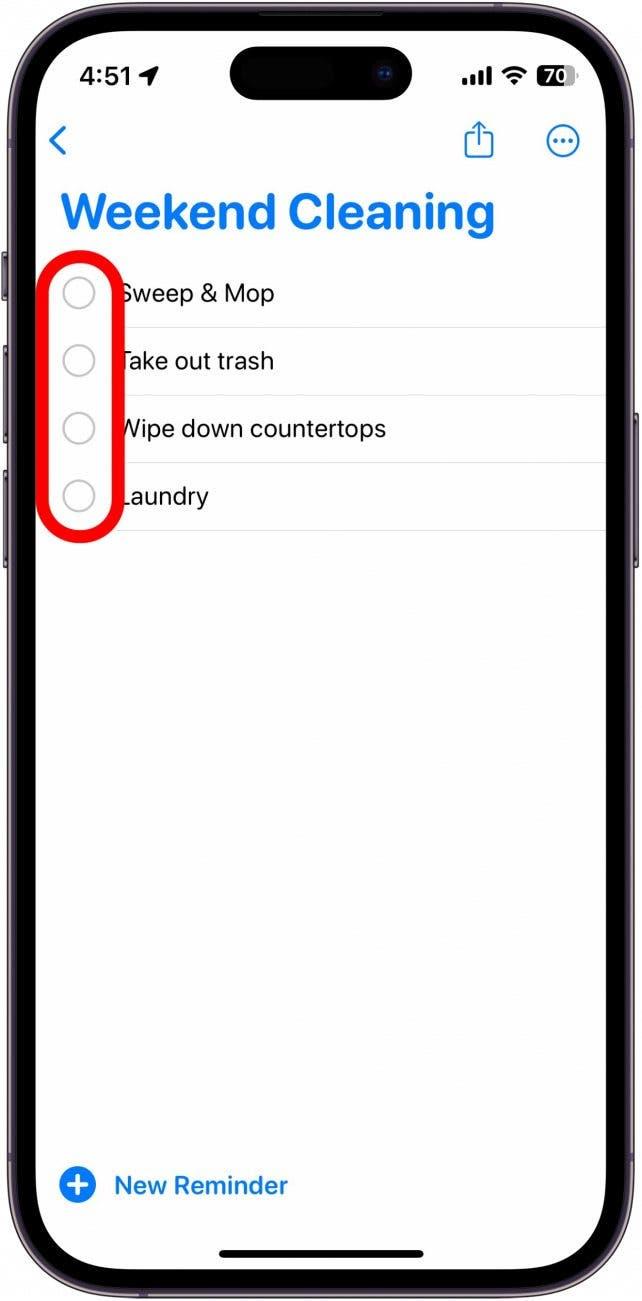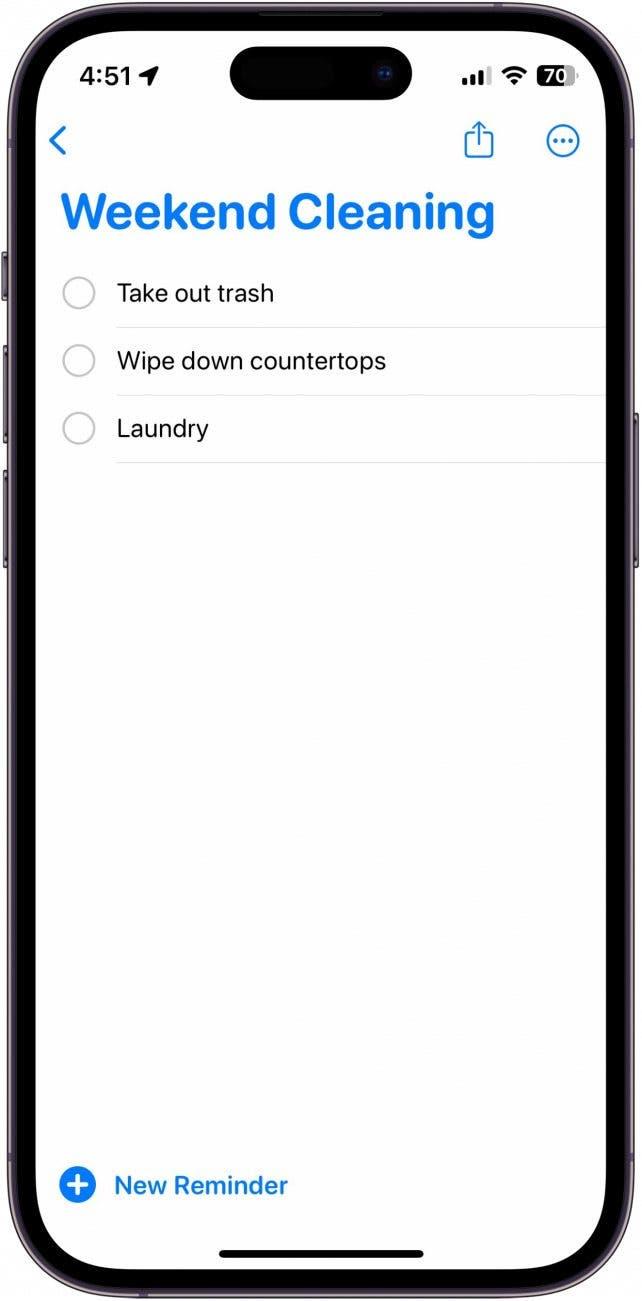iPhone의 미리 알림 앱이 단순한 알림 이상의 용도로 사용된다는 사실을 알고 계셨나요? 이 앱을 사용하여 장보기, 집안일 관리 또는 일반적인 체크리스트를 위한 목록을 만들 수도 있습니다. iPhone에서 미리 알림을 사용해 목록을 만드는 방법을 알아보세요!
이 팁이 마음에 드는 이유:
- 다양한 필요에 따라 별도의 리마인더 목록을 생성하세요.
- 미리 알림 앱에서 목록에 쉽게 액세스할 수 있습니다.
iPhone에서 미리 알림 목록 만드는 방법
시스템 요구 사항
이 팁은 iOS 16 이상을 실행하는 iPhone에서 작동합니다. 최신 버전의 iOS로 업데이트하는 방법을 알아보세요.
노트 앱에서도 목록을 만들 수 있지만, 알리미 앱에는 이 기능이 내장되어 있어 특히 식료품 목록에 있어 더 빠르고 쉽게 사용할 수 있습니다. 더 많은 iPhone 단축키와 팁이 필요하신가요? 무료 오늘의 팁 뉴스레터를 확인하세요. 이제 iPhone에서 미리 알림 목록을 만드는 방법을 살펴보겠습니다:
 iPhone의 숨겨진 기능 발견하기하루에 한 가지씩 매일 하나의 팁(스크린샷과 명확한 설명이 포함된)을 받아 하루에 단 1분 만에 iPhone을 마스터할 수 있습니다.
iPhone의 숨겨진 기능 발견하기하루에 한 가지씩 매일 하나의 팁(스크린샷과 명확한 설명이 포함된)을 받아 하루에 단 1분 만에 iPhone을 마스터할 수 있습니다.
- 미리 알림 앱을 엽니다.

- 목록 추가를 탭합니다.

- iPhone에 여러 개의 Apple ID를 사용하는 경우 목록을 만들 계정을 선택해야 합니다.

- 목록에 이름을 지정합니다.

- 목록 유형을 선택합니다.

- 표준 목록, 식료품 또는 스마트 목록 중에서 선택할 수 있습니다. 이 팁에서는 표준 목록 만들기에 대해 설명합니다. 참고: 식료품 목록은 iOS 17 이상에서만 사용할 수 있습니다.

- 목록의 색상을 선택합니다.

- 아이콘을 선택합니다.

- 완료를 탭합니다.

- 새 알리미를 탭하여 목록에 항목을 추가합니다.

- 항목의 이름을 입력합니다.

- 필요한 경우 메모 추가를 눌러 추가 정보를 추가합니다.

- 원하는 경우 정보 아이콘을 탭하여 항목을 추가로 사용자 지정합니다.

- 이름과 메모를 조정하고 URL을 추가할 수도 있습니다.

- 알림을 받고 싶은 날짜와 시간을 선택할 수 있습니다.

- 태그를 선택하면 알림에 태그를 지정하여 쉽게 찾을 수 있습니다.

- 특정 위치에 도착했을 때 알림을 받으려면 위치를 켜세요.

- 특정 연락처로 문자 메시지를 보낼 때 알림을 받으려면 메시지 보낼 때를 켜세요.

- 마지막으로 알리미에 플래그를 지정하거나, 우선순위를 조정하거나, 다른 목록으로 옮기거나, 하위 작업을 추가하거나, 이미지를 추가할 수 있습니다.

- 목록에서 작업을 완료하면 옆에 있는 작은 원을 탭하여 완료로 표시합니다.

- 그러면 목록에서 자동으로 제거됩니다.

이것이 iPhone의 알리미 앱에서 표준 목록을 만드는 방법입니다. 스마트 목록이나 식료품 목록을 만드는 방법을 알고 싶으시다면 해당 문서도 참조하세요.