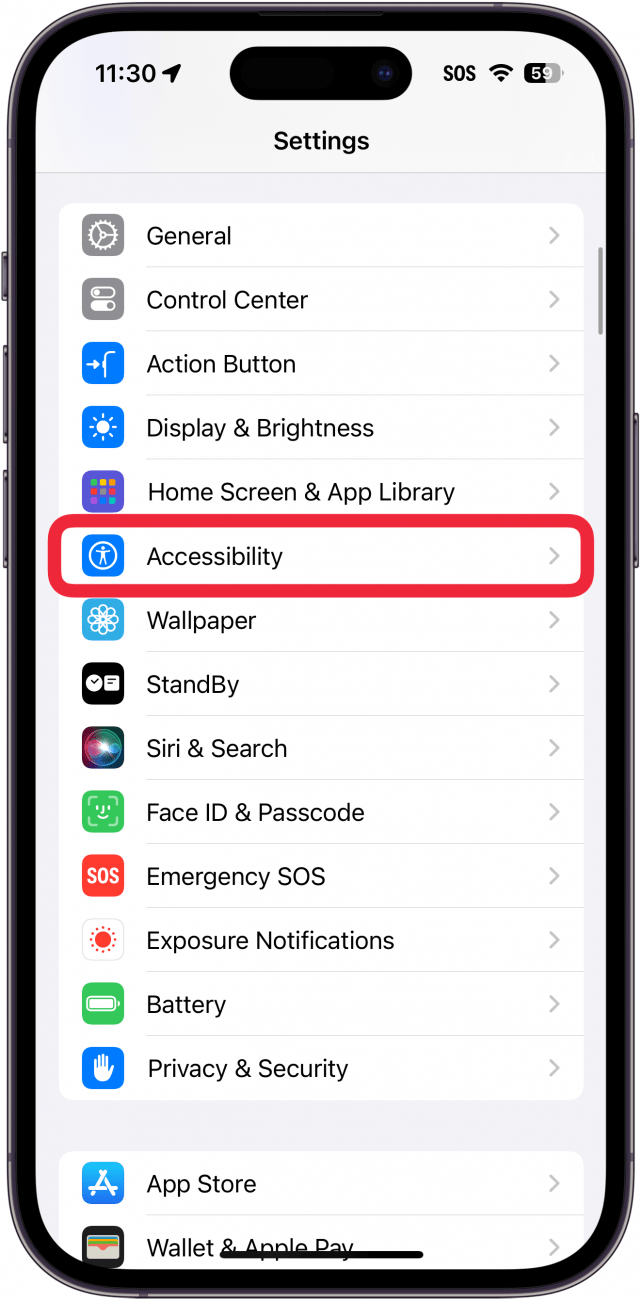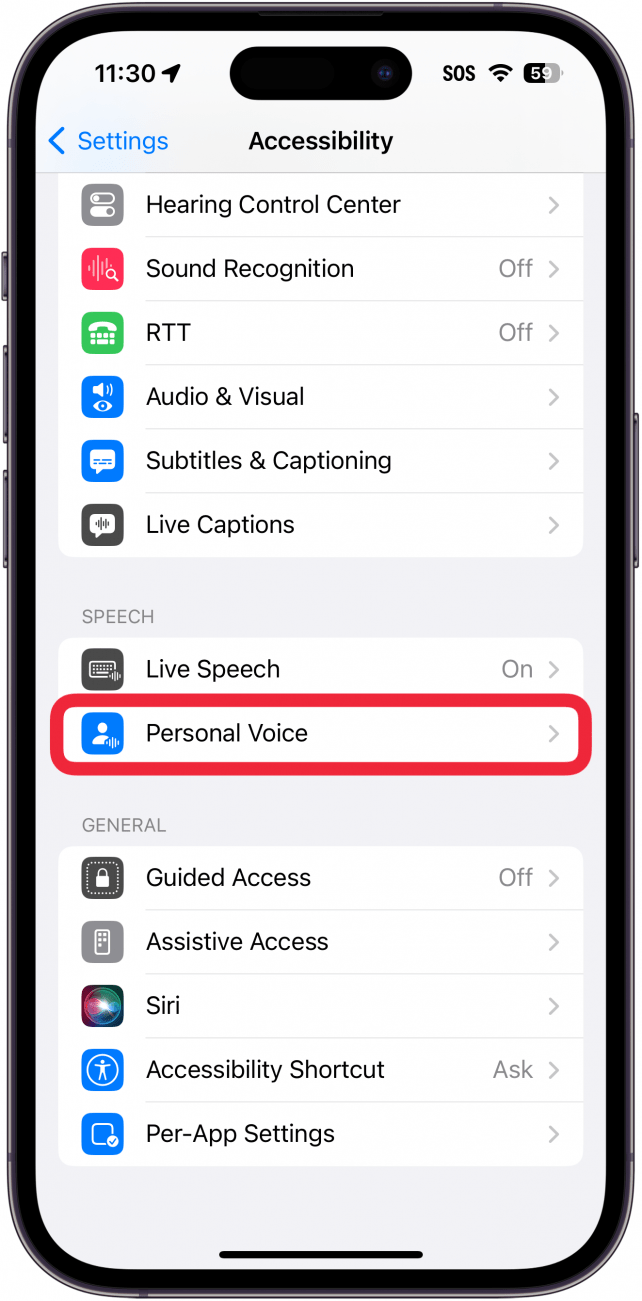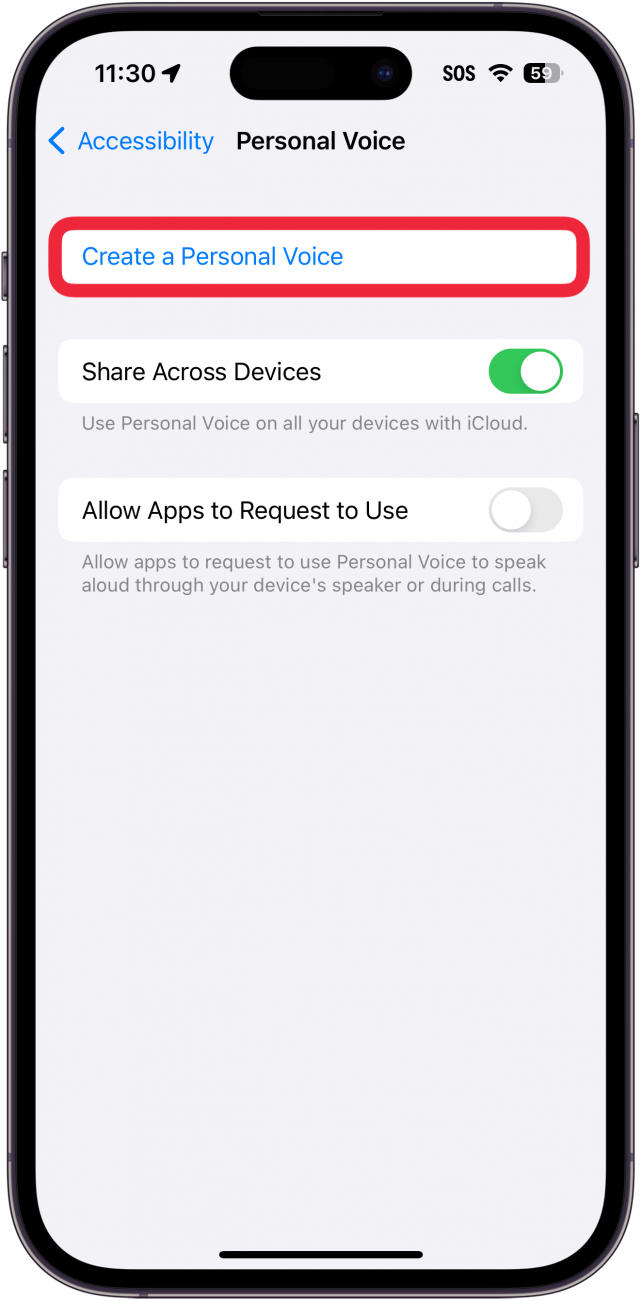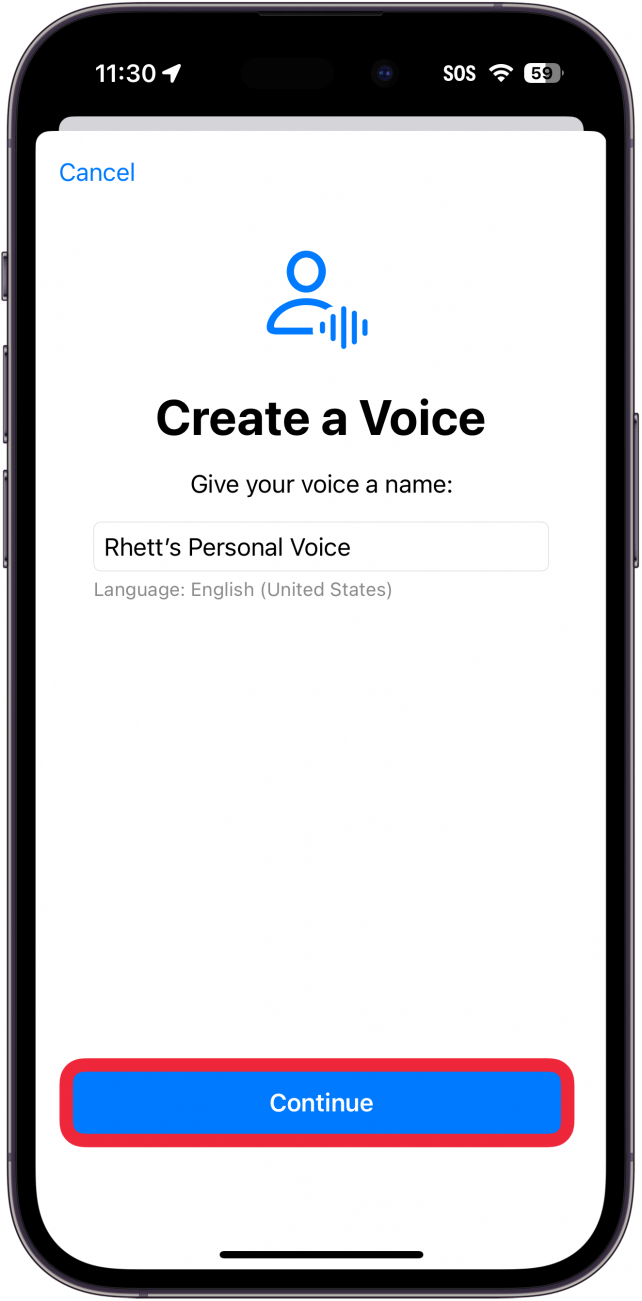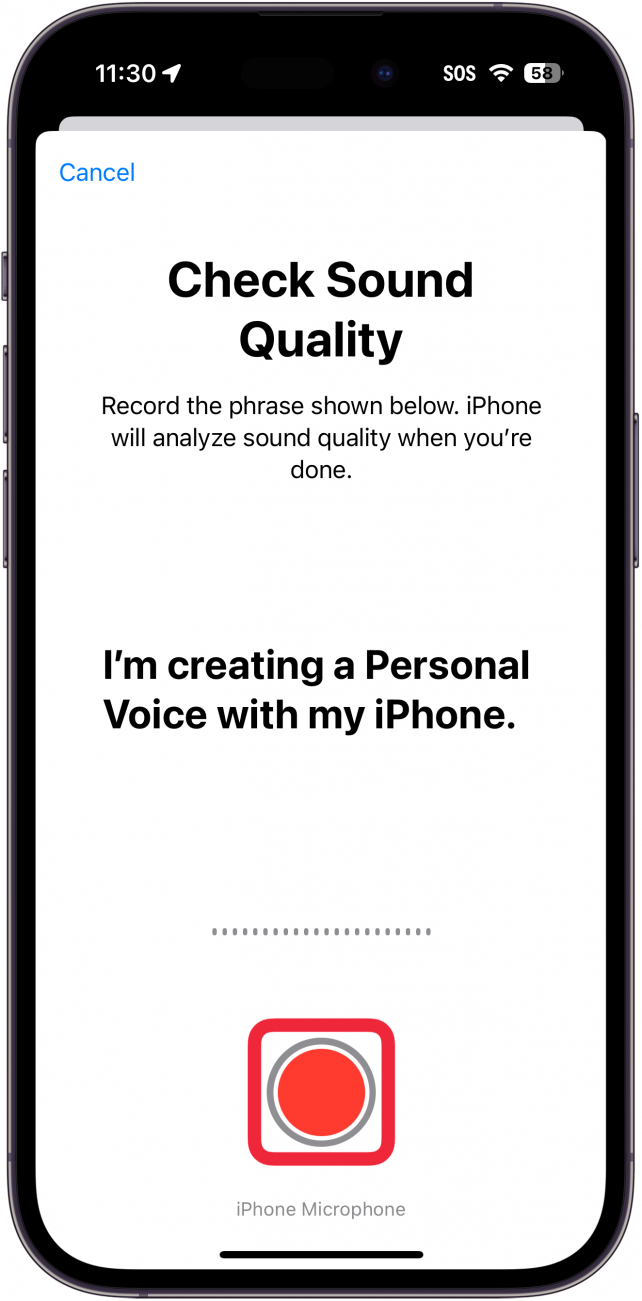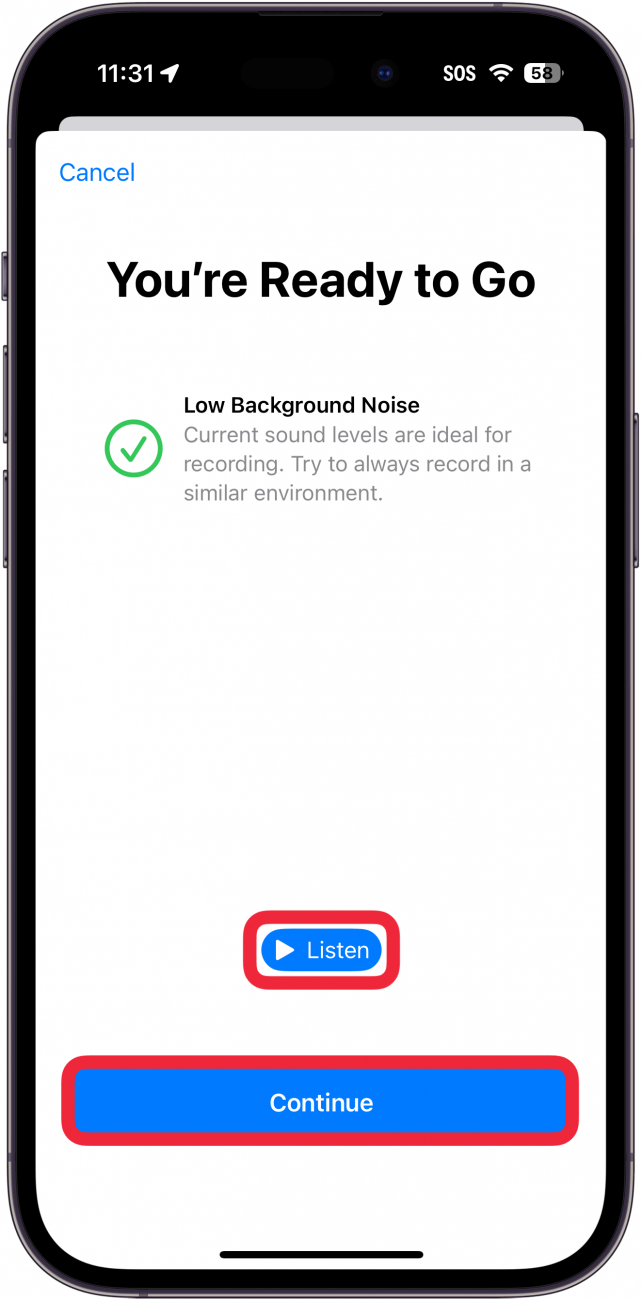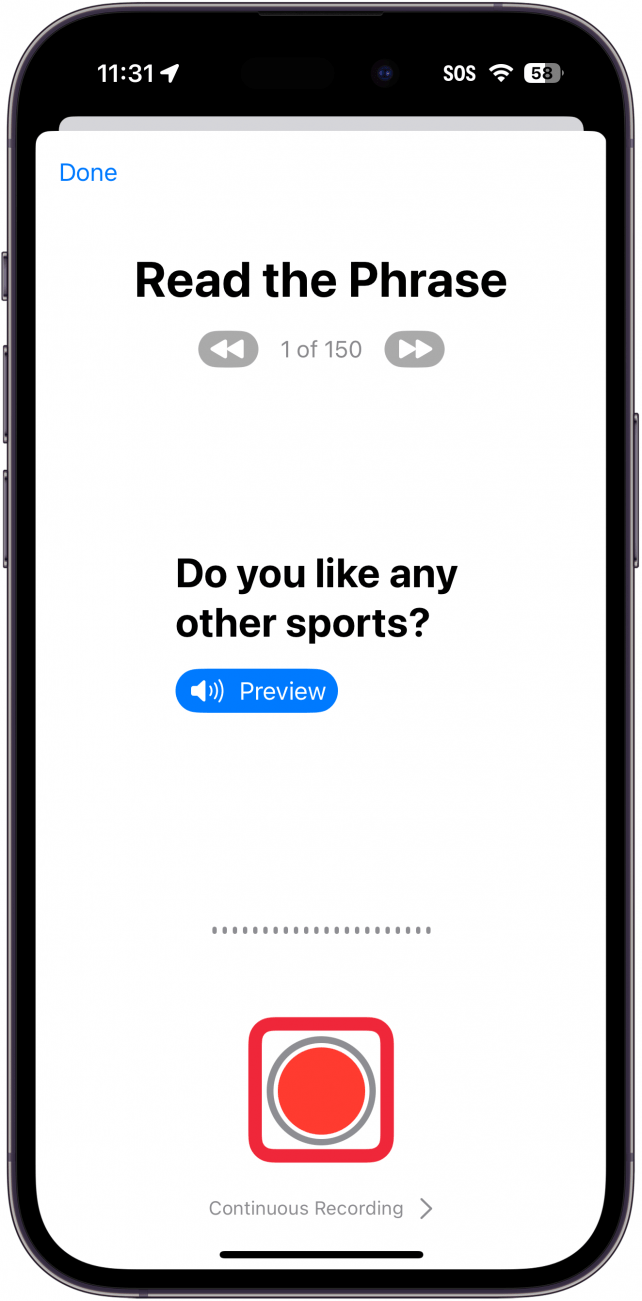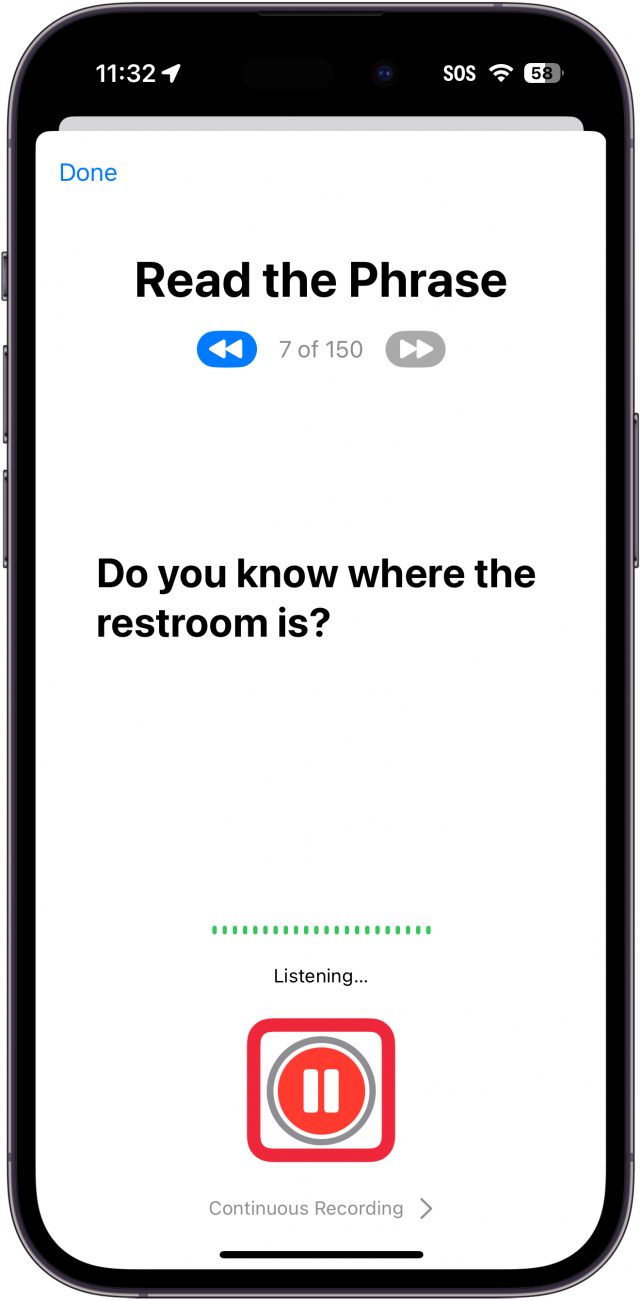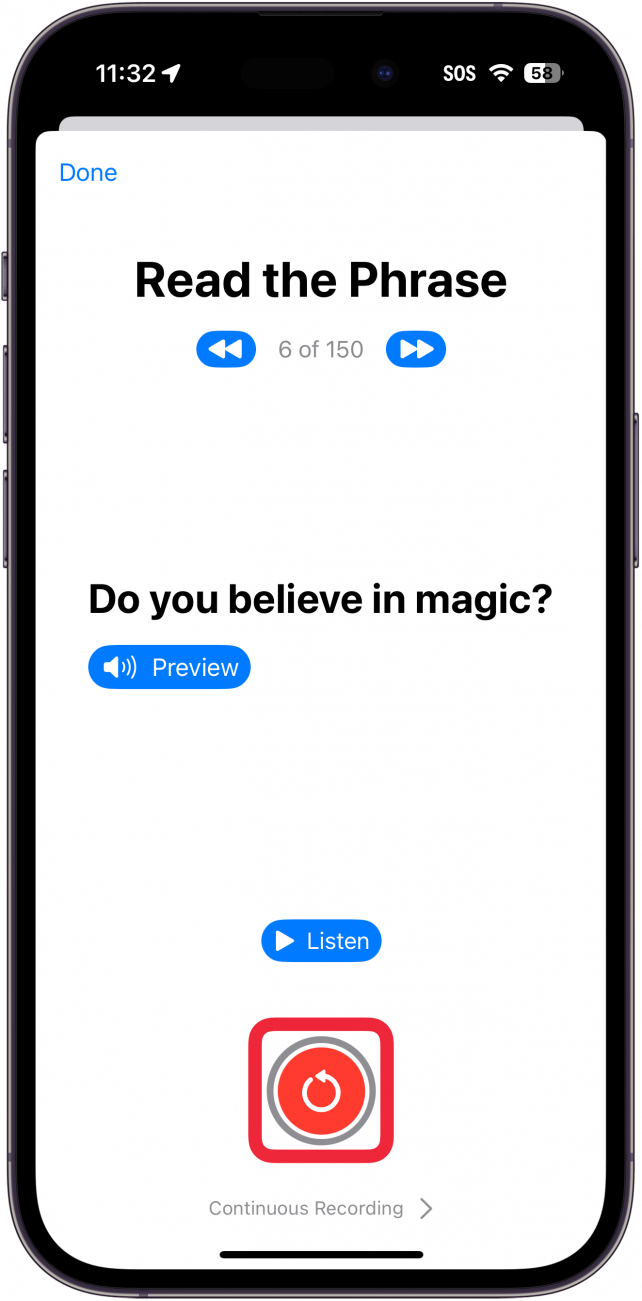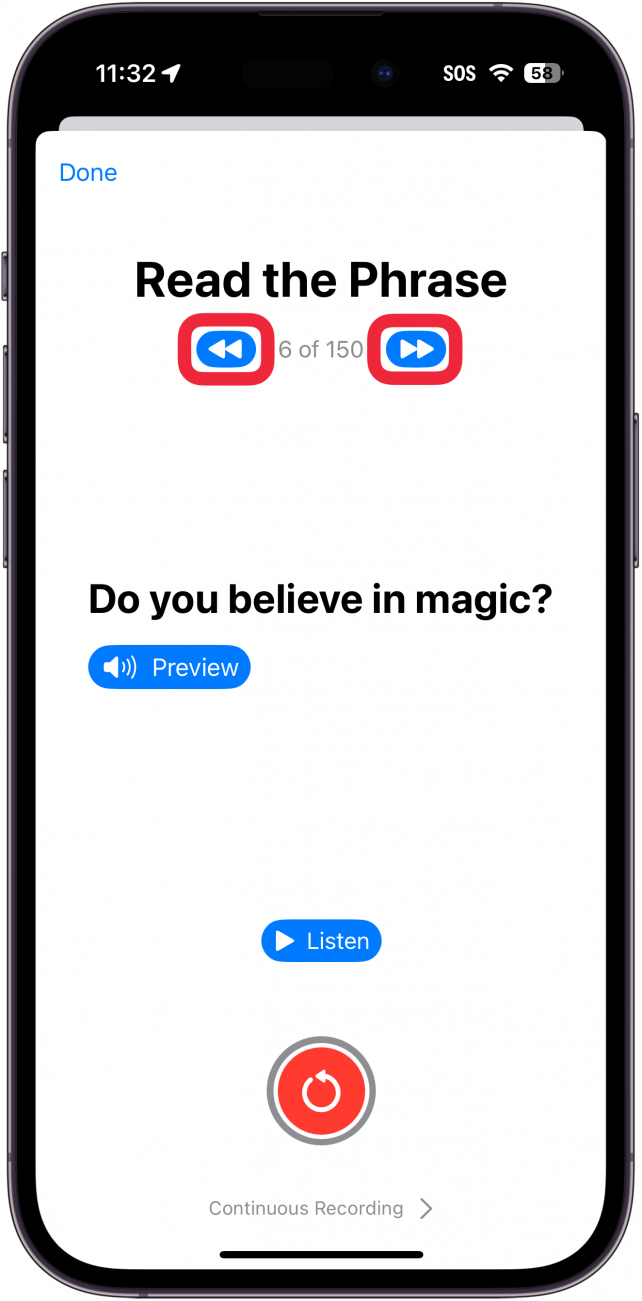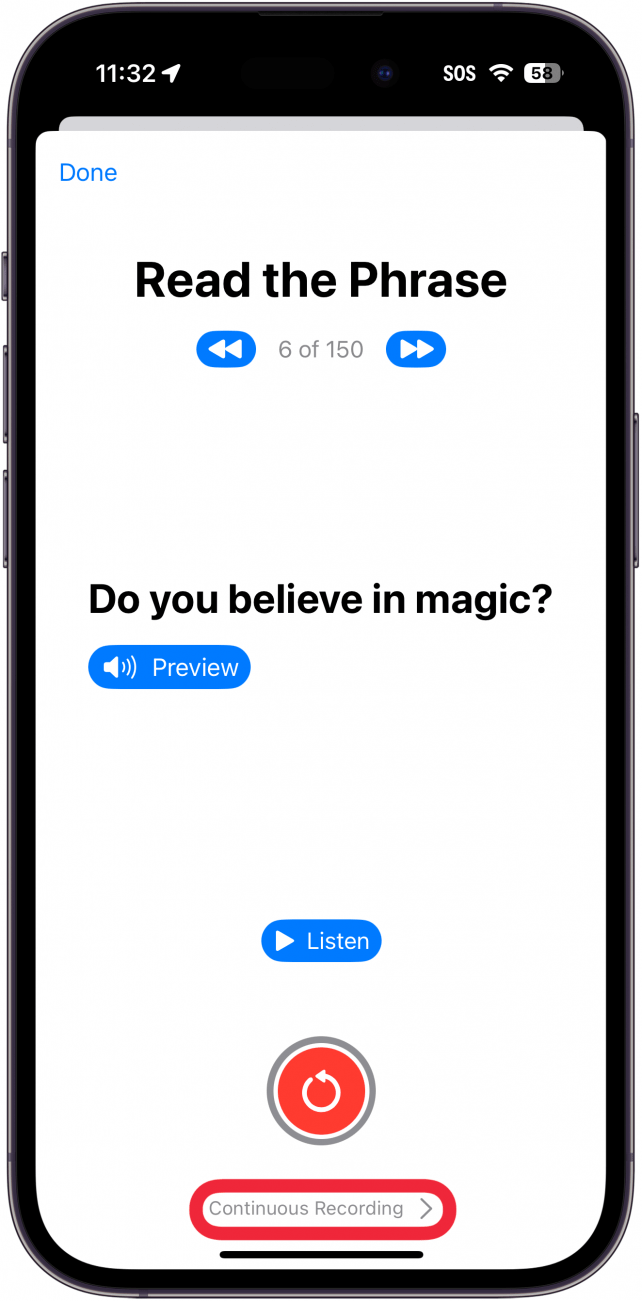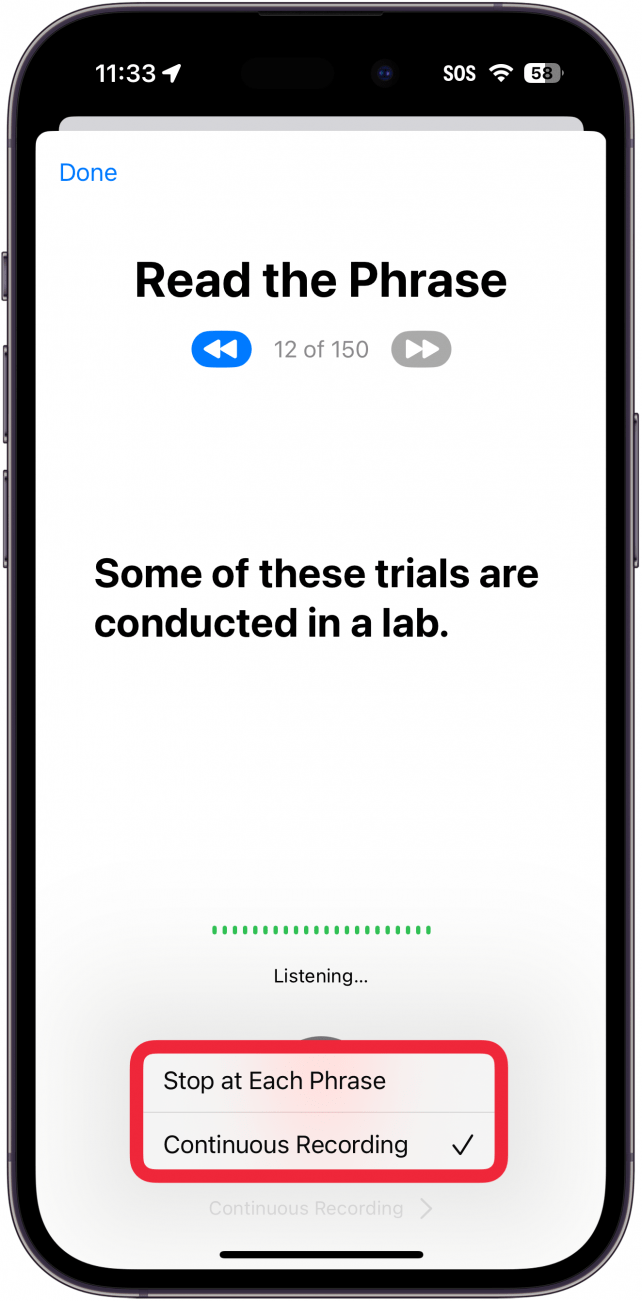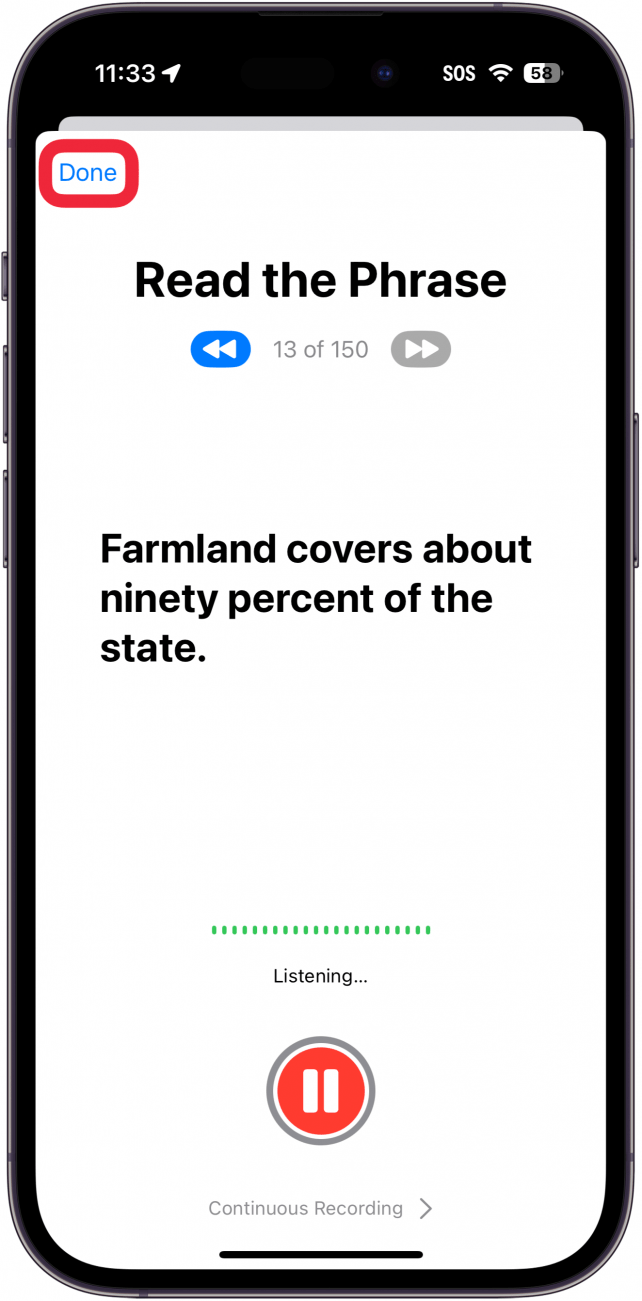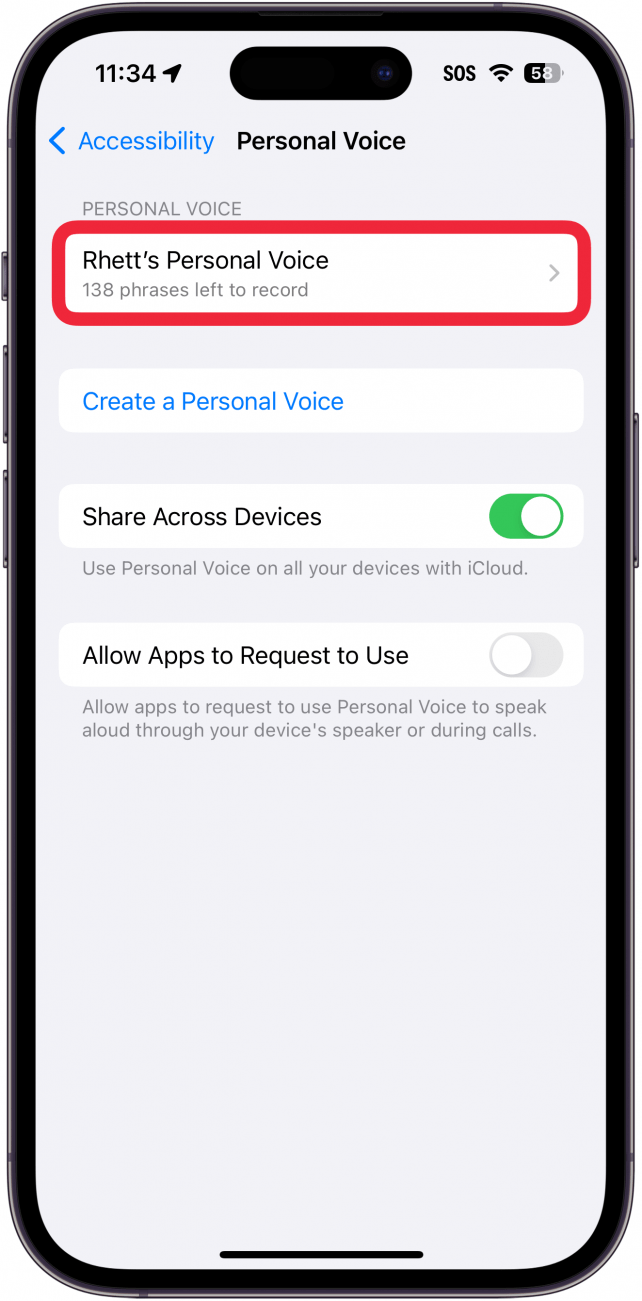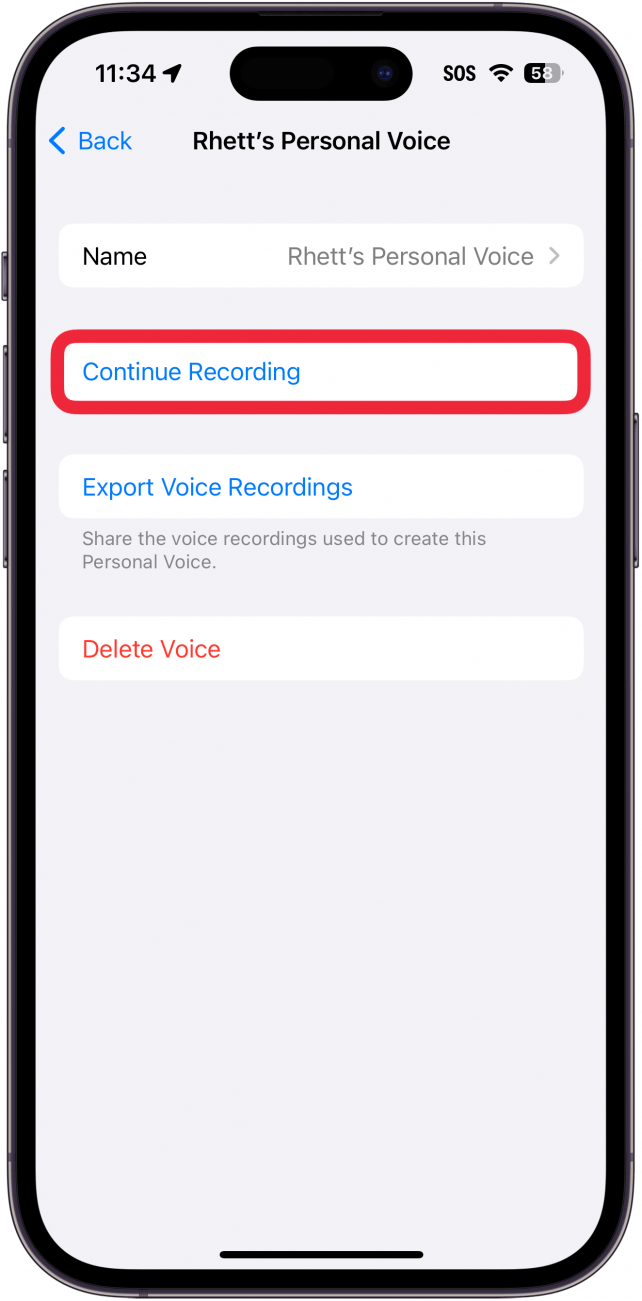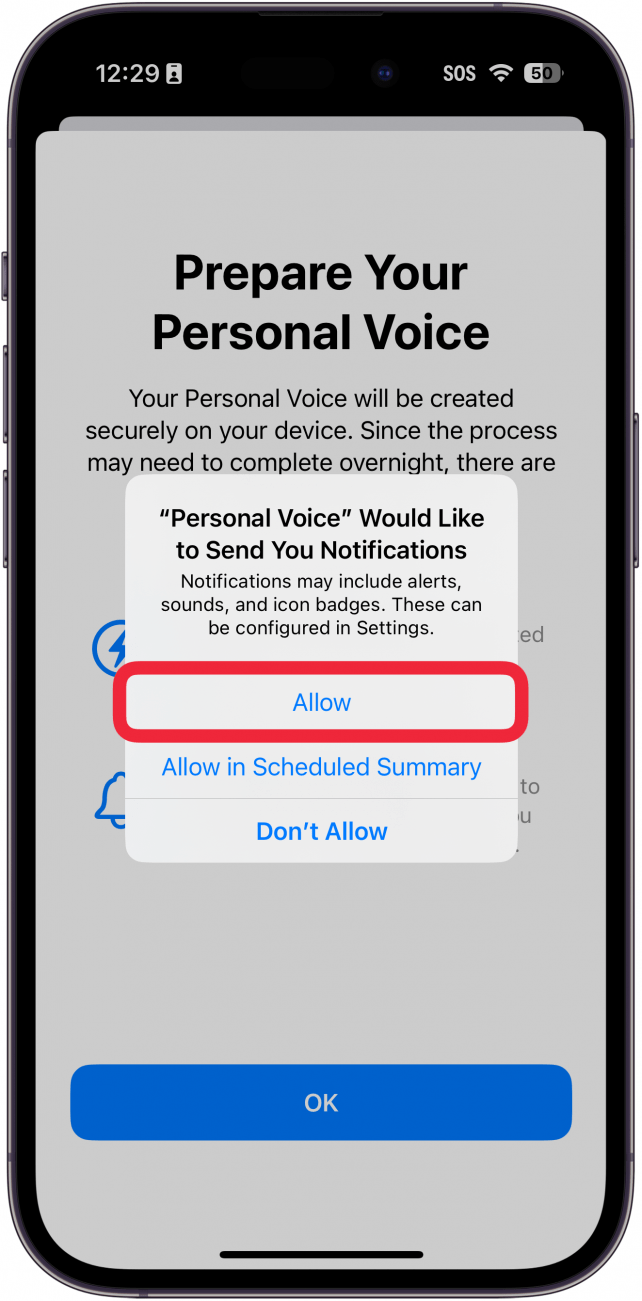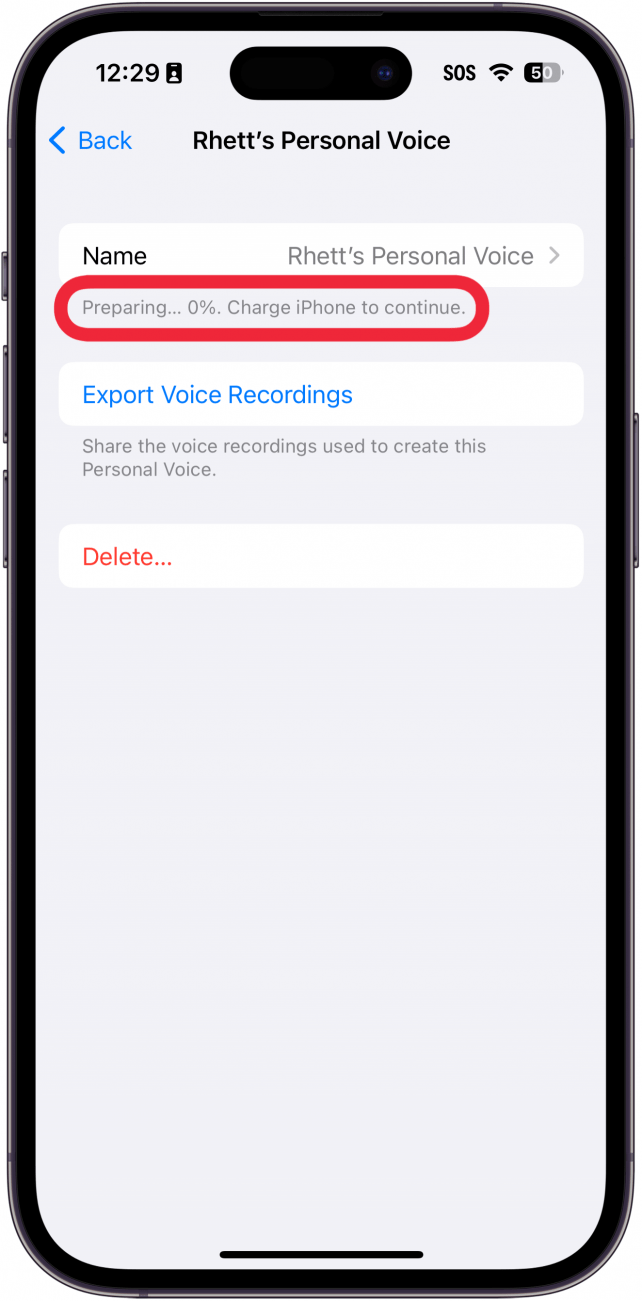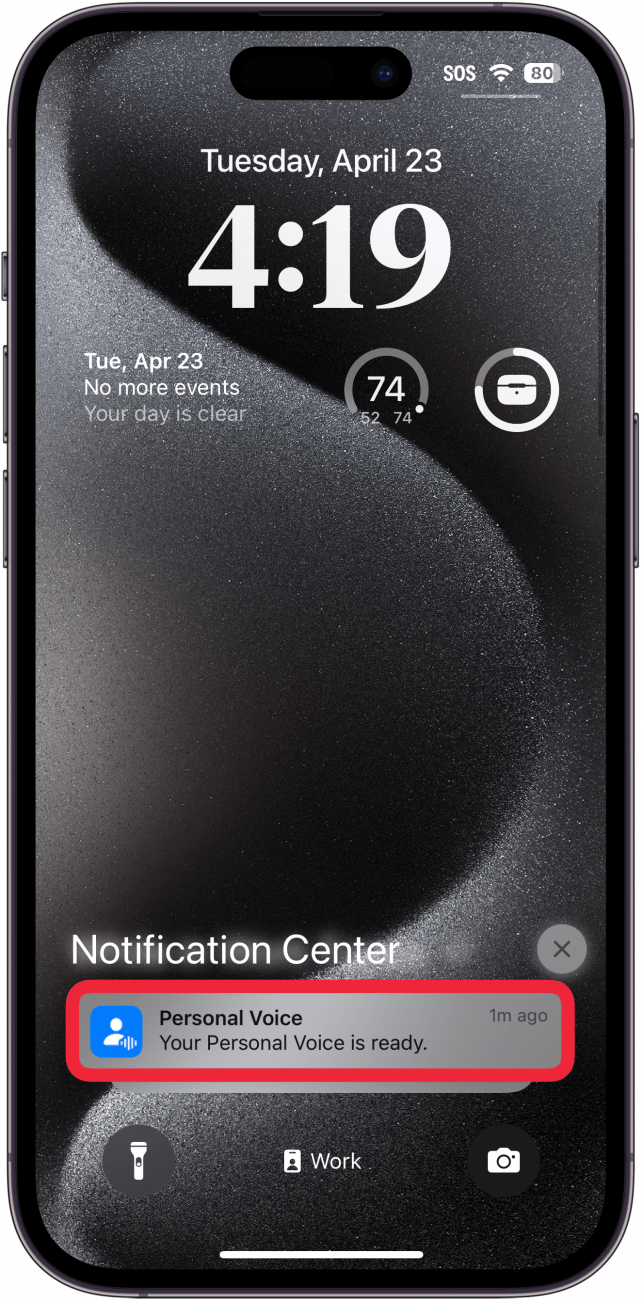컴퓨터로 생성된 나만의 목소리를 듣고 싶었던 적이 있나요? iPhone의 개인 목소리 기능을 사용하면 바로 그렇게 할 수 있습니다. 이 접근성 옵션은 목소리를 잃을 위험에 처한 사람들을 위한 훌륭한 도구이지만 누구나 사용할 수 있습니다. 아래에서 iPhone에서 개인 음성을 만드는 방법에 대해 자세히 알아보세요.
iPhone에서 개인 보이스란 무엇인가요?
개인 보이스를 사용하면 모든 실시간 음성 텍스트를 읽을 수 있는 디지털화된 버전의 음성을 만들 수 있습니다. 멋진 기능이고 꽤 설득력 있게 작동하지만, 여전히 컴퓨터에서 생성된 음성임이 분명합니다. 그럼에도 불구하고 이 기능은 사용해 보기 좋은 기능이며, 목소리를 잃을 위험에 처한 사람들에게는 큰 도움이 될 수 있습니다. 개인 음성을 생성하면 자신의 목소리로 iPhone이 나를 대신해서 말하도록 할 수 있습니다.
이 기능은 iPhone의 텍스트 음성 변환과는 다른데, 개인 음성은 라이브 음성과 함께 사용하여 iPhone이 나를 대신하여 말할 수 있도록 하기 위한 것입니다. 텍스트 음성 변환 기능은 단순히 화면에 있는 텍스트를 읽어주는 기능입니다.
 iPhone의 숨겨진 기능 발견하기하루 1분 만에 iPhone을 마스터할 수 있는 일일 팁(스크린샷과 명확한 지침 포함)을 받아보세요.
iPhone의 숨겨진 기능 발견하기하루 1분 만에 iPhone을 마스터할 수 있는 일일 팁(스크린샷과 명확한 지침 포함)을 받아보세요.
참고:
개인 음성은 라이브 음성 접근성 기능에서만 사용할 수 있습니다. 개인 음성을 Siri 음성으로 사용할 수 없습니다. 그러나 Siri가 메시지 읽어주기를 소리 내어 읽어주도록 할 수는 있습니다.
개인 보이스 사용 방법
개인 음성은 설정 앱에서 설정할 수 있는 접근성 기능입니다. 설정하는 데 약 15분 정도 소요되며, iPhone이 음성의 오디오 파일을 처리하는 데 시간이 걸리므로 하루 종일 걸릴 수도 있습니다. 숨겨진 iPhone 접근성 기능 및 설정에 대한 자세한 내용은 무료오늘의 팁 뉴스레터를 확인하세요. 이제 iPhone의 개인 음성을 설정하는 방법을 알려드리겠습니다:
- 설정 앱을 열고 **접근성을 탭합니다.

- 아래로 스크롤하여 개인 보이스를 탭합니다.

- 개인 보이스 만들기**를 탭합니다.

- 음성 녹음 준비 방법, 음성 이름 지정 방법 등 개인 보이스에 대한 정보가 화면에 표시됩니다. 각 화면에서 계속하기 버튼을 탭합니다.

- 음성 이름을 지정하면 iPhone에서 주변 환경의 음질을 확인하라는 메시지가 표시됩니다. 녹음 버튼**을 탭하고 화면에 표시된 문구를 말합니다.

- 컴퓨터로 생성된 나만의 목소리를 듣고 싶었던 적이 있나요? iPhone의 개인 목소리 기능을 사용하면 바로 그렇게 할 수 있습니다. 이 접근성 옵션은 목소리를 잃을 위험에 처한 사람들을 위한 훌륭한 도구이지만 누구나 사용할 수 있습니다. 아래에서 iPhone에서 개인 음성을 만드는 방법에 대해 자세히 알아보세요.

- iPhone에서 개인 보이스란 무엇인가요?

- 개인 보이스를 사용하면 모든 실시간 음성 텍스트를 읽을 수 있는 디지털화된 버전의 음성을 만들 수 있습니다. 멋진 기능이고 꽤 설득력 있게 작동하지만, 여전히 컴퓨터에서 생성된 음성임이 분명합니다. 그럼에도 불구하고 이 기능은 사용해 보기 좋은 기능이며, 목소리를 잃을 위험에 처한 사람들에게는 큰 도움이 될 수 있습니다. 개인 음성을 생성하면 자신의 목소리로 iPhone이 나를 대신해서 말하도록 할 수 있습니다.

- 이 기능은 iPhone의 텍스트 음성 변환과는 다른데, 개인 음성은 라이브 음성과 함께 사용하여 iPhone이 나를 대신하여 말할 수 있도록 하기 위한 것입니다. 텍스트 음성 변환 기능은 단순히 화면에 있는 텍스트를 읽어주는 기능입니다.

- iPhone의 숨겨진 기능 발견하기하루 1분 만에 iPhone을 마스터할 수 있는 일일 팁(스크린샷과 명확한 지침 포함)을 받아보세요.

- 참고:

- 개인 음성은 라이브 음성 접근성 기능에서만 사용할 수 있습니다. 개인 음성을 Siri 음성으로 사용할 수 없습니다. 그러나 Siri가 메시지 읽어주기를 소리 내어 읽어주도록 할 수는 있습니다.

- 개인 보이스 사용 방법

- 개인 음성은 설정 앱에서 설정할 수 있는 접근성 기능입니다. 설정하는 데 약 15분 정도 소요되며, iPhone이 음성의 오디오 파일을 처리하는 데 시간이 걸리므로 하루 종일 걸릴 수도 있습니다. 숨겨진 iPhone 접근성 기능 및 설정에 대한 자세한 내용은 무료

- 오늘의 팁 뉴스레터를 확인하세요. 이제 iPhone의 개인 음성을 설정하는 방법을 알려드리겠습니다:

- 설정 앱을 열고 **접근성을 탭합니다.

- 아래로 스크롤하여 개인 보이스를 탭합니다.

- 개인 보이스 만들기**를 탭합니다.

음성 녹음 준비 방법, 음성 이름 지정 방법 등 개인 보이스에 대한 정보가 화면에 표시됩니다. 각 화면에서 계속하기 버튼을 탭합니다.
음성 이름을 지정하면 iPhone에서 주변 환경의 음질을 확인하라는 메시지가 표시됩니다. 녹음 버튼**을 탭하고 화면에 표시된 문구를 말합니다.
- 듣기를 탭하여 방금 녹음한 내용을 듣거나 **계속하기를 탭하여 개인 보이스 설정을 시작합니다.
- 그러면 무작위로 선택된 150개의 문구가 표시되며, 이 문구를 녹음해야 합니다. 녹음 버튼**을 탭하여 시작합니다.
- 도중에 일시 중지 버튼을 탭하여 녹음을 중지할 수 있습니다.