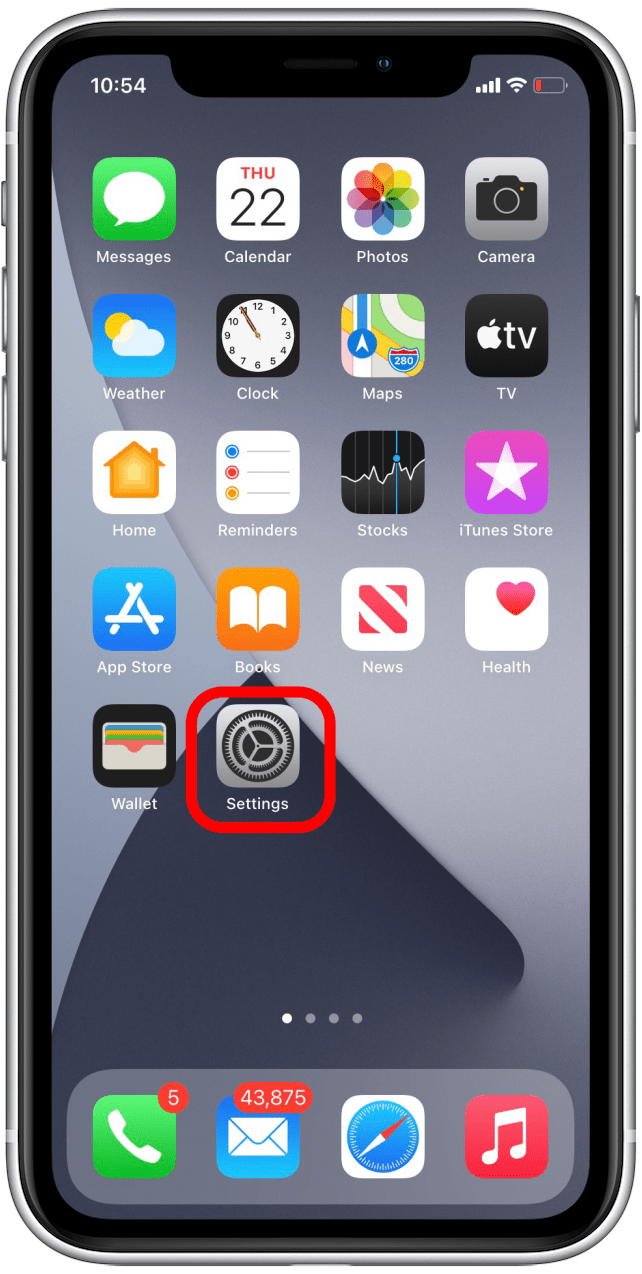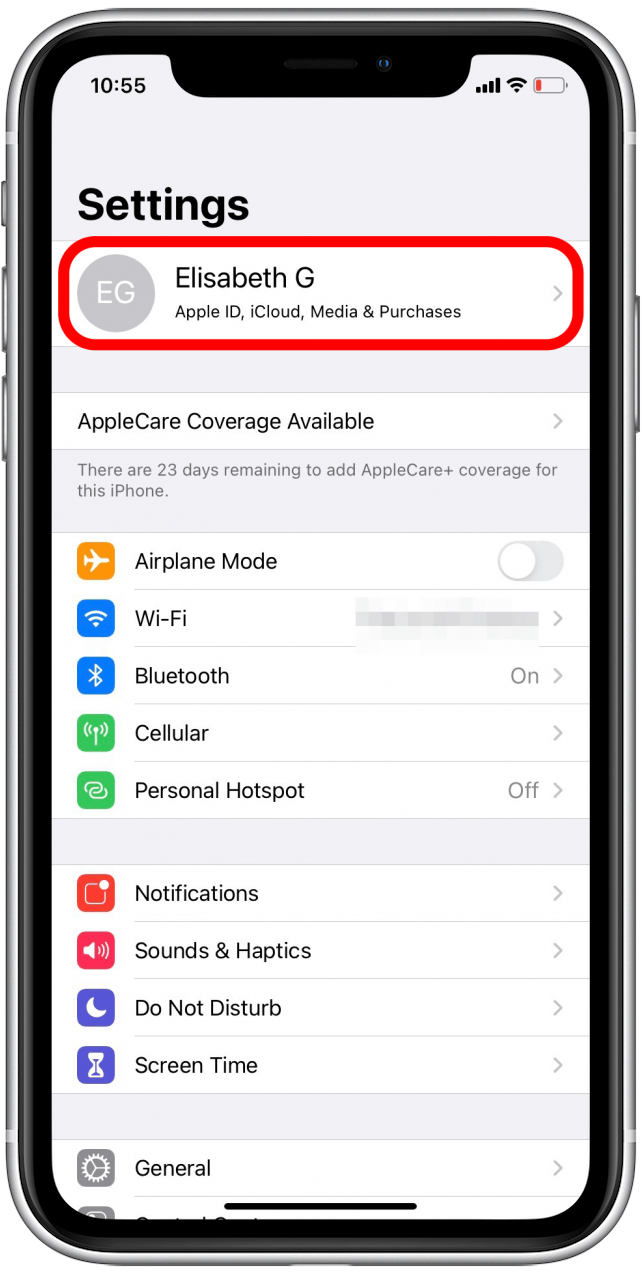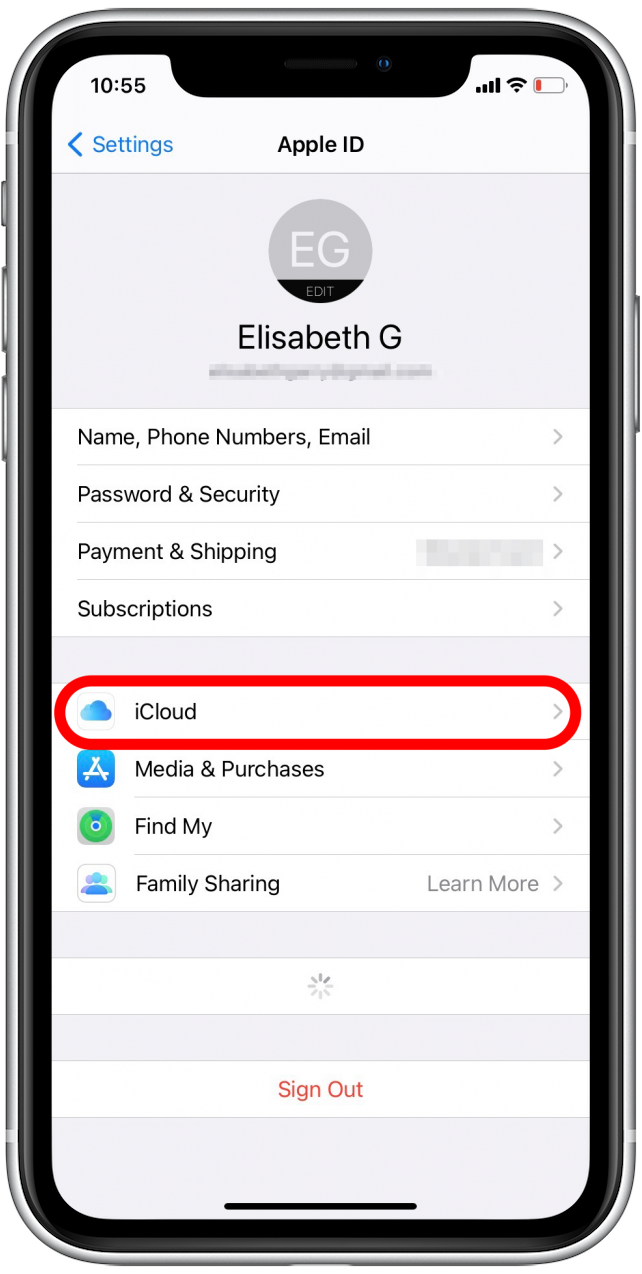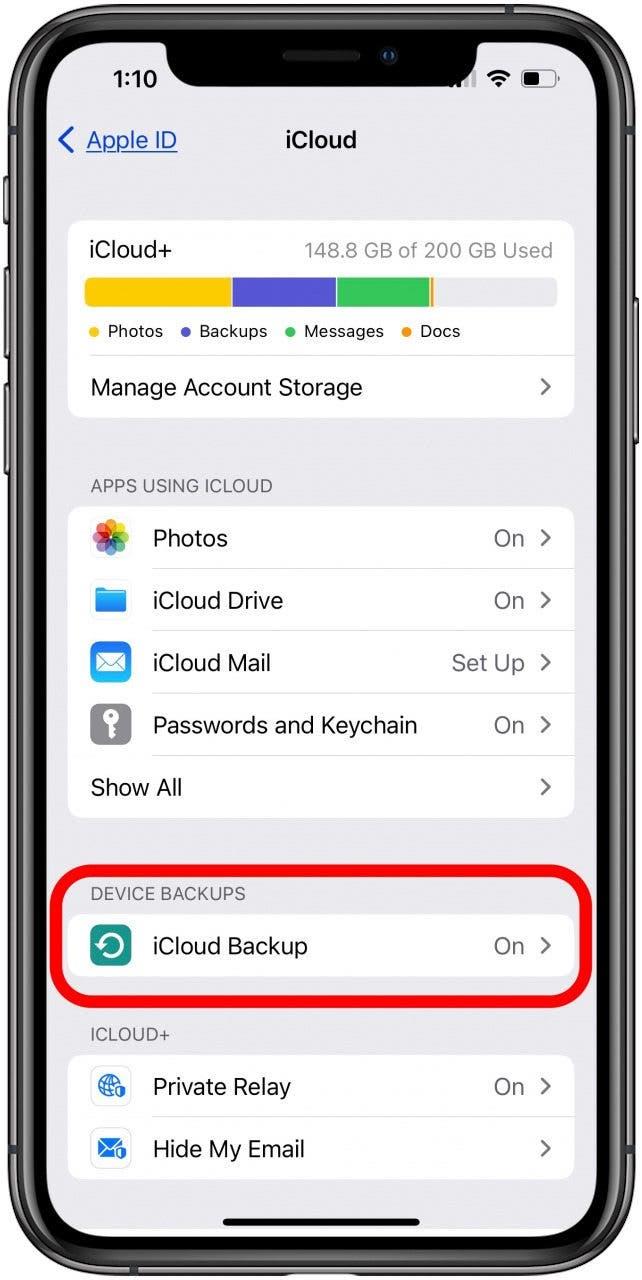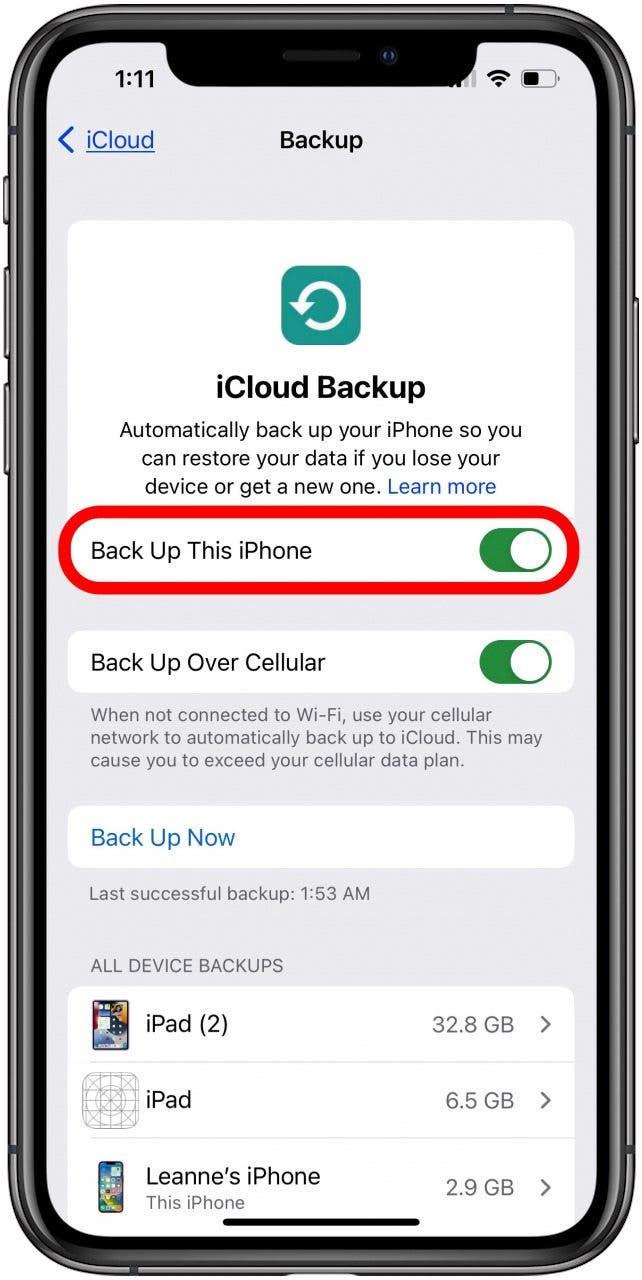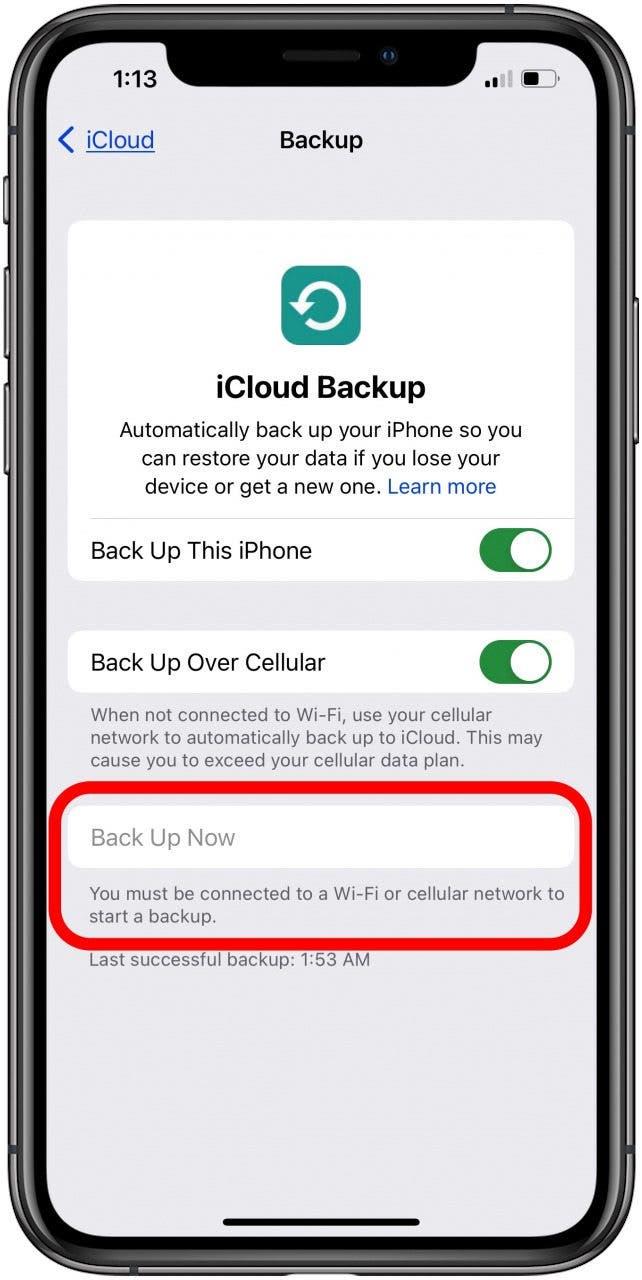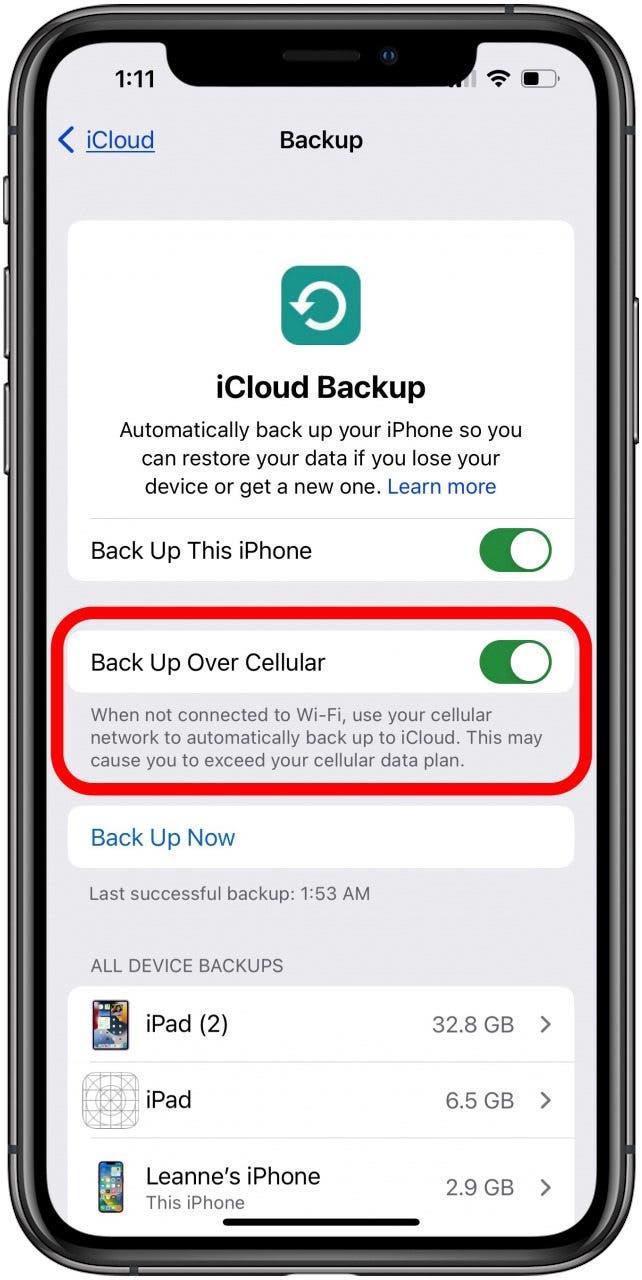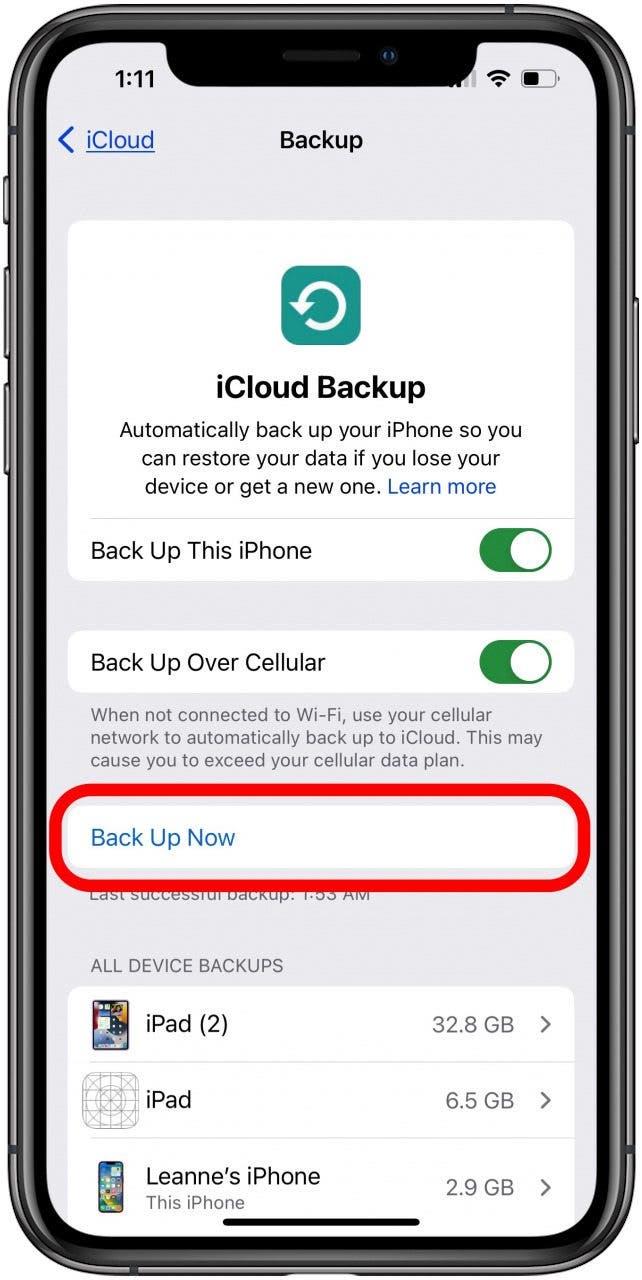새 iPhone으로 전환하거나, iOS 17로 업데이트하거나, iPhone 또는 iPad에 문제가 발생했을 때 복원하기 전에 최근 iCloud 백업이 필요합니다.iPhone을 iCloud에 수동으로 백업하거나 자동 iCloud 백업을 설정하여 더 쉽게 백업하는 방법은 다음과 같습니다.
iPhone 또는 iPad를 iCloud에 백업하는 방법
iCloud 백업에는 모든 데이터와 설정이 저장되며 필요에 따라 장치를 복원하는 데 사용할 수 있으므로 iPhone 또는 iPad에 대한 iCloud 백업을 만드는 것이 중요합니다. iPhone, iPad 및 기타 장치 백업에 대해 자세히 알아보려면 트위터의 무료 오늘의 팁 뉴스레터를 구독하세요.이제 iPhone 또는 iPad에서 iCloud 백업을 수행하는 방법은 다음과 같습니다:
- 설정 앱을 엽니다.

- 상단의 Apple ID 프로필을 탭합니다.

- iCloud를 탭합니다.

- 아래로 스크롤하여 iCloud 백업을 선택합니다.

- 아직 활성화되어 있지 않은 경우 이 iPhone 백업 토글을 탭합니다. 활성화되면 토글이 녹색으로 바뀝니다.

- 이전에 iCloud 백업을 활성화하지 않은 경우, 이전에 컴퓨터 백업 기능을 활성화한 경우에만 컴퓨터에 연결할 때 기기가 더 이상 자동으로 백업되지 않는다는 경고 메시지가 표시될 수 있습니다.
- 이 경고 메시지가 나타나면 확인을 탭합니다.
- 메시지가 표시되면 iCloud 비밀번호를 입력합니다.
- iPhone이 Wi-Fi에 연결되어 있지 않고 셀룰러 백업을 활성화하지 않은 경우 지금 백업 옵션이 회색으로 표시되어 탭할 수 없습니다.

- 이 경우 Wi-Fi에 연결하거나 iCloud 백업 메뉴로 돌아가서 셀룰러를 통한 백업을 켜세요. 많은 양의 셀룰러 데이터를 사용하여 백업을 수행하는 데 익숙한 경우에만 셀룰러를 통한 백업을 사용하는 것이 좋습니다.

- 지금 백업을 탭하여 iPhone을 iCloud에 백업하기 시작합니다.

iCloud 백업이 켜져 있으면 기기가 연결되어 있거나 Wi-Fi 네트워크에 연결되어 있거나 셀룰러 백업을 활성화한 상태에서 잠겨 있으면 iPhone 또는 iPad가 자동으로 백업을 시작합니다. 그러나 이는 iCloud 저장 공간이 충분한 경우에만 발생합니다. 더 많은 iCloud 저장 용량을 확보해야 하는 경우 쉽게 할 수 있는 방법이 있습니다. 오래된 iCloud 백업을 삭제하여 더 많은 공간을 확보할 수도 있습니다. 사진이 iCloud에 업로드되지 않는다면 이 글을 읽어보세요.