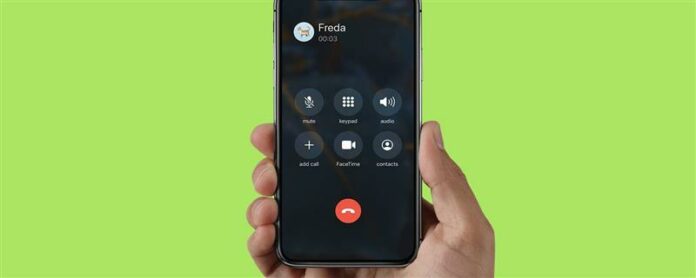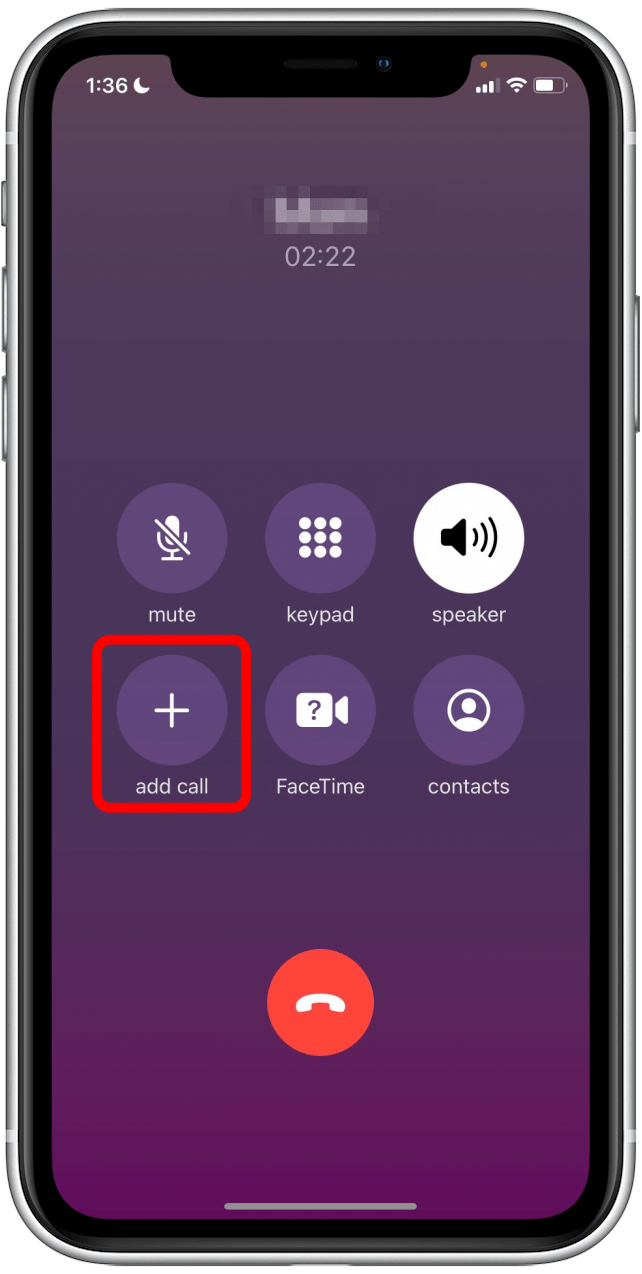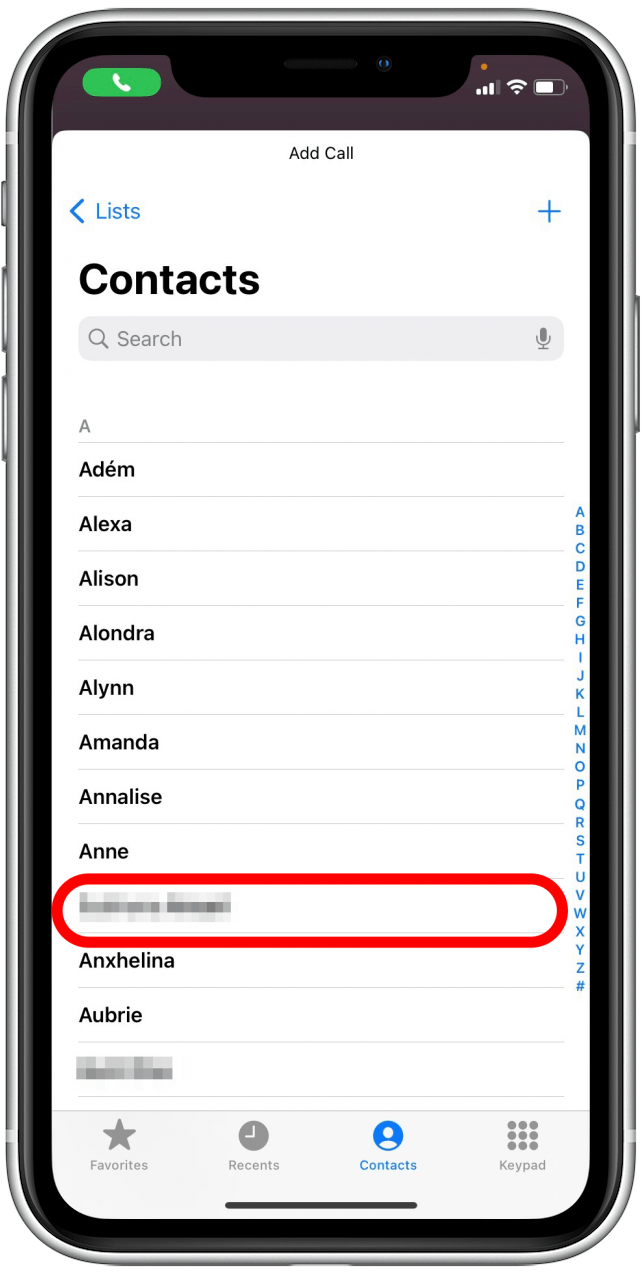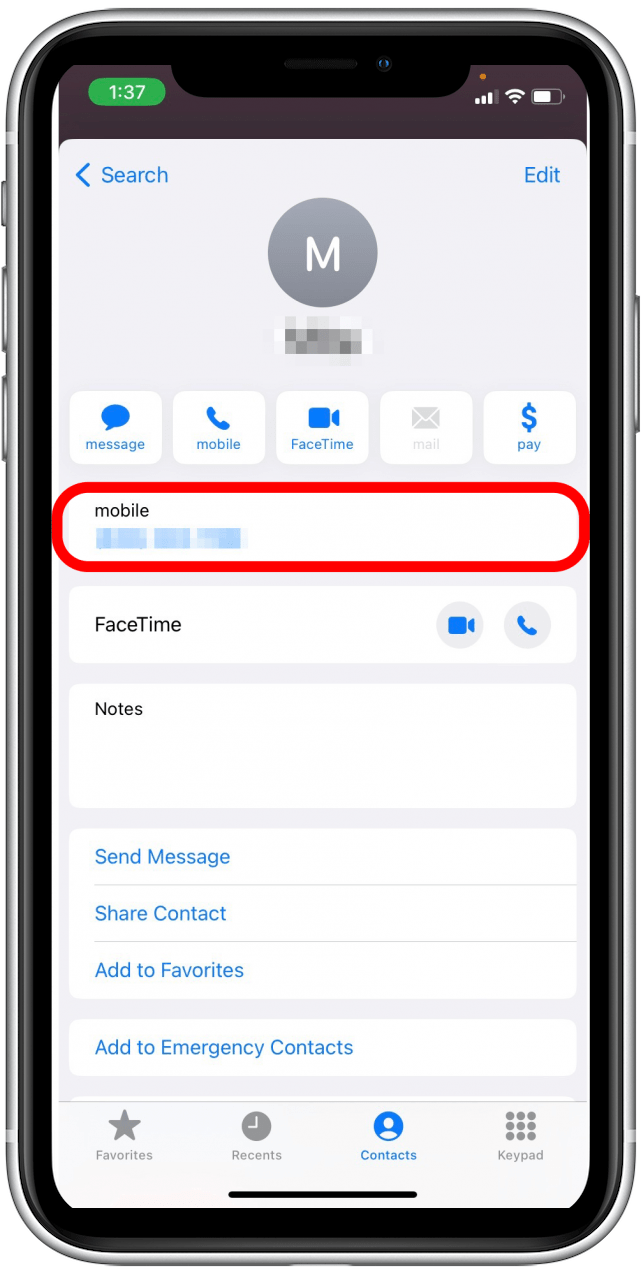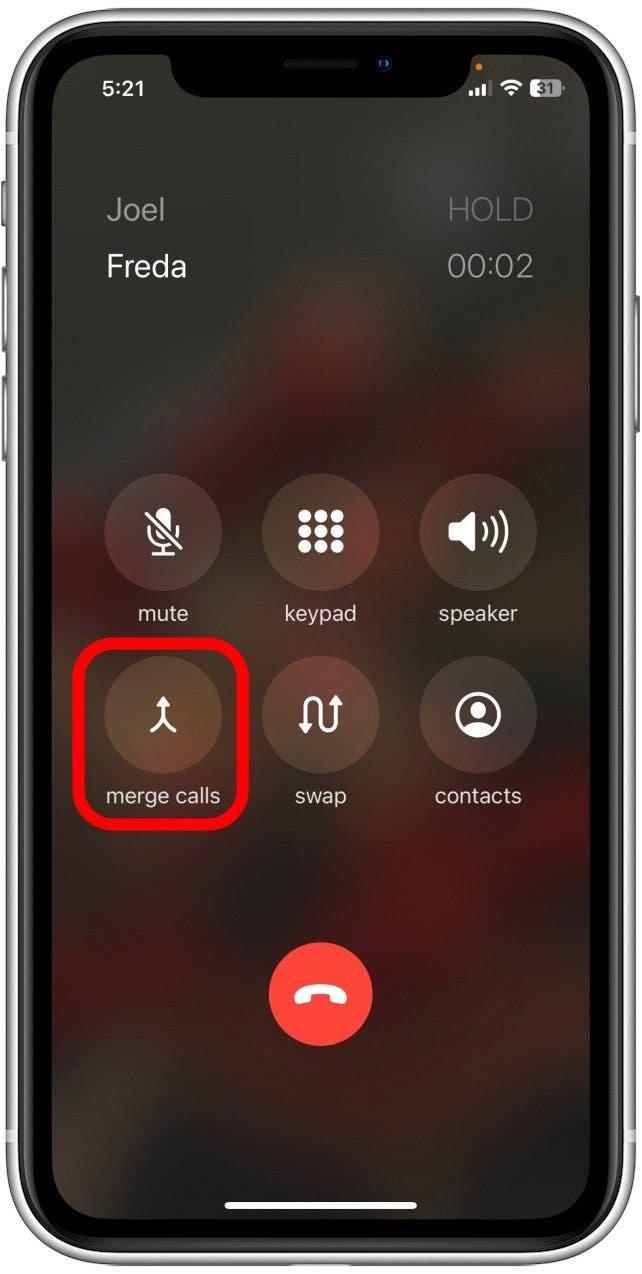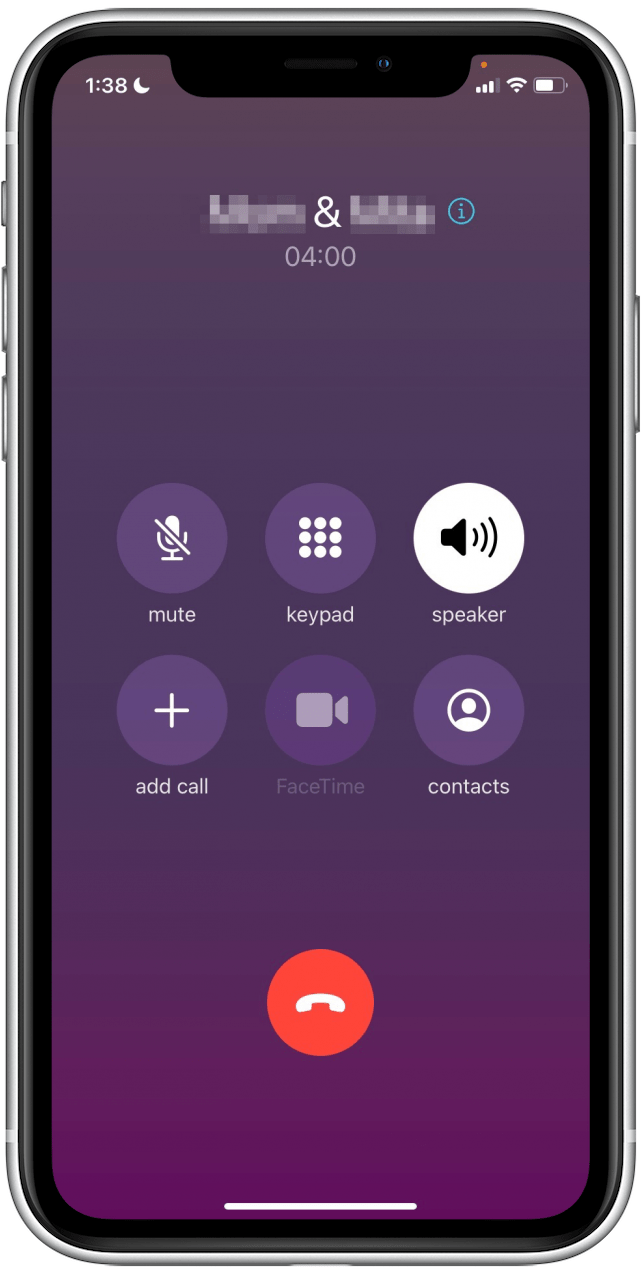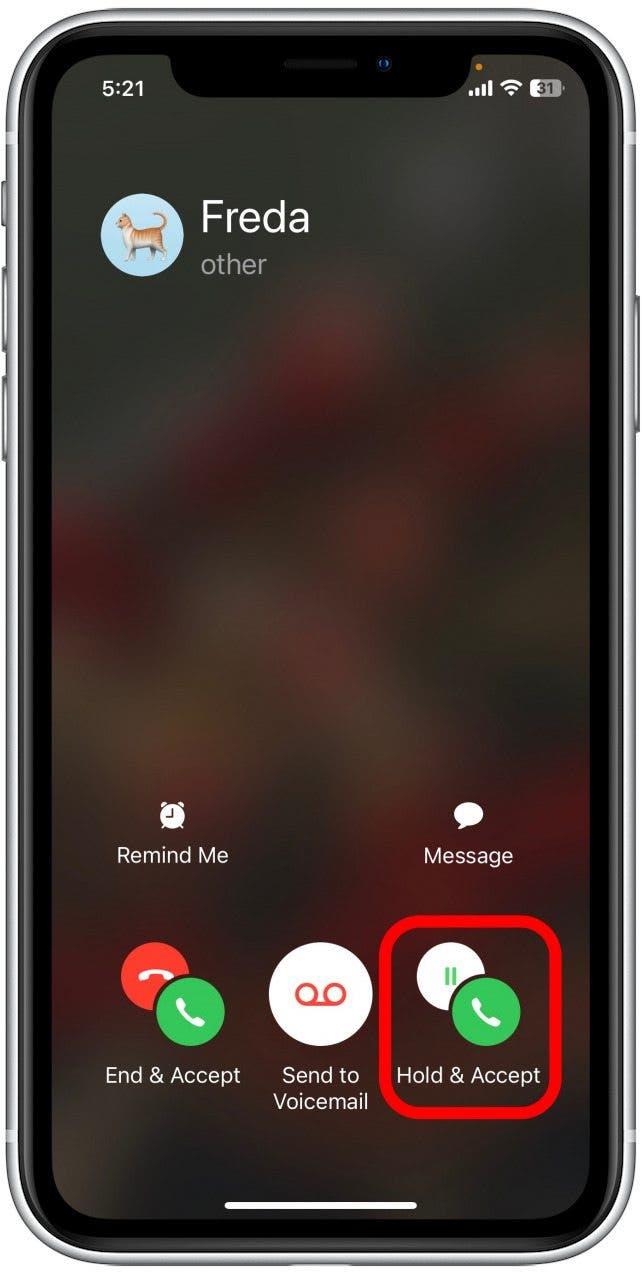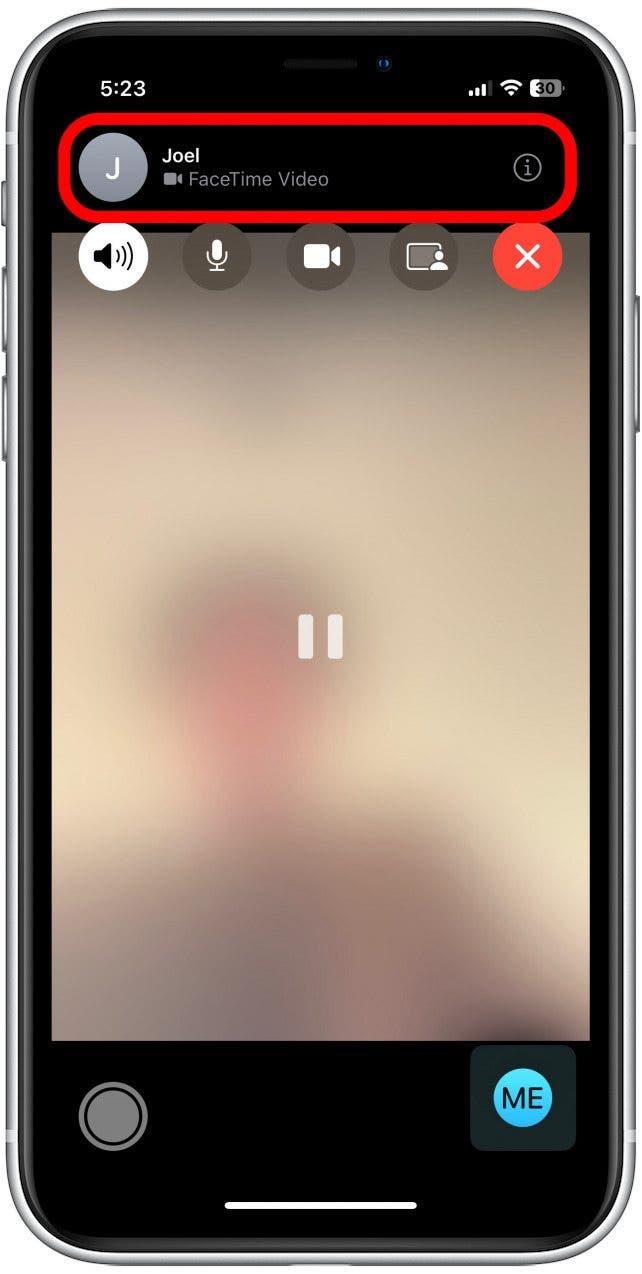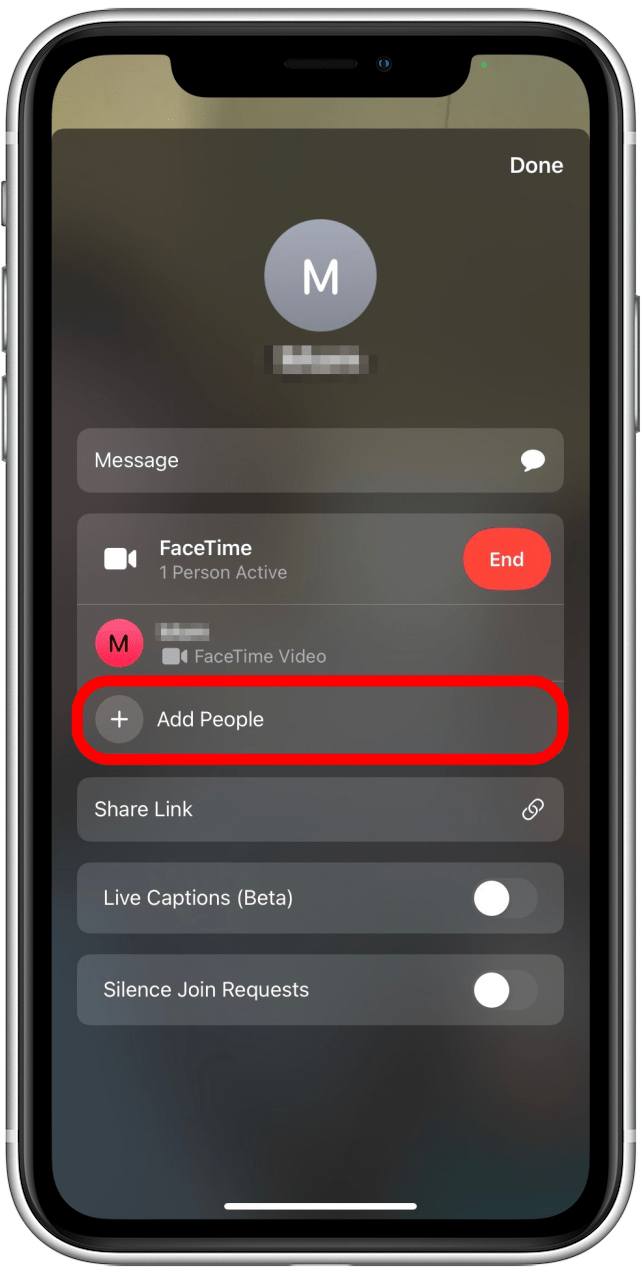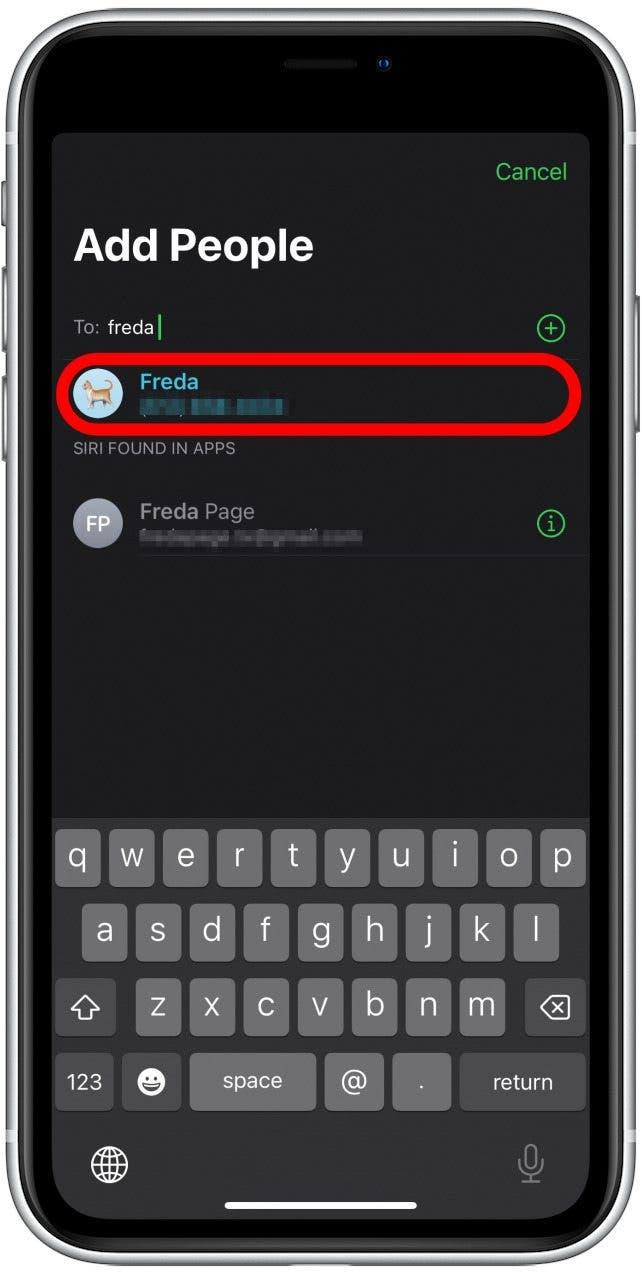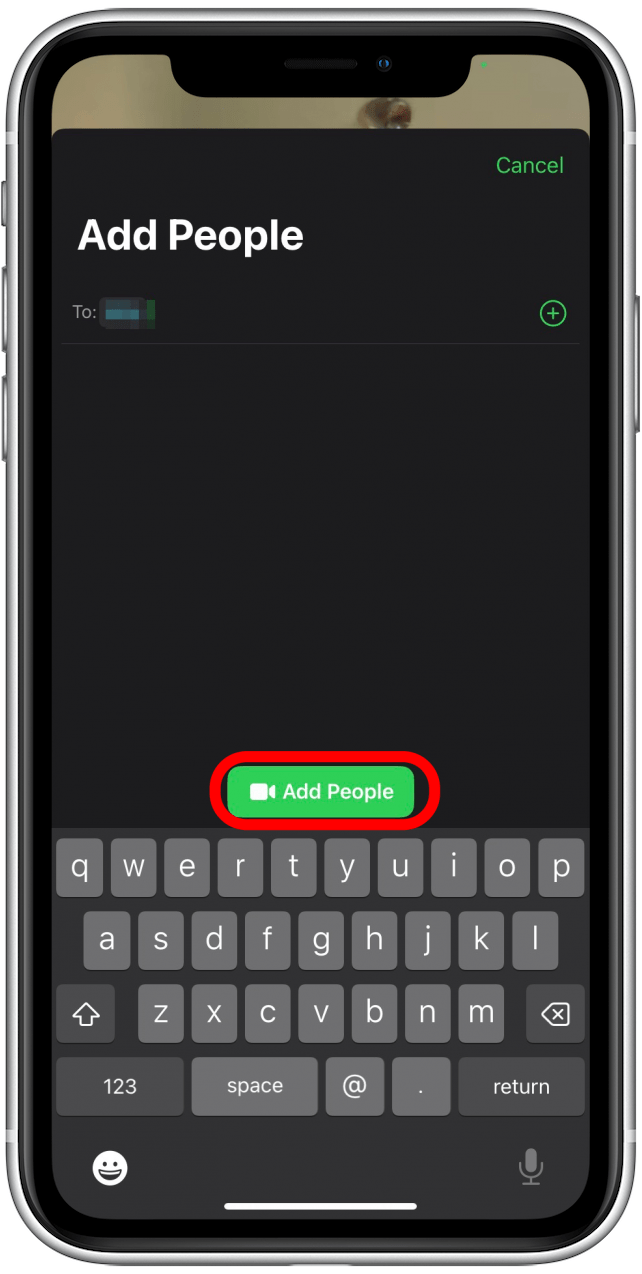그룹 통화에 Zoom 또는 Skype를 사용할 필요가 없습니다! iPhone의 FaceTime 및 Phone 앱으로 3 방향 (또는 그 이상)을 호출 할 수도 있습니다. 아래에서는 iPhone에서 전화 회의를하는 방법을 보여줍니다.
전화 앱을 사용하여 그룹 호출을 만드는 방법
나는 종종 소규모 그룹 통화에 전화 앱을 사용하는데, 이는 줌 회의를 설정하고 각 참가자에게 링크를 보내는 것보다 훨씬 편리합니다. 그러나 약간의 단점은 전화 앱을 사용하여 한 번에 그룹 호출에 하나의 발신자를 추가 할 수 있다는 것입니다. 따라서 전화 앱은 소규모 그룹 통화에 적합하지만 대규모 컨퍼런스 통화에 Zoom 또는 Skype를 사용하는 것이 좋습니다. iPhone에서 그룹 호출을 설정하는 방법은 다음과 같습니다.
- 첫 번째 사람과 함께 전화를 시작한 다음 ad 을 탭하십시오.

- 연락처 목록에서 통화에 추가하려는 개인의 이름을 누릅니다.

- 전화 할 전화 번호를 누릅니다 (연락처에는 작업 및 집 번호와 같은 여러 번호가 나열되어있을 수 있음).

- 두 번째 사람이 대답하면 통화 을 탭하십시오.

- 3 방향 호출이 시작되며 화면 상단에 두 발신자의 이름이 표시됩니다.

- 다른 사람이 전화를 걸어 그룹 전화에 추가 해야하는 경우 hold & accept 를 누릅니다.

- 들어오는 발신자가 연결할 때까지 기다린 다음 통화 를 탭하십시오. 새 발신자가 그룹 전화에 추가됩니다.

한 번에 한 사람을 그룹 통화에만 추가 할 수 있으므로 전화 각자에 대해이 단계를 반복해야합니다. 그게 전부입니다! 참가자가 추가되면 언제든지 연결을 끊고 전화를 남길 수 있습니다 (그룹 호출을 종료하지는 않습니다).
pro 팁 : 그룹 호출에서 콜 화면 상단의 이름 옆에 정보 아이콘을 탭하고 빨간색 제거 버튼을 누르면 언제든지 참가자를 쉽게 제거 할 수 있습니다.
FaceTime에 대한 회의를하는 방법
iPhone의 숨겨진 기능에 대해 자세히 알아 보려면 무료 팁 에 가입하십시오. 뉴스 레터. 그룹 화상 통화를하려면 FaceTime 통화를 병합하는 방법도 알아야합니다. 좋은 소식은 프로세스가 전화 앱에서 그룹 호출을 시작하는 것과 유사하다는 것입니다. iPhone FaceTime 앱에서 3 방향 호출을 시작하는 방법은 다음과 같습니다.
- 그룹 호출을 만들려면 첫 번째 사람과 FaceTime 통화를 시작하십시오. 상단에있는 사람의 이름을 탭하여 통화 화면으로 돌아갑니다.

- 사람들을 추가하십시오 .

- 추가하려는 연락처 이름을 검색 한 다음 탭하여 옵션 목록에서 선택하십시오.

- 사람들을 추가하면 가 3 방향 호출이 시작됩니다.

다른 사람이 전화를 걸어 FaceTime 그룹 호출에 추가 해야하는 경우 홀드 및 수락을 누릅니다. 들어오는 발신자가 연결할 때까지 기다린 다음 통화 병합을 누릅니다. 새 발신자가 그룹 전화에 추가됩니다.
pro 팁 : 줌 전화 (호스트가 떠날 때 회의를 종료하는 곳)와 달리 그룹 통화를 시작하고 언제든지 떠날 수 있습니다. FaceTime 그룹 호출은 모든 참가자가 연결을 끊을 때까지 계속됩니다.
거기에 당신은 그것을 가지고 있습니다! 이제 타사 앱을 사용하지 않고도 iPhone에서 그룹 호출을 쉽게 만드는 방법을 알 수 있습니다. 또한 iPhone에서 전화를 병합하는 방법을 배우는 것을 즐겼다면이 멋진 단축키에 iPhone의 문자 메시지 일정 .