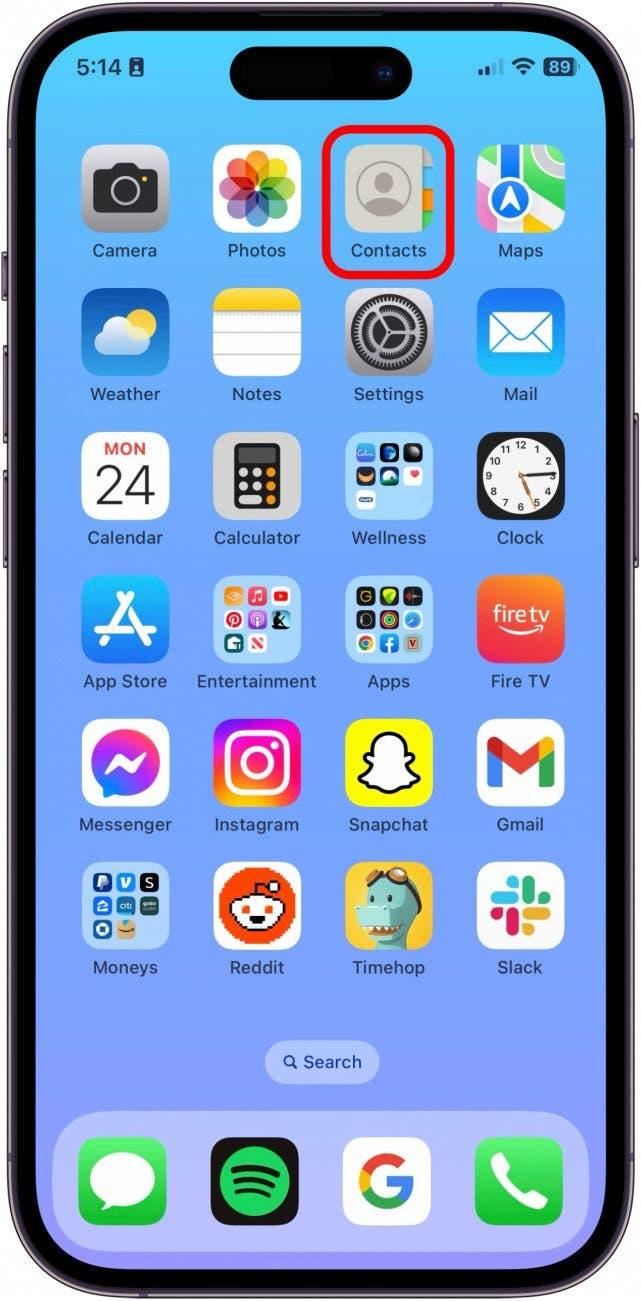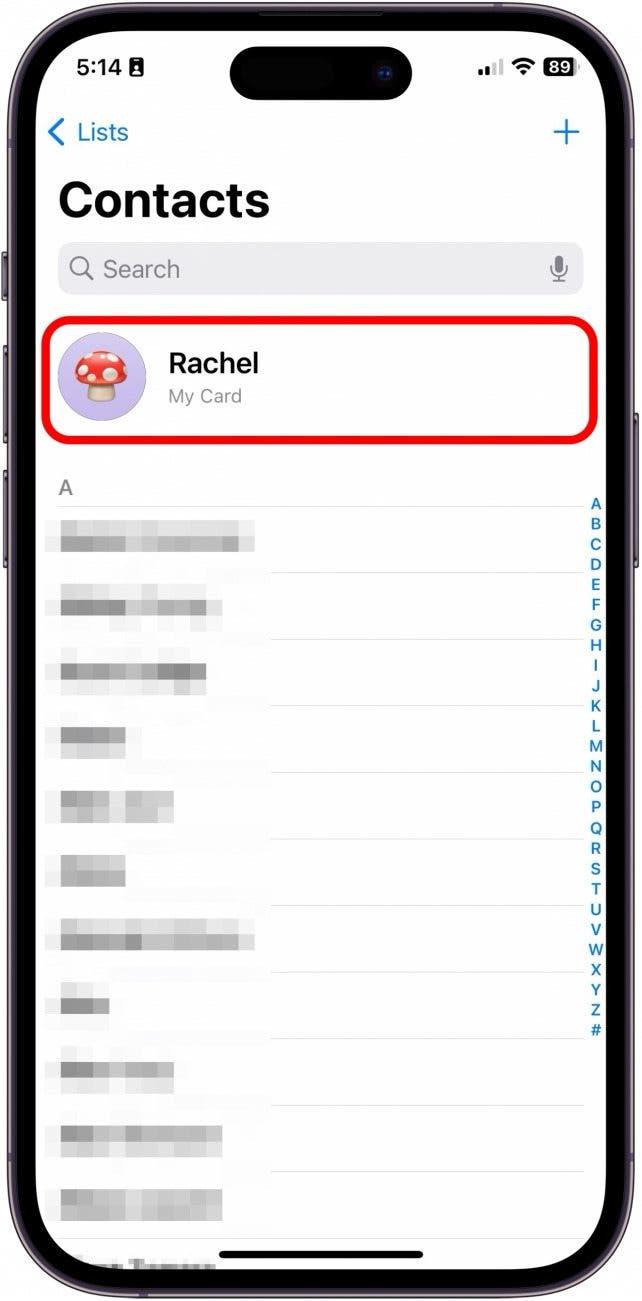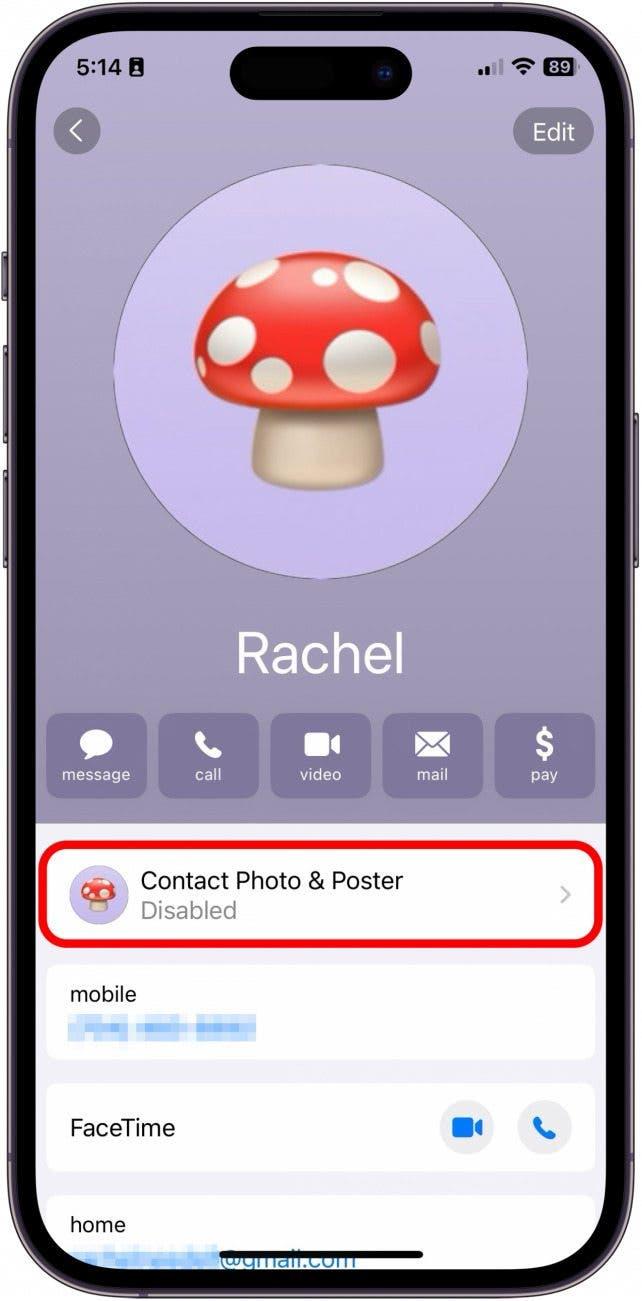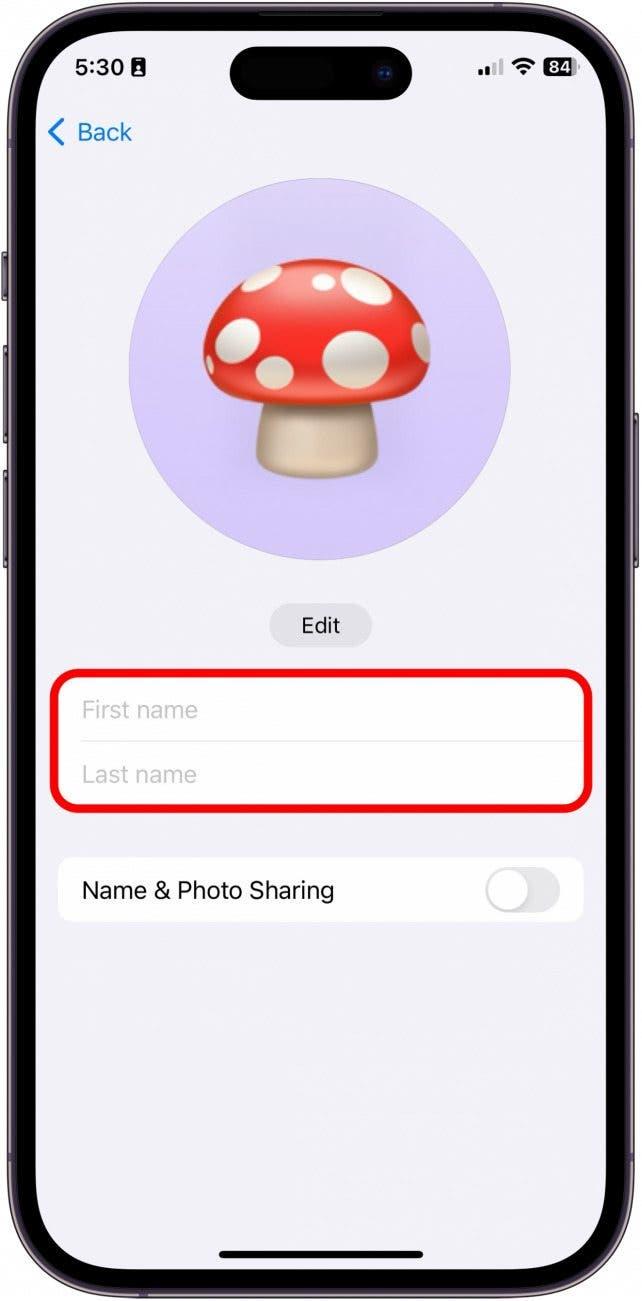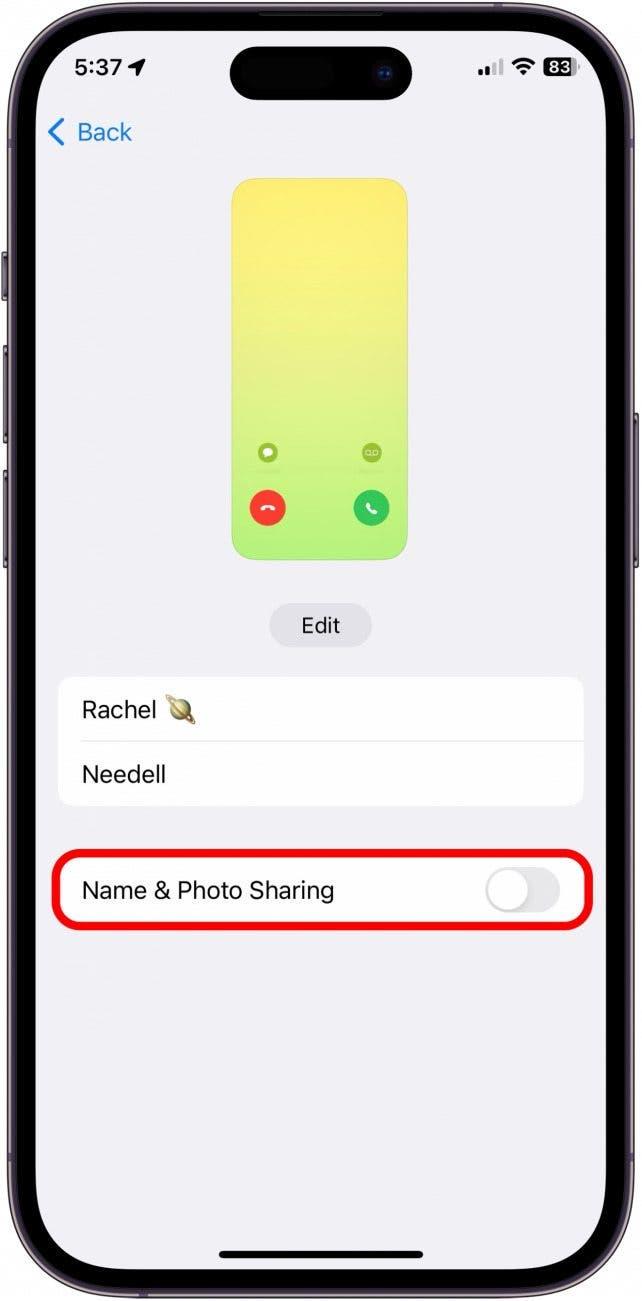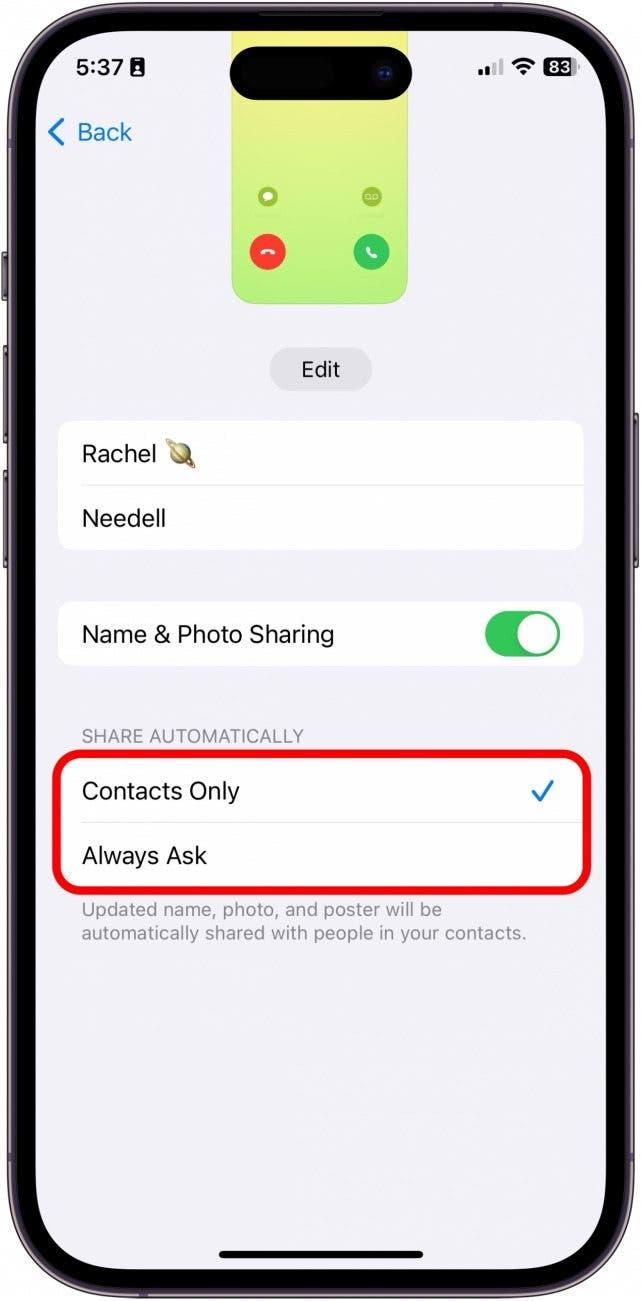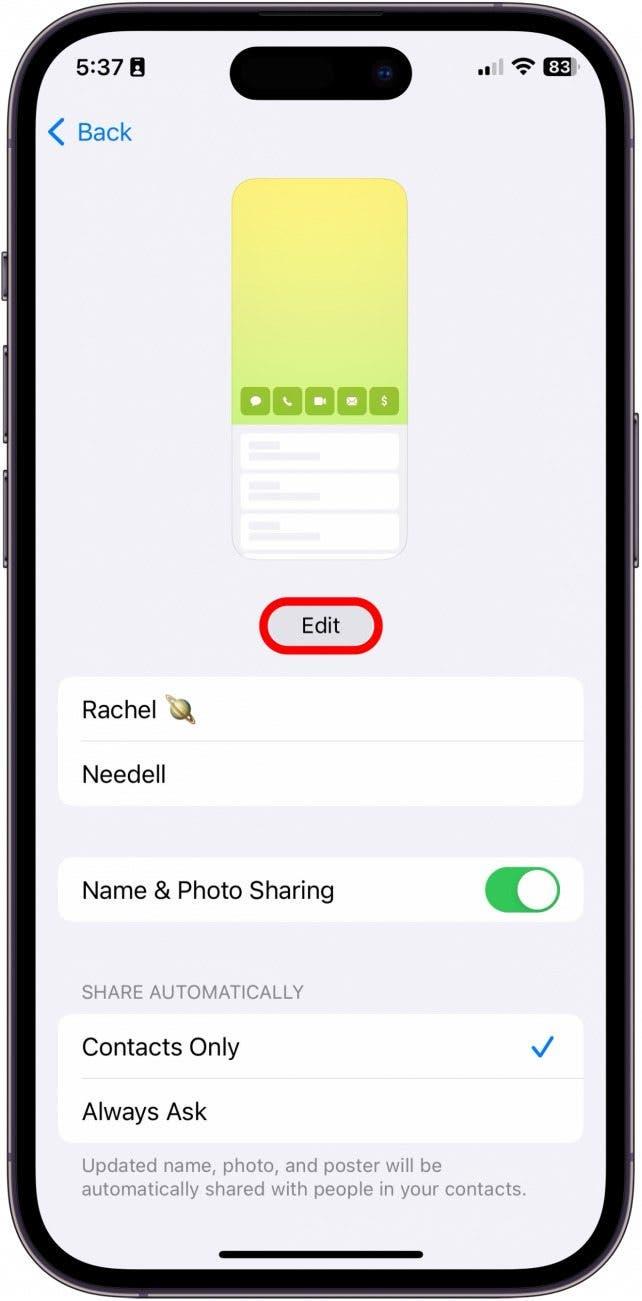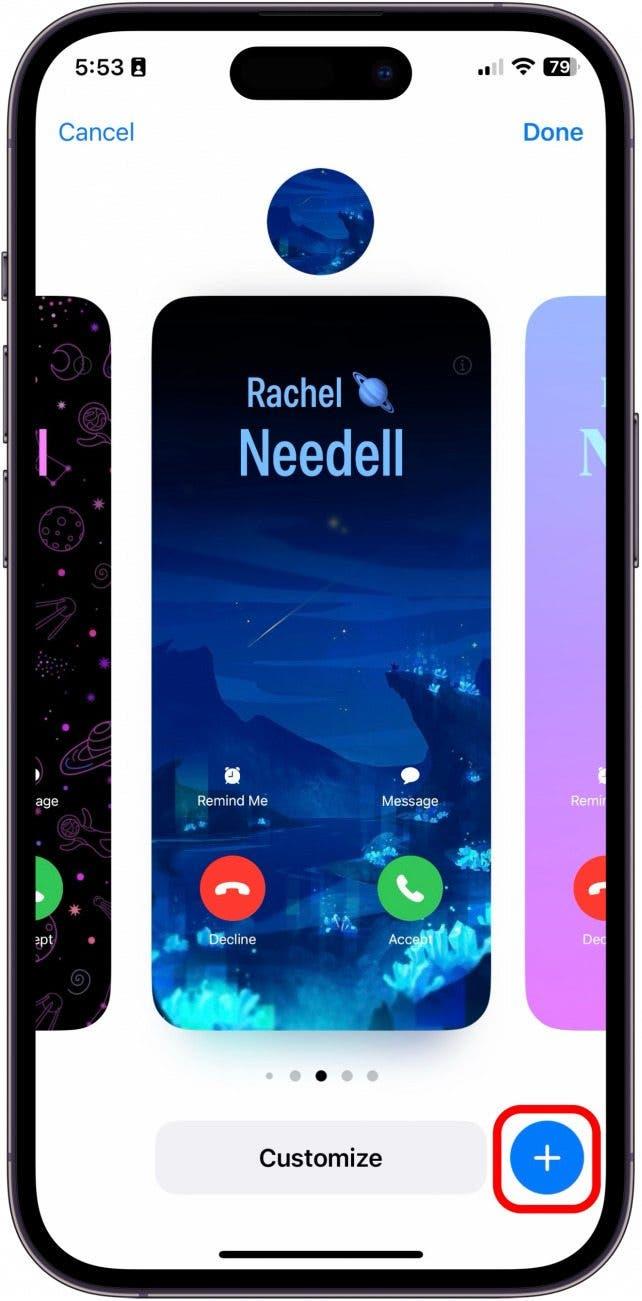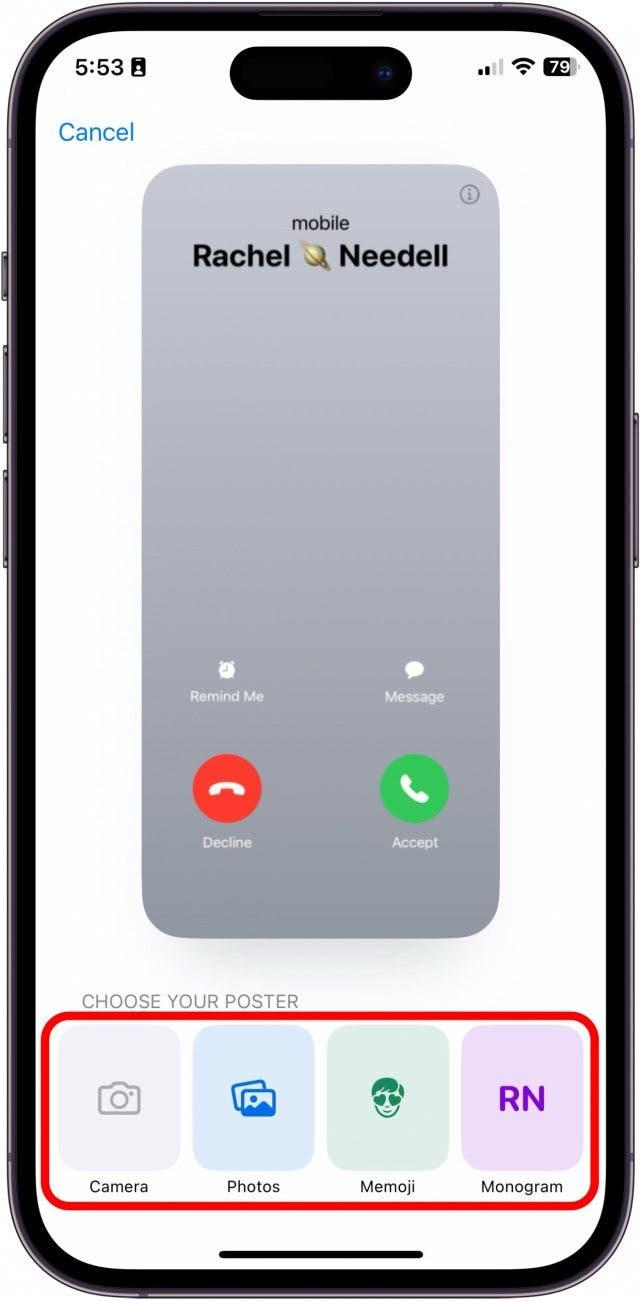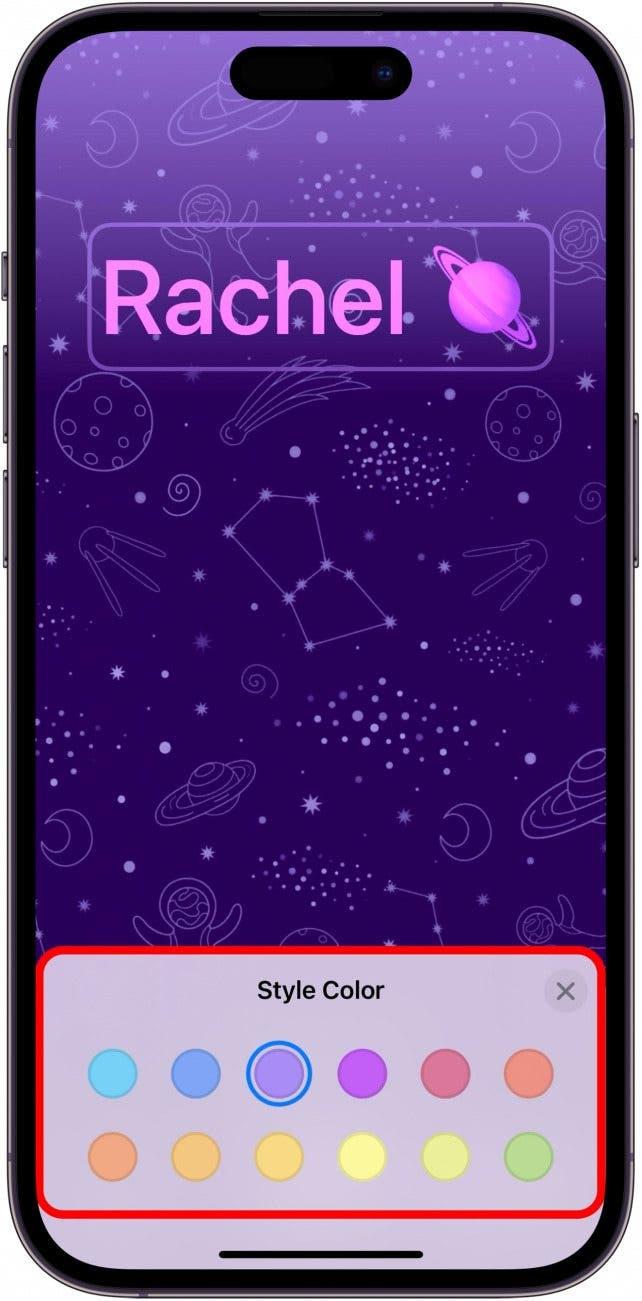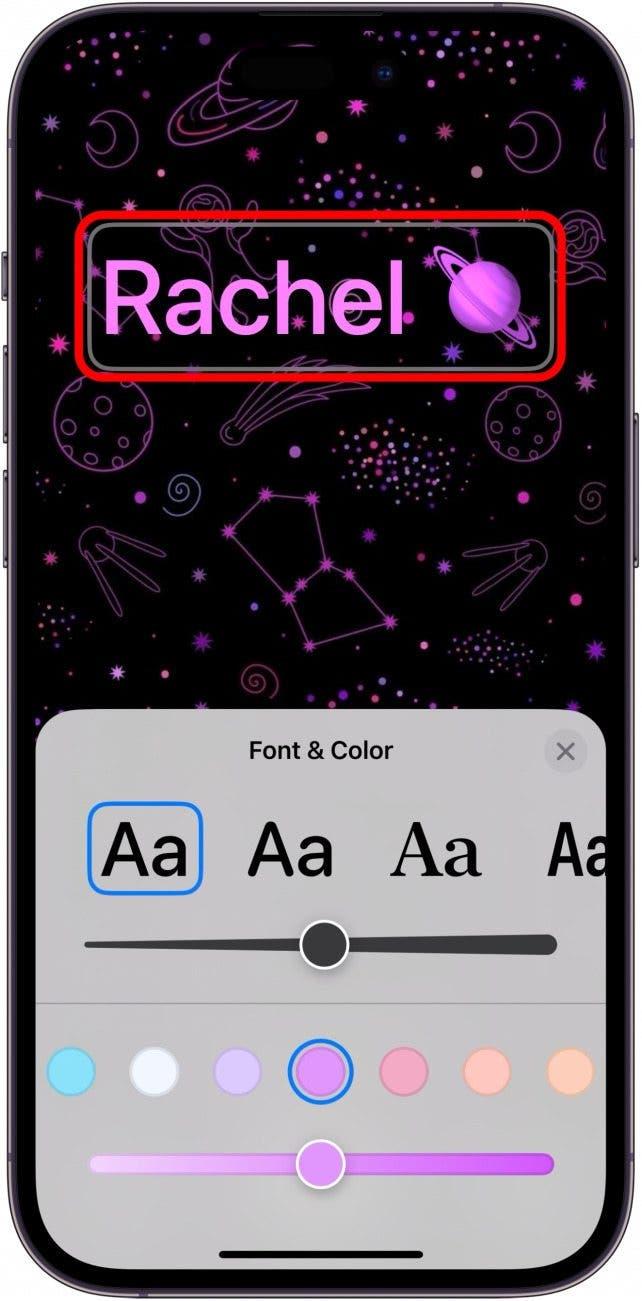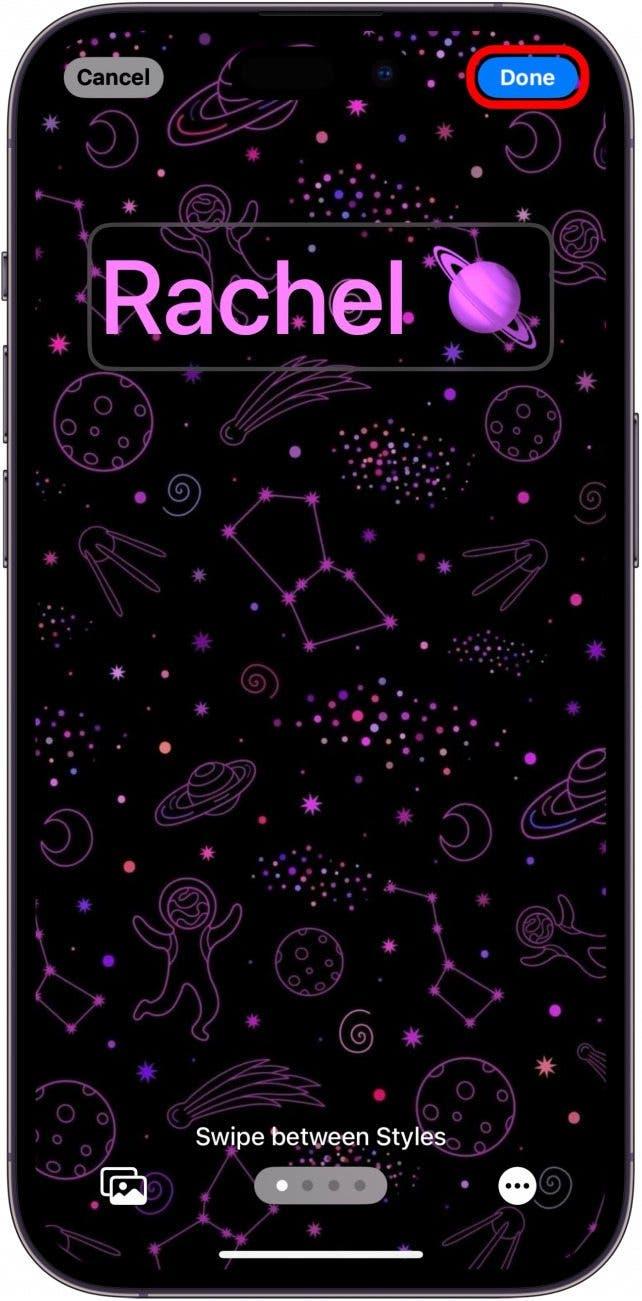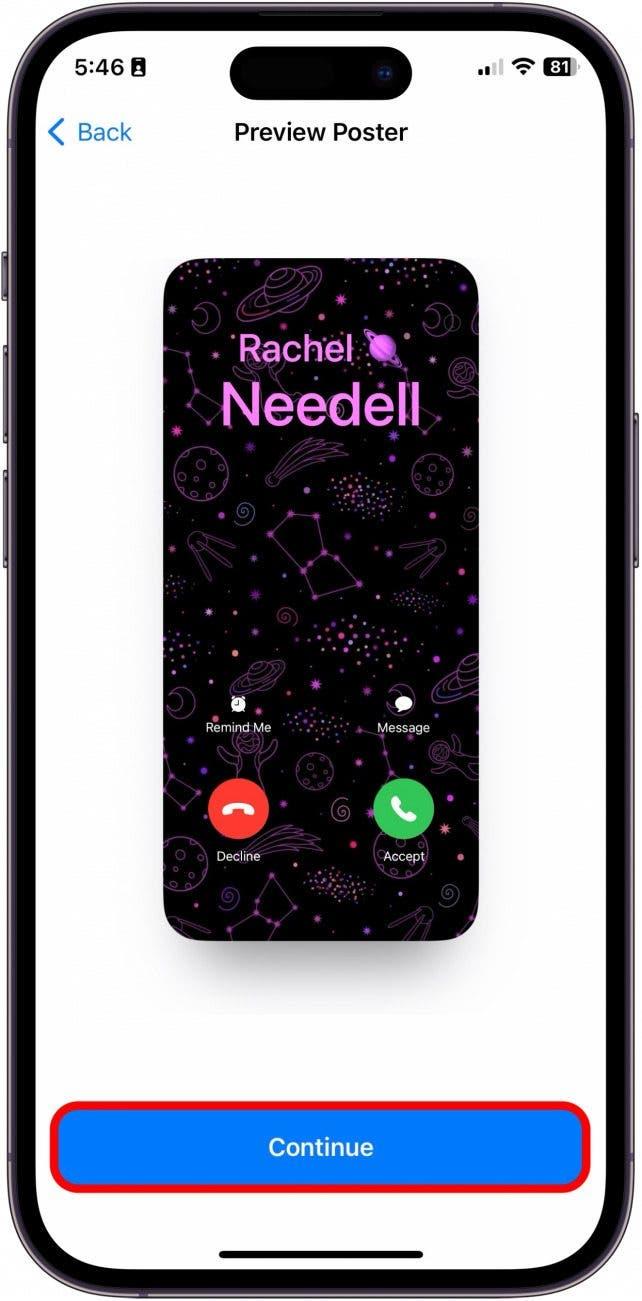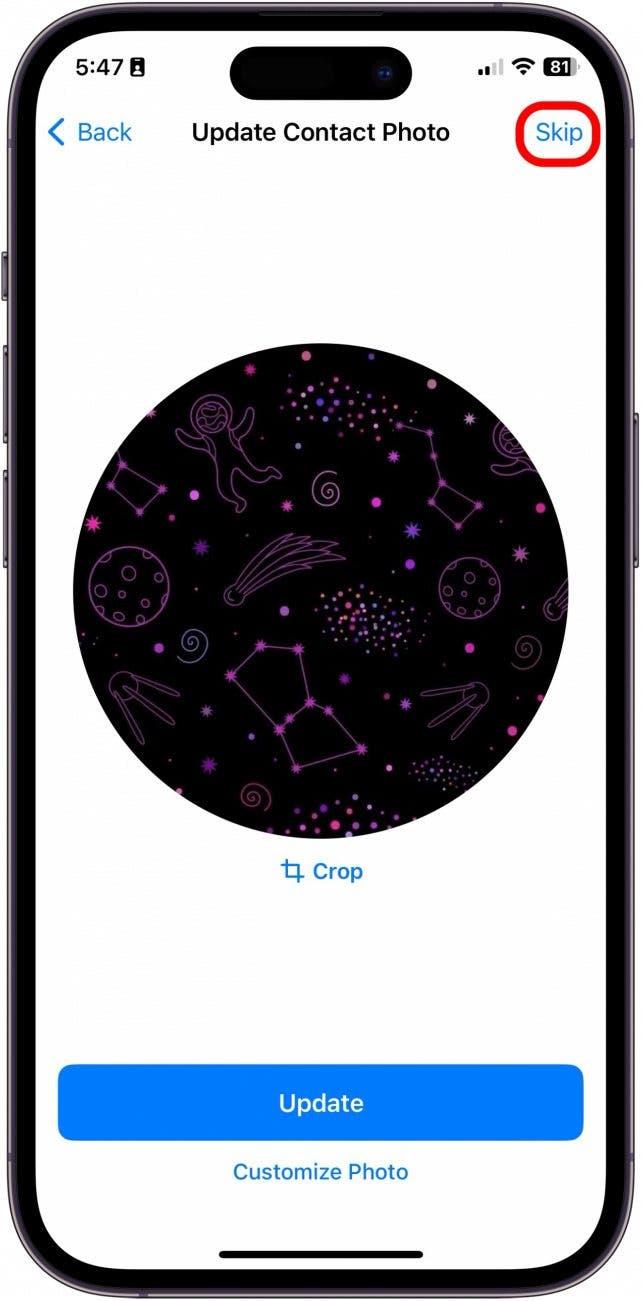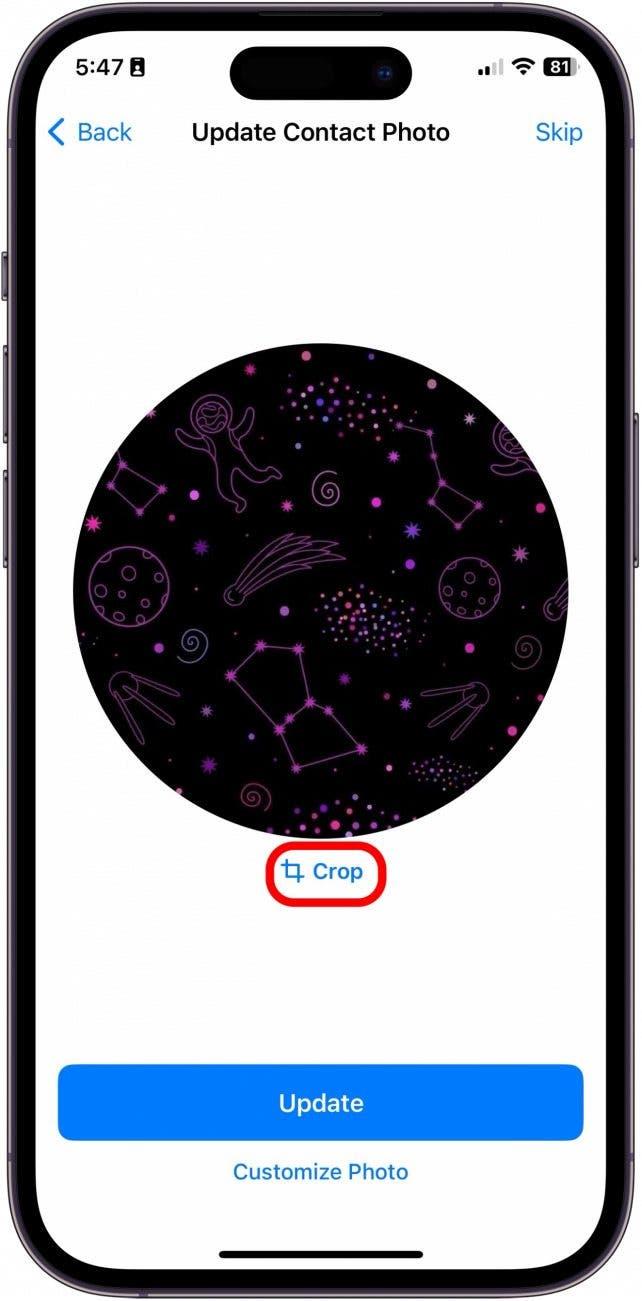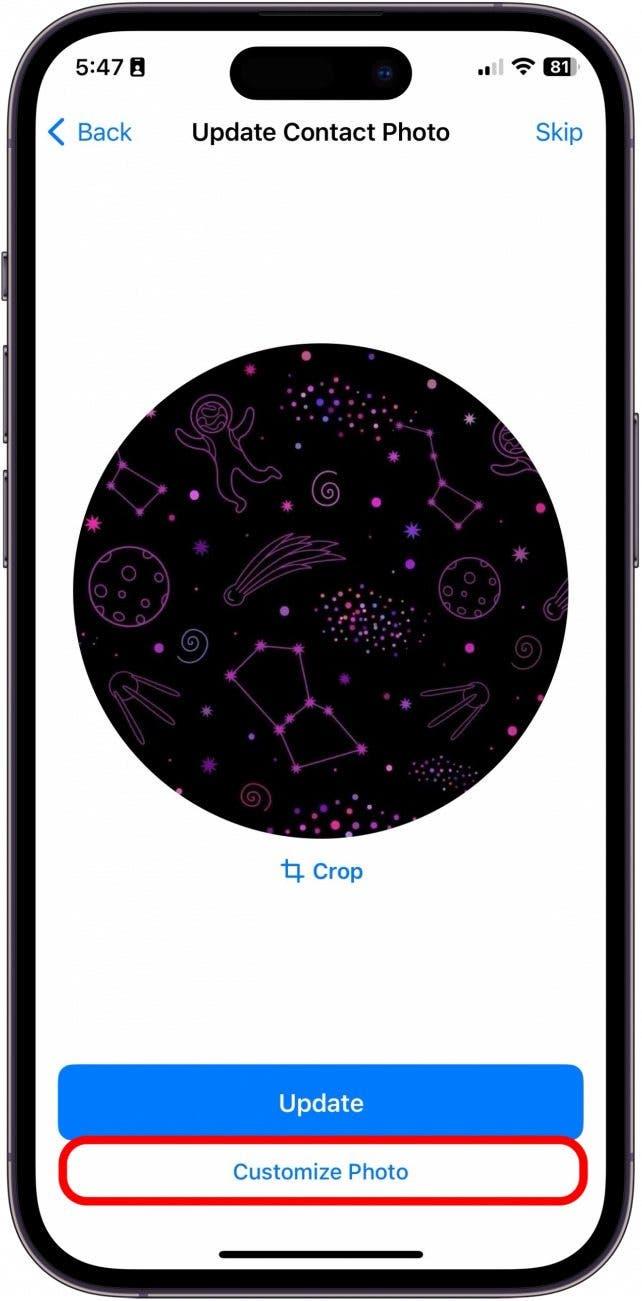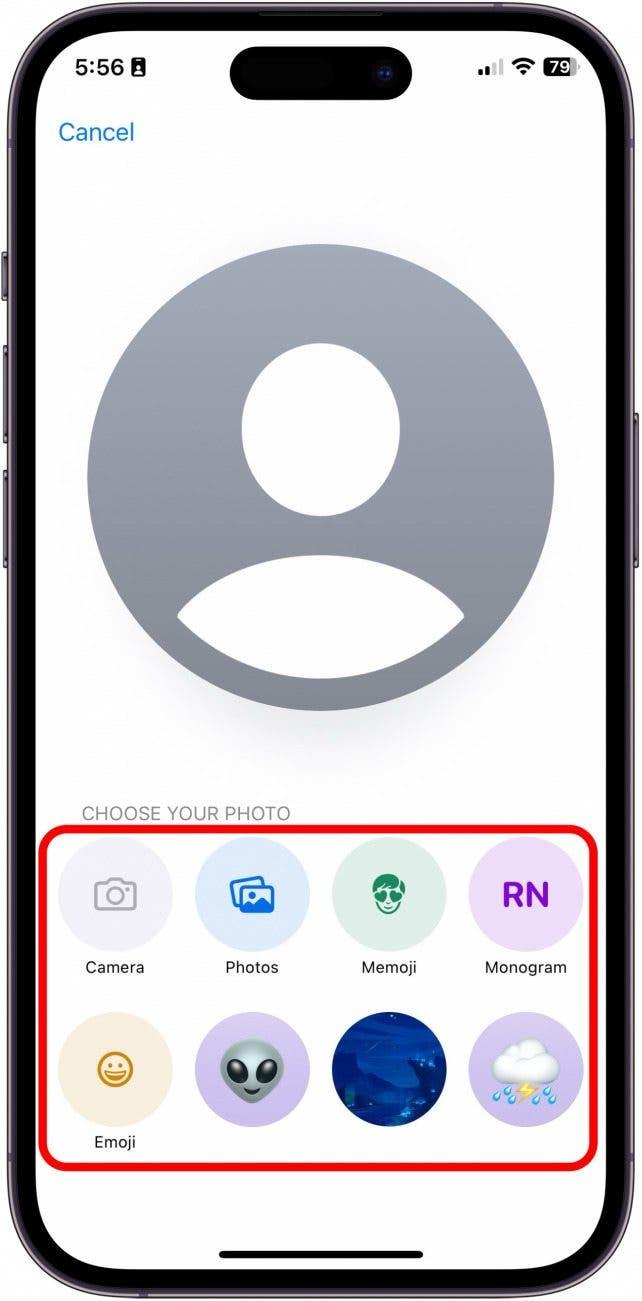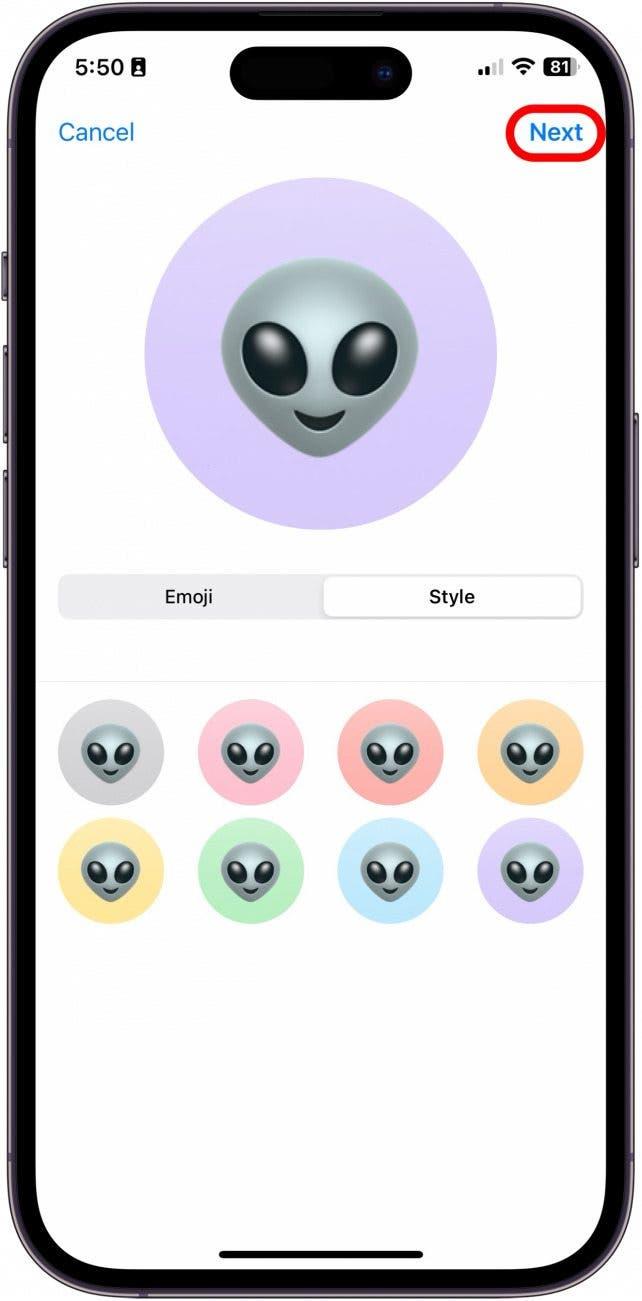iOS 17의 출시와 함께 Apple은 연락처 포스터라는 기능을 도입했습니다. 연락처 포스터를 사용하면 친구에게 전화를 걸 때 표시되는 내용을 선택할 수 있으므로 이제 친구에게 전화를 걸 때 좋아하는 사진을 표시할 수 있습니다. 저는 이 새로운 기능이 마음에 들어 이미 모든 사용자 지정 옵션을 실험하고 사용해 보았습니다. 사용 방법은 다음과 같습니다!
이 팁이 마음에 드는 이유:
- 다른 사람에게 전화를 걸 때 다른 사람의 휴대폰에 표시되는 방식을 맞춤 설정할 수 있습니다.
- 여러 개의 연락처 포스터를 생성하고 상황이나 기분에 따라 원할 때마다 포스터를 바꿔보세요.
- 전화를 받을 때 연락처 포스터를 보려면 양쪽 모두 iOS 17을 사용 중이어야 합니다.
iPhone에서 연락처 포스터를 만들고 사용자 지정하는 방법
시스템 요구 사항
이 팁을 사용하려면 iOS 17로 업데이트해야 합니다. 다음 모델은 iOS 17과 호환됩니다:
- iPhone 14, 14+, Pro, Pro Max
- iPhone 13, 13 미니, 프로, 프로 맥스
- iPhone 12, 12 mini, Pro, Pro Max
- iPhone 11, 프로, 프로 맥스
- iPhone XS, XS Max
- iPhone XR
- iPhone SE(2세대 이상)
이 기능은 iPhone 경험을 더욱 개인화할 수 있는 멋진 기능일 뿐만 아니라 두 대의 다른 휴대폰을 구분할 수 있는 좋은 방법이기도 합니다. 예를 들어, 파트너가 업무용과 개인용 휴대폰을 두 대 가지고 있는 경우, 연락처 포스터를 사용하면 연락처 이름이 같더라도 어떤 휴대폰으로 전화를 거는지 쉽게 구분할 수 있습니다. iPhone을 맞춤 설정하는 방법에 대한 팁이 더 궁금하다면, 무료로 제공되는 오늘의 팁에 가입하세요!
 iPhone의 숨겨진 기능 발견하기하루에 한 가지씩 매일 하나의 팁(스크린샷과 명확한 설명이 포함된)을 받아 하루에 단 1분 만에 iPhone을 마스터할 수 있습니다.
iPhone의 숨겨진 기능 발견하기하루에 한 가지씩 매일 하나의 팁(스크린샷과 명확한 설명이 포함된)을 받아 하루에 단 1분 만에 iPhone을 마스터할 수 있습니다.
- iPhone에서 연락처를 엽니다.

- 내 카드를 탭합니다.

- 연락처 사진 및 포스터를 탭합니다.

- 이미지 편집에 들어가기 전에 이름과 성을 입력하여 예제에서 어떻게 보이는지 확인하는 것이 좋습니다.

- 그런 다음, 전화 및 문자 메시지를 보낼 때 이 연락처 포스터를 연락처와 공유할지 여부를 선택하고 이름 및 사진 공유를 사용 설정합니다.

- 이름 및 사진 공유를 사용하도록 선택한 경우 모든 연락처에 대해 사용하도록 선택하거나 연락처 포스터를 공유하기 전에 iPhone에 요청하도록 선택할 수 있습니다.

- 이제 수정을 탭합니다.

- 파란색 더하기 버튼을 탭하여 새 연락처 포스터를 처음부터 새로 만듭니다.

- 지금 사진을 찍을지, 기존 사진 중에서 선택할지, 메모지를 사용할지, 단순하지만 클래식한 모노그램을 사용할지 선택합니다. 이 예에서는 사진을 선택했습니다.

- 사진을 선택한 후 오른쪽에서 왼쪽으로 스와이프하여 필터 옵션을 확인합니다.

- 글꼴 및 색상 옵션에서 이름을 탭합니다.

- 완료했으면 완료를 탭합니다.

- 다음으로 다른 iPhone 사용자에게 전화를 걸었을 때 새 연락처 포스터가 어떻게 보일지 미리 볼 수 있습니다. 마음에 들면 계속을 탭합니다.

- 다음으로 원하는 경우 연락처 사진을 업데이트하도록 선택할 수 있습니다. 원하지 않는 경우 오른쪽 상단에서 건너뛰기를 탭합니다. 그렇지 않으면 15단계로 이동합니다.

- 자르기를 탭하여 사진에서 잘릴 부분을 조정할 수 있습니다.

- 또는 사진 사용자 지정을 탭하여 새 연락처 포스터와 함께 사용할 사용자 지정 연락처 사진을 만들 수 있습니다.

- 다시 한 번, 지금 사진을 찍을지, 기존 사진 중에서 선택할지, 이모티콘을 사용할지, 단순하지만 클래식한 모노그램을 사용할지 선택하세요. 이 예에서는 이모티콘을 선택했습니다.

- 완료했으면 다음을 클릭합니다.

이렇게 하면 연락처 앱에서 새로운 연락처 포스터 기능을 만들고 사용자 지정할 수 있습니다!