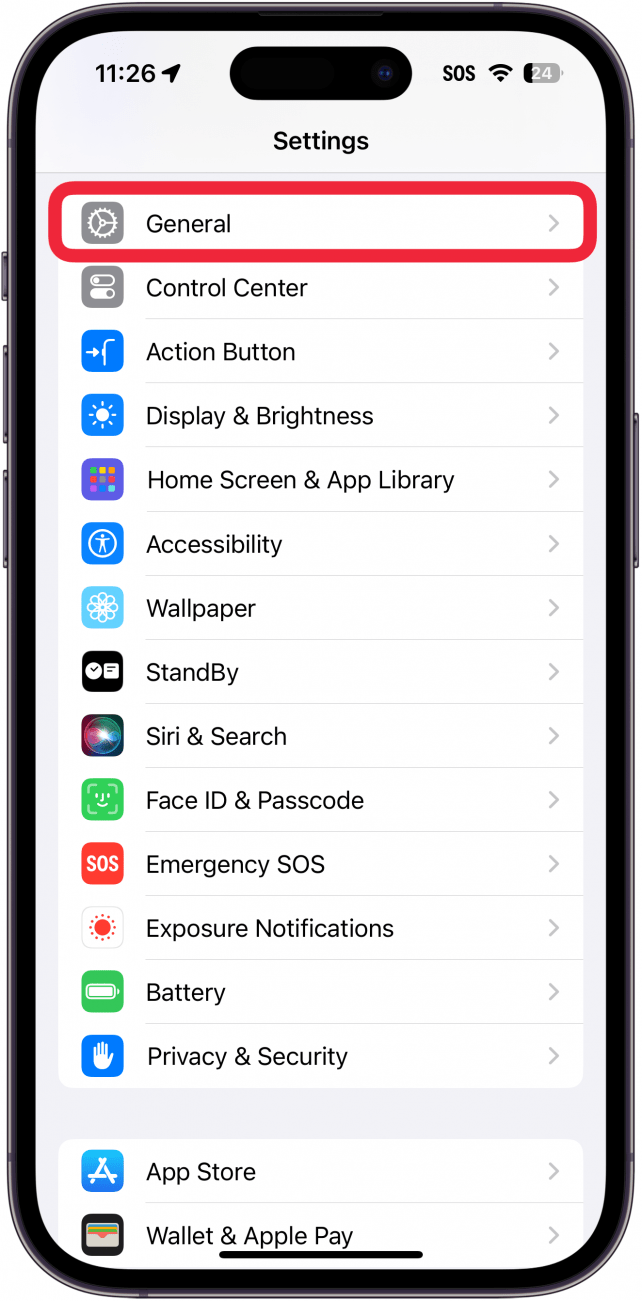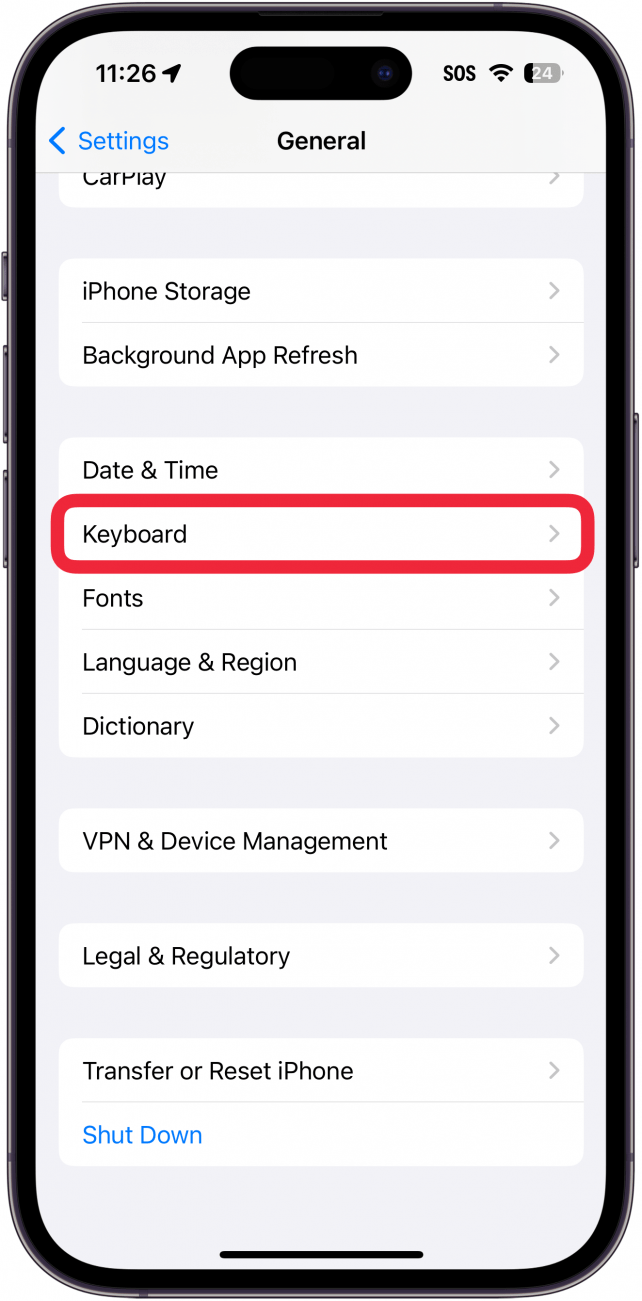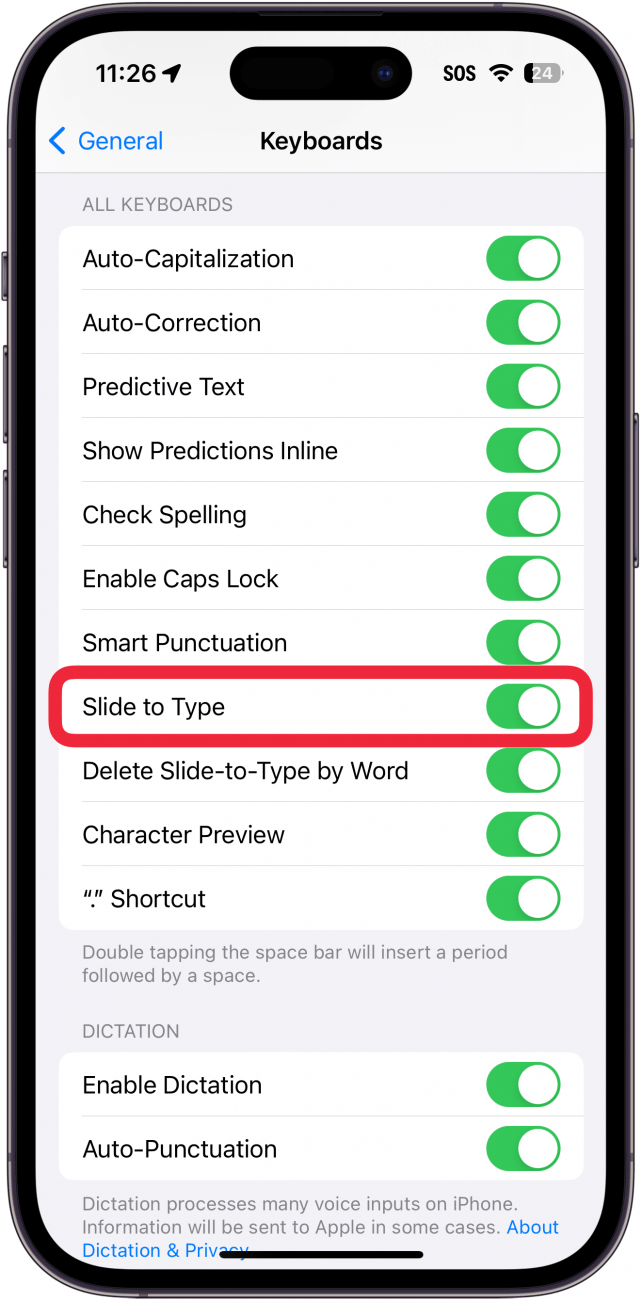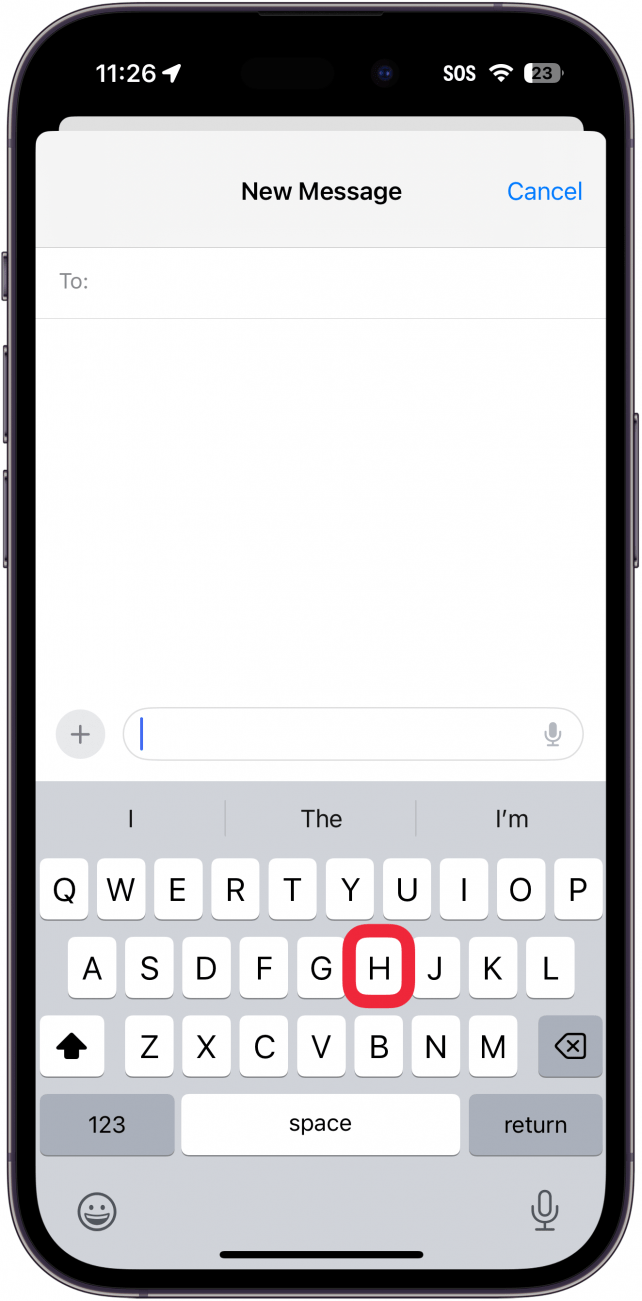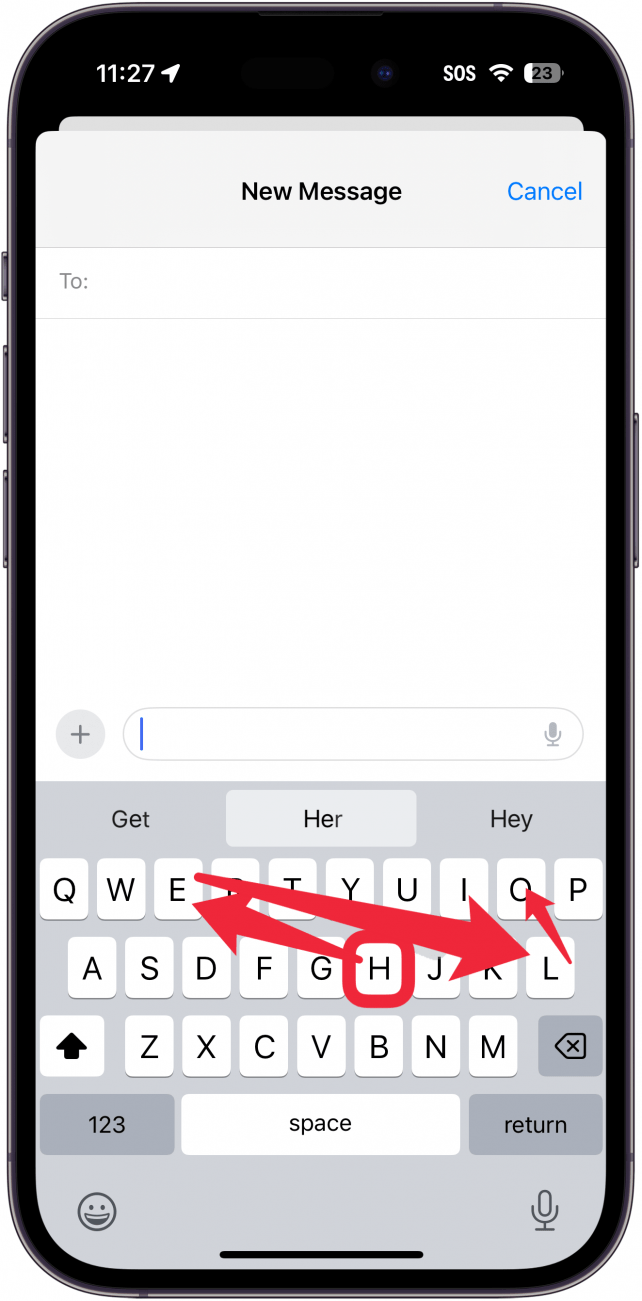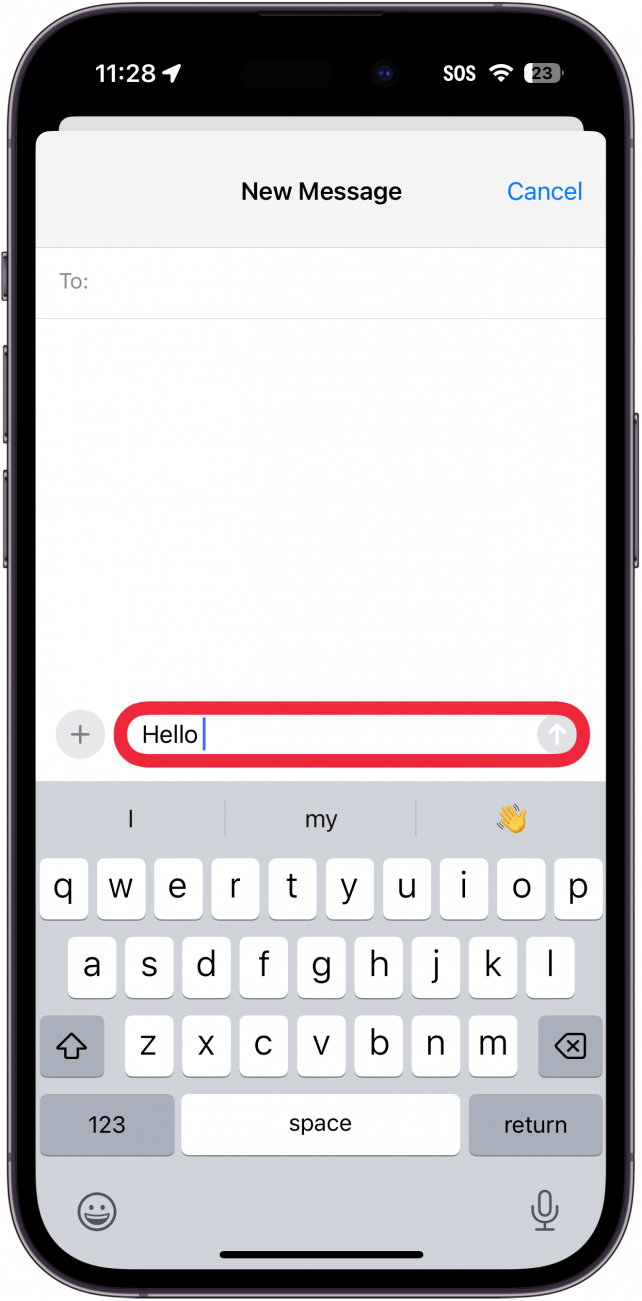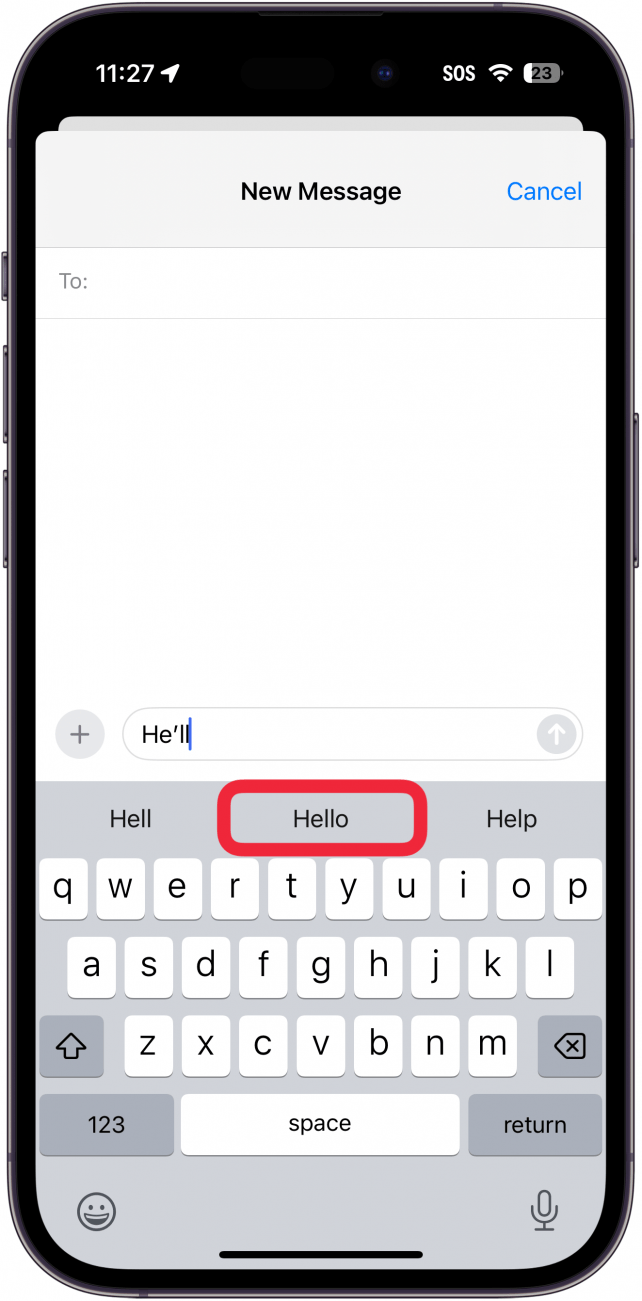iPhone 키보드의 스와이프 투 텍스트 기능을 사용하면 가상 키보드에서 손가락을 떼지 않고도 글자에서 글자 사이를 스와이프하여 단어를 구성할 수 있으며, 휴대폰은 사용자가 망설이거나 방향을 바꿀 때 이를 감지하여 원하는 단어가 무엇인지 예측합니다. 원하는 대로 스와이프와 탭을 번갈아 가며 입력할 수도 있습니다. iPhone 스와이프 문자 보내기 시작하기.
이 팁이 마음에 드는 이유:
- **간단한 스와이프 제스처로 더 빠르게 입력할 수 있습니다.
- 한 손으로 메시지와 메모를 작성하는 방법을 배울 수 있습니다.
iPhone에서 텍스트 스와이프하는 방법
시스템 요구 사항
*이 팁은 iOS 16 이상을 실행하는 iPhone에서 작동합니다. 최신 버전의 iOS]로 업데이트하는 방법을 알아보세요(https://www.iphonelife.com/content/how-to-update-to-ios-11-iphone-ipad).
스와이프 문자에 대해 처음 들었을 때는 별 생각 없이 사용했지만, 요즘처럼 문자와 메시지가 많은 시기에는 아이폰에서 가장 자주 사용하는 입력 방법이 되었습니다. 한 손으로도 메시지를 작성할 수 있고 전반적인 속도와 정확도가 향상되었습니다. 이미 원치 않는 예측 문자 제안 수정하기와 아이폰 키보드에서 숫자 입력하기에 대해 살펴본 바 있습니다. 더 유용한 iPhone 문자 메시지 작성 요령과 키보드 단축키를 확인하려면 무료로 제공되는오늘의 팁를 참조하세요. 이제 iPhone에서 스와이프 문자를 설정하는 방법을 알아보세요:
 iPhone의 숨겨진 기능 발견하기스크린샷과 명확한 설명이 포함된 일일 팁을 통해 하루에 단 1분 만에 iPhone을 마스터할 수 있습니다.
iPhone의 숨겨진 기능 발견하기스크린샷과 명확한 설명이 포함된 일일 팁을 통해 하루에 단 1분 만에 iPhone을 마스터할 수 있습니다.
- 슬라이드하여 입력은 기본적으로 켜져 있어야 하지만, 꼭 확인해 보세요. 설정을 열고 **일반을 탭합니다.

- 아래로 스크롤하여 키보드까지 내려갑니다.

- 슬라이드 투 타이핑**이 켜져 있는지 확인합니다.

- 슬라이드 투 타이핑은 일반 iOS 키보드에서 작동하므로 메일, 메모, 메시지 등 평소 입력하는 모든 곳에서 사용할 수 있습니다. 커서가 입력하려는 위치에 있는지 확인하고 키보드에서 단어의 첫 글자를 터치하여 단어를 시작합니다.

- 화면에서 손가락을 떼지 않고 다음 글자로 스와이프하여 이동합니다. 예를 들어, Hello라는 단어는 H에서 시작하여 E로 이동하는 식으로 스와이프합니다.

- iPhone 키보드의 스와이프 투 텍스트 기능을 사용하면 가상 키보드에서 손가락을 떼지 않고도 글자에서 글자 사이를 스와이프하여 단어를 구성할 수 있으며, 휴대폰은 사용자가 망설이거나 방향을 바꿀 때 이를 감지하여 원하는 단어가 무엇인지 예측합니다. 원하는 대로 스와이프와 탭을 번갈아 가며 입력할 수도 있습니다. iPhone 스와이프 문자 보내기 시작하기.

- 이 팁이 마음에 드는 이유:

**간단한 스와이프 제스처로 더 빠르게 입력할 수 있습니다.