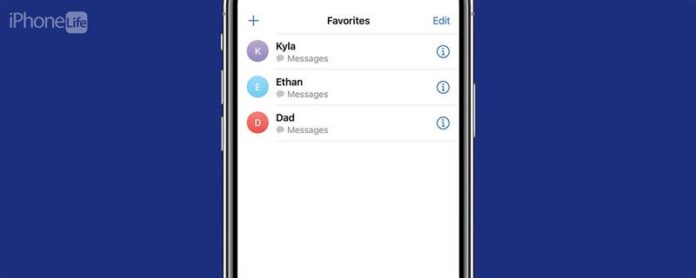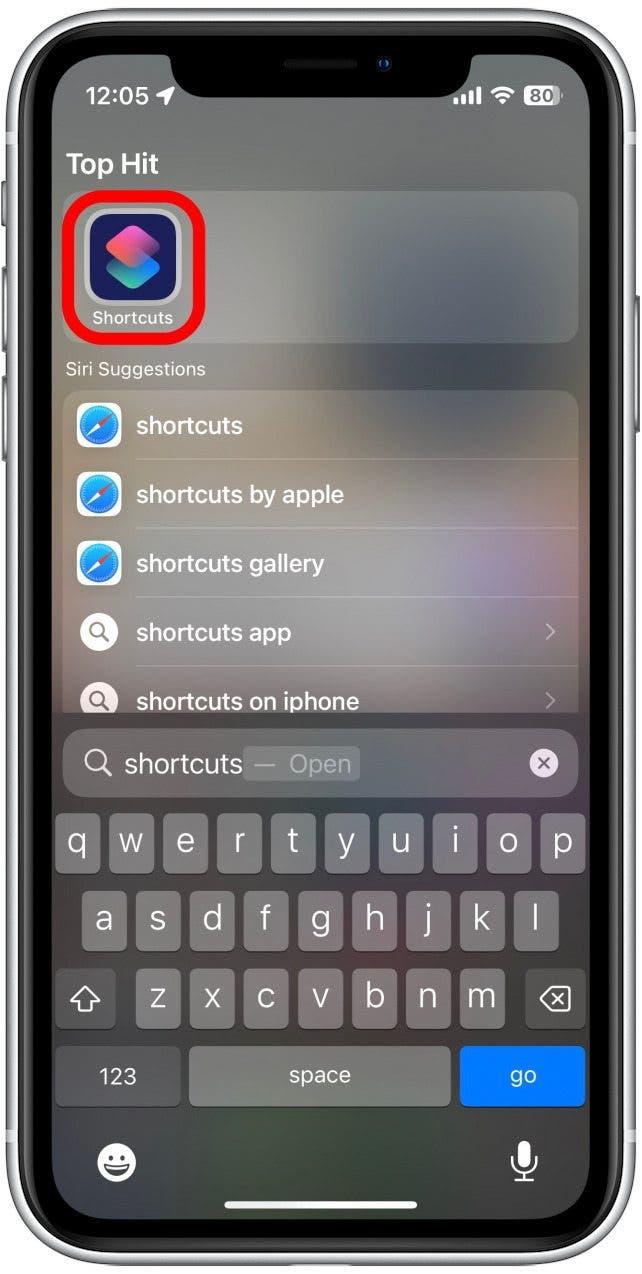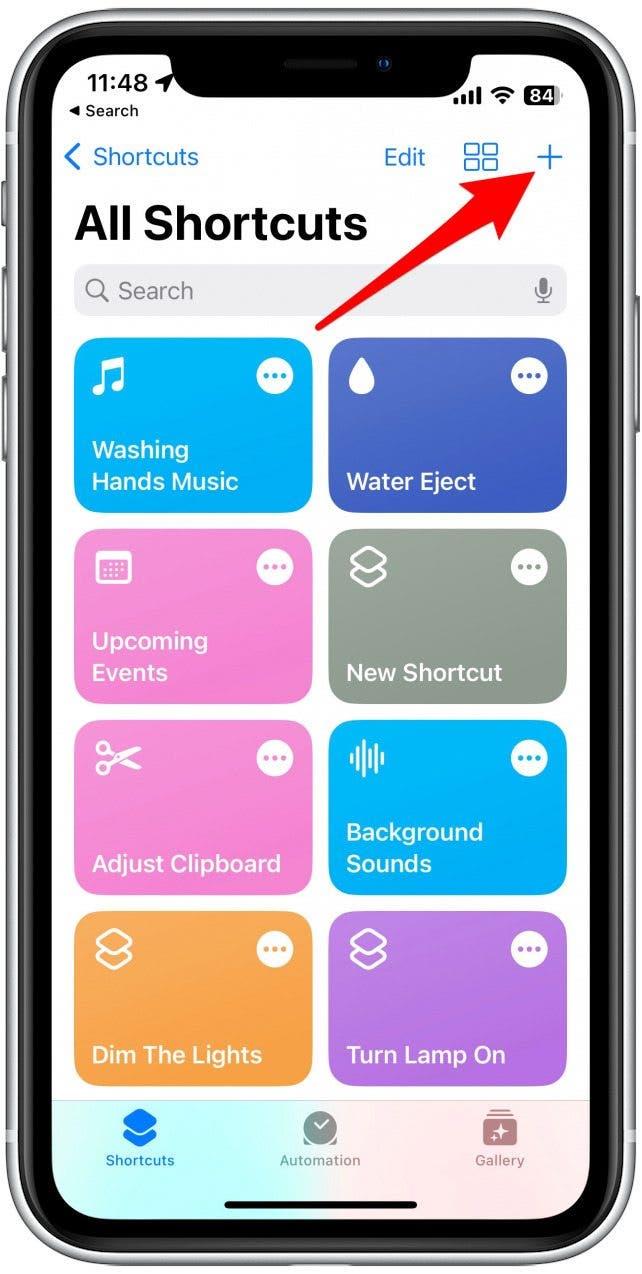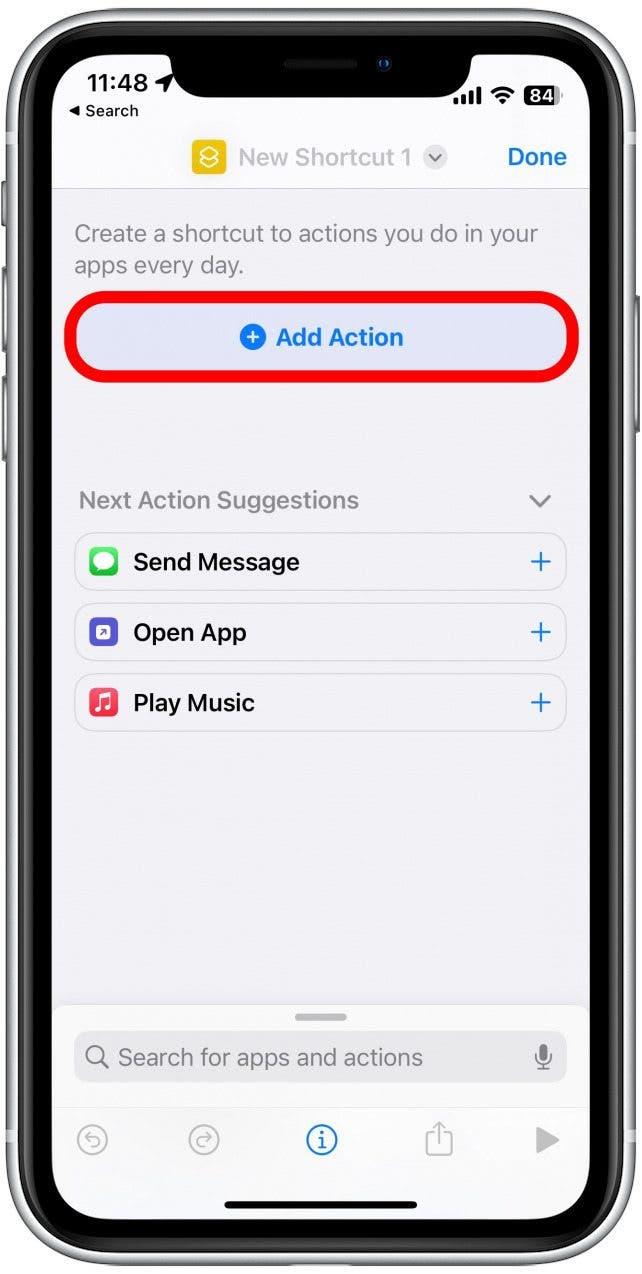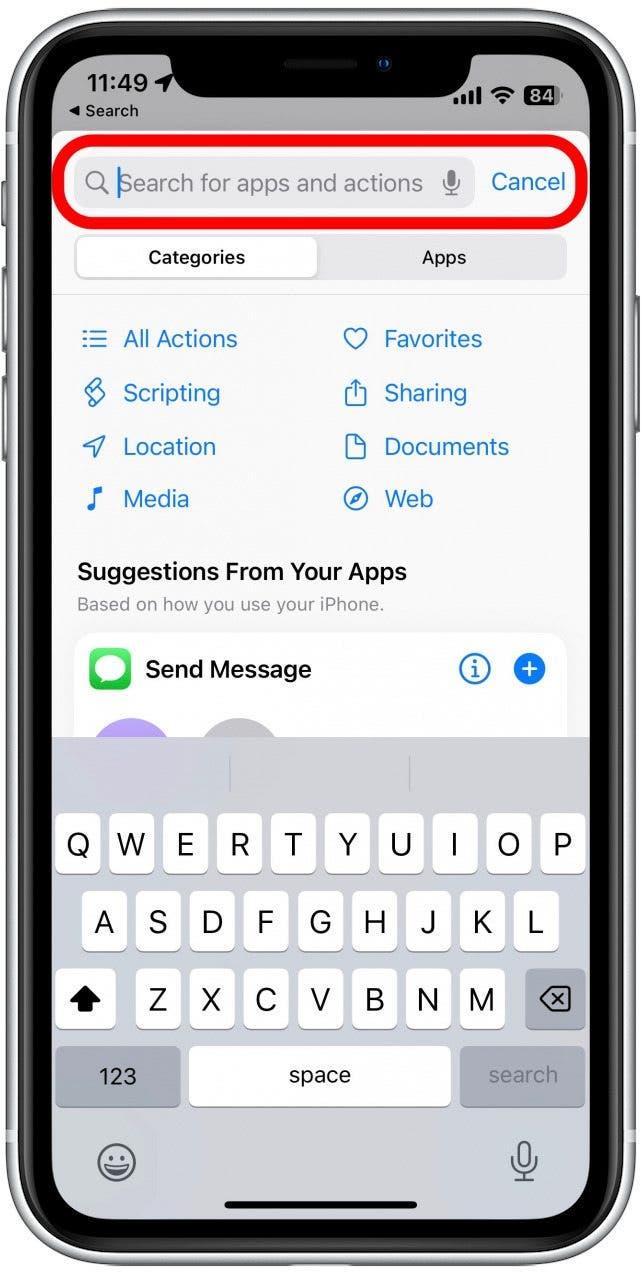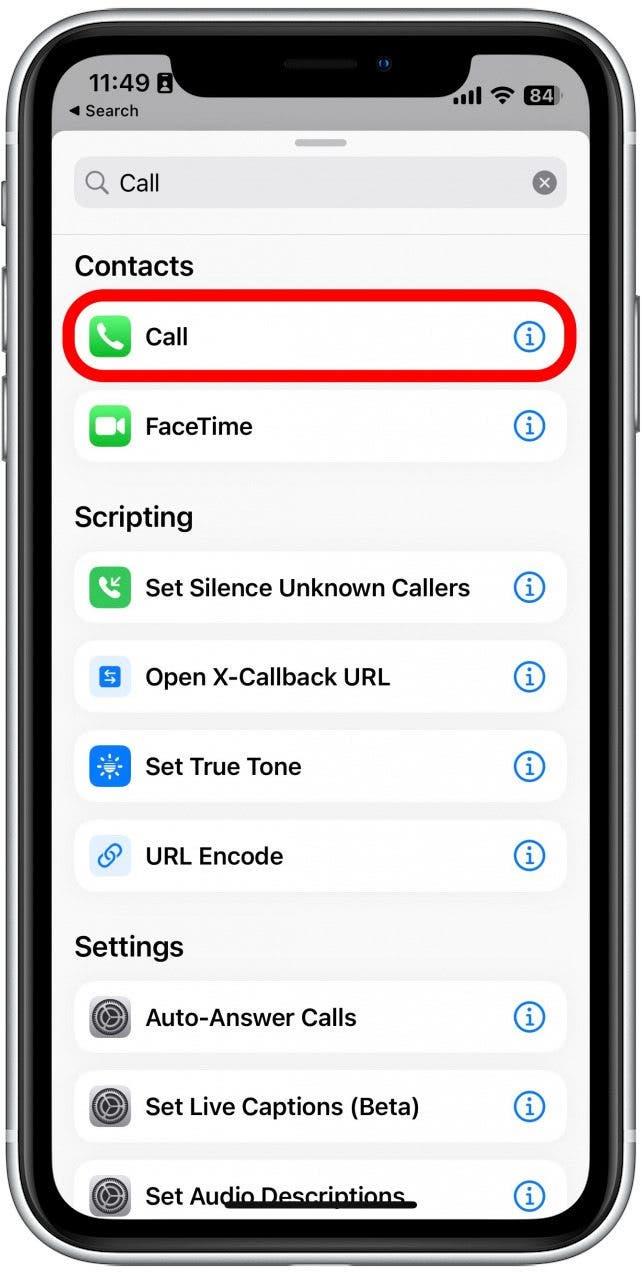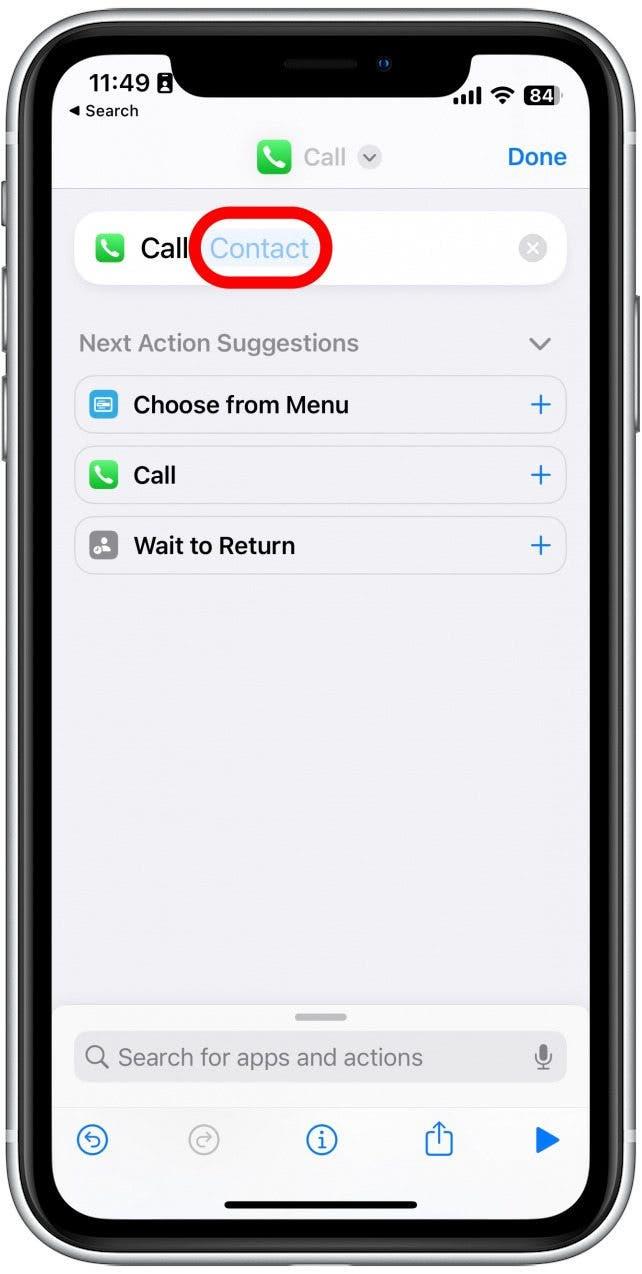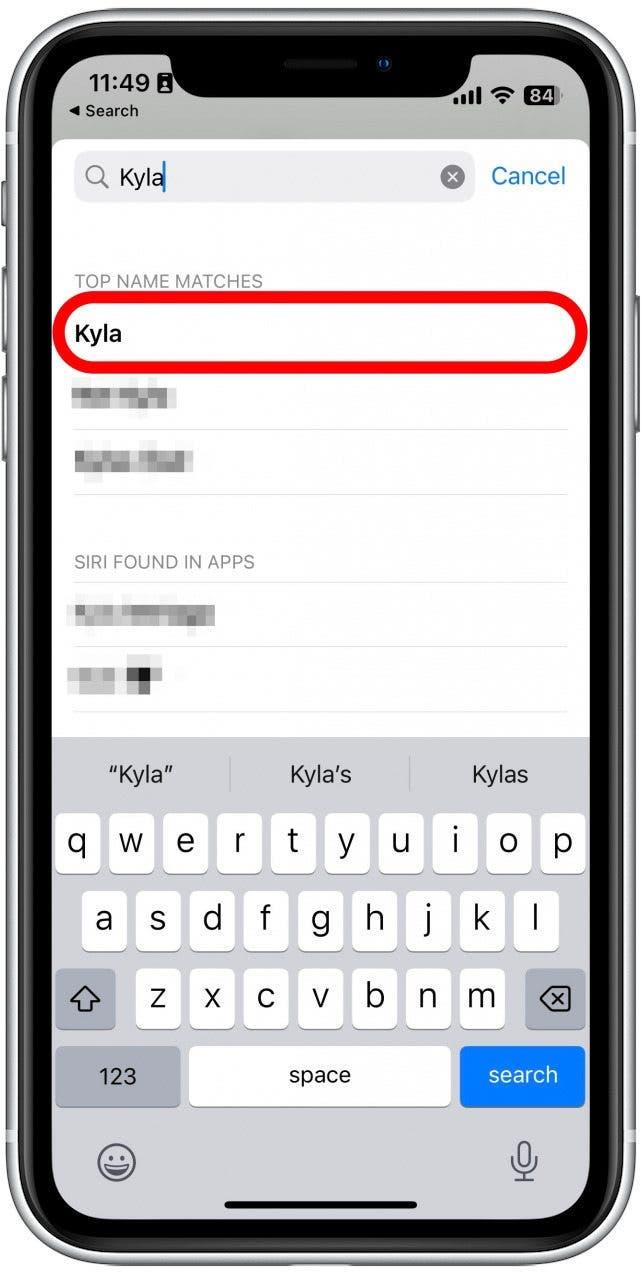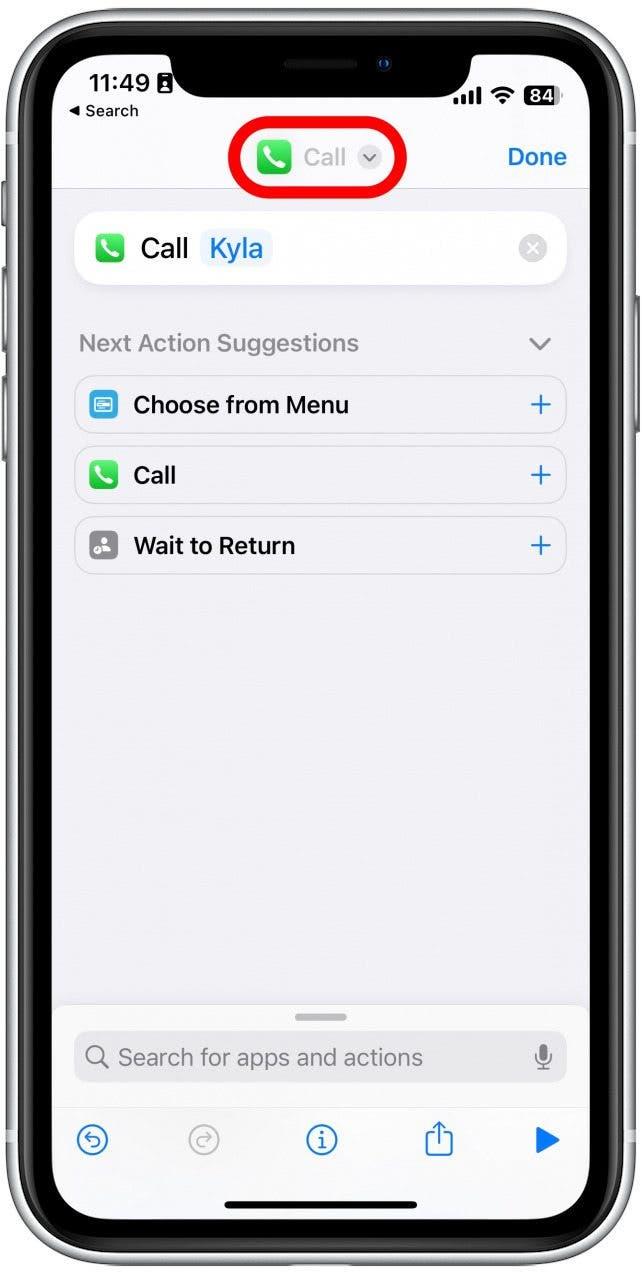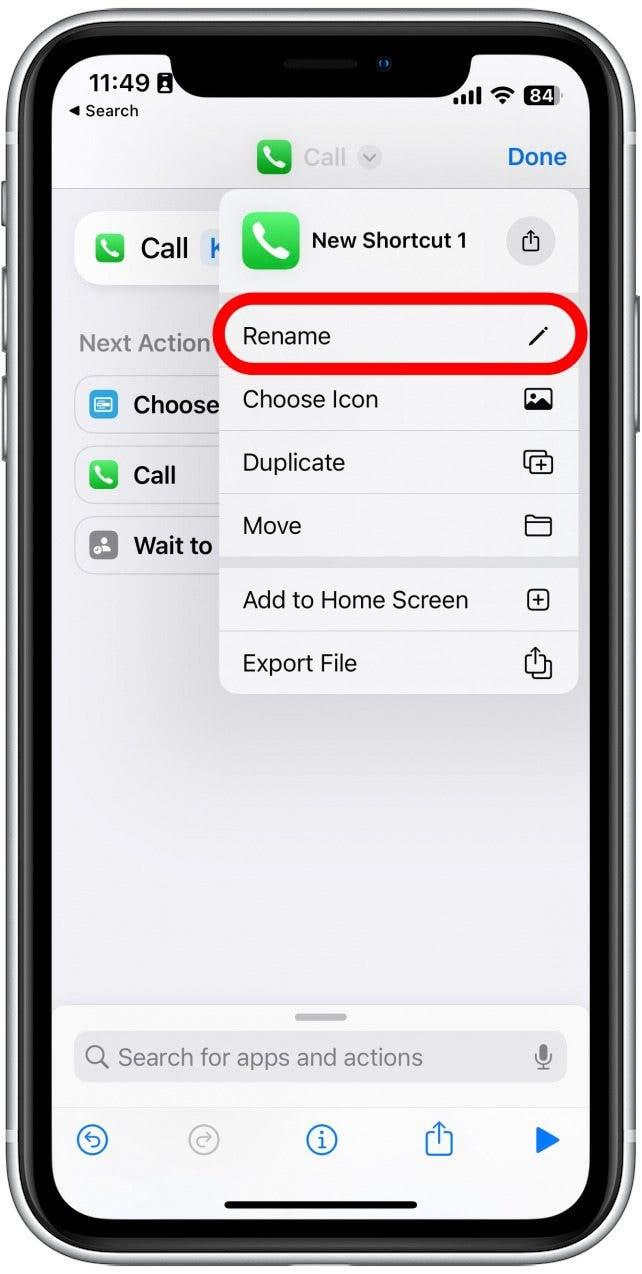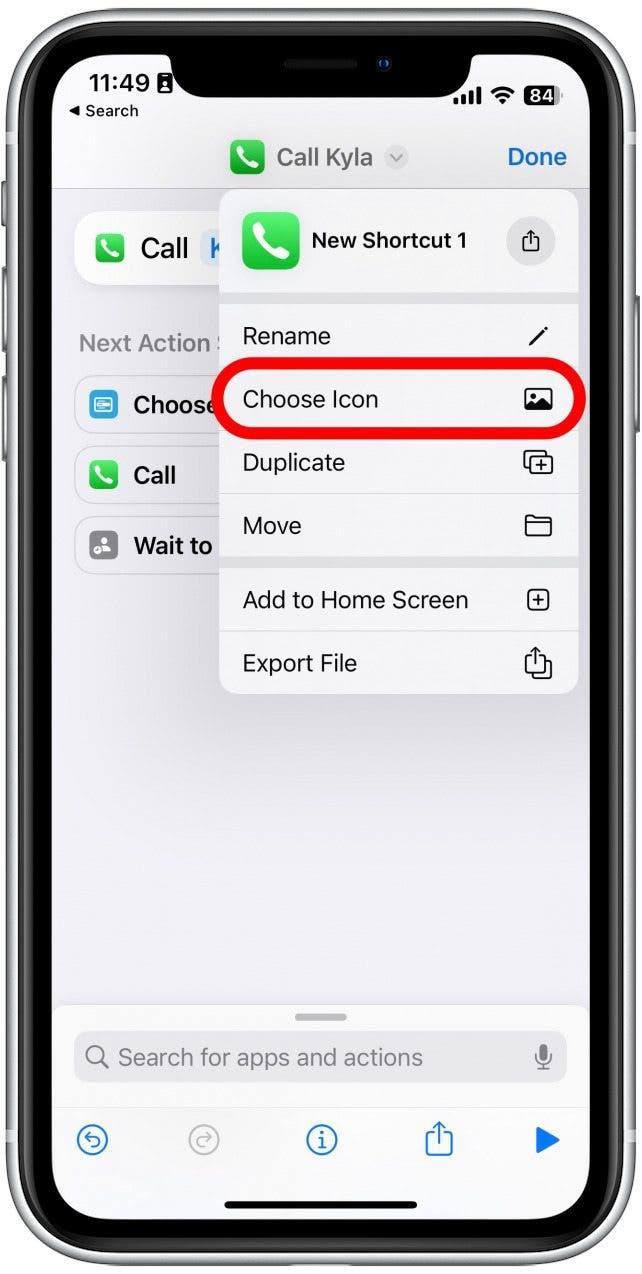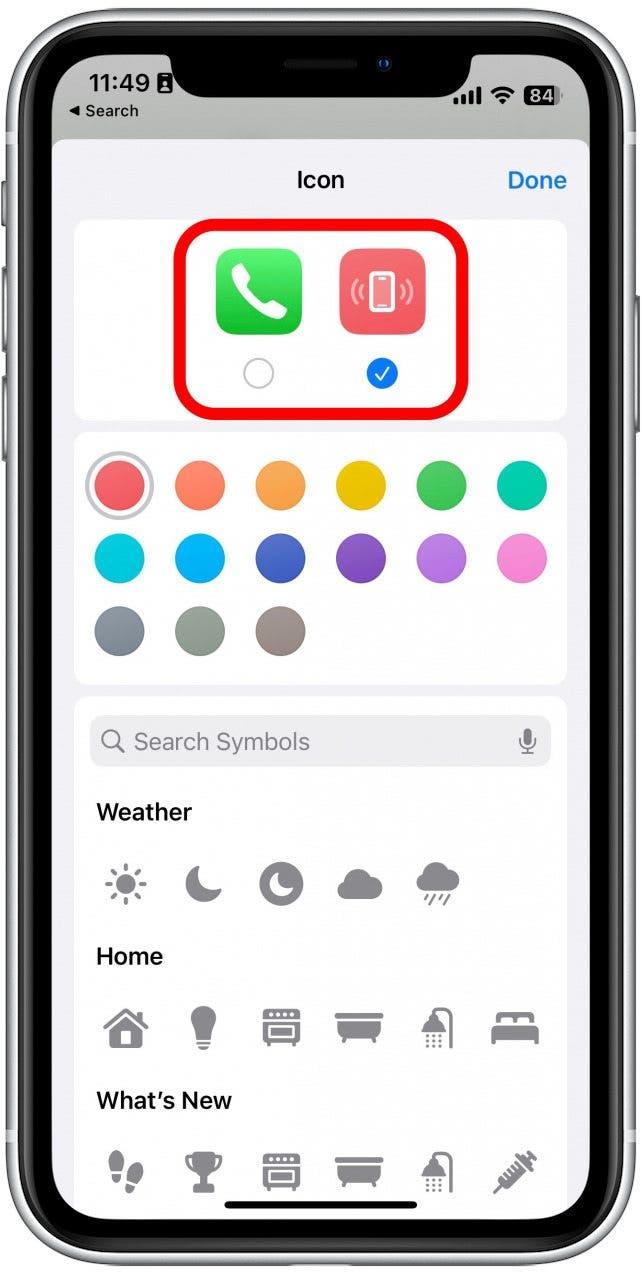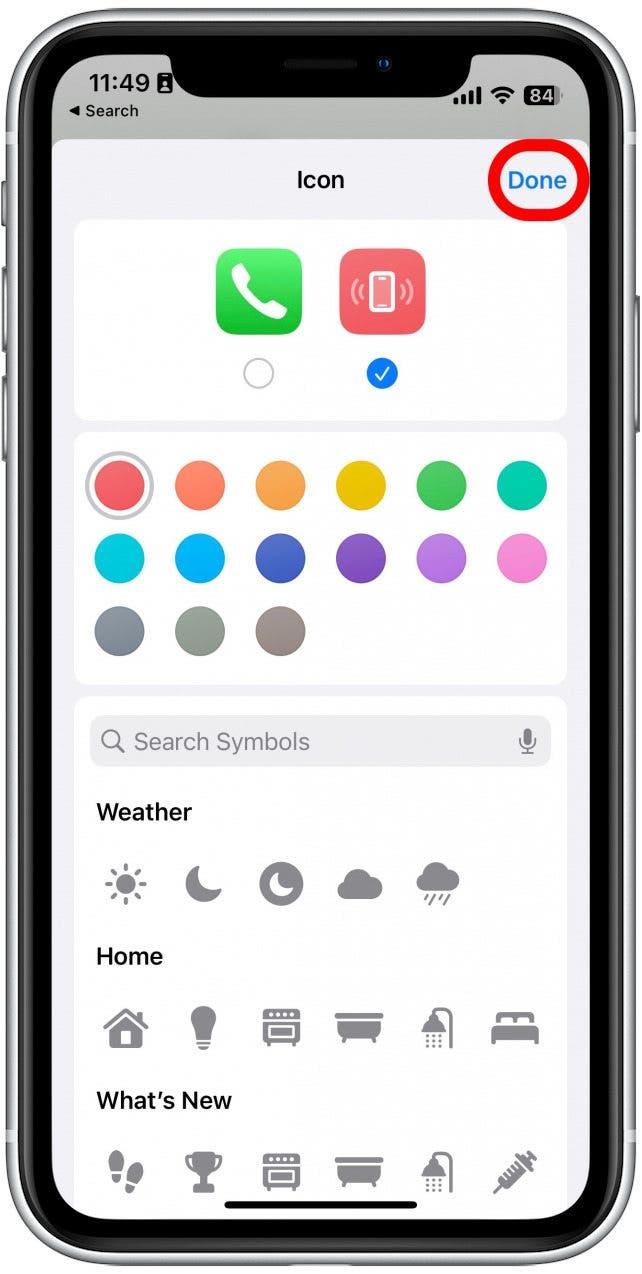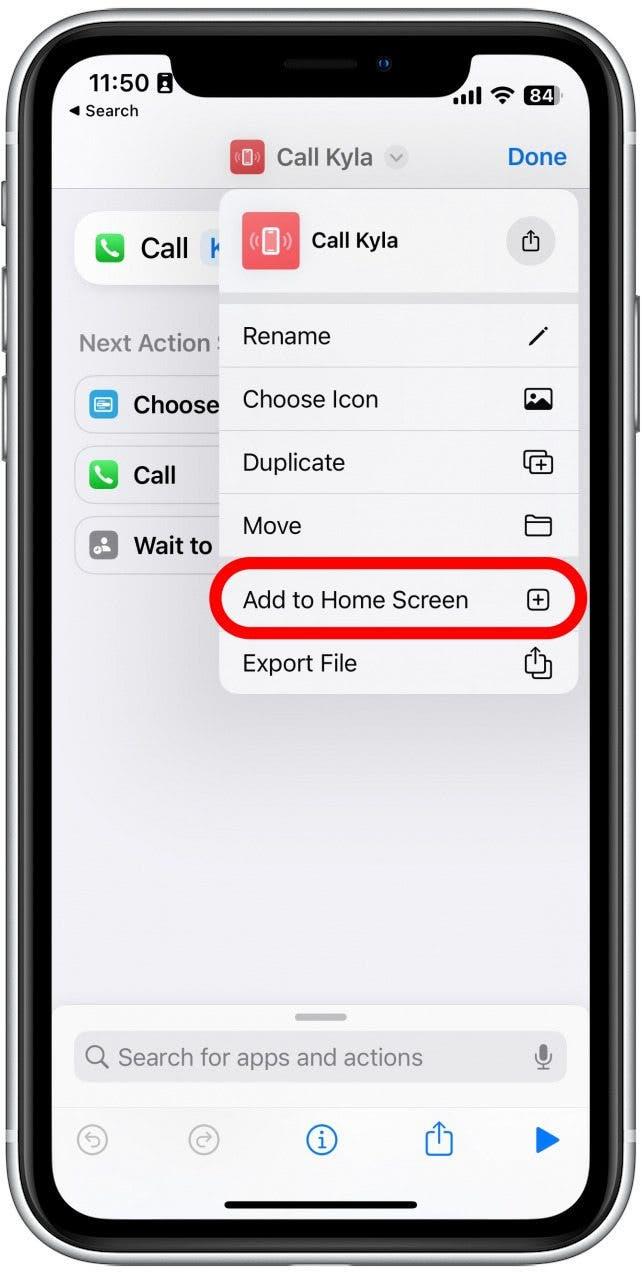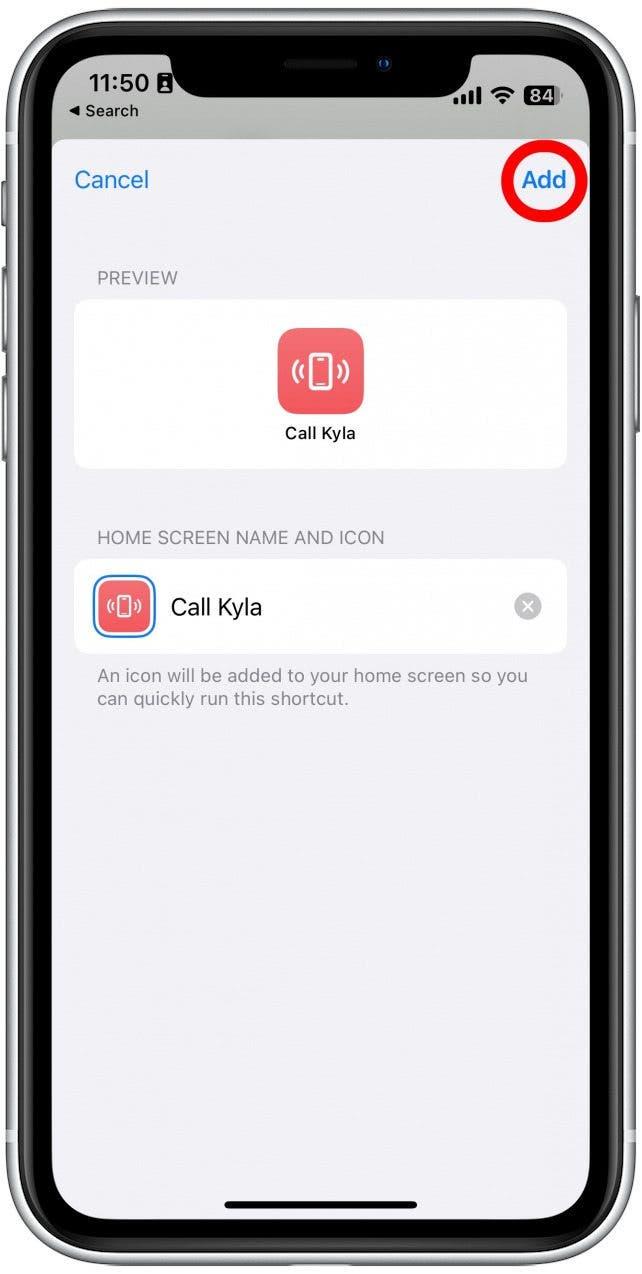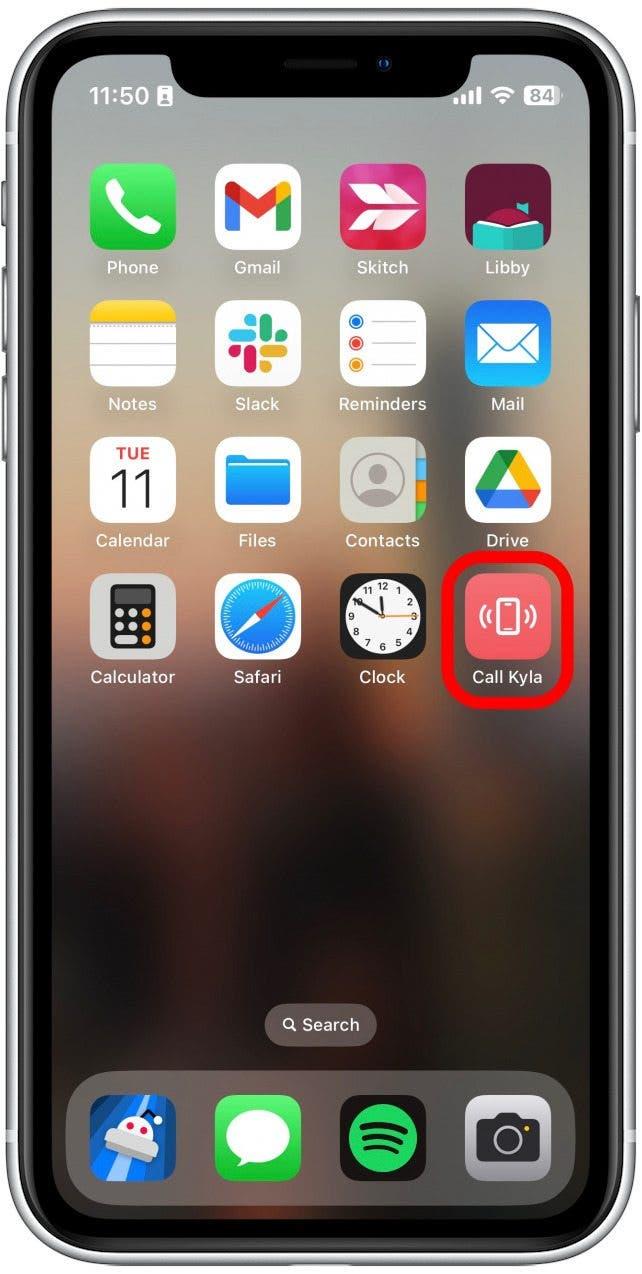iPhone과 전화를하는 것은 결코 쉬운 일이 아닙니다. 과거에는 Speed Dial이 친구 및 가족과 연락하는 가장 빠른 방법이었습니다. 이제 즐겨 찾기에 연락처를 추가하거나 홈 화면에 자주 연락처를 배치하거나 가장 가까운 친구에게 신속하게 전화 할 수 있습니다. 연락처는 탭으로 떨어져 있으므로 iPhone에서 스피드 다이얼을 사용하는 방법을 살펴 보겠습니다.
1. iPhone에 즐겨 찾기를 추가하십시오
우리가 알고있는 속도 다이얼은 과거의 일입니다. 대신, 최신 스마트 폰에는 모두 한때 속도 다이얼이 한 일 등을 수행 할 수있는 기능이 포함되어 있습니다. iPhone도 예외는 아닙니다. 전화 앱에서는 무료 팁에 가입하십시오. 뉴스 레터. 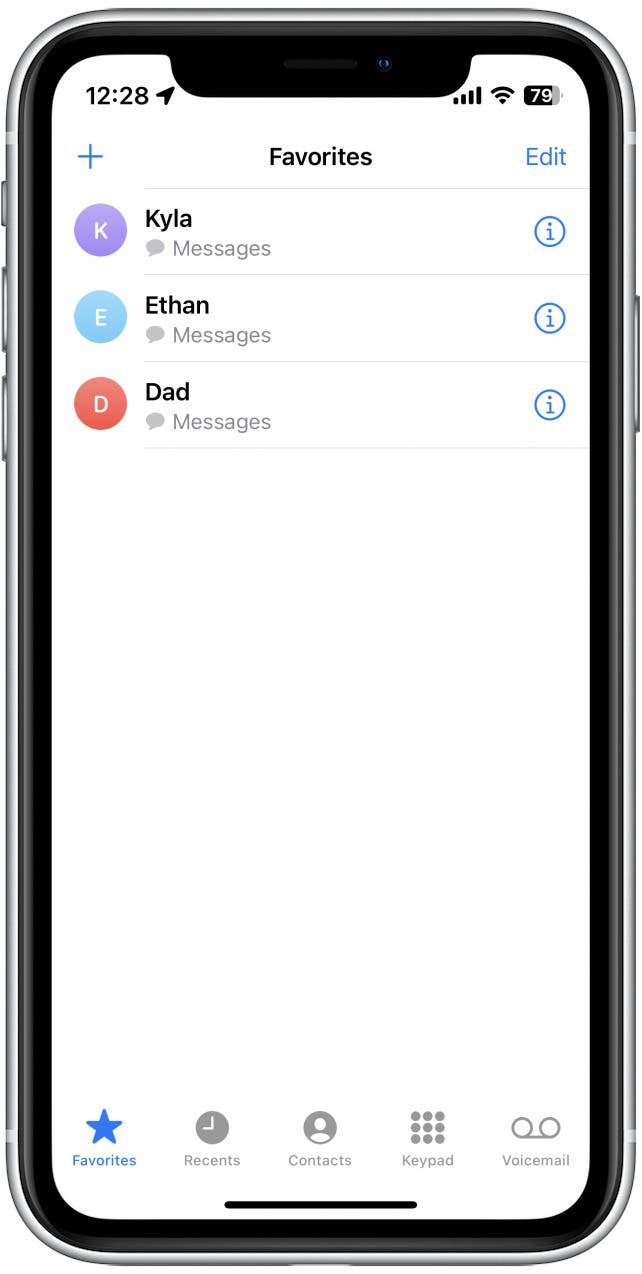
2. 위젯으로 빠르게 연락처에 도달합니다
위젯이 iOS에 추가 된 이래로 Handy Contacts Widget 이를 통해 가장 빈번한 연락처를 홈 화면 또는 오늘보기에 바로 배치 할 수 있습니다. 연락처 위젯을 홈 화면에 배치하면 좋아하는 사람들과 쉽게 연락 할 수 있습니다. 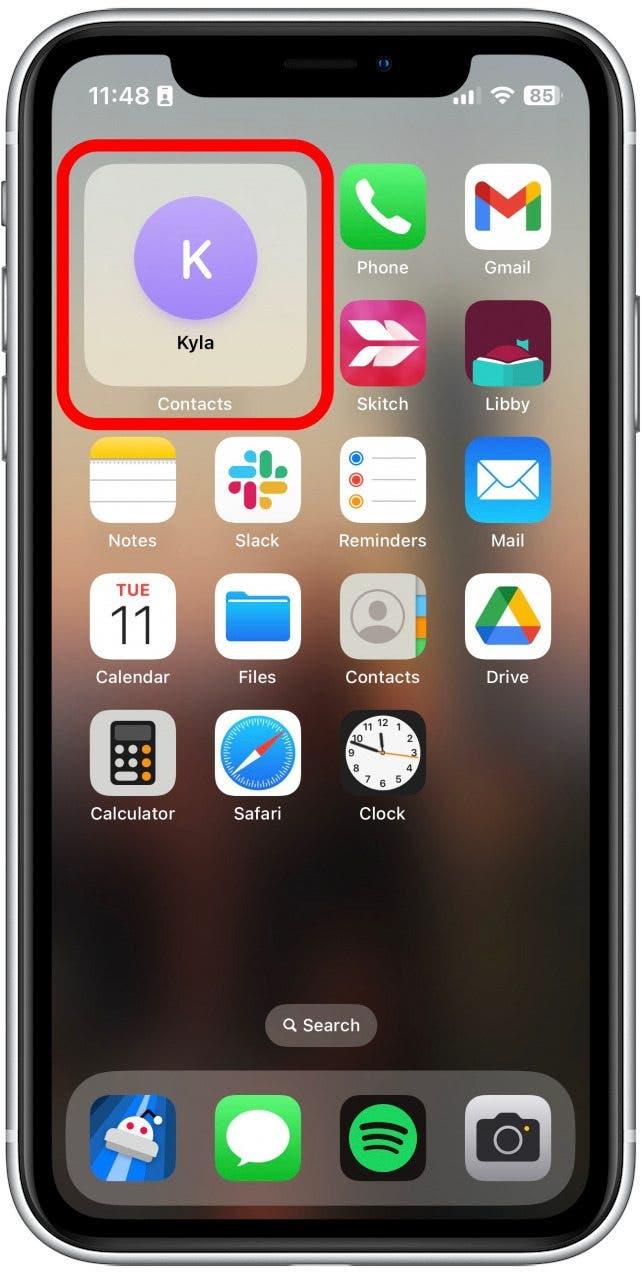
연락처를 탭하면 문자, 통화 또는 FaceTime 옵션을 포함하여 최신 메시지, 공유 메모, 링크 등으로 연락처 카드를 가져옵니다. 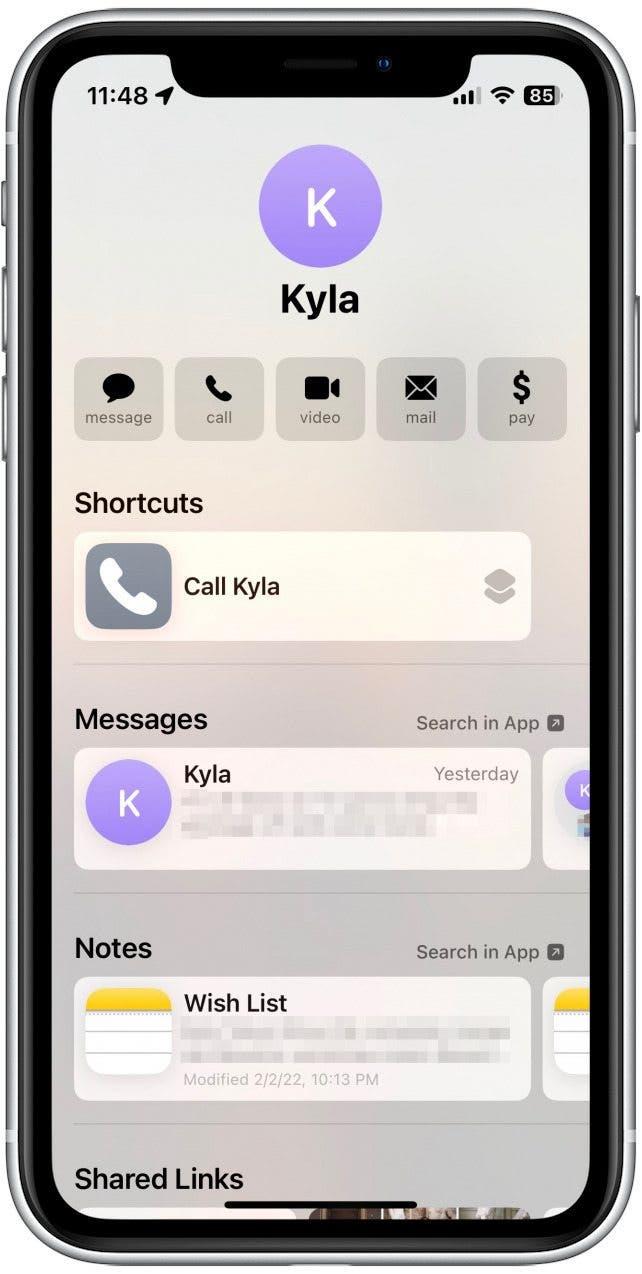
3. 바로 가기로 홈 화면에 연락처를 추가하십시오
또한 바로 가기 앱을 사용하여 선택한 연락처를 신속하게 호출하는 홈 화면에 바로 가기를 추가 할 수 있습니다. 홈 화면에 연락처를 추가하는 방법은 다음과 같습니다.
- 바로 가기 앱을 엽니 다.

- 오른쪽 상단 코너에서 + 아이콘 을 누릅니다.

- 액션 추가 .

- 검색 바 을 누릅니다.

- 호출 를 입력하고 연락처 에 대한 조치를 누릅니다.

- 파란색 접촉 버튼 을 누릅니다.

- 추가하려는 연락처를 찾아 탭하십시오.

- 화면 상단의 바로 가기 이름을 누릅니다.

- 이름 바꾸기 을 탭하여 이름을 바꿉니다.

- 아이콘 을 선택하여 아이콘을 변경하십시오.

- 전화 아이콘을 선택하거나 다른 아이콘을 찾아 전화 앱과 구별 할 수 있습니다.

- 만족할 때 완료 를 누릅니다.

- 바로 가기 이름을 다시 누르고 홈 화면 에 추가하십시오.

- 추가 을 누릅니다.

- 이제 홈 화면에 바로 가기를 사용하면 언제든지 탭하여 선택한 연락처로 즉시 통화를 시작할 수 있습니다.

빠르게 도달 할 수있는 각 접점에 대해이 프로세스를 반복 할 수 있습니다.
4. iPhone에서 Siri를 사용하여 속도 다이얼을 사용하십시오
Siri는 거의 모든 iOS 사용자를위한 활용되지 않은 도구입니다. 가상 어시스턴트의 가장 유용한 기능 중 하나는 Siri가 신속하게 전화를 걸 수 있다는 것입니다. Hey Siri가 활성화 된 경우“이봐, Siri, [Contact Name]에게 전화하십시오.”라고 말하면 Siri는 즉시 전화를 걸게됩니다. Hey Siri가 활성화되어 있지 않으면 측면 버튼을 눌러 Siri를 활성화하고 위의 명령을 반복하십시오. 빠르고 쉽고 몇 초 만에 연락처에 연결합니다. 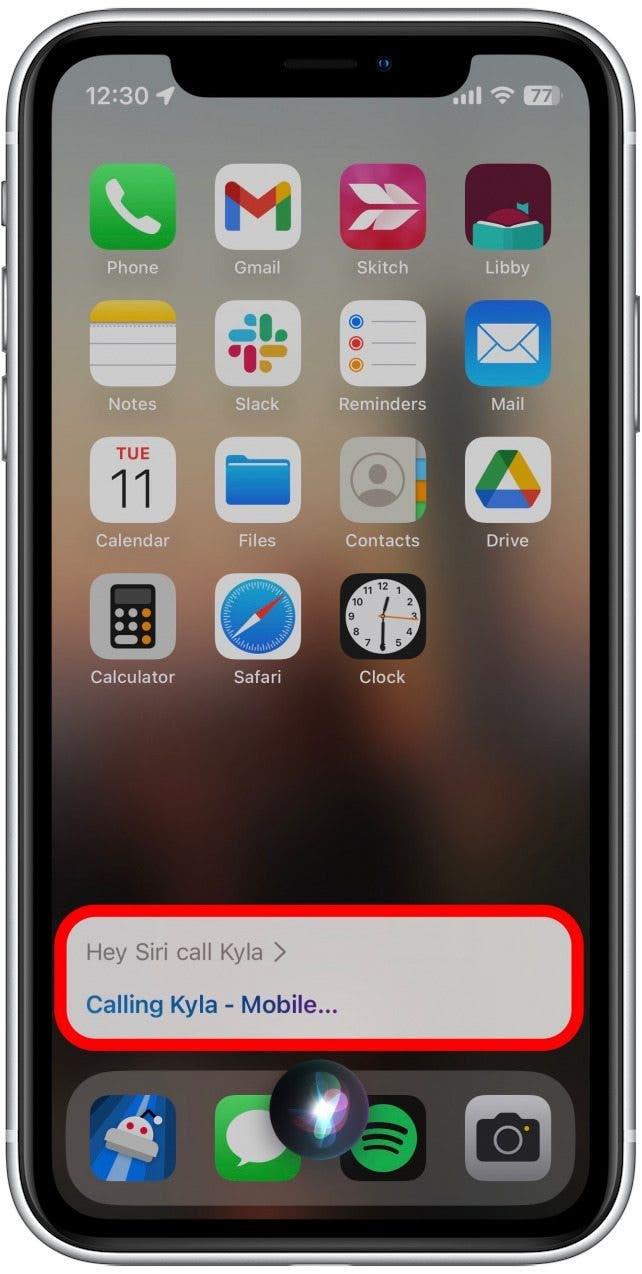
이제 iPhone에서 스피드 다이얼을 사용하는 4 가지 가장 좋은 방법을 알고 있습니다! Speed Dial은 당신이 기억하는 것과 정확히 같지 않지만 여전히 좋아하는 사람들과 빠르게 연락하는 방법에는 여전히 여러 가지가 있습니다.