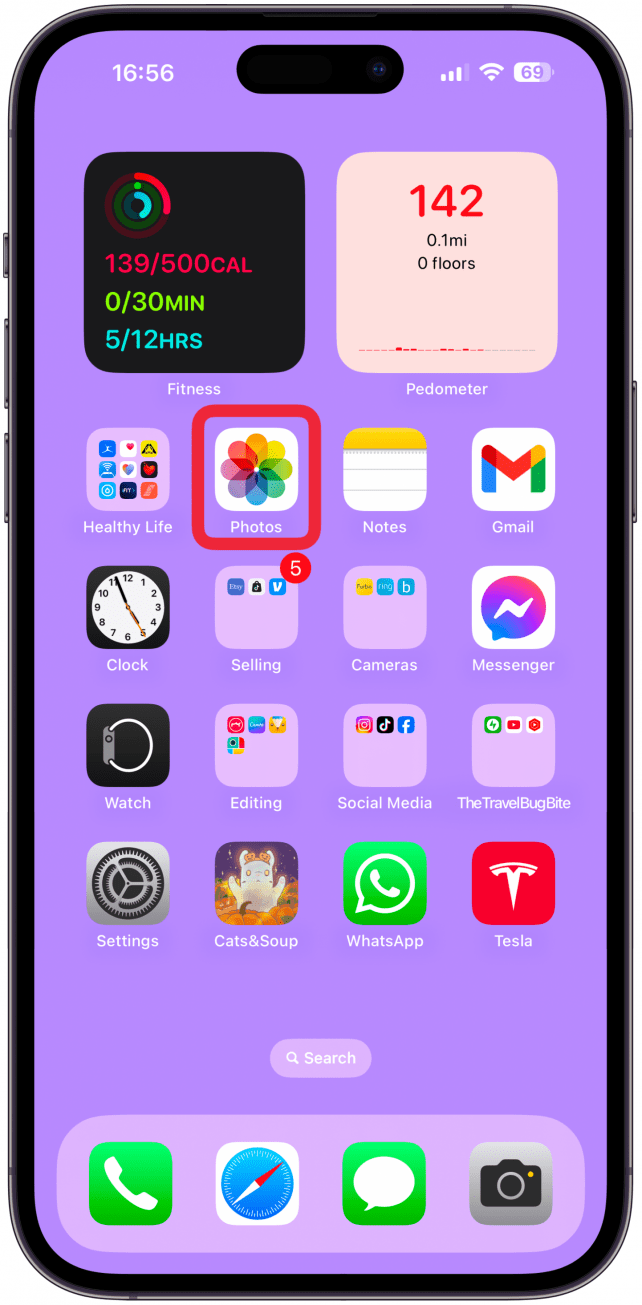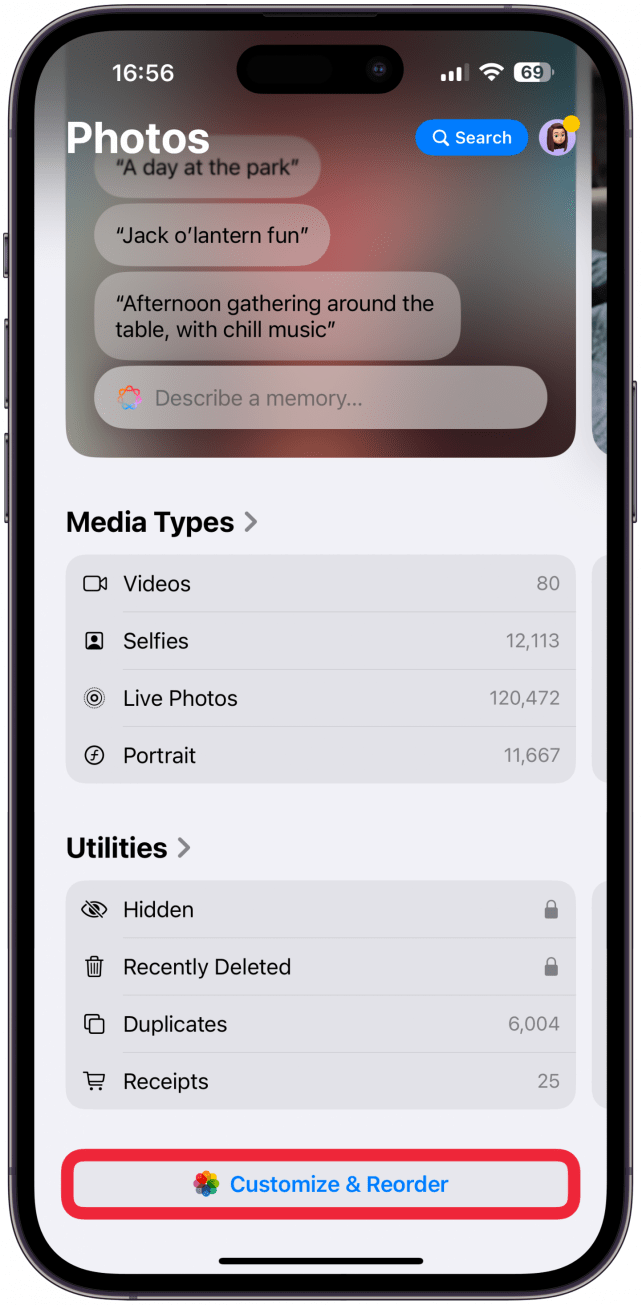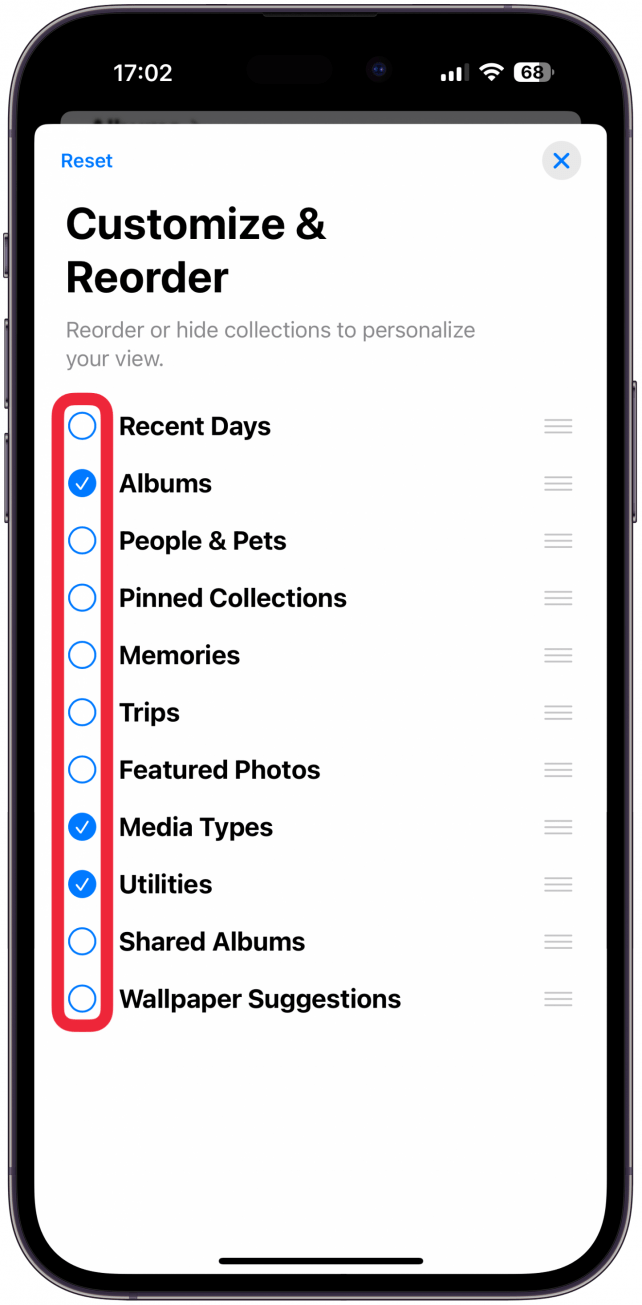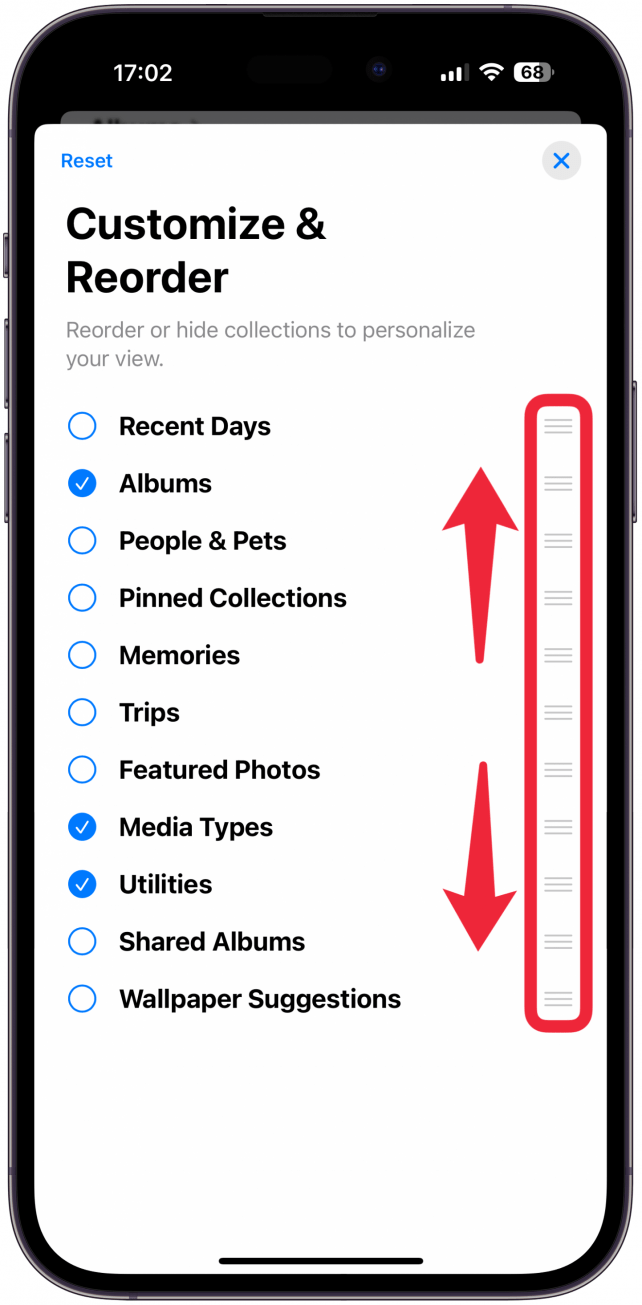자주 사용하는 앱의 디자인 변경이 항상 호평을 받는 것은 아니며, iOS 18 사진 앱 업데이트는 많은 비판을 받아왔습니다. 많은 사람들이 모르는 사실은 이제 사진 앱을 완전히 맞춤 설정할 수 있다는 것입니다. 이전 앱으로 되돌릴 수는 없지만 사용하지 않는 기능을 숨기고, 즐겨찾기를 강조 표시하고, 자신에게 가장 적합한 방식으로 모든 항목을 다시 정렬할 수 있습니다.
이동하기:
- 사진 앱을 사용자 지정하는 방법**
- 사진 앱 정리를 위한 팁
- faq
사진 앱을 사용자 지정하는 방법
“iOS 17에서 이전 사진 앱을 복원할 수 있나요?”라는 질문을 많이 받아왔습니다. 이전 iOS 버전으로 되돌릴 수는 있지만(https://www.iphonelife.com/content/how-to-downgrade-software-versions-iphone#Important!), 보안상의 이유로 그렇게 하는 것은 권장하지 않습니다. 대신 사진 앱을 이전과 비슷하게 또는 이전보다 더 멋지게 보이도록 사용자 지정하는 것이 좋습니다.
- 사진 앱**을 엽니다.

- 맨 아래로 스크롤하여 사용자 지정 및 재정렬을 탭합니다.

- 여기에 사진 앱의 섹션이라고 불리는 컬렉션 목록이 표시됩니다. 원에 체크 표시가 있으면 해당 컬렉션이 표시되고, 원이 비어 있는 컬렉션은 숨겨집니다.

- 햄버거 아이콘으로 알려진 오른쪽의 세 줄은 목록에서 컬렉션을 위 또는 아래로 이동하는 데 사용할 수 있습니다.

사진 앱을 사용자 지정하고 신중하게 정리하면 모든 항목에 더 빠르게 액세스할 수 있으며, 원하는 항목을 찾기 위해 관심 없는 항목을 스크롤할 필요가 없습니다. 무료오늘의 팁 뉴스레터에서 더 유용한 iPhone 팁을 확인하세요.
 iPhone의 숨겨진 기능 발견하기스크린샷과 명확한 설명이 포함된 일일 팁을 통해 하루에 단 1분 만에 iPhone을 마스터할 수 있습니다.
iPhone의 숨겨진 기능 발견하기스크린샷과 명확한 설명이 포함된 일일 팁을 통해 하루에 단 1분 만에 iPhone을 마스터할 수 있습니다.
사진 앱 정리를 위한 팁
미니멀리스트인 경우 앨범, 미디어 유형 및 유틸리티를 제외한 모든 항목을 제거하는 것이 좋습니다. 다른 사용자들은 더 많은 컬렉션을 유지하되 배경화면 추천, 여행, 추억, 추천 사진만 제거하는 것을 선호합니다. 사진 앱을 정리하는 가장 좋은 방법은 사용자에 따라 다르므로 몇 가지 옵션을 시도해보고 자신에게 맞는 방법을 찾아보는 것이 좋습니다.
자주 사용하는 앱의 디자인 변경이 항상 호평을 받는 것은 아니며, iOS 18 사진 앱 업데이트는 많은 비판을 받아왔습니다. 많은 사람들이 모르는 사실은 이제 사진 앱을 완전히 맞춤 설정할 수 있다는 것입니다. 이전 앱으로 되돌릴 수는 없지만 사용하지 않는 기능을 숨기고, 즐겨찾기를 강조 표시하고, 자신에게 가장 적합한 방식으로 모든 항목을 다시 정렬할 수 있습니다.
이동하기:
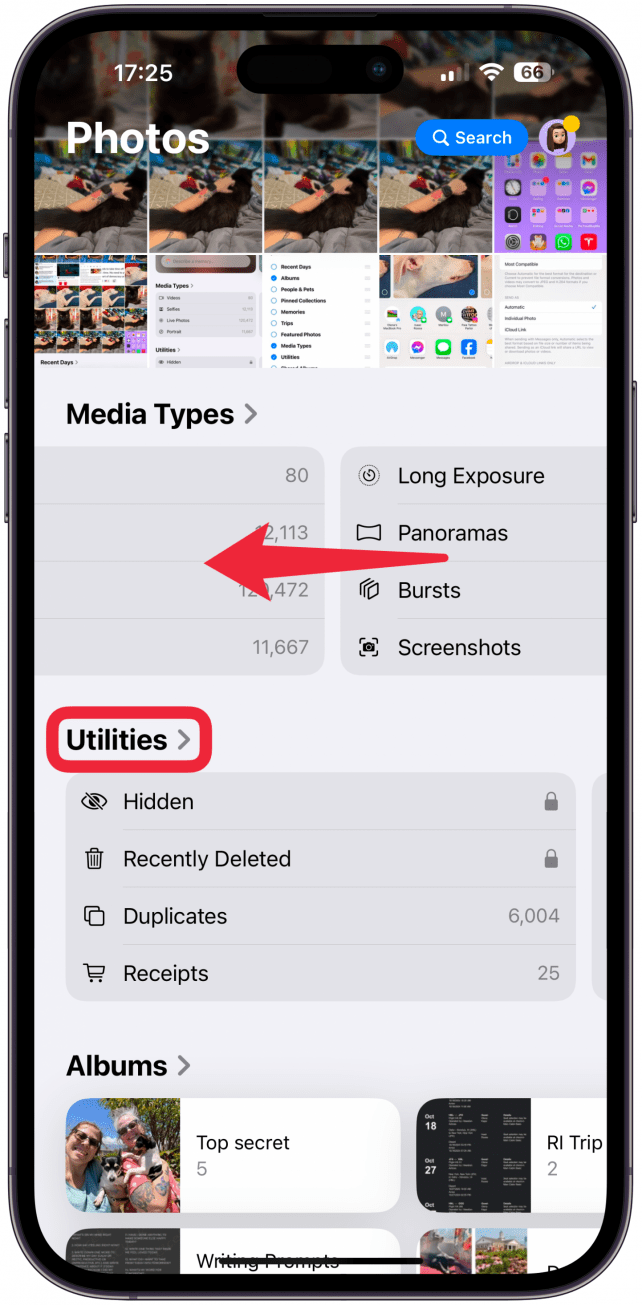
사진 앱을 사용자 지정하는 방법**
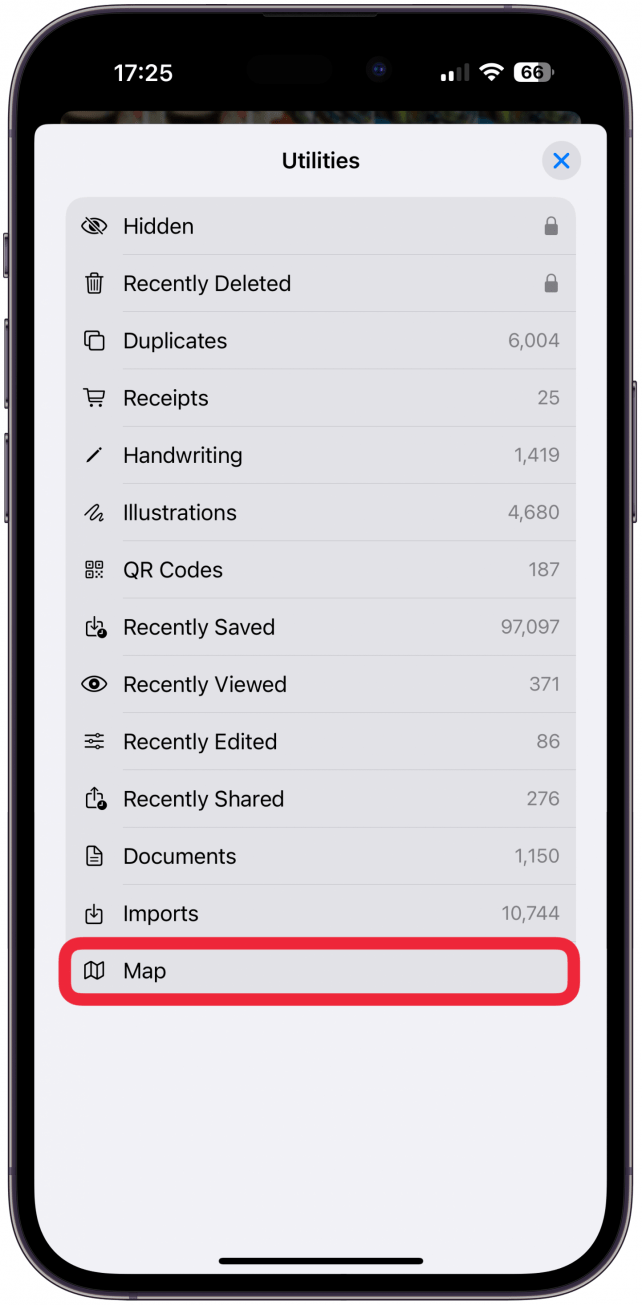
사진 앱 정리를 위한 팁
faq
- 사진 앱을 사용자 지정하는 방법
- “iOS 17에서 이전 사진 앱을 복원할 수 있나요?”라는 질문을 많이 받아왔습니다. 이전 iOS 버전으로 되돌릴 수는 있지만(https://www.iphonelife.com/content/how-to-downgrade-software-versions-iphone#Important!), 보안상의 이유로 그렇게 하는 것은 권장하지 않습니다. 대신 사진 앱을 이전과 비슷하게 또는 이전보다 더 멋지게 보이도록 사용자 지정하는 것이 좋습니다.
- 사진 앱**을 엽니다.