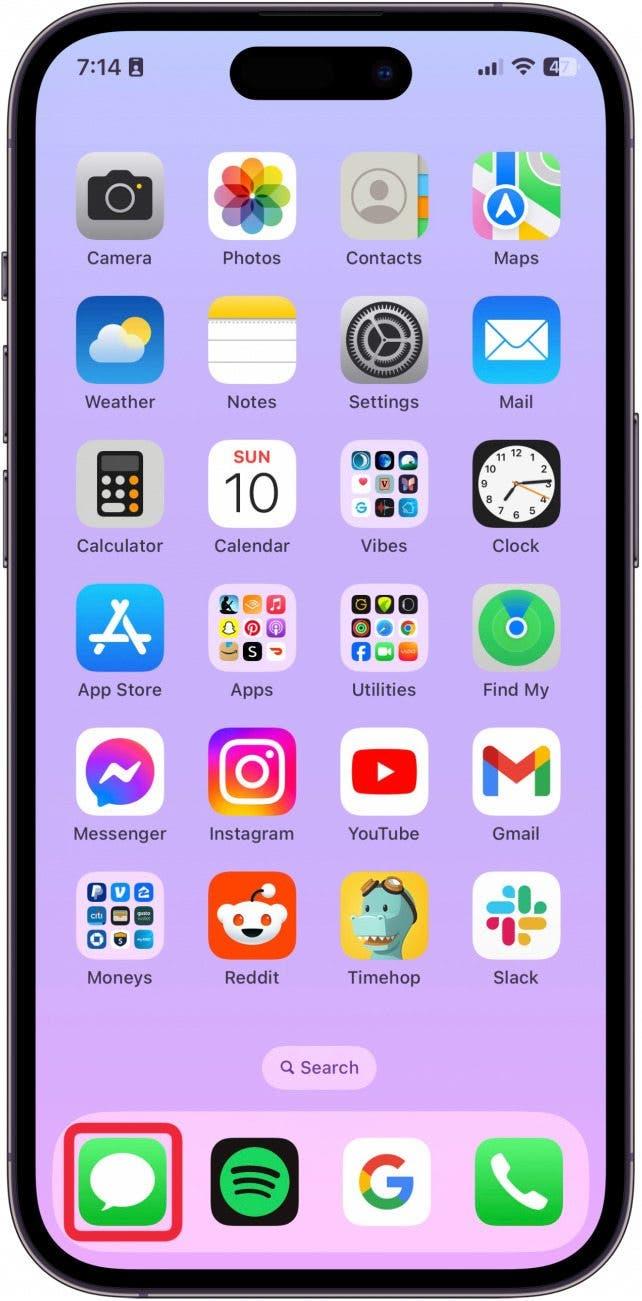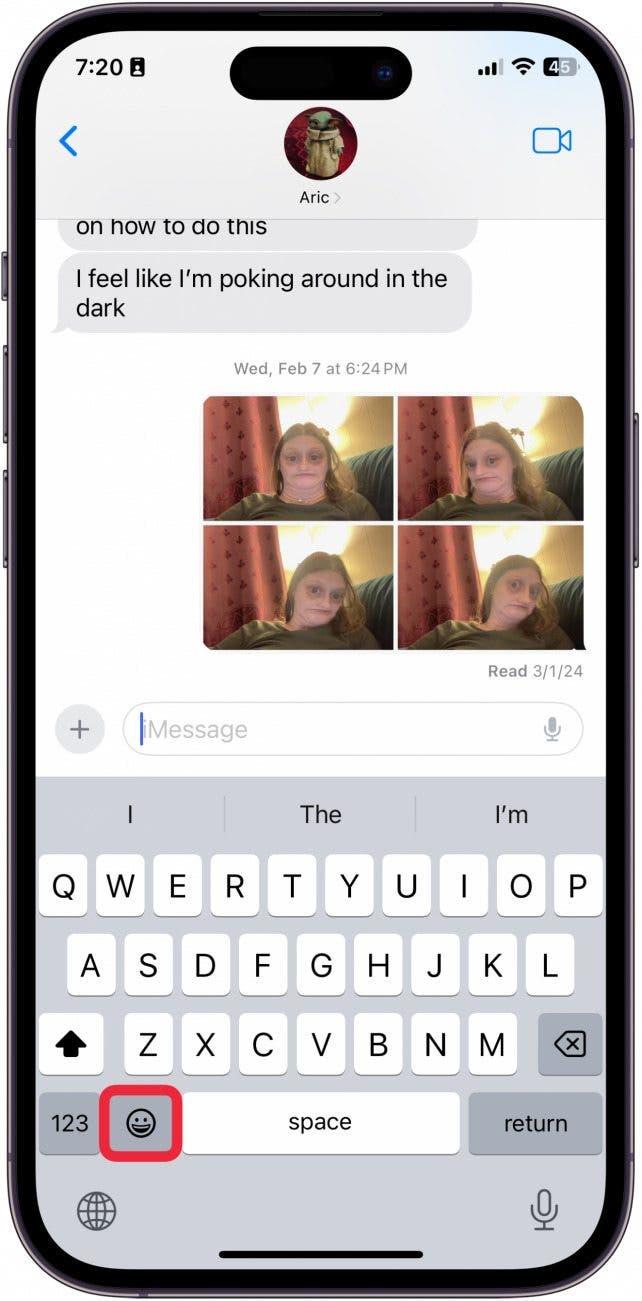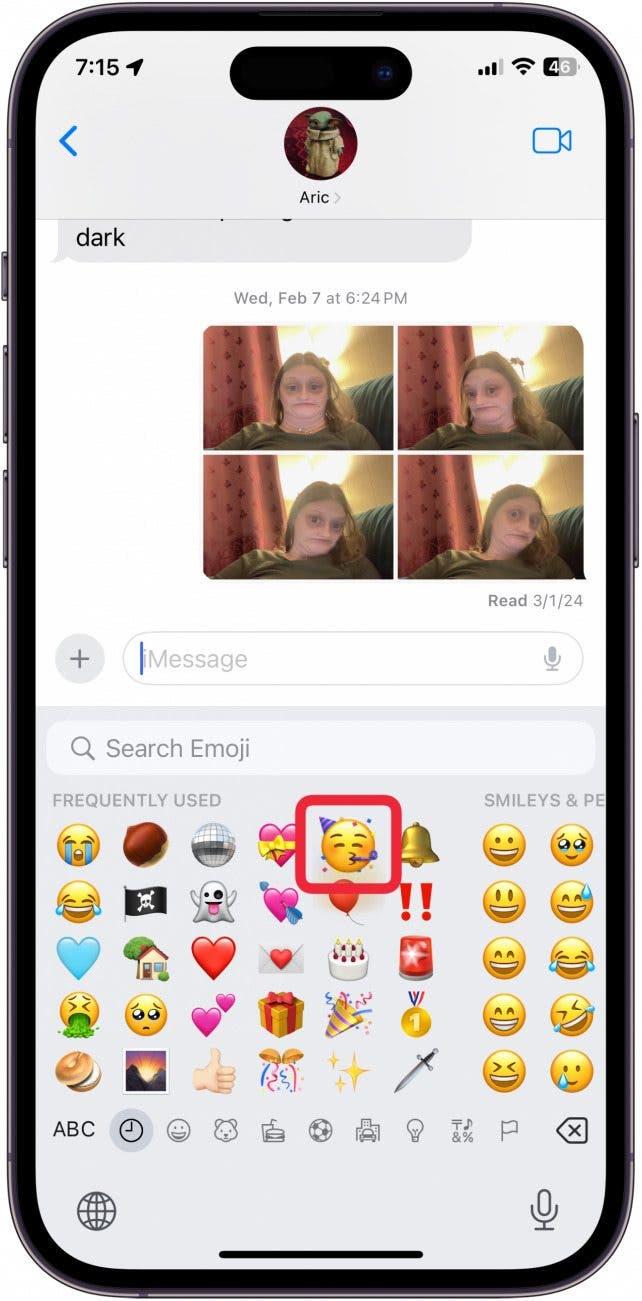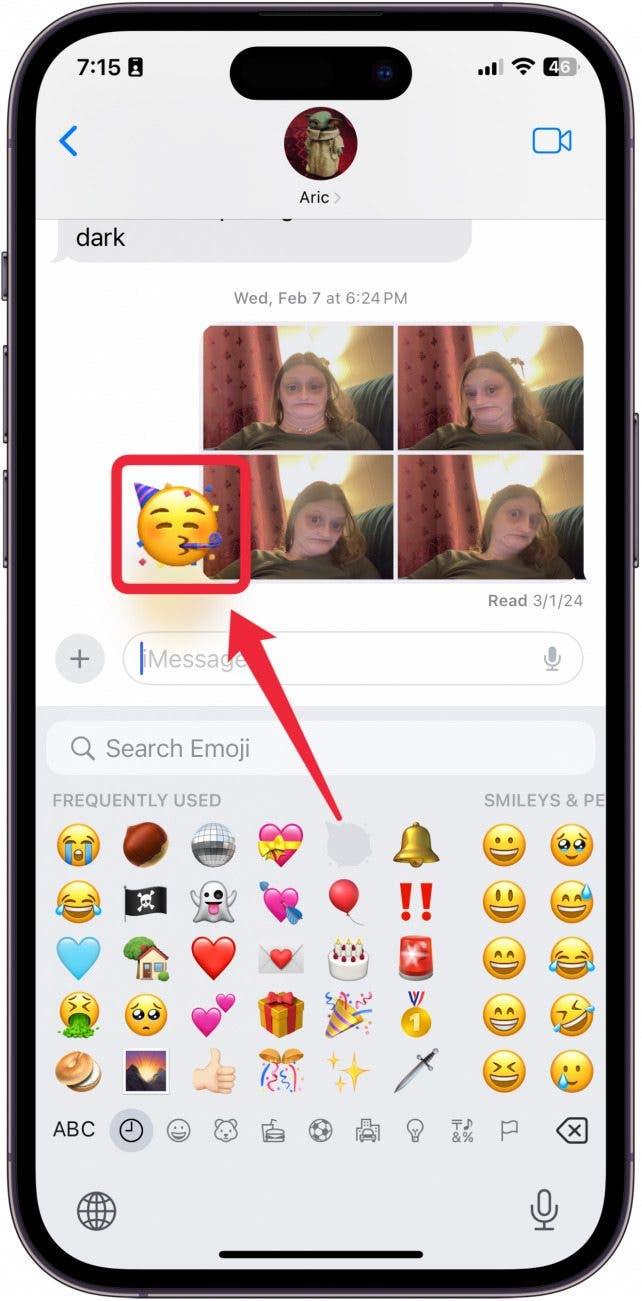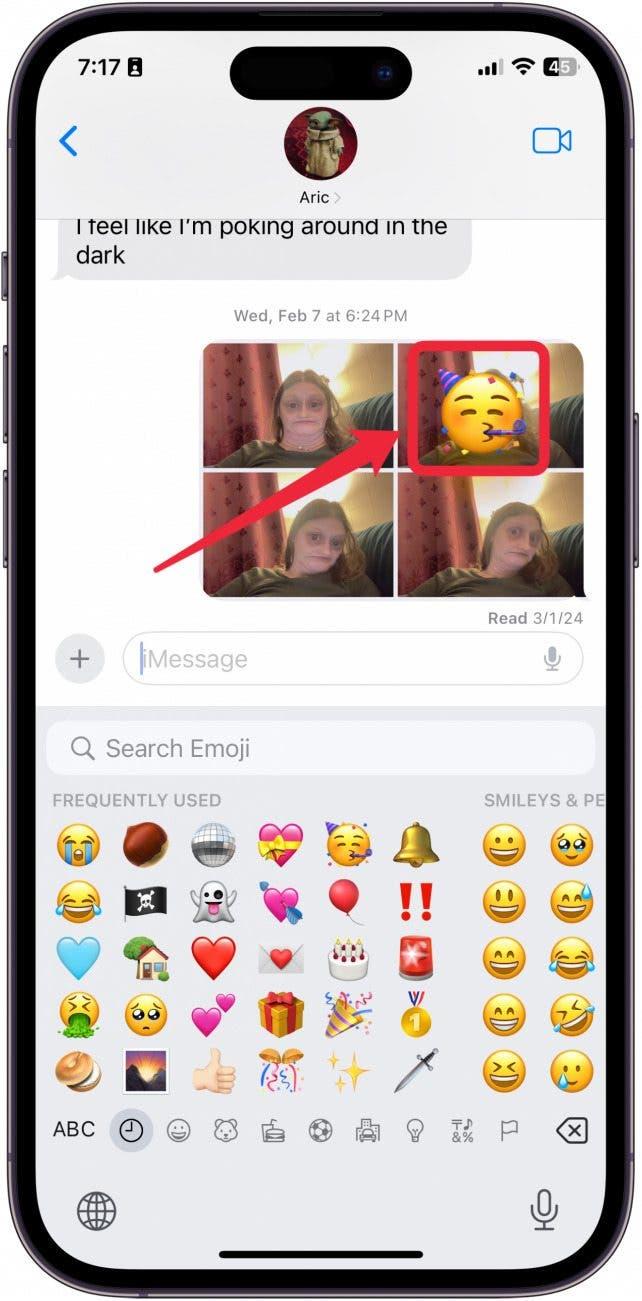스티커와 이모티콘을 드래그 앤 드롭하는 것과 같은 방법으로 iMessage 앱에서 이모티콘을 드래그 앤 드롭할 수 있다는 사실을 알고 계셨나요? 저희도 몰랐습니다! 매우 재미있고, 쉽게 할 수 있으며, 친구들과 소통할 수 있는 좋은 방법입니다. 이모티콘을 메시지로 드래그하는 방법을 알아보세요!
이 팁이 마음에 드는 이유
- **스티커처럼 텍스트에 이모티콘을 추가할 수 있습니다.
- 메시지 앱의 아무 곳에나 이모티콘을 끌어다 놓을 수 있습니다.
iMessage에서 이모티콘 드래그하는 방법
시스템 요구 사항
이 팁은 iOS 17.4 이상을 실행하는 iPhone 12에서 수행되었습니다. 최신 iOS로 업데이트](https://www.iphonelife.com/content/how-to-update-to-ios-11-iphone-ipad)하는 방법을 알아보세요.
스티커나 이모티콘과 달리, 이모티콘을 직접 만들지 않아도 메시지에 끌어다 놓을 수 있습니다. iPhone 사용에 대해 더 자세히 알고 싶으시다면 무료오늘의 팁에 가입하세요!
 iPhone의 숨겨진 기능 발견하기스크린샷과 명확한 설명이 포함된 일일 팁을 통해 하루에 단 1분 만에 iPhone을 마스터할 수 있습니다.
iPhone의 숨겨진 기능 발견하기스크린샷과 명확한 설명이 포함된 일일 팁을 통해 하루에 단 1분 만에 iPhone을 마스터할 수 있습니다.
- iPhone에서 메시지를 엽니다.

- 다른 iPhone으로 보내는 문자에서 이모티콘 키보드를 엽니다.

- 스티커처럼 사용하고 싶은 이모티콘을 찾아서 길게 누릅니다. 스티커 시트에서 떼어내는 것처럼 이모티콘이 약간 움직이는 것을 볼 수 있습니다.

- 이모티콘을 메시지 창에서 아무 곳으로나 드래그합니다. 놓으면 스티커처럼 배치됩니다.

- 나중에 이동하려면 이모티콘이 떨어질 때까지 다시 길게 누른 다음 원하는 곳으로 이동하세요!

주
Android 사용자에게 이 방법을 사용하면 이모티콘이 해당 이모티콘이 포함된 일반 텍스트로만 표시됩니다. 이 기능은 iMessage에서만 작동하기 때문에 텍스트 창에서 이모티콘을 어디에 놓아도 그대로 유지되지 않습니다.
이것이 바로 친구와의 문자에 이모티콘을 드래그하는 방법입니다! 즐겨보세요!