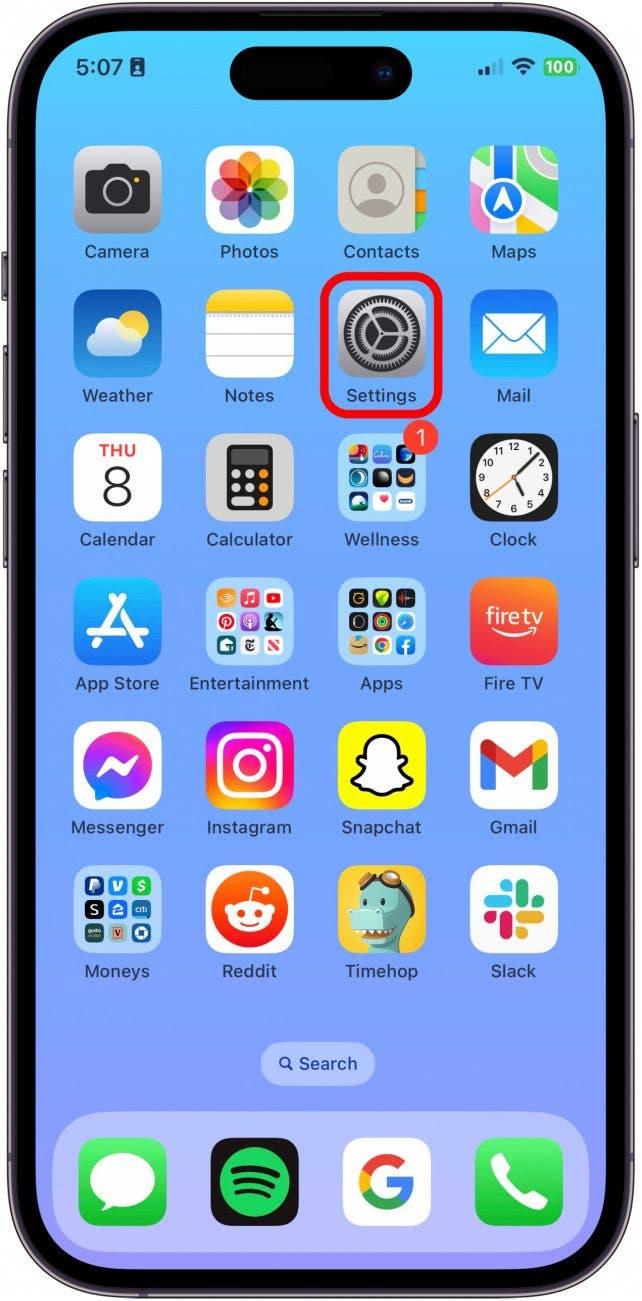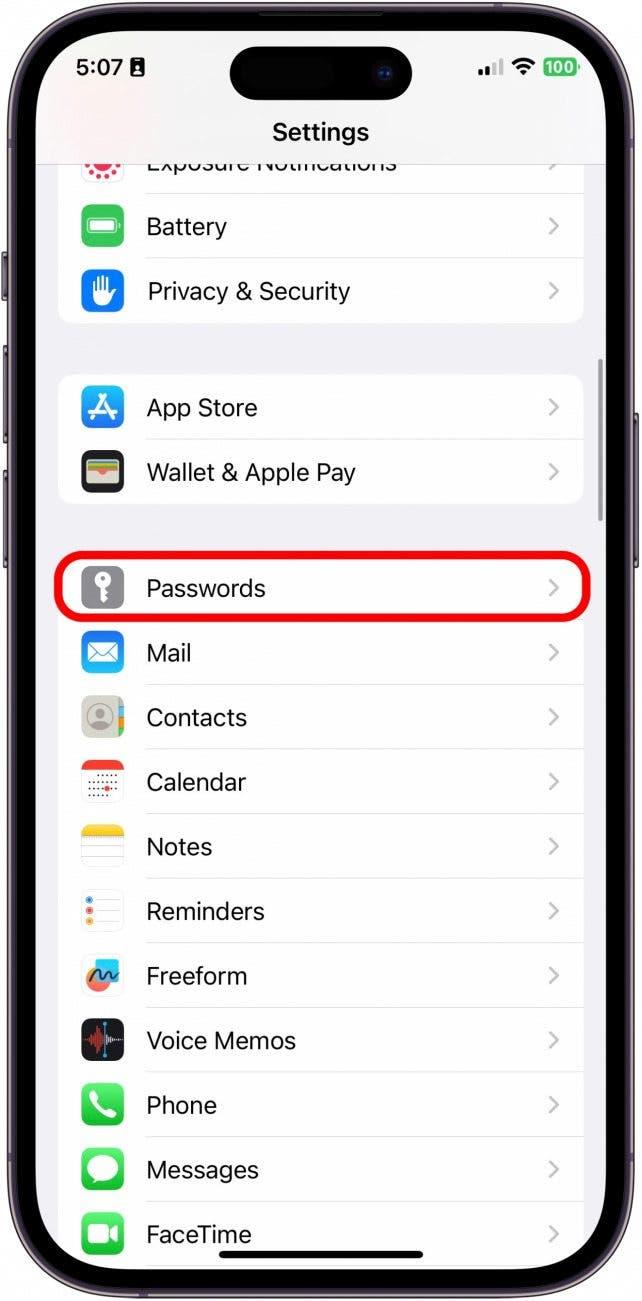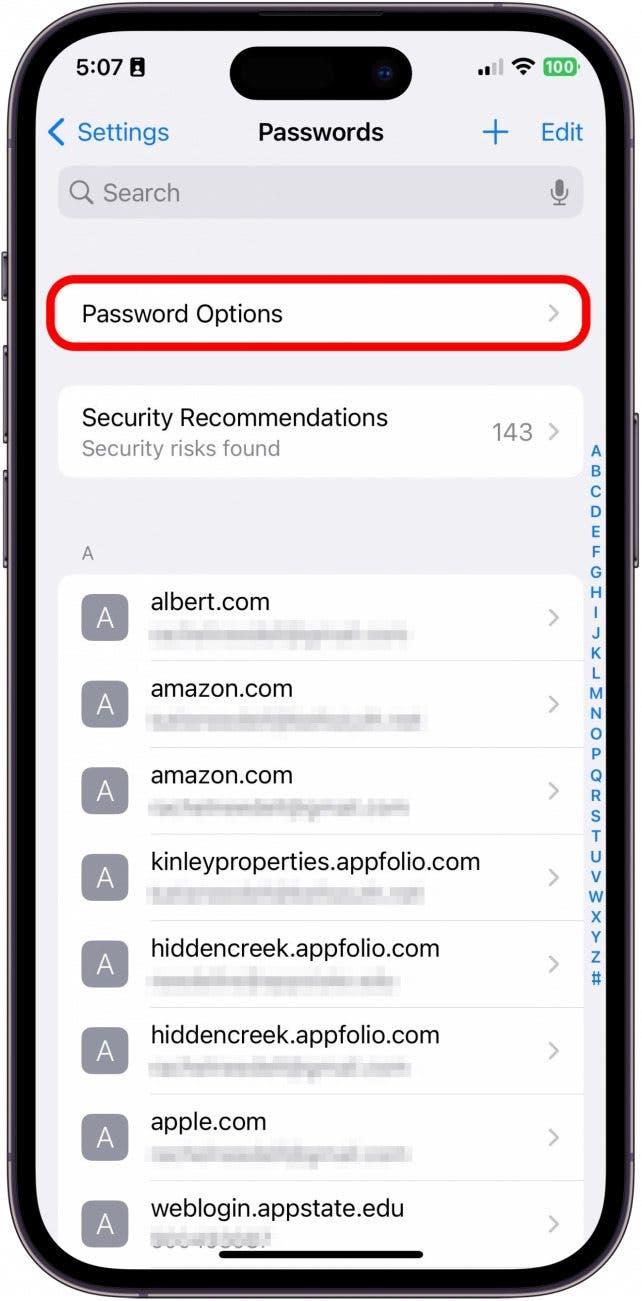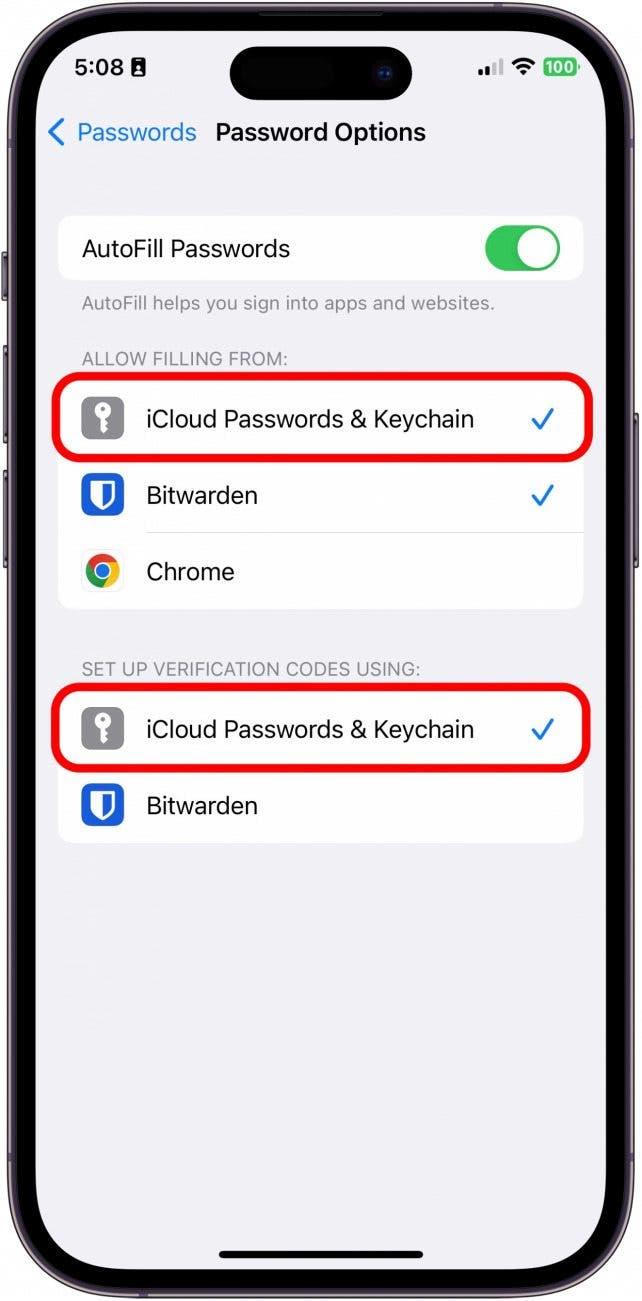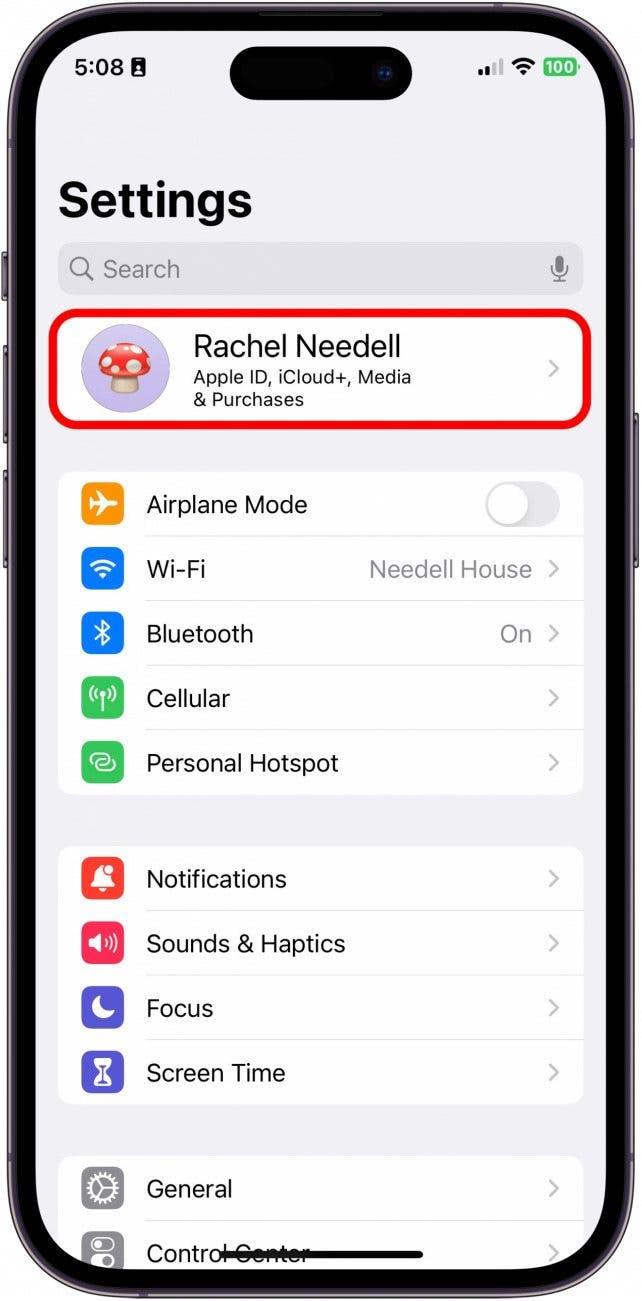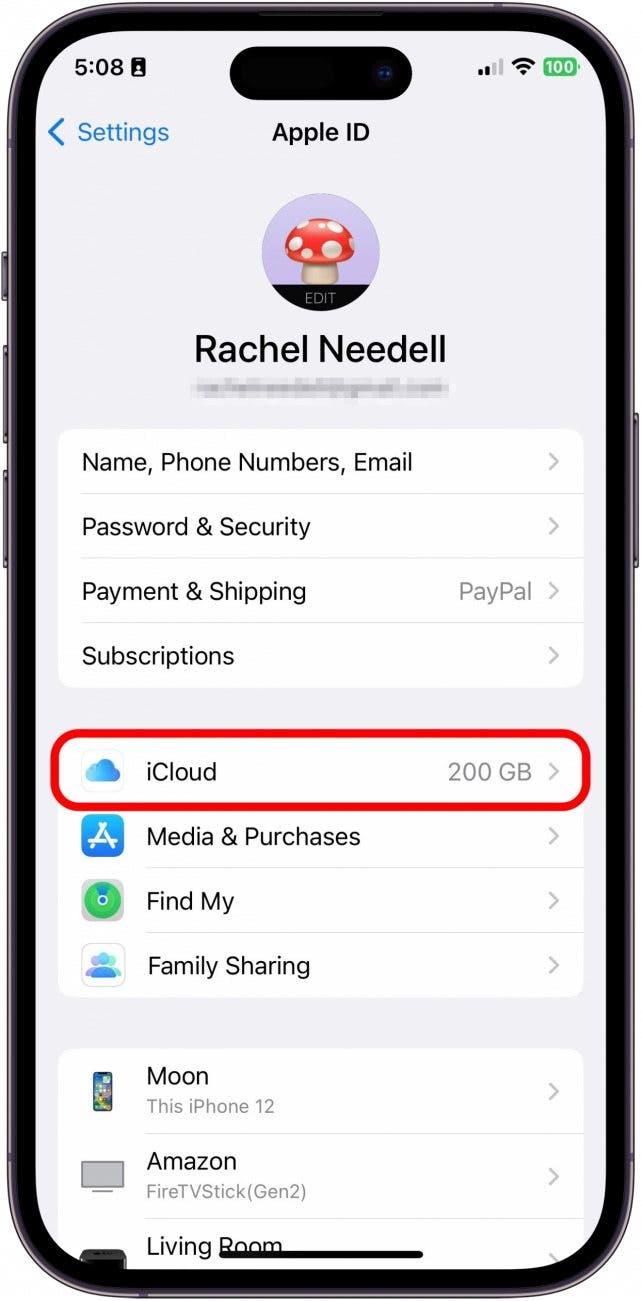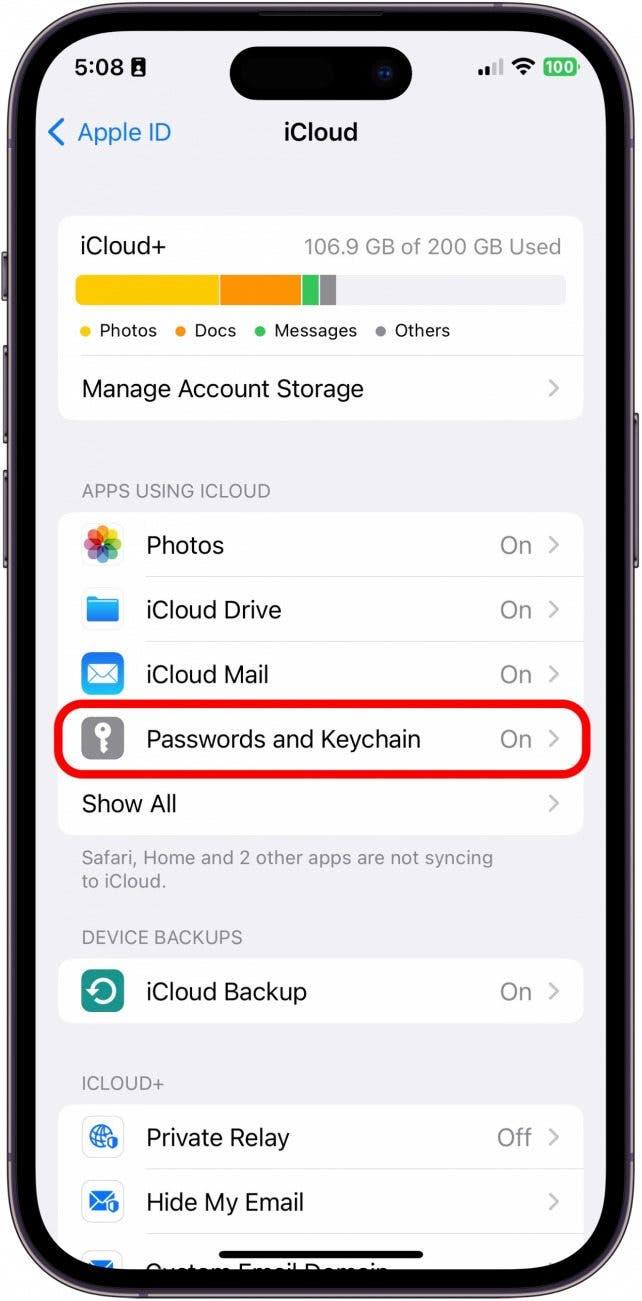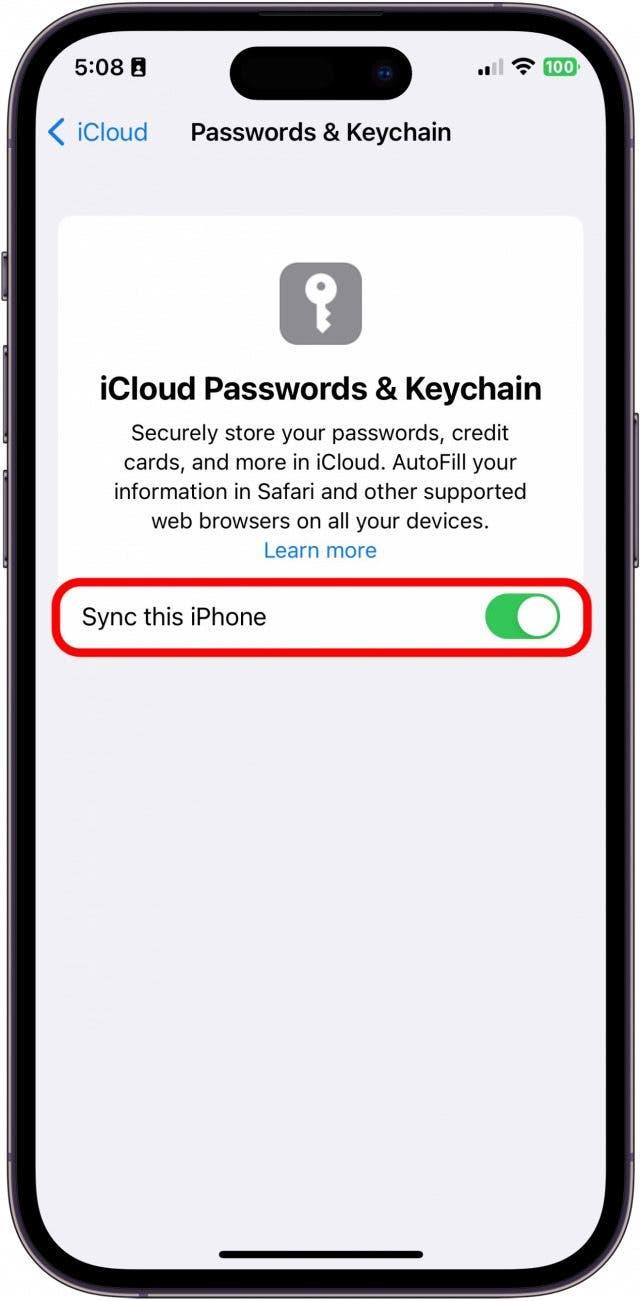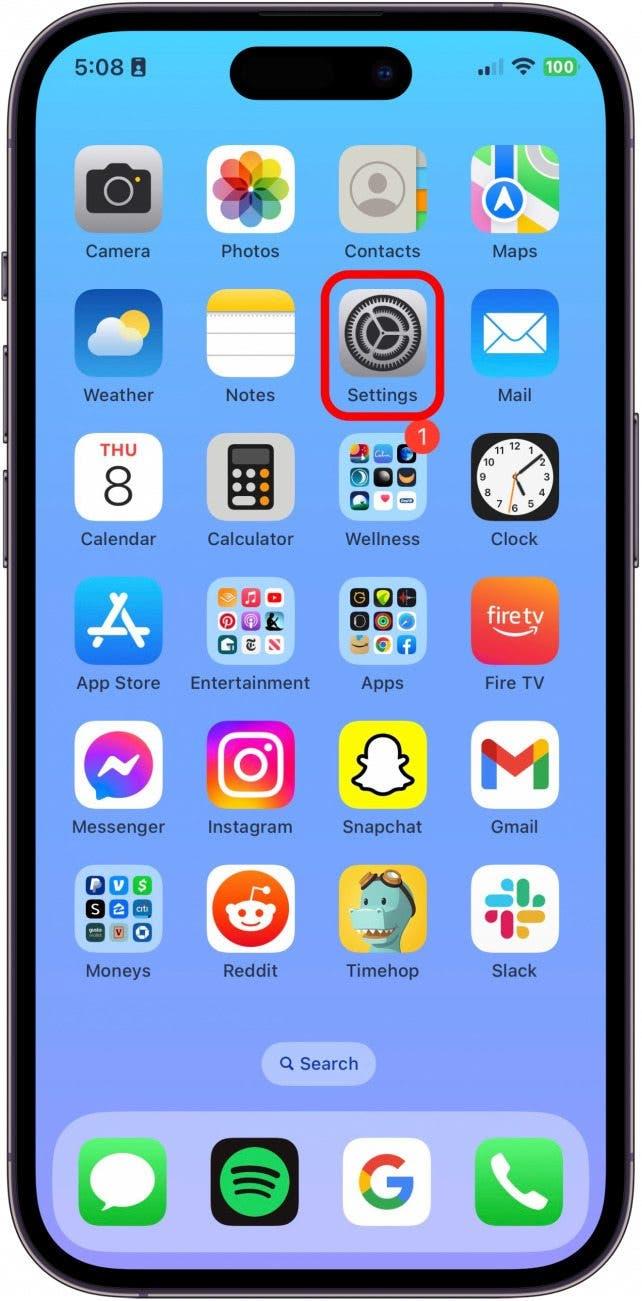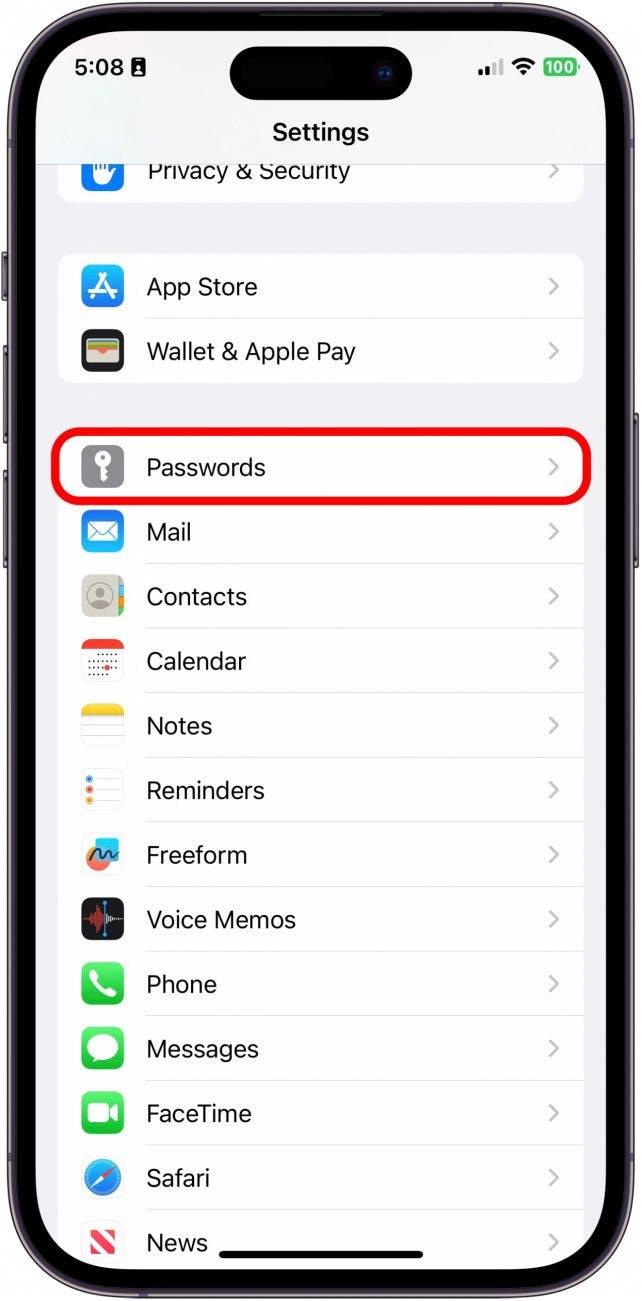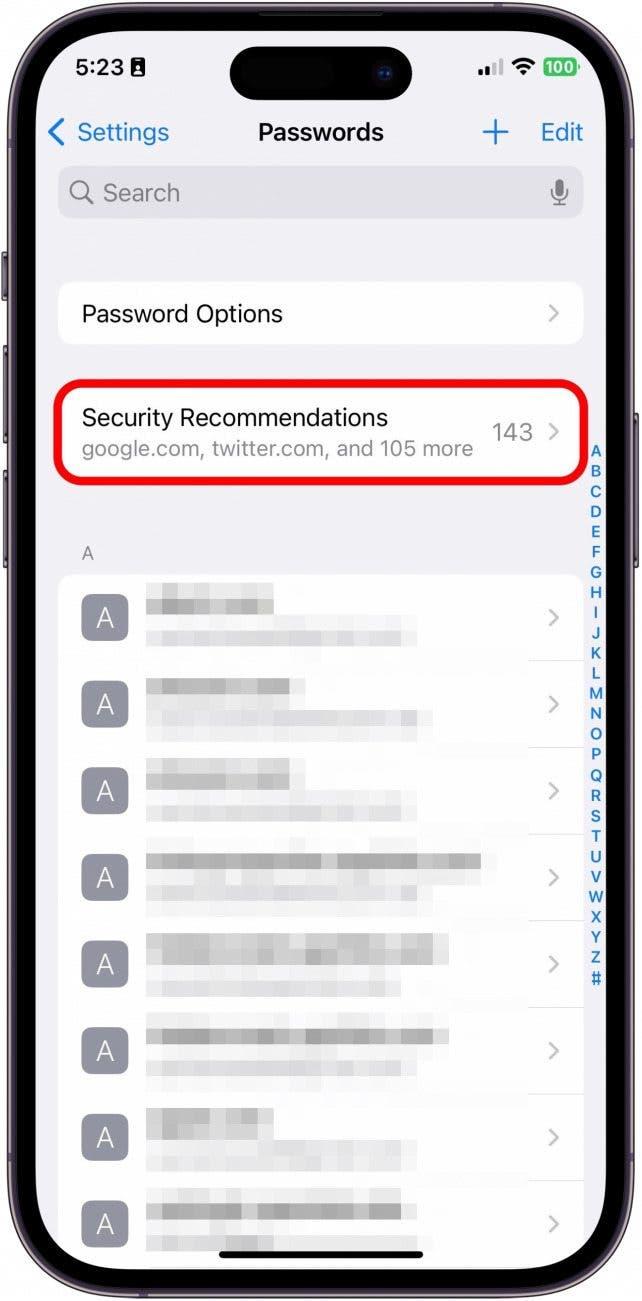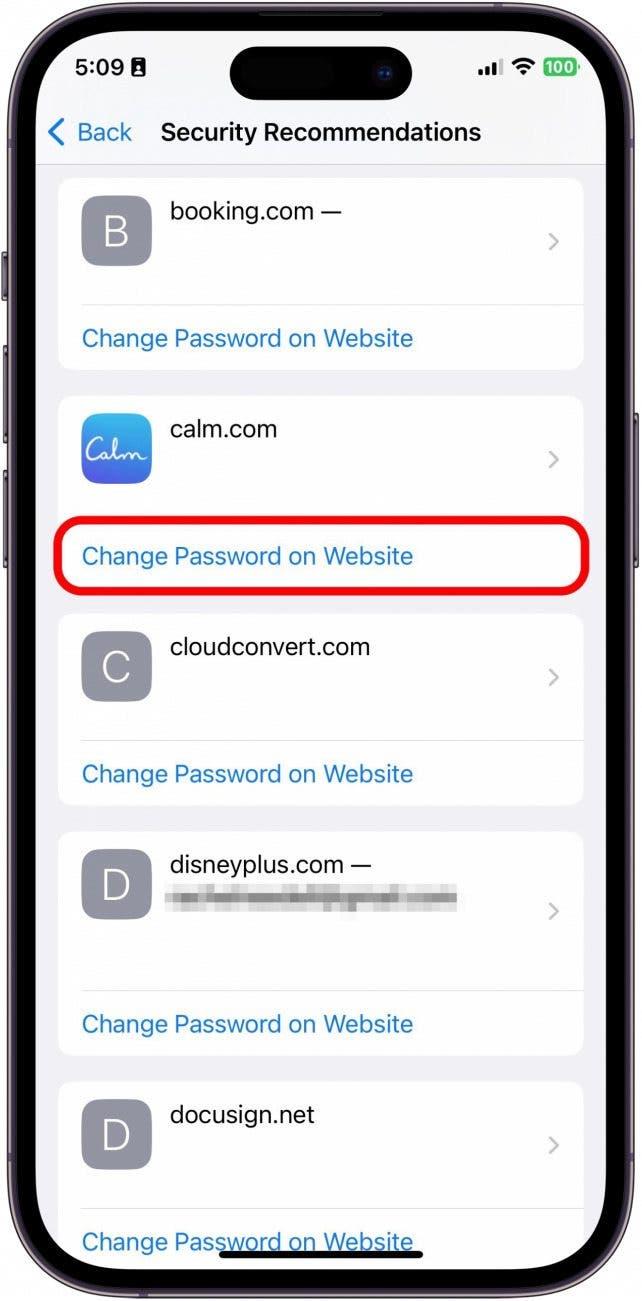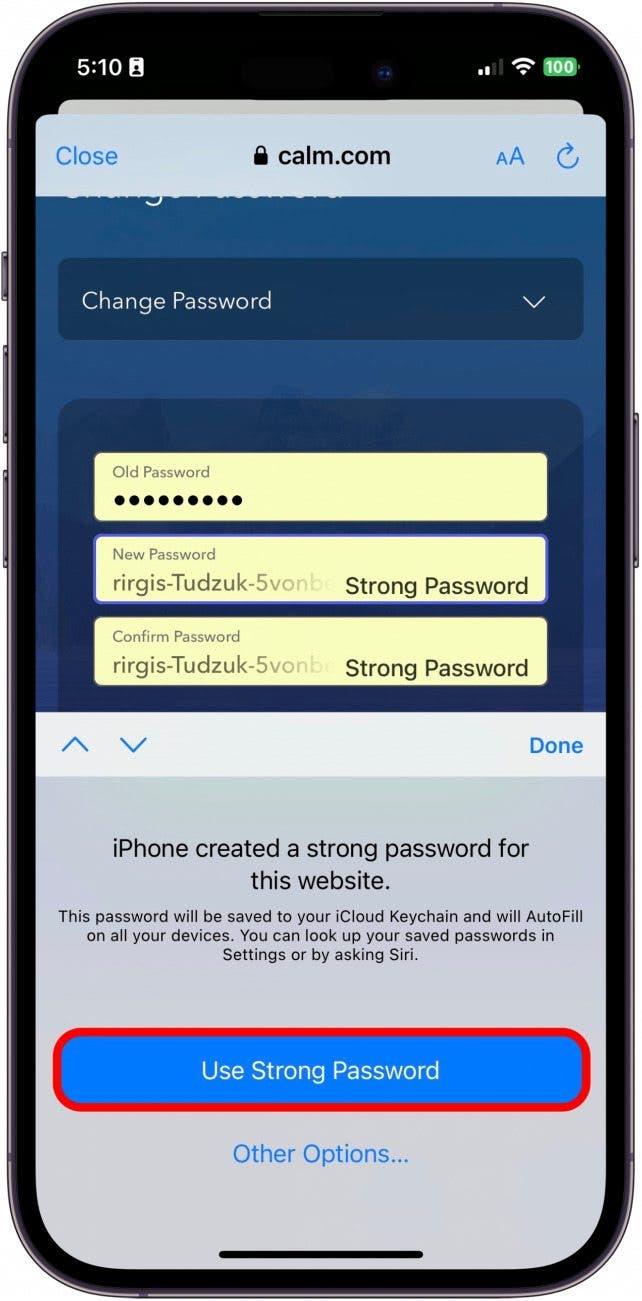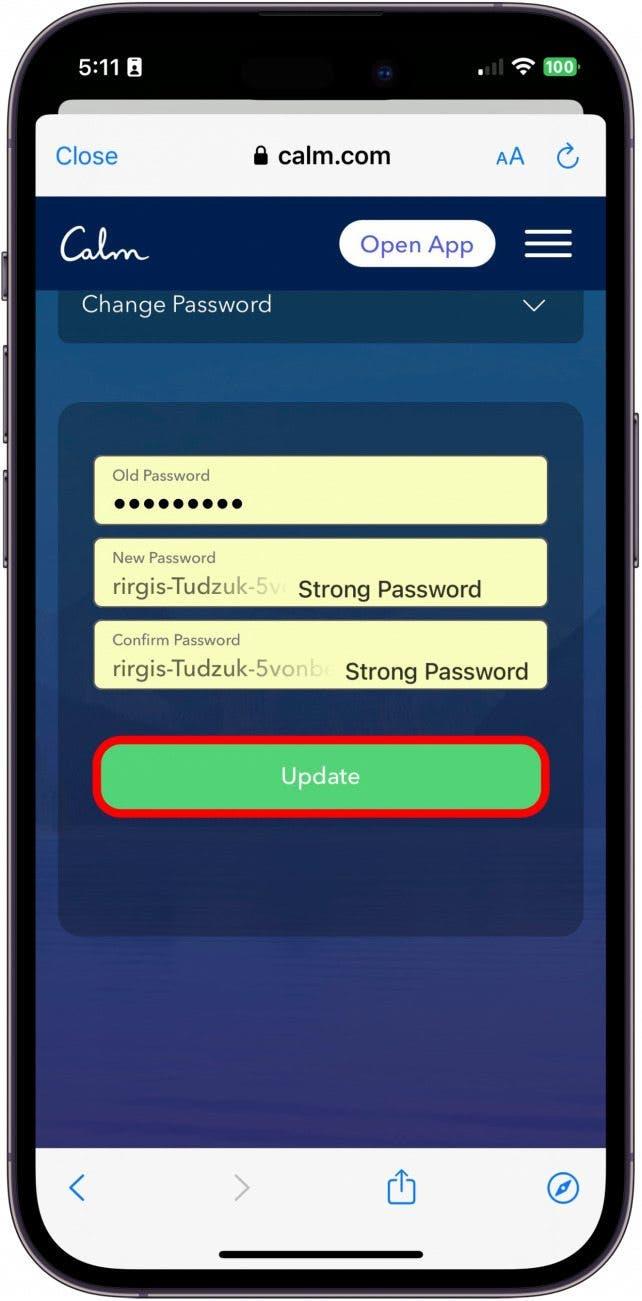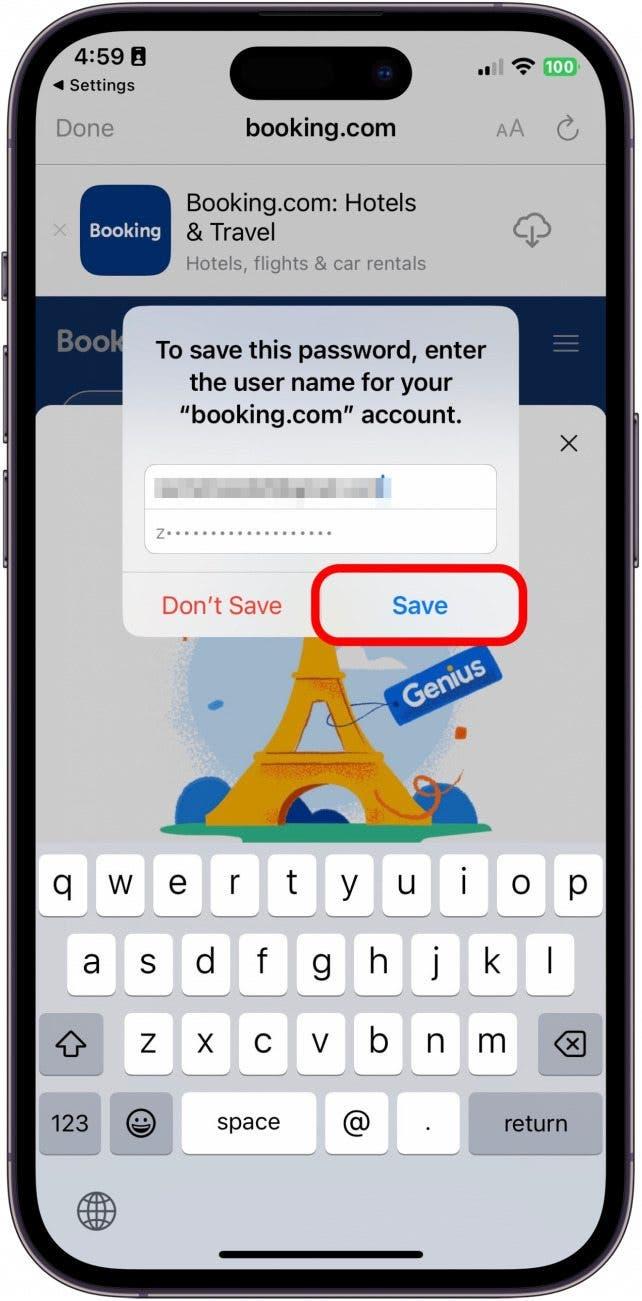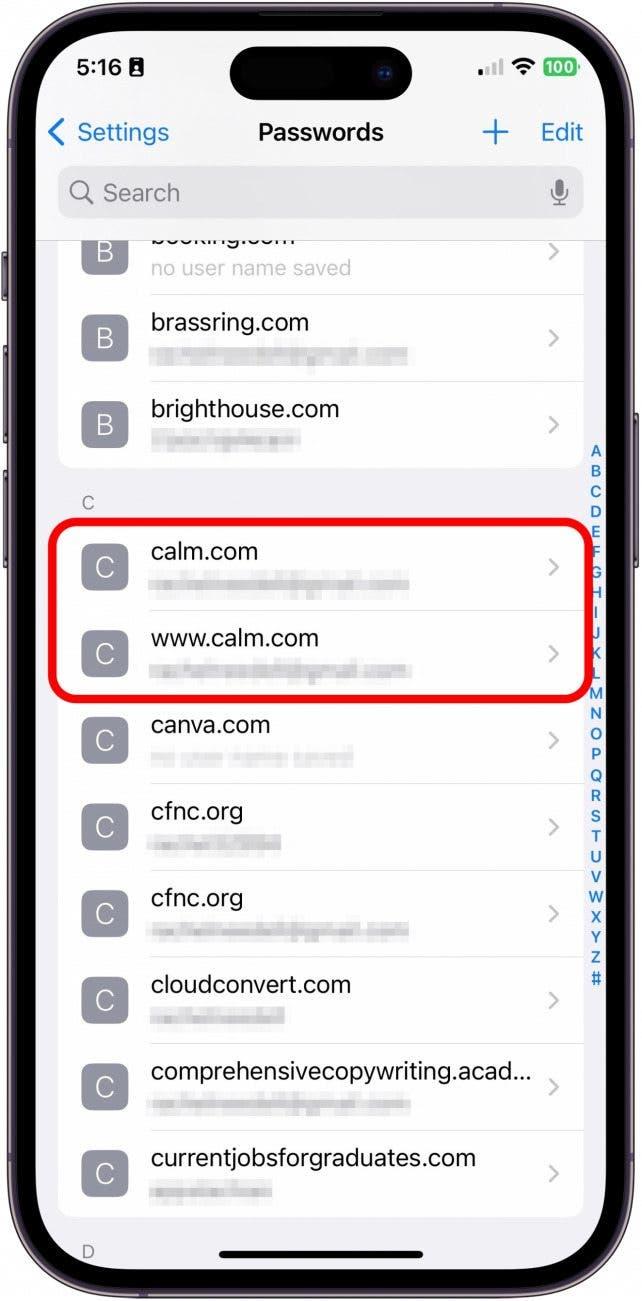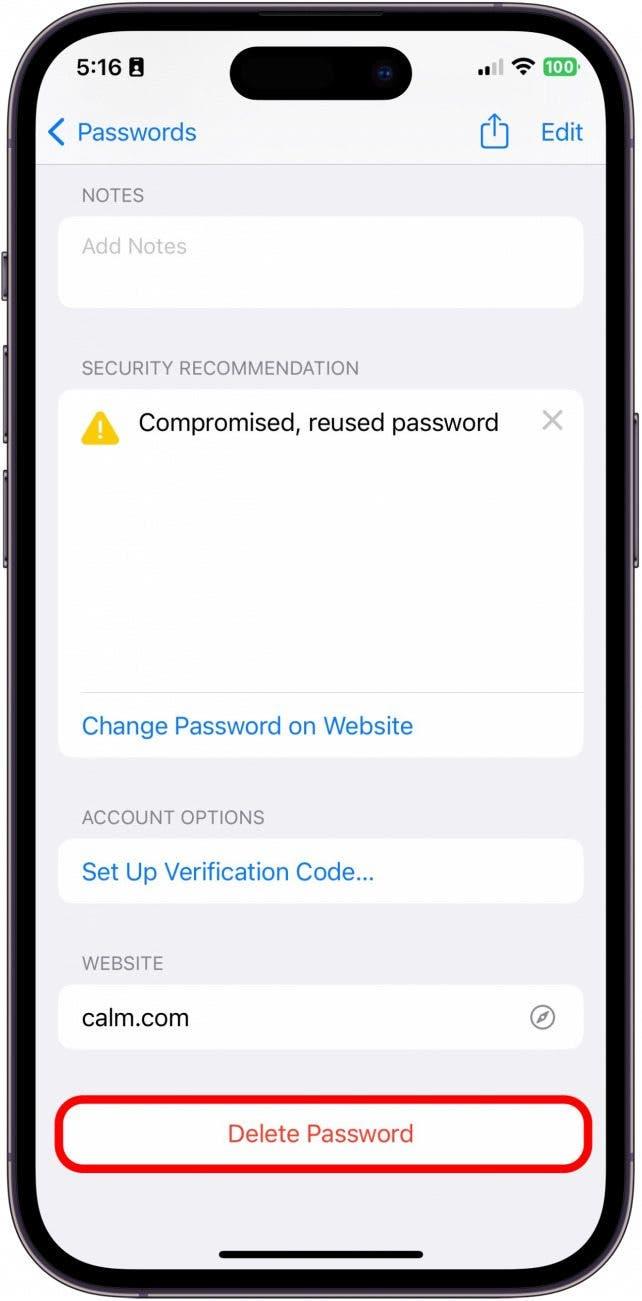모든 계정의 비밀번호는 강력하고 쉽게 추측할 수 없는지 확인하는 것이 중요합니다. 하지만 추측하기 어려운 복잡한 비밀번호는 기억하기도 어렵습니다. 그래서 저는 저장된 암호를 저장할 수 있는 iCloud 키체인 기능을 좋아합니다. iCloud 키체인을 사용하여 복잡한 암호를 생성할 수도 있다는 사실을 알고 계셨나요? 키체인을 사용하여 강력한 암호를 생성하는 방법과 이러한 암호를 iPhone에 저장하는 방법을 보여드리겠습니다.
이 팁이 유용한 이유
- Apple의 iCloud 키체인을 사용하여 개인 정보 보호와 보안을 보장하는 강력한 암호를 자동 생성하는 방법을 알아보세요.
- iCloud 키체인의 강력한 암호 생성기를 사용하여 기존 암호를 업데이트하세요.
- 그런 다음 새 강력한 암호를 키 체인에 저장하는 방법을 알아보세요.
비밀번호 자동 생성을 위해 설정을 업데이트하는 방법
이 팁은 iOS 16 이상/iPadOS 16 이상을 실행하는 모든 디바이스에서 작동합니다.
강력한 비밀번호를 생성하기 전에 아래 단계에 따라 해당 기능이 제대로 작동할 수 있도록 적절한 설정이 활성화되어 있는지 확인해야 합니다. Apple 디바이스 사용에 대한 팁이 더 궁금하다면, 트위터의 무료 팁을 신청하세요. 오늘의 팁에 가입하세요!
- iPhone에서 설정을 엽니다.

- 비밀번호를 탭합니다.

- 비밀번호 옵션을 탭합니다.

- 다음에서 입력 허용 및 인증 코드 사용 설정 섹션 모두에서 iCloud 비밀번호 및 키 체인이 선택되어 있는지 확인합니다.

- 다음으로 설정으로 돌아가서 Apple ID를 탭합니다.

- iCloud를 탭합니다.

- 비밀번호 및 키체인을 탭합니다.

- 이 iPhone 동기화를 켜기로 전환합니다. 활성화되면 녹색으로 표시됩니다.

iPhone에서 강력한 비밀번호를 생성하는 방법
이제 강력한 비밀번호를 생성할 수 있는 적절한 설정을 사용 설정했으니 기존 비밀번호를 더 강력한 새 비밀번호로 업데이트하는 방법을 보여드리겠습니다. 방법은 다음과 같습니다:
- iPhone에서 설정을 엽니다.

- 비밀번호를 탭합니다.

- 보안 권장 사항이 있는 경우 이 목록에서 변경할 비밀번호를 선택하는 것이 좋습니다. 그렇지 않은 경우 업데이트할 계정을 선택합니다.

- 웹사이트에서 비밀번호 변경을 탭합니다. 이전 사용자 아이디와 비밀번호로 로그인해야 하지만, 이 정보는 휴대폰에 저장됩니다. 트위터에서는 웹사이트에서 비밀번호를 변경할 수 있도록 허용하거나 이메일로 비밀번호 수정 링크를 보내드릴 수 있습니다. 안내에 따라 비밀번호를 업데이트할 수 있는 페이지로 이동합니다.

- 웹사이트의 계정 정보로 이동한 후 새 비밀번호 필드를 탭합니다. 강력한 비밀번호가 자동으로 생성됩니다. 강력한 비밀번호 사용을 탭합니다.

- 그런 다음 웹사이트에서 비밀번호 업데이트 또는 저장을 탭하여 온라인으로 비밀번호를 업데이트합니다.

- 키체인에 저장된 비밀번호를 업데이트할 것인지 묻는 메시지가 자동으로 표시되는 경우가 있습니다. 저장을 탭합니다.

- 메시지가 자동으로 표시되지 않으면 방금 로그인 정보를 변경한 앱의 비밀번호로 다시 이동합니다. 동일한 앱 또는 웹사이트에 대해 두 개의 항목이 표시될 수 있습니다.

- 비밀번호 삭제를 탭합니다. 비밀번호를 탭하면 어떤 것이 이전 비밀번호인지 알 수 있습니다.

이것이 바로 강력한 비밀번호를 자동으로 생성하는 방법과 키체인에서 비밀번호를 업데이트하는 방법입니다. 이 과정이 다소 어려울 수 있지만, 특히 저처럼 해결해야 할 보안 위험이 있는 경우에는 더욱 그렇습니다. 하지만 기술 시대에 모든 정보를 안전하게 보호하는 것이 중요합니다.