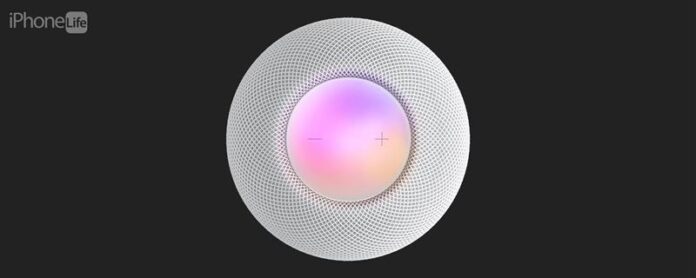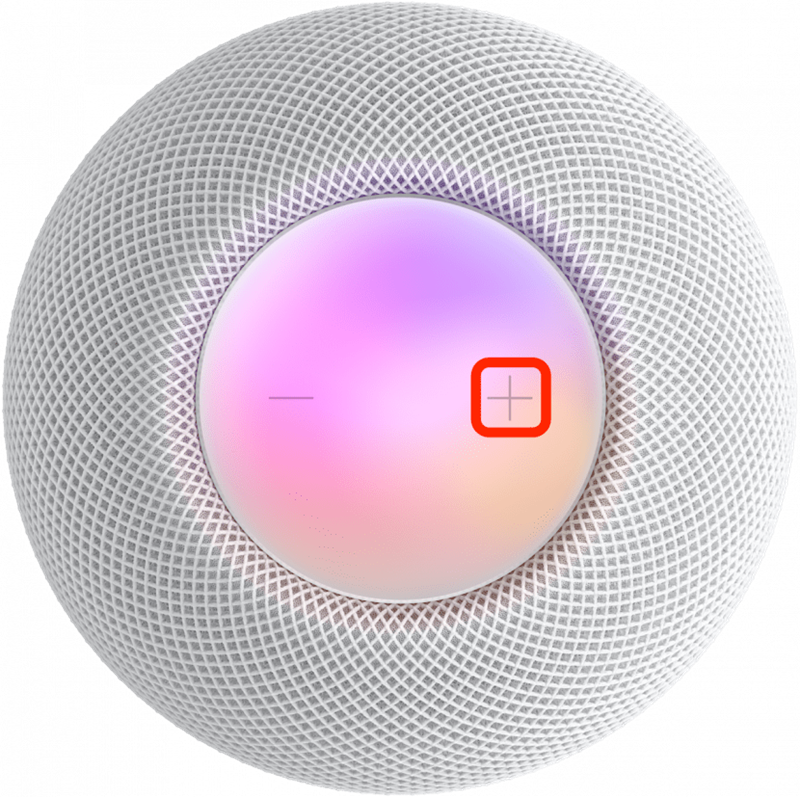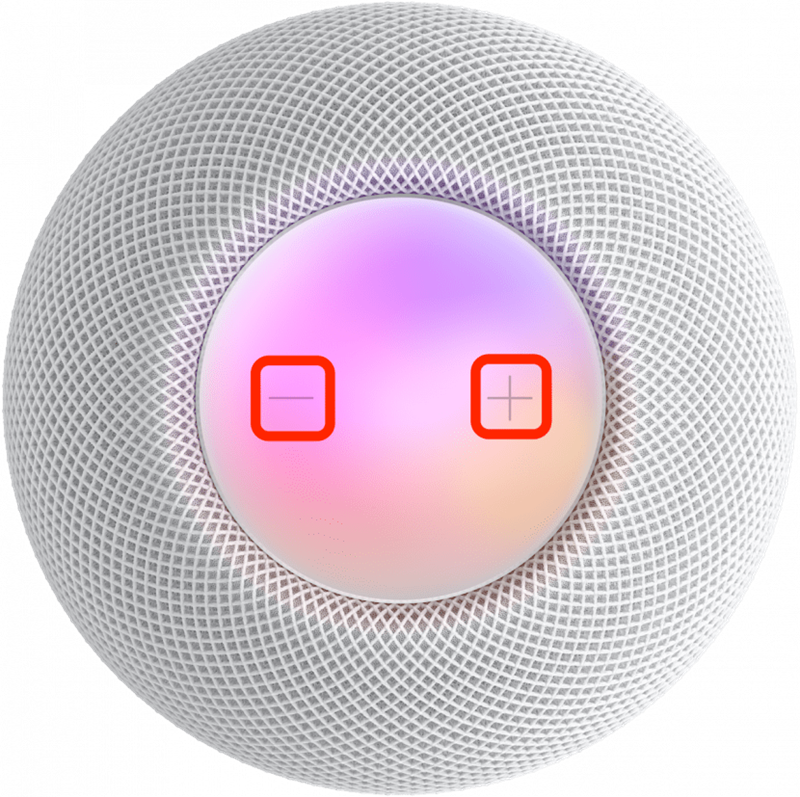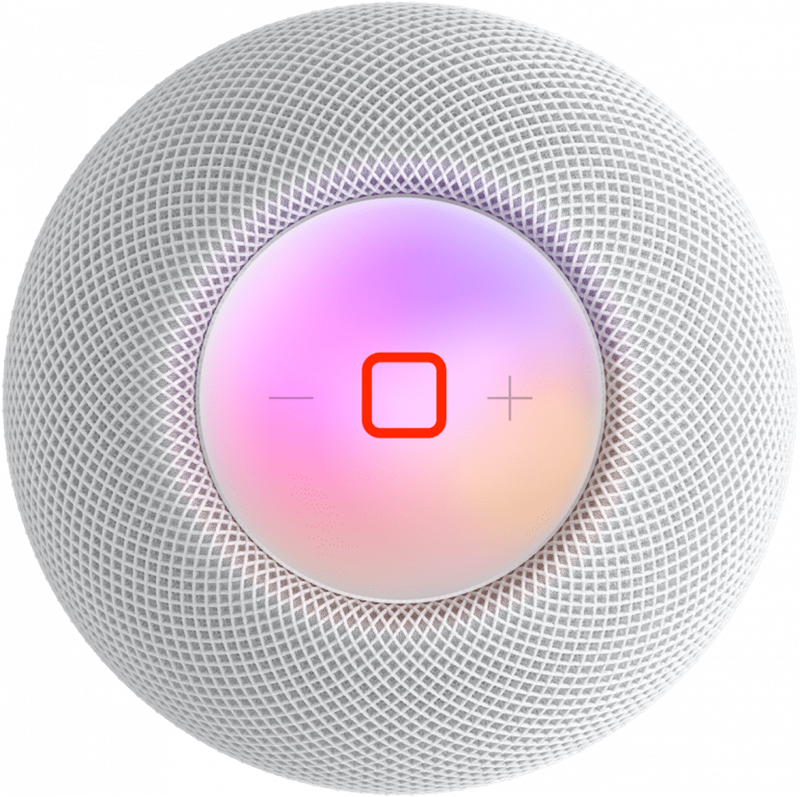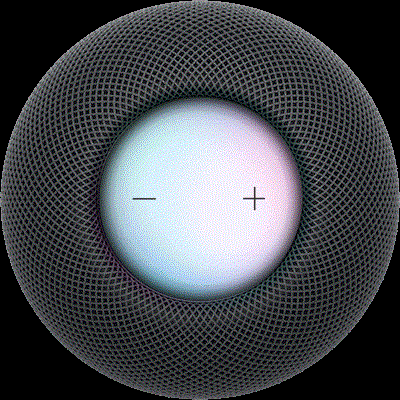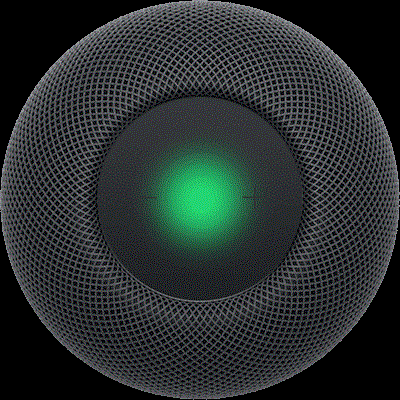HomePods에는 간단한 터치 패드가 있지만 놀라운 기능이 있습니다! 나는 당신이 물리적 컨트롤을 사용하여 HomePod 또는 HomePod Mini를 제어 할 수있는 모든 방법을 가르쳐 줄 것입니다.
모든 홈 포드 물리적 제어를 사용하는 방법
New HomePod < /a> 또는 HomePod Minis 중 하나입니다. 모든 물리적 홈 포드 컨트롤은 동일합니다! 홈 포드를 제어 할 때는 손가락으로 터치 패드를 두드리기 만하면됩니다. 컨트롤은 HomePod를 사용한 앱과 탭 및 탭 및 홀드 수에 따라 다릅니다. 더 많은 HomePod 및 기타 Apple 제품 팁을 보려면 무료 팁에 가입 뉴스 레터. 다음은 모든 HomePod 물리적 컨트롤을 사용하는 방법은 다음과 같습니다.
- 볼륨을 한 레벨 씩 올리려면 + 버튼을 눌러 홈 포드를 더 크게 만듭니다.

- 볼륨을 한 레벨로 낮추려면 – 버튼을 누르면 홈 포드가 더 조용 해집니다.

- 볼륨을 지속적으로 변경하려면 + 또는 +를 두 번 탭하고 고정하고 원하는 볼륨에 도달하면 놓아 두십시오.

- HomePod에서 재생되는 오디오를 일시 중지하려면 터치 패드의 중간을 누릅니다.

- HomePod가 일시 중지되면 재생을 재개하려면 터치 패드의 중간을 다시 누릅니다.
- 스테레오 홈 포드가 있다면 Apple TV 스피커로서 터치 패드 중간을 두드리면 Apple TV에서 재생되는 모든 것을 재생하거나 재개합니다.
- 음악을들을 때 노래를 건너 뛰려면 홈 포드 중간을 두 번 탭하십시오.
- 이전에 재생 된 노래를 재생하려면 HomePod의 터치 패드 중간을 트리플 탭하십시오. 이것은 처음부터 듣고있는 노래를 재생하지 않지만 이전 트랙으로 건너 뛸 것입니다.
- 목소리를 사용하지 않고 Siri를 활성화하려면 Siri의 시각적 파형을 볼 때까지 터치 패드의 중간을 누르고 누릅니다. 일단 당신이 그것을 보면, 당신은 먼저 “Hey Siri”라고 말하지 않고 당신의 명령을 말할 수 있습니다. 예를 들어 Apple 기기가 많고 iPhone 또는 Apple Watch 대신 HomePod가 응답하는지 확인하려는 경우 유용합니다.

이미지 출처 : Apple - 홈 포드에 알람을 설정하면 중간에 탭하여 꺼지면 해고 할 수 있습니다. 불행히도, 당신은 신체적 통제로 그것을 스누즈 할 수 없습니다. 당신은 그렇게하기 위해 “헤이 시리, 스누즈”라고 말해야합니다.
- 홈 포드를 통화를 위해 스피커 폰으로 사용하는 경우 터치 패드의 녹색 표시등을 탭하여 통화를 종료 할 수 있습니다.

이미지 출처 : Apple - 전화의 중간에 있고 두 번째 통화가 들어 오면 다른 통화를 수락하면서 녹색 표시등을 탭하여 호출을 보류 할 수 있습니다.
- 12 단계에서 설명한대로 전화를 걸고 새 제품을 수락하면 터치 패드를 두 번 탭하여 통화간에 전환 할 수 있습니다.
경고:
VoiceOver Accessibility 기능을 활성화 한 경우 HomePod를 두 번 탭하여 활성화 할 수 있습니다. 활성화되면 다른 모든 컨트롤에는 추가 탭이 필요합니다!
이제 당신은 육체적 제스처로 홈 포드를 제어하는 방법을 알고 있습니다! 다음으로, 모든 모든 경우에 가장 좋은 Siri homepod 명령을 모두 배우십시오.