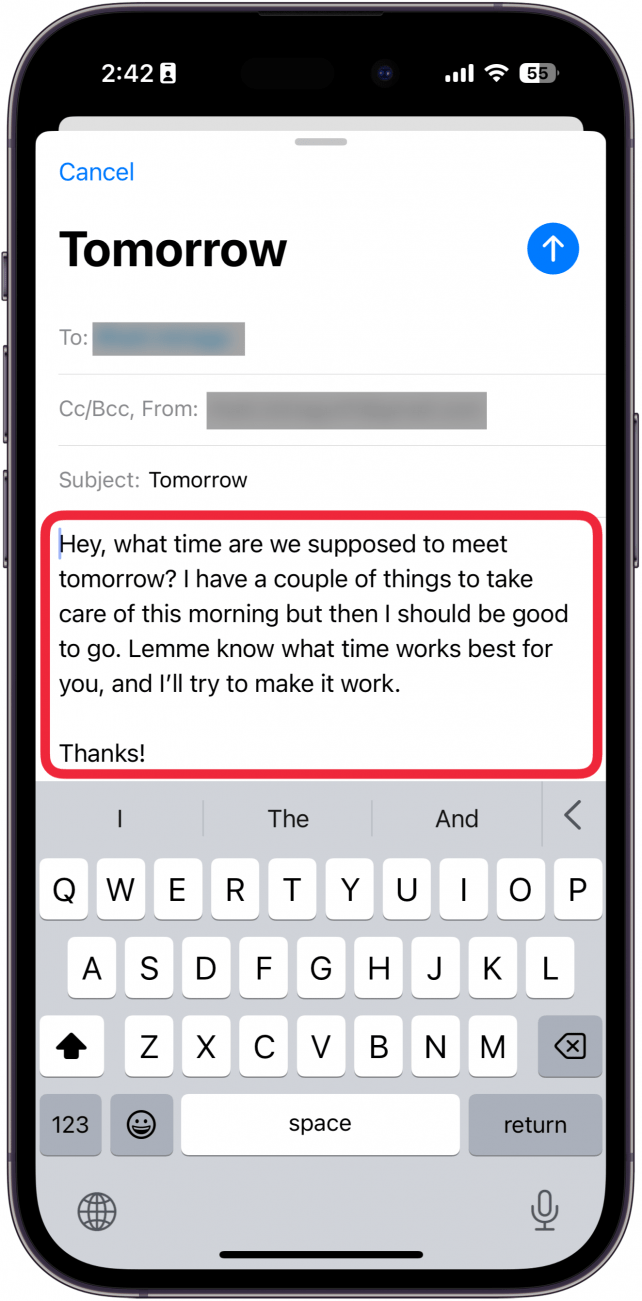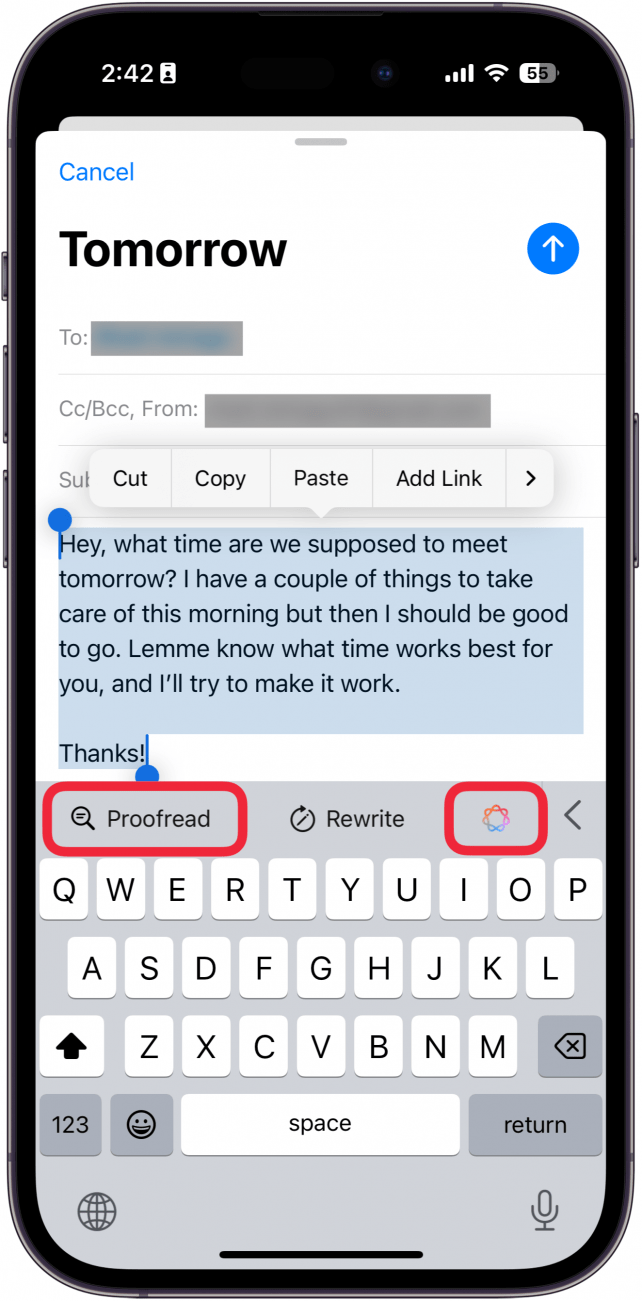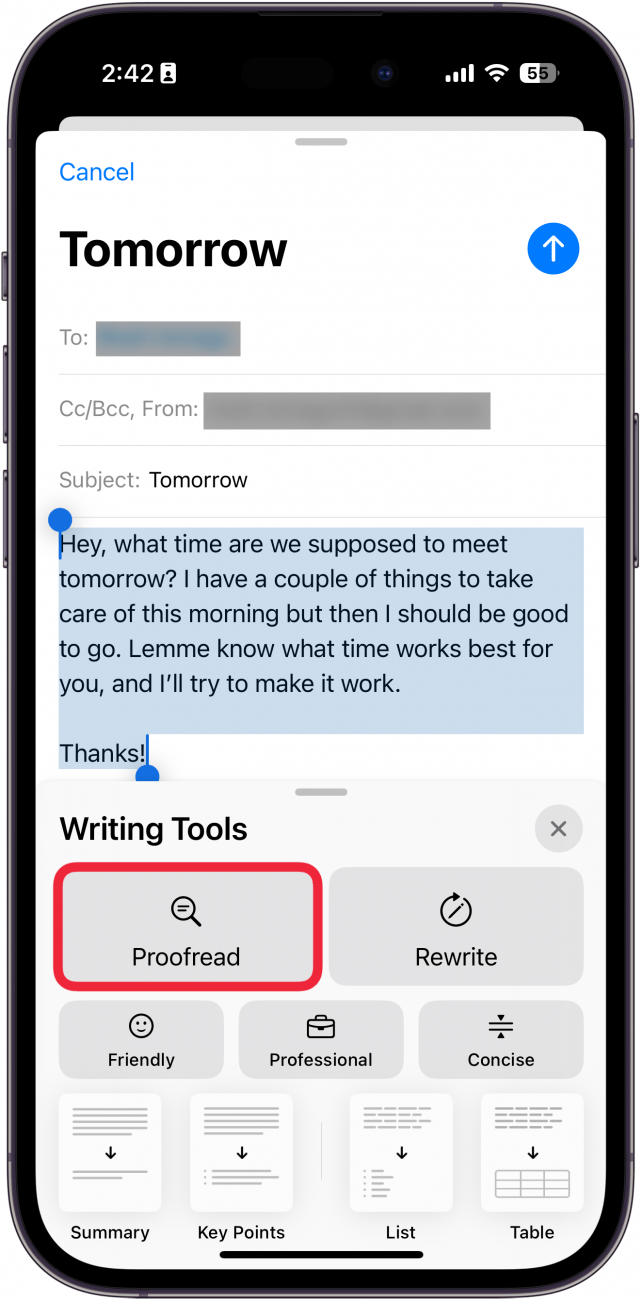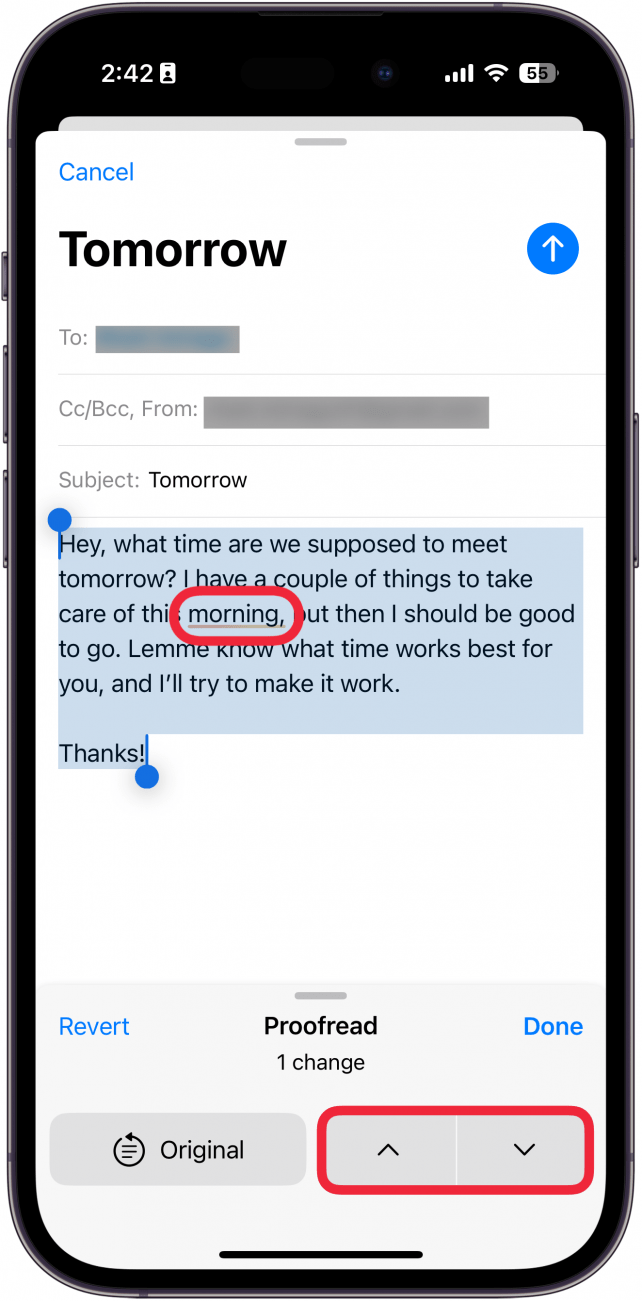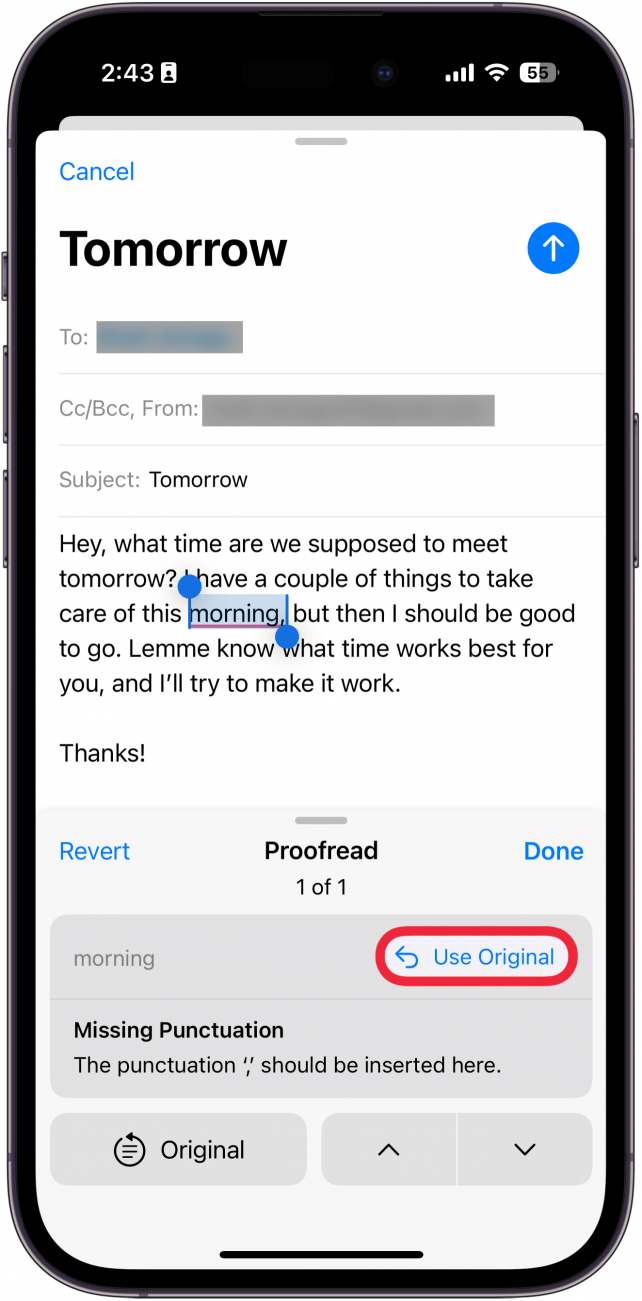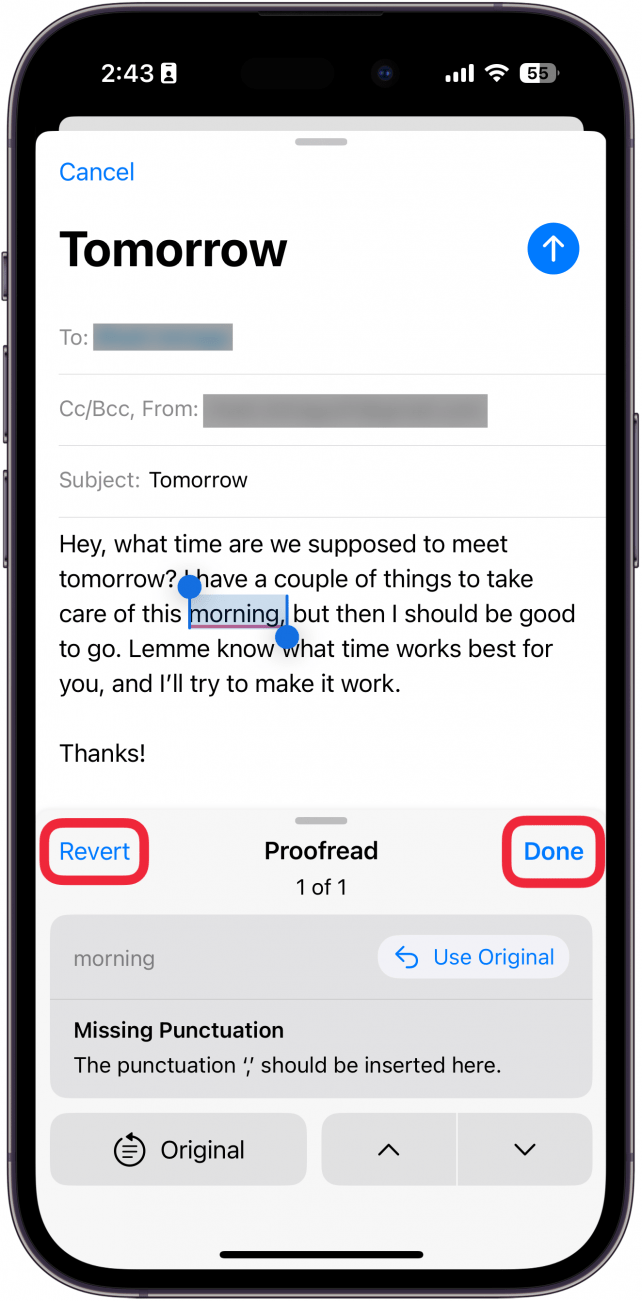Apple의 새로운 AI 기반 도구는 문자, 친구 또는 동료에게 보내는 이메일 등 사용자가 입력한 모든 내용을 다시 작성하고 교정할 수 있습니다. Apple Intelligence를 사용하여 iPhone에서 AI 교정 기능을 사용하는 방법을 알아보세요.
이 팁이 마음에 드는 이유:
- AI를 사용해 맞춤법, 문법, 문장 부호 등을 다시 한 번 확인합니다.
- 이메일과 문자를 보낼 때 입력 오류가 없는지 확인할 수 있습니다.
Apple Intelligence AI 교정기 사용 방법
시스템 요구 사항
*이 팁은 iOS 18.1 이상을 실행하는 iPhone 15 Pro, iPhone 16 및 iPhone 16 Pro에서 작동합니다. 최신 버전의 iOS]로 업데이트하는 방법을 알아보세요(https://www.iphonelife.com/content/how-to-update-to-ios-11-iphone-ipad).
문자나 이메일을 작성할 때 문법, 구두점, 철자법 등을 제대로 사용하고 있는지 궁금한 적이 있나요? 휴대폰용 교정 앱을 찾고 있다면 더 이상 고민하지 마세요. 이 기능은 Apple Intelligence에 포함되어 있습니다. Apple Intelligence AI 교정기를 사용하는 방법은 다음과 같습니다:
 iPhone의 숨겨진 기능 발견하기하루 1분 만에 iPhone을 마스터할 수 있도록 매일 제공되는 팁(스크린샷과 명확한 지침 포함)을 받아보세요.
iPhone의 숨겨진 기능 발견하기하루 1분 만에 iPhone을 마스터할 수 있도록 매일 제공되는 팁(스크린샷과 명확한 지침 포함)을 받아보세요.
- 이메일 등 텍스트를 입력한 모든 영역에서 텍스트를 선택합니다.

- 교정** 또는 애플 인텔리전스 아이콘을 탭할 수 있습니다.

- Apple 지능 아이콘을 탭한 경우 교정을 선택해야 합니다.

- 변경할 내용에 대한 제안이 표시됩니다. 밑줄이 그어진 부분을 탭하거나 위쪽 및 아래쪽 화살표를 사용하여 변경된 내용을 확인합니다.

- 이 변경이 이루어진 이유에 대한 설명이 표시됩니다. 원본 사용**을 탭하여 제안을 무시할 수 있습니다.

- 변경 사항을 저장하려면 완료를 선택하거나 텍스트를 원래대로 변경하려면 되돌리기를 선택합니다.

이것이 iPhone에서 AI 교정기를 사용하는 방법입니다. 이제 iPhone 15 Pro, iPhone 16 또는 iPhone 16 Pro를 사용 중이라면 언제든 빠르게 글을 확인할 수 있습니다.