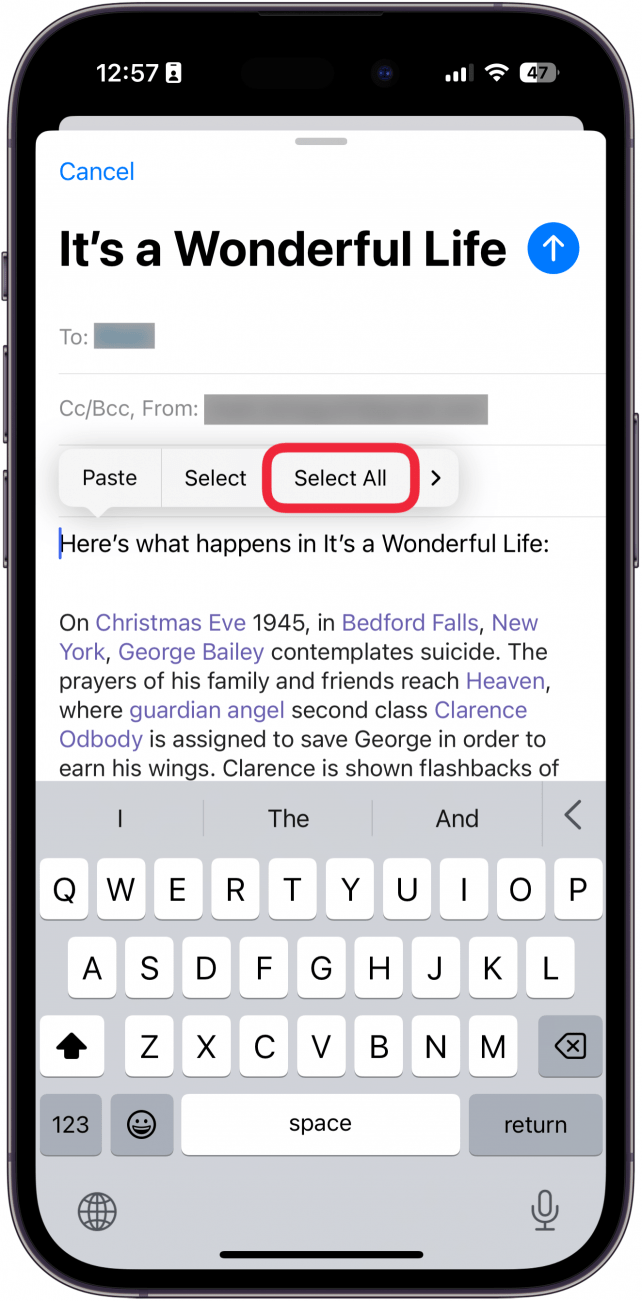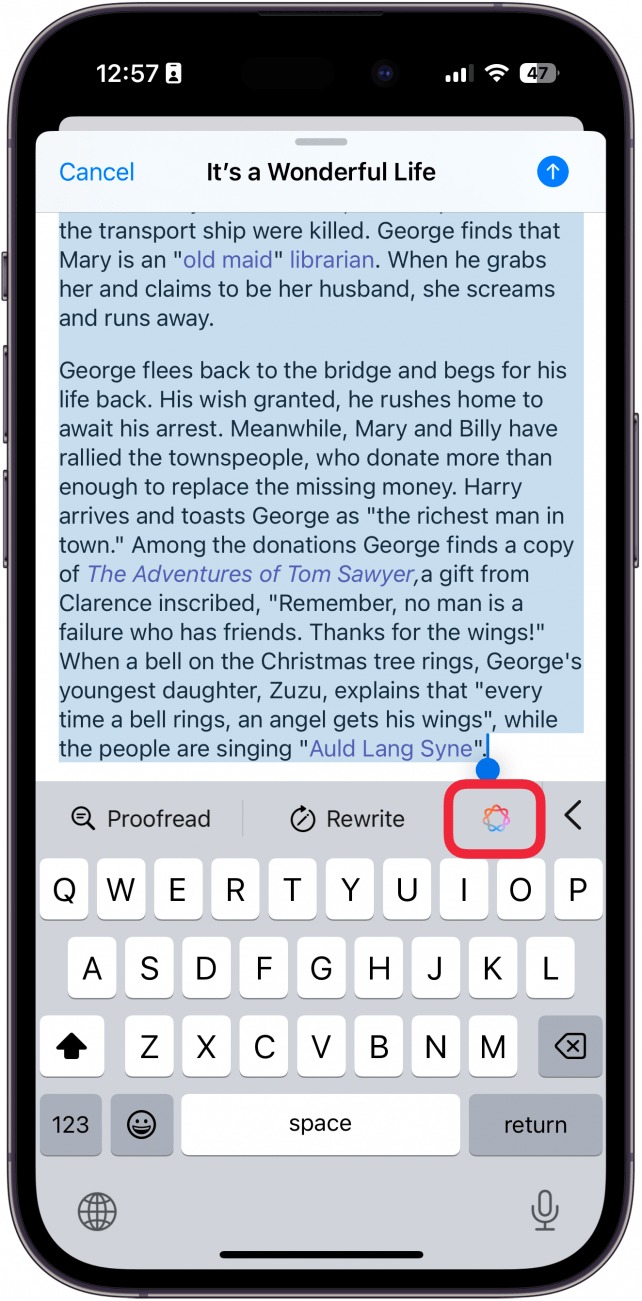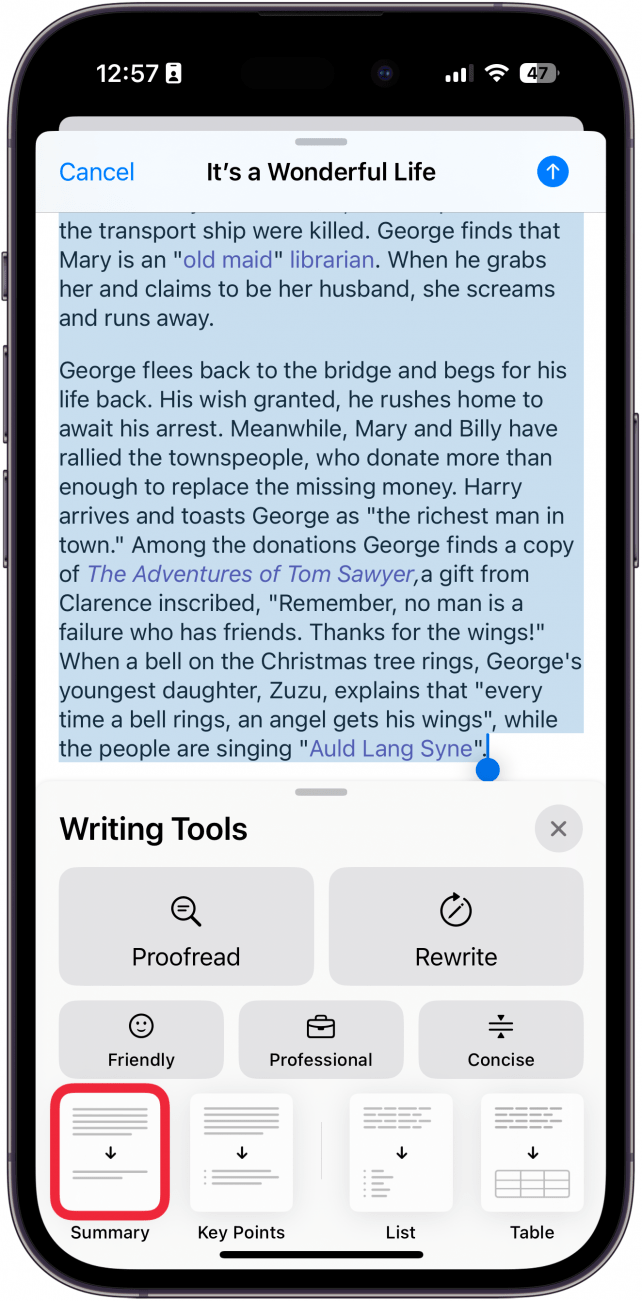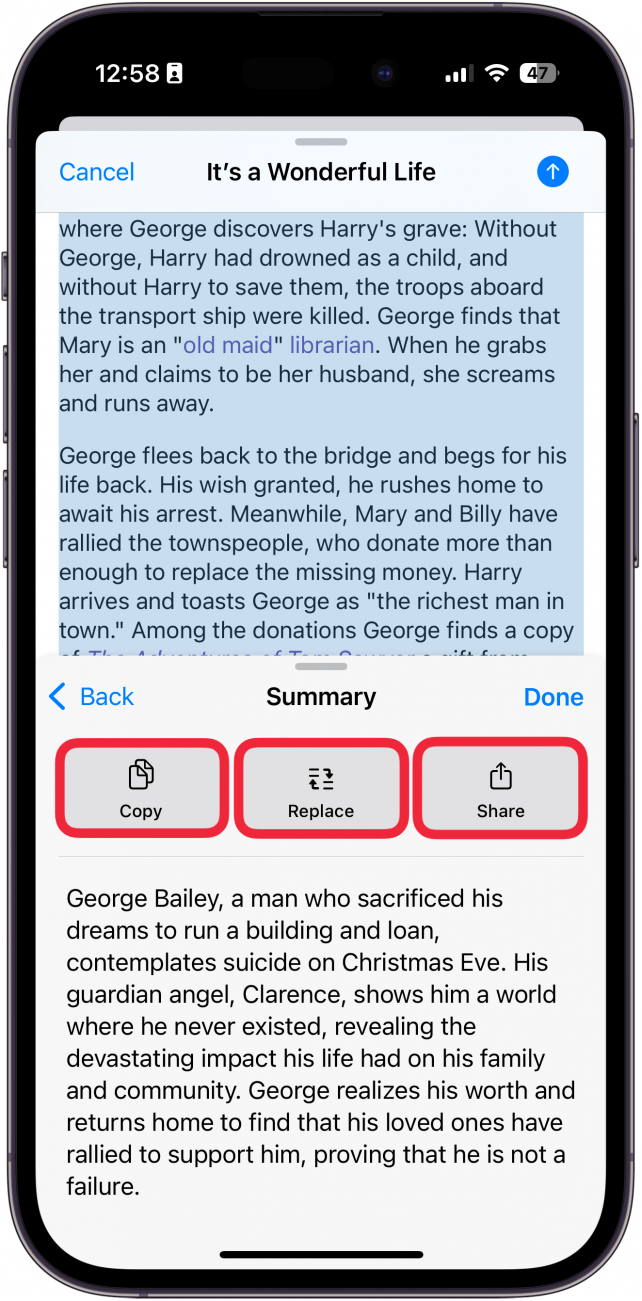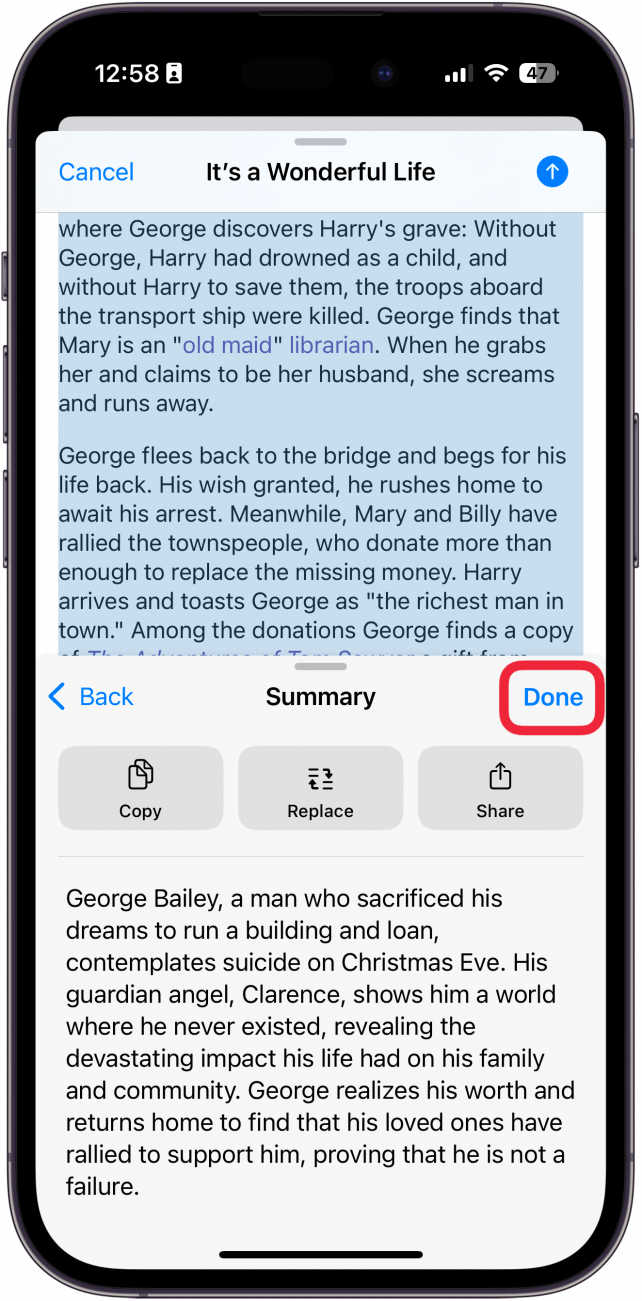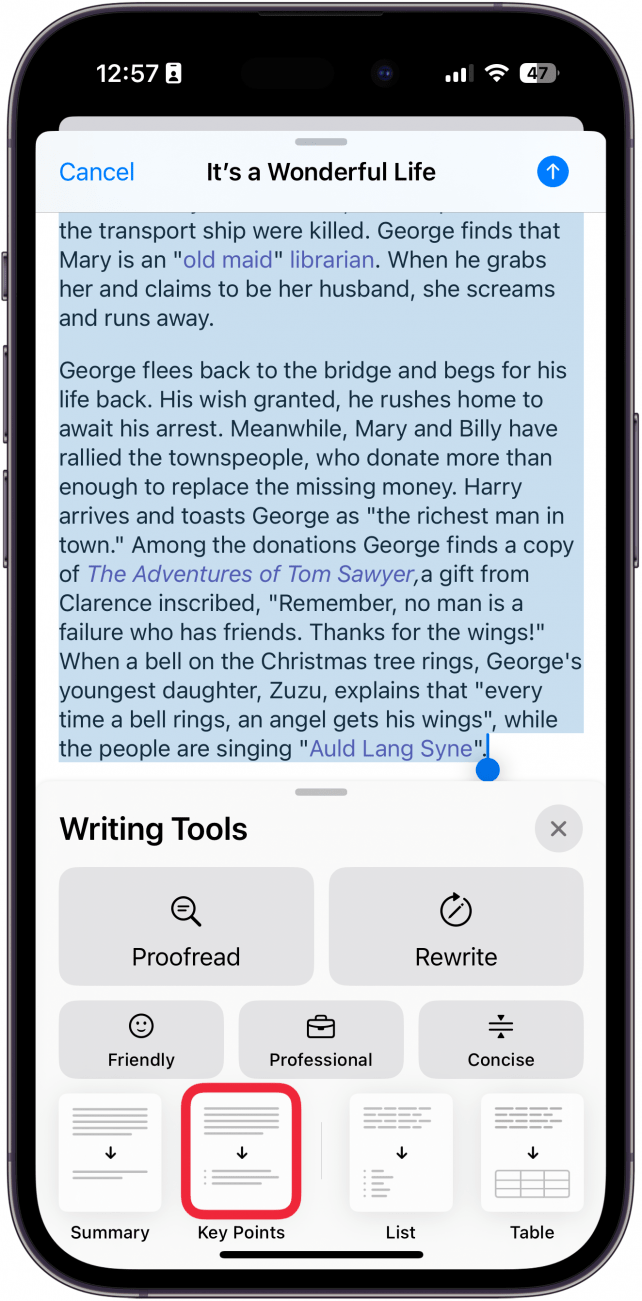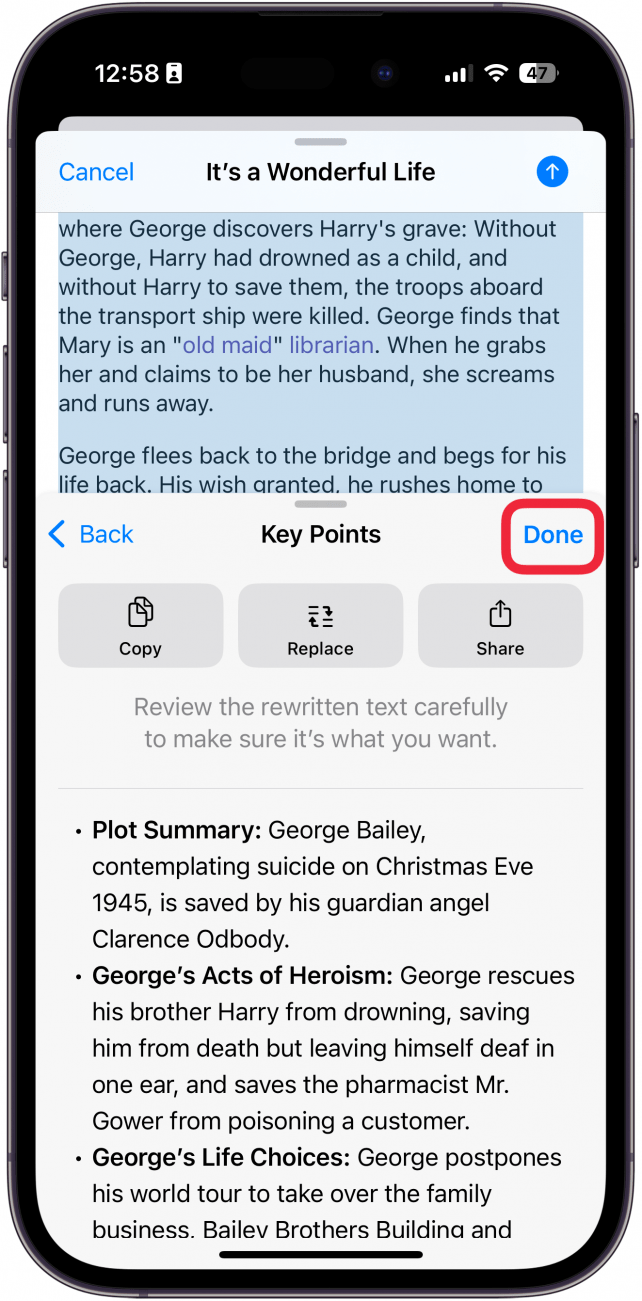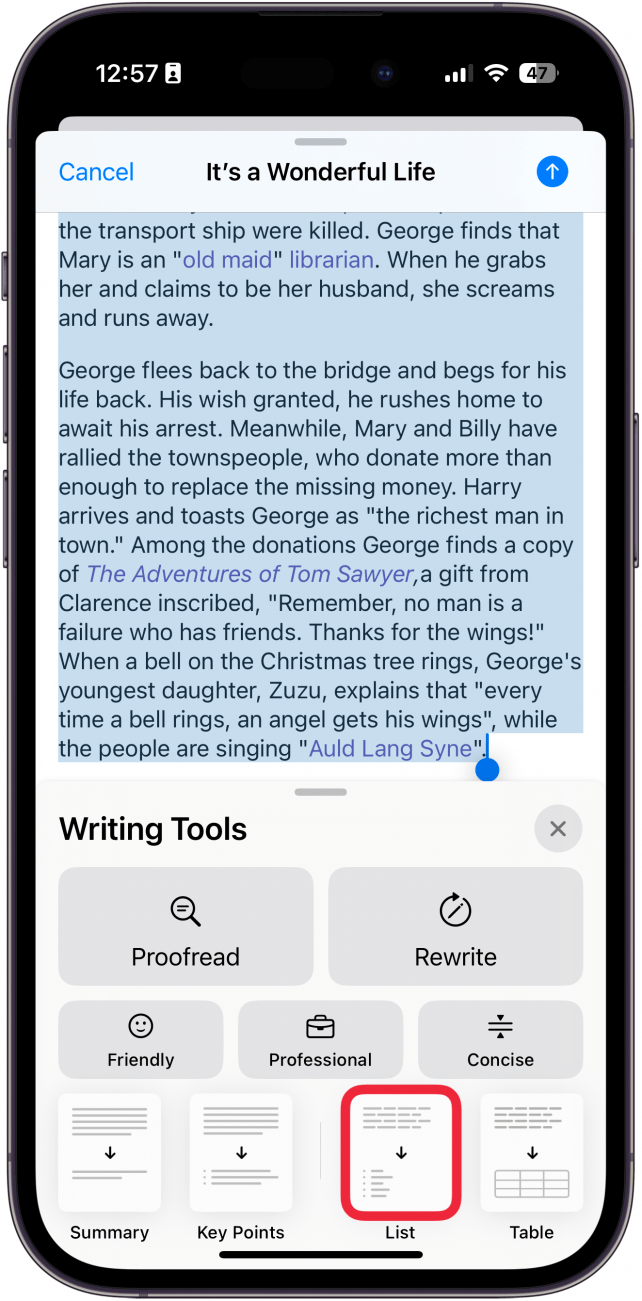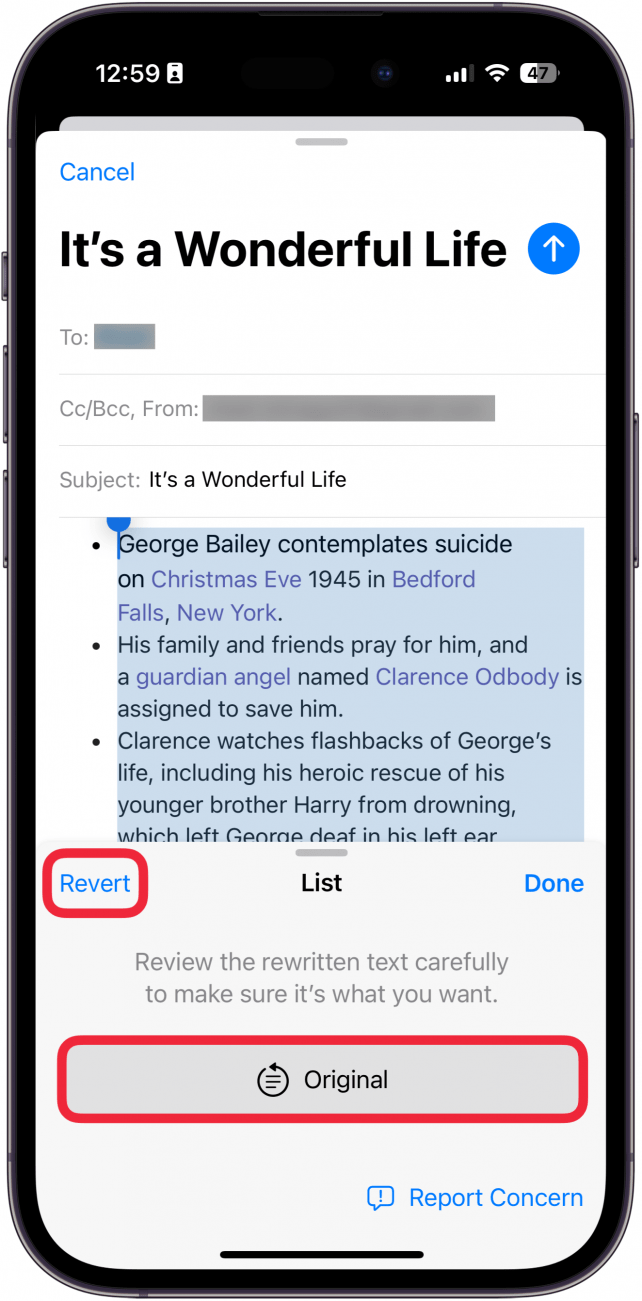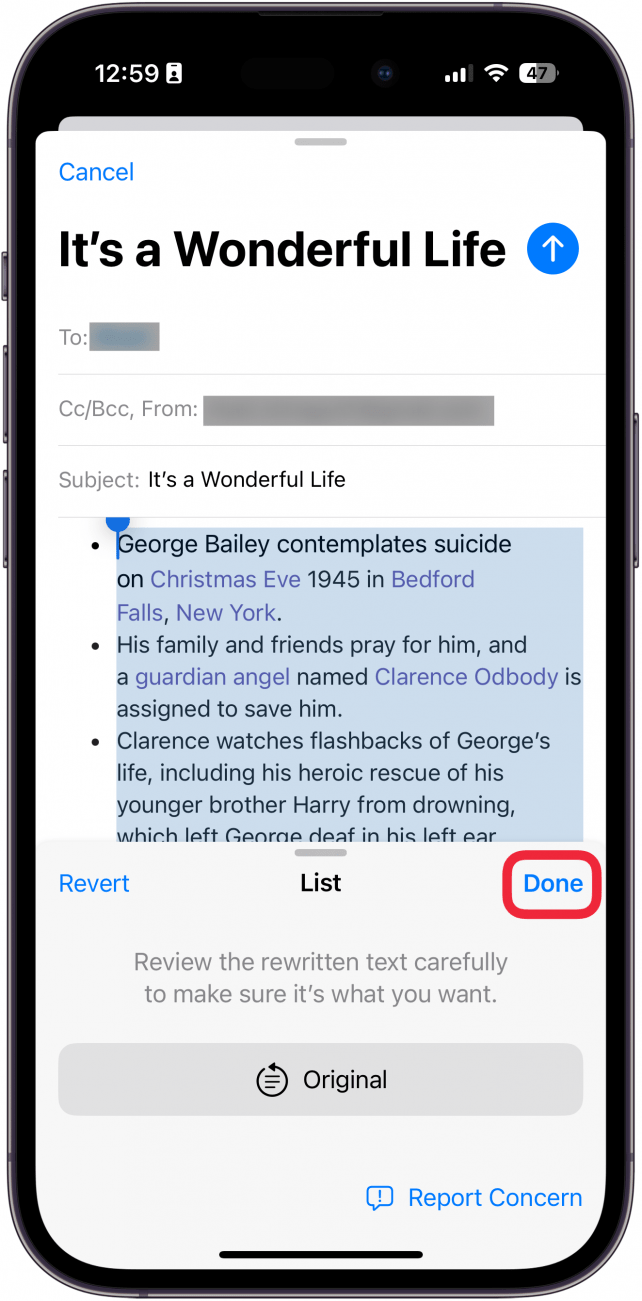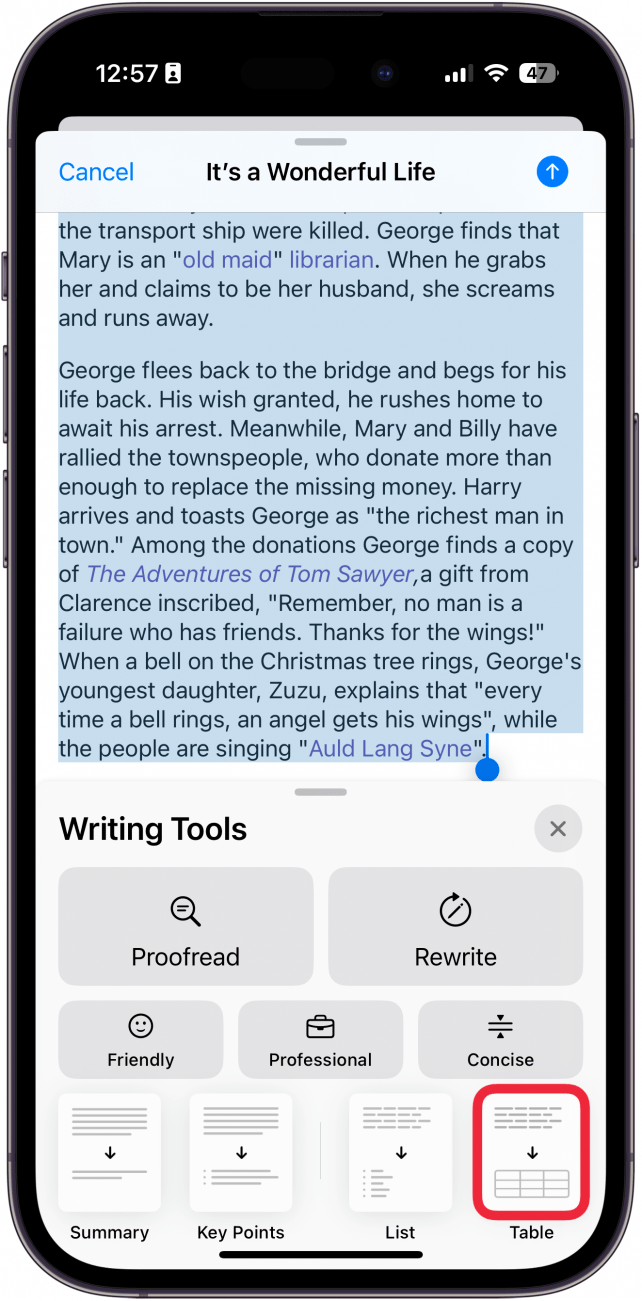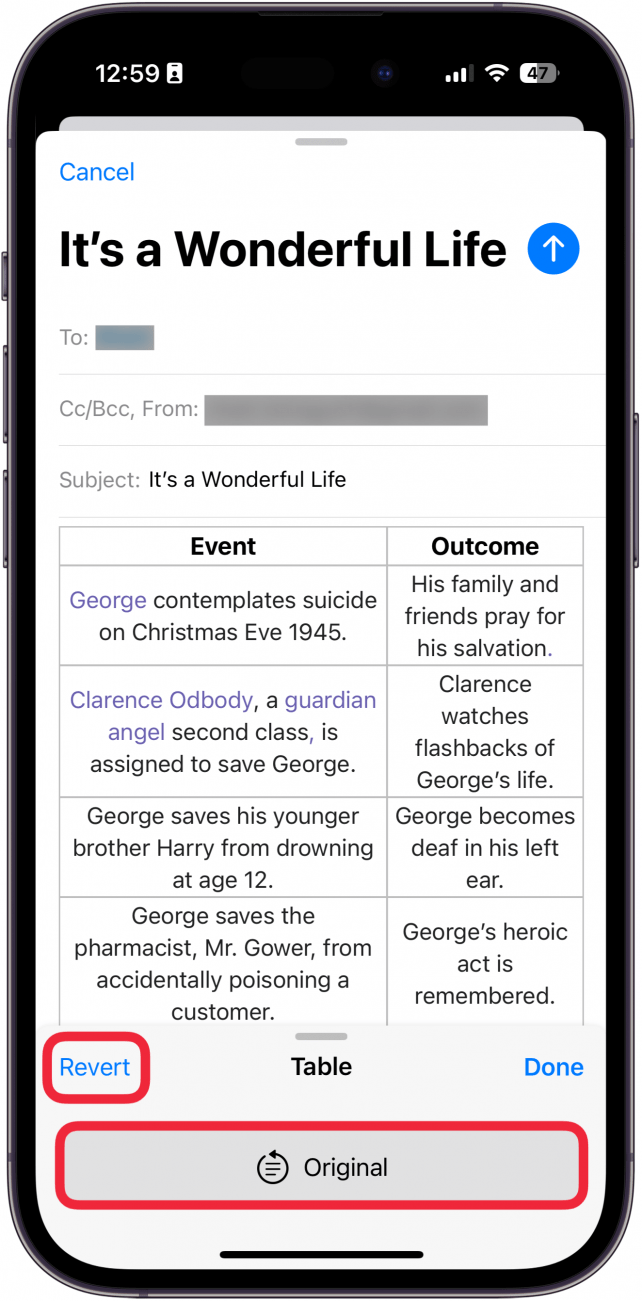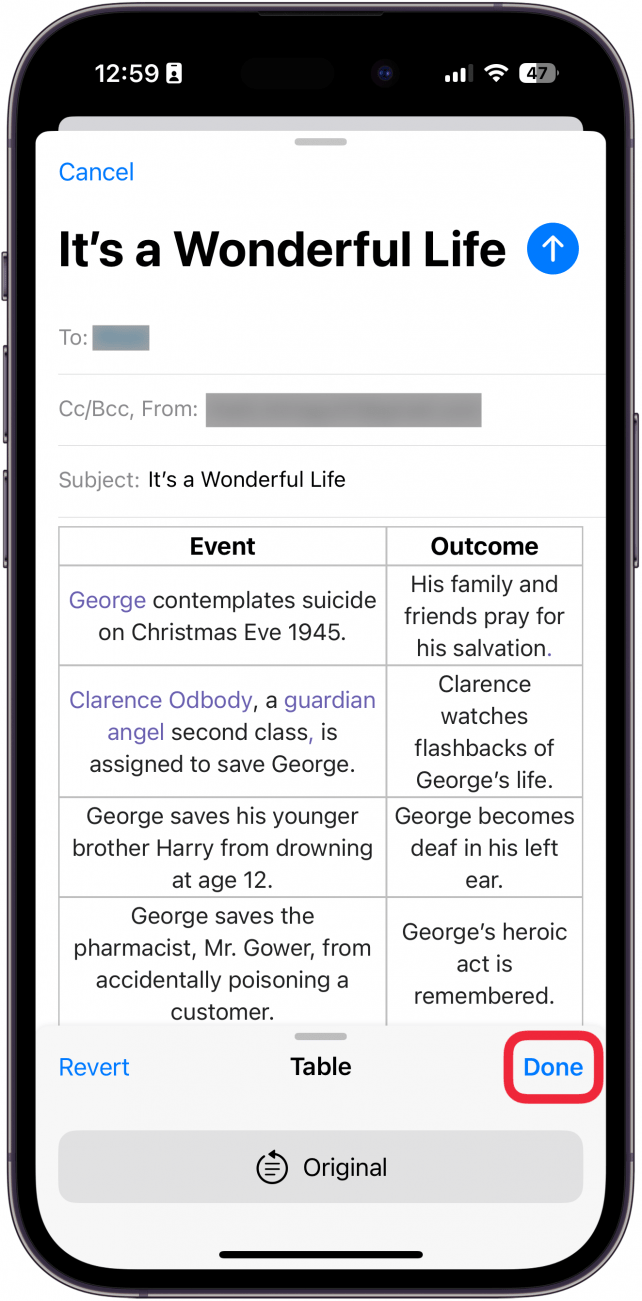Apple Intelligence가 드디어 출시되어 글쓰기를 향상시키는 데 도움이 되는 매우 유용한 새로운 기능을 선보입니다. 새로운 Apple Intelligence 글쓰기 도구를 사용하면 작성한 모든 텍스트를 다시 쓰고, 교정하고, 요약할 수 있습니다. Apple Intelligence로 요약하는 방법을 알아보세요.
이 팁이 마음에 드는 이유
- **긴 텍스트 구절을 이해하기 쉬운 단일 단락으로 쉽게 요약할 수 있습니다.
- **긴 텍스트를 핵심 요점만 간추려서 읽기 쉽게 만들 수 있습니다.
Apple의 요약 도구 사용 방법
시스템 요구 사항
*이 팁은 iOS 18.1 이상을 실행하는 iPhone 15 Pro, iPhone 16 및 iPhone 16 Pro에서 작동합니다. 최신 버전의 iOS]로 업데이트하는 방법을 알아보세요(https://www.iphonelife.com/content/how-to-update-to-ios-11-iphone-ipad).
Apple Intelligence를 사용하면 텍스트를 하나의 단락, 글머리 기호, 표 등으로 쉽게 요약할 수 있습니다. iPhone 15 Pro, iPhone 16 또는 iPhone 16 Pro와 같은 Apple Intelligence 지원 기기가 필요하다는 점에 유의하세요. 이제 iPhone에서 요약 기능을 사용하는 방법을 알아보세요:
 iPhone의 숨겨진 기능 발견하기하루 1분 만에 iPhone을 마스터할 수 있도록 스크린샷과 명확한 설명이 포함된 일일 팁을 받아보세요.
iPhone의 숨겨진 기능 발견하기하루 1분 만에 iPhone을 마스터할 수 있도록 스크린샷과 명확한 설명이 포함된 일일 팁을 받아보세요.
- 텍스트를 입력한 모든 곳에서 모든 텍스트를 선택하세요.

- Apple 인텔리전스 아이콘**을 탭합니다.

- 요약**을 선택하여 텍스트를 요약합니다.

- 텍스트의 한 단락 요약이 표시됩니다. 복사를 선택하여 요약을 복사하거나, **바꾸기를 탭하여 텍스트를 요약으로 바꾸거나, 공유를 탭하여 다른 사람들과 요약을 공유할 수 있습니다.

- 완료했으면 완료를 탭합니다.

- 키 포인트**를 선택하면 텍스트가 가장 중요한 요점으로 좁혀진 것을 볼 수 있습니다.

- 요약과 동일한 옵션과 함께 텍스트가 핵심 사항으로 요약된 것을 볼 수 있습니다: 복사, 바꾸기, 공유와 같은 옵션이 표시됩니다. 완료했으면 완료를 선택합니다.

- 목록**을 선택하면 글머리 기호 목록으로 텍스트가 좁혀진 것을 볼 수 있습니다.

- 앞의 두 옵션과 달리 목록은 텍스트를 대체합니다. 이 옵션은 요점이 텍스트를 요약한다는 점에서 요점과 다르며, 목록은 이미 입력한 내용을 글머리 기호 목록으로 변환한다는 점에서 차이가 있습니다. 원본 텍스트를 보려면 원본을 탭하고, 다시 변경하려면 되돌리기를 탭합니다.

- 완료**를 탭하여 새 텍스트를 저장합니다.

- 표**를 탭하면 입력한 텍스트가 표로 변환된 것을 볼 수 있습니다.

- 목록 옵션과 동일한 원본 및 되돌리기 옵션이 표시됩니다.

- 완료**를 탭하여 표를 저장합니다.

Apple Intelligence가 드디어 출시되어 글쓰기를 향상시키는 데 도움이 되는 매우 유용한 새로운 기능을 선보입니다. 새로운 Apple Intelligence 글쓰기 도구를 사용하면 작성한 모든 텍스트를 다시 쓰고, 교정하고, 요약할 수 있습니다. Apple Intelligence로 요약하는 방법을 알아보세요.
이 팁이 마음에 드는 이유
- **긴 텍스트 구절을 이해하기 쉬운 단일 단락으로 쉽게 요약할 수 있습니다.
- **긴 텍스트를 핵심 요점만 간추려서 읽기 쉽게 만들 수 있습니다.
- Apple의 요약 도구 사용 방법