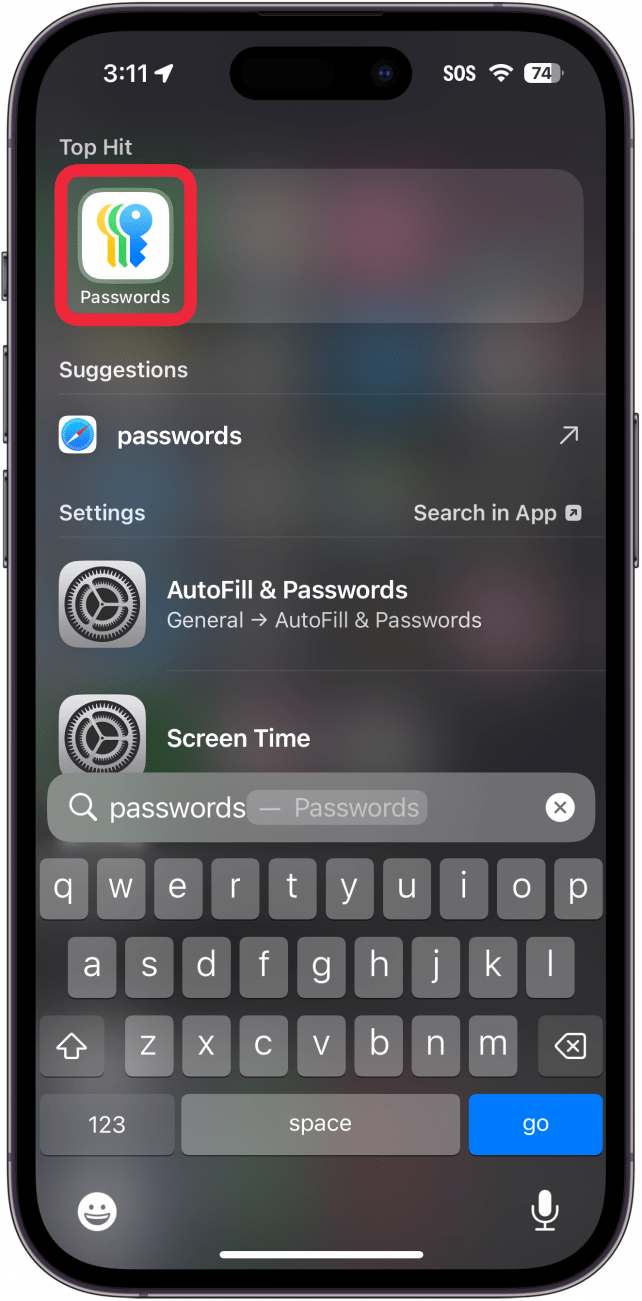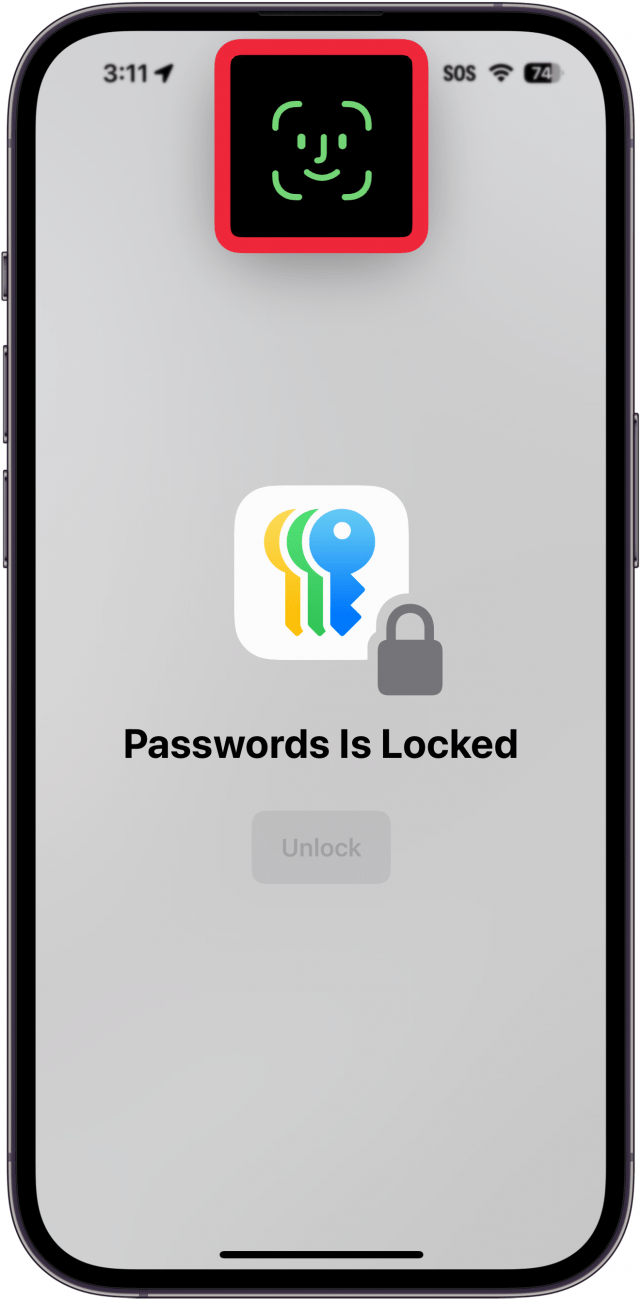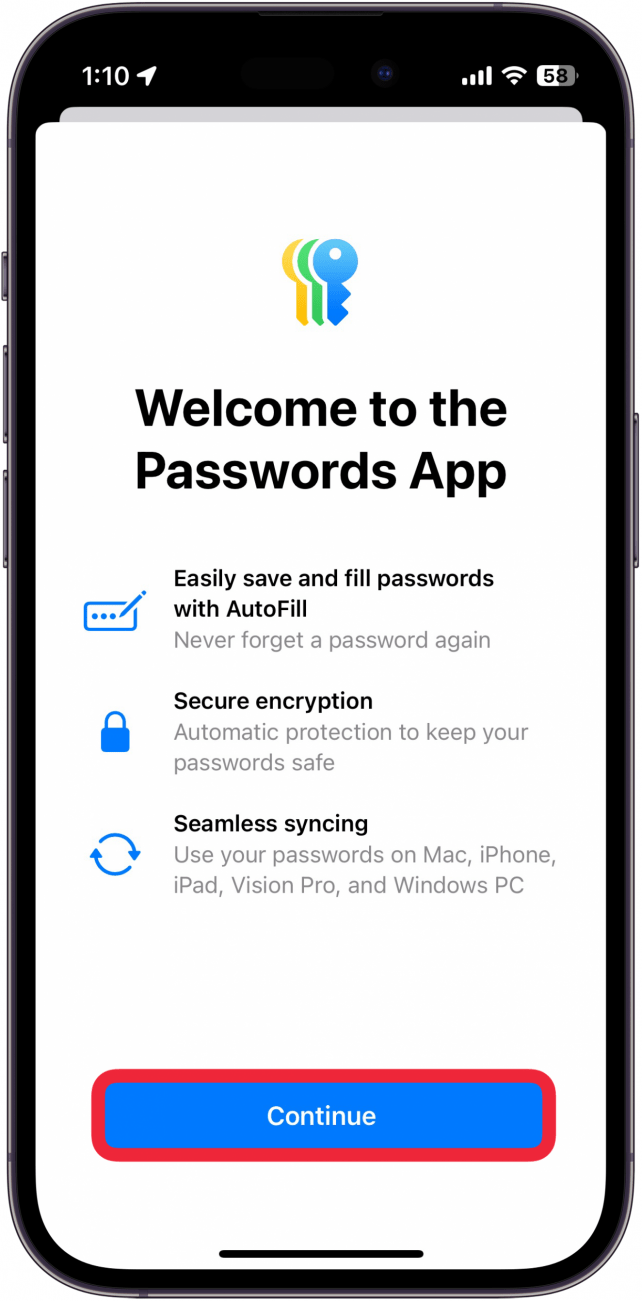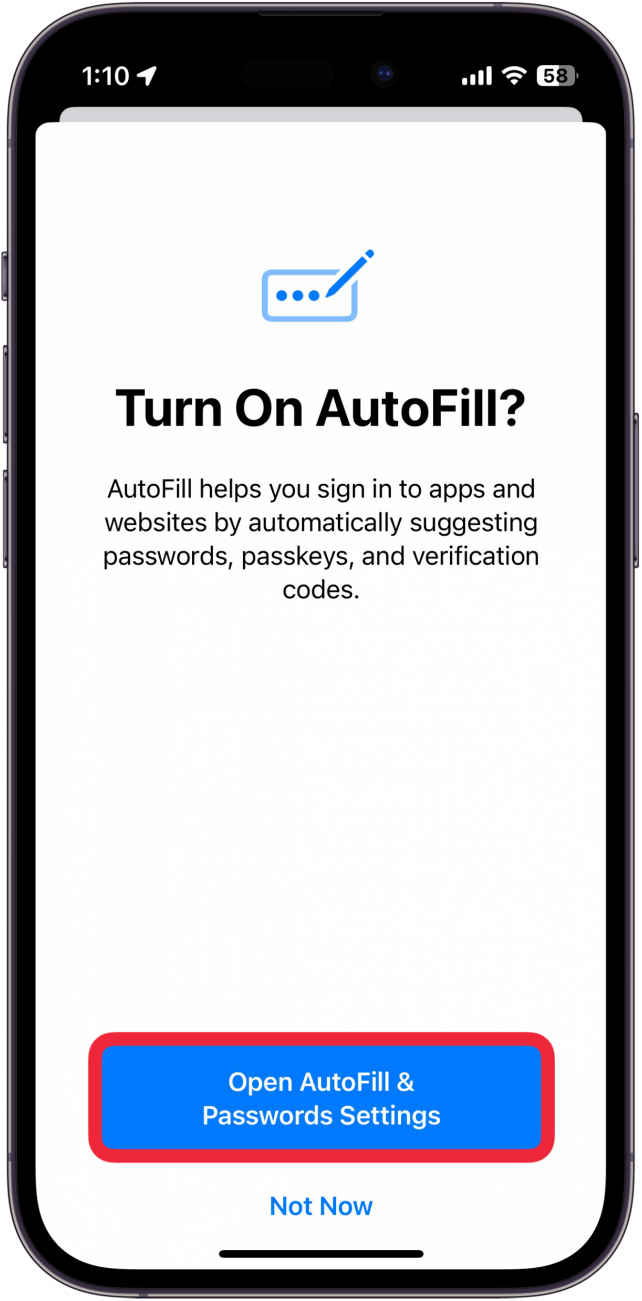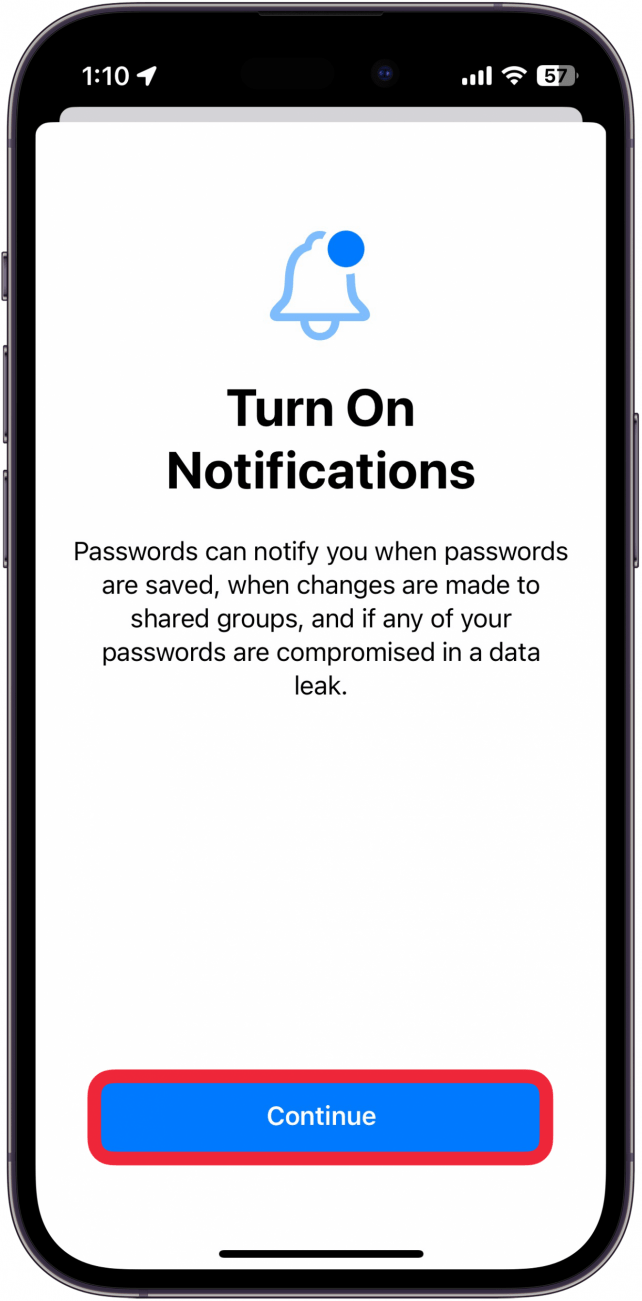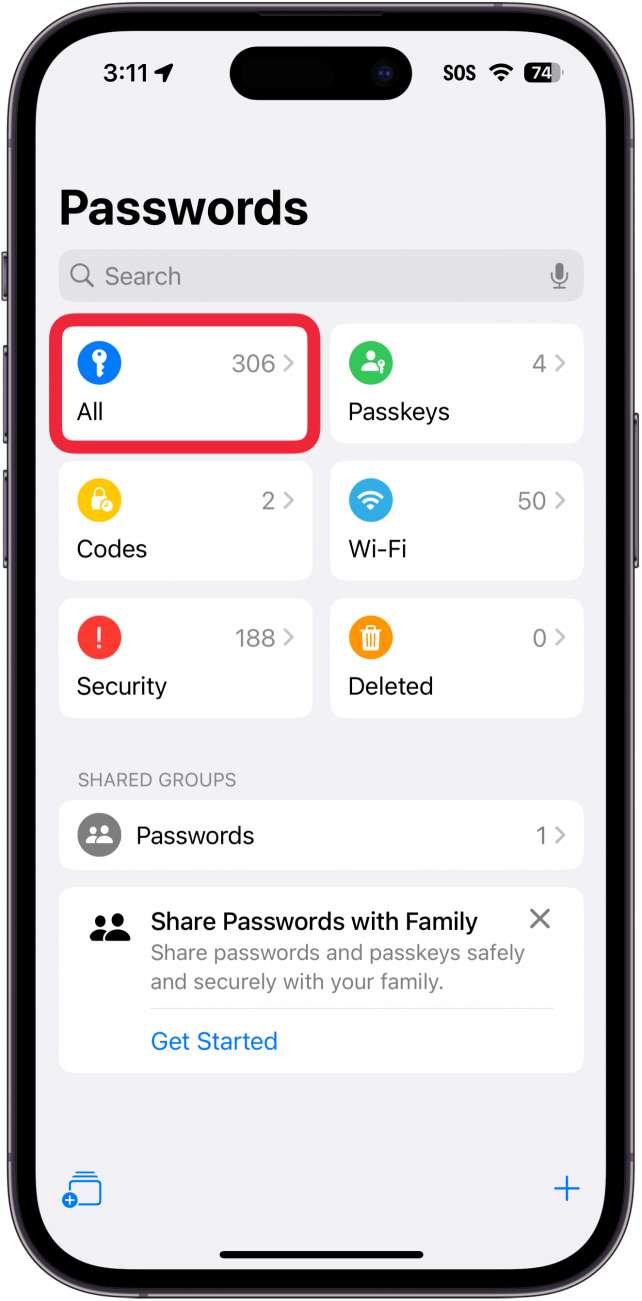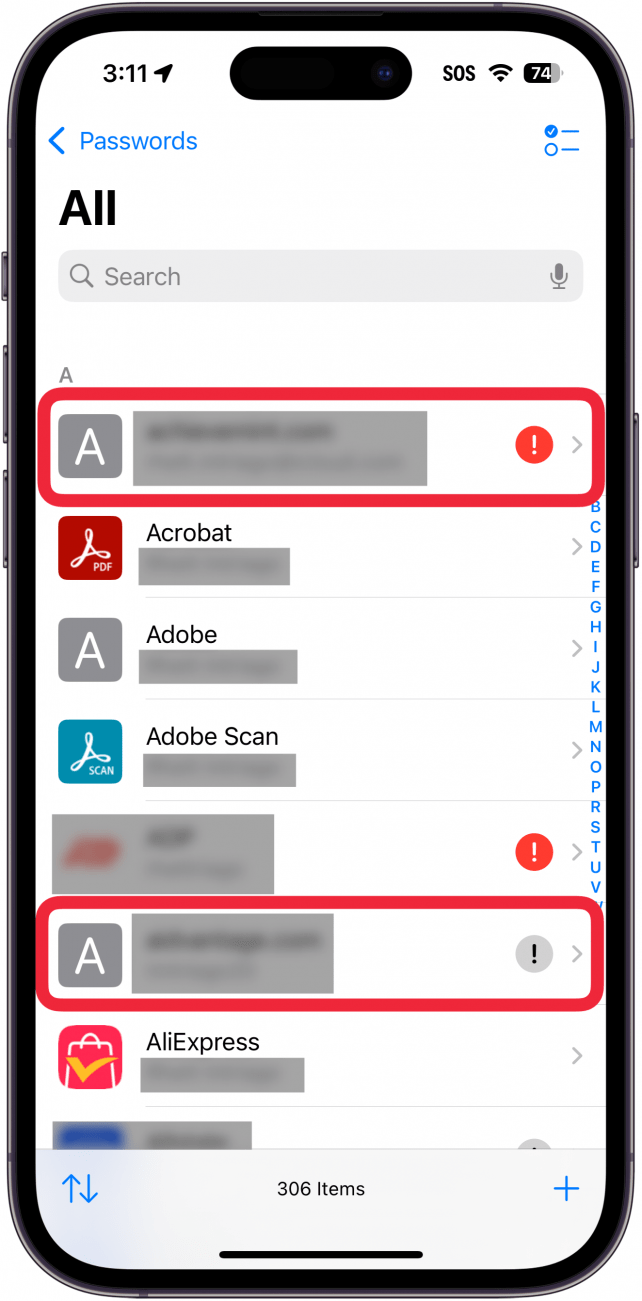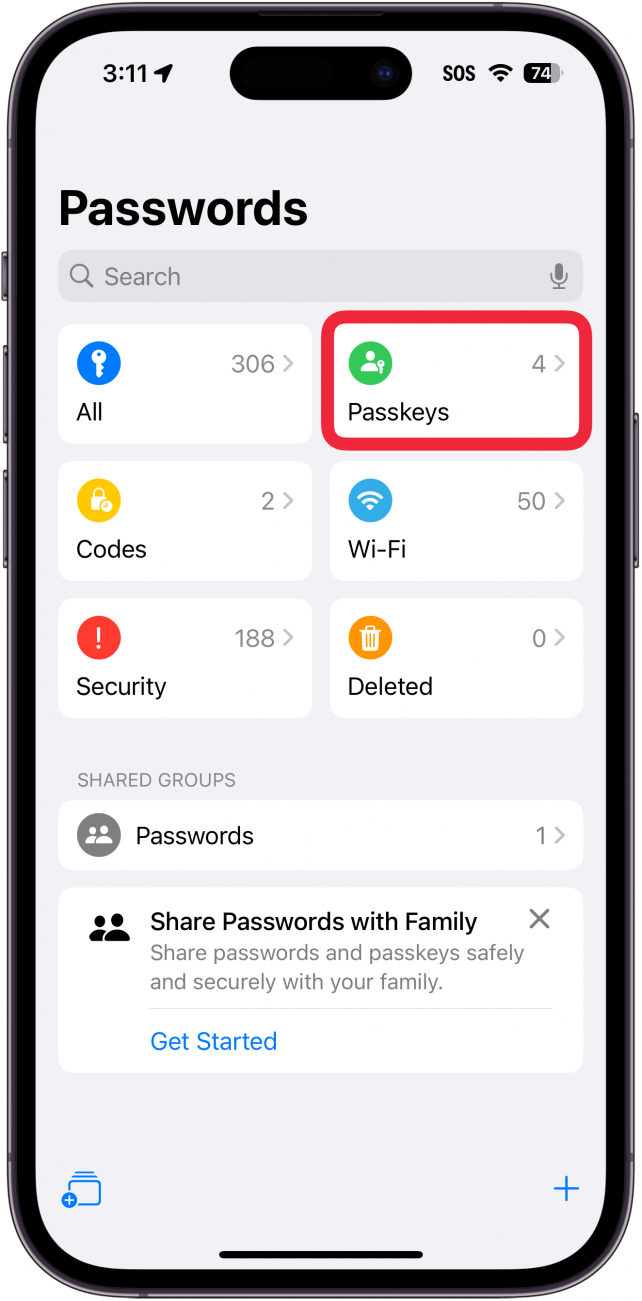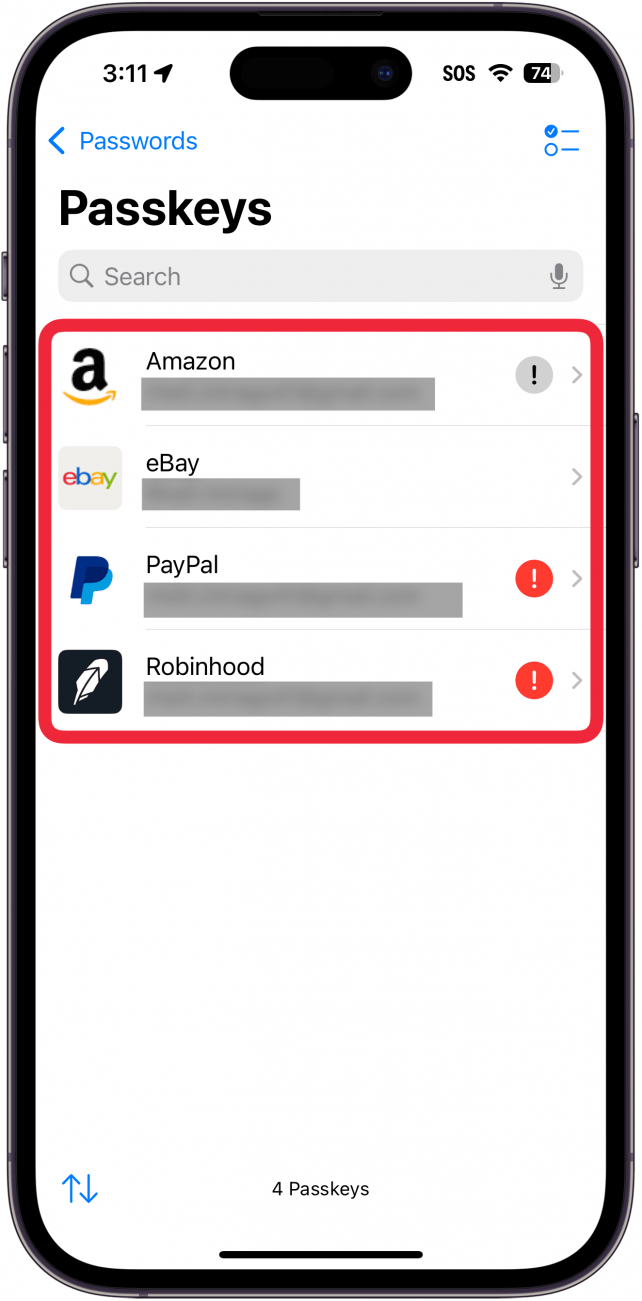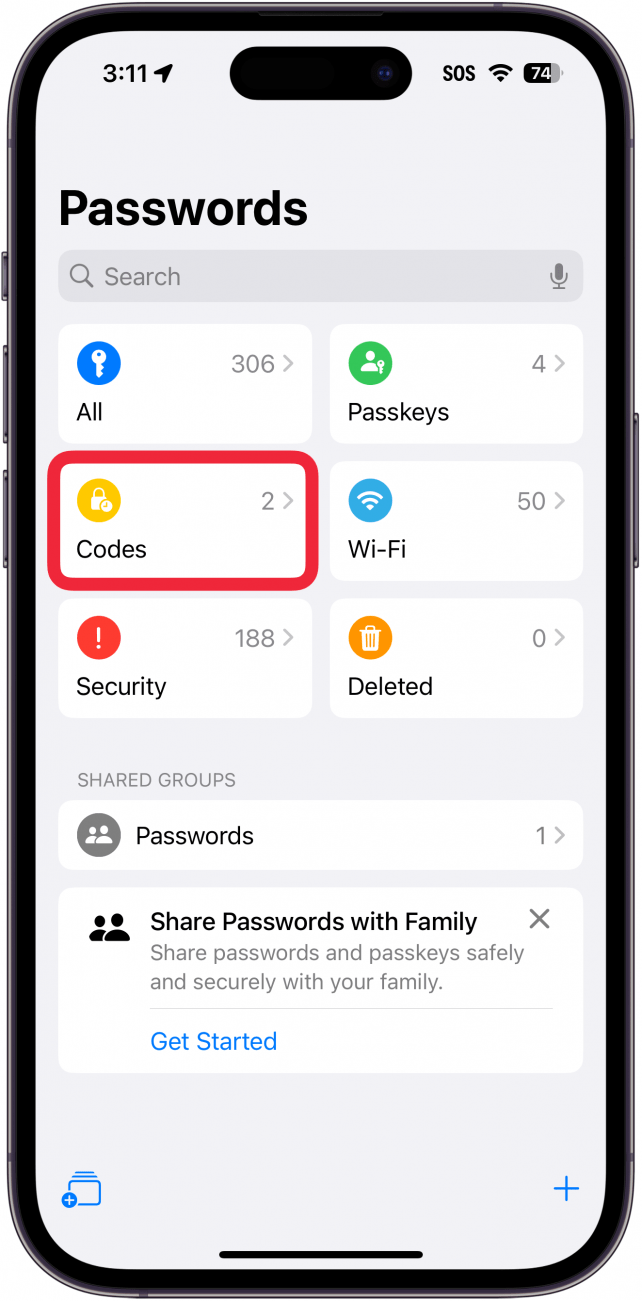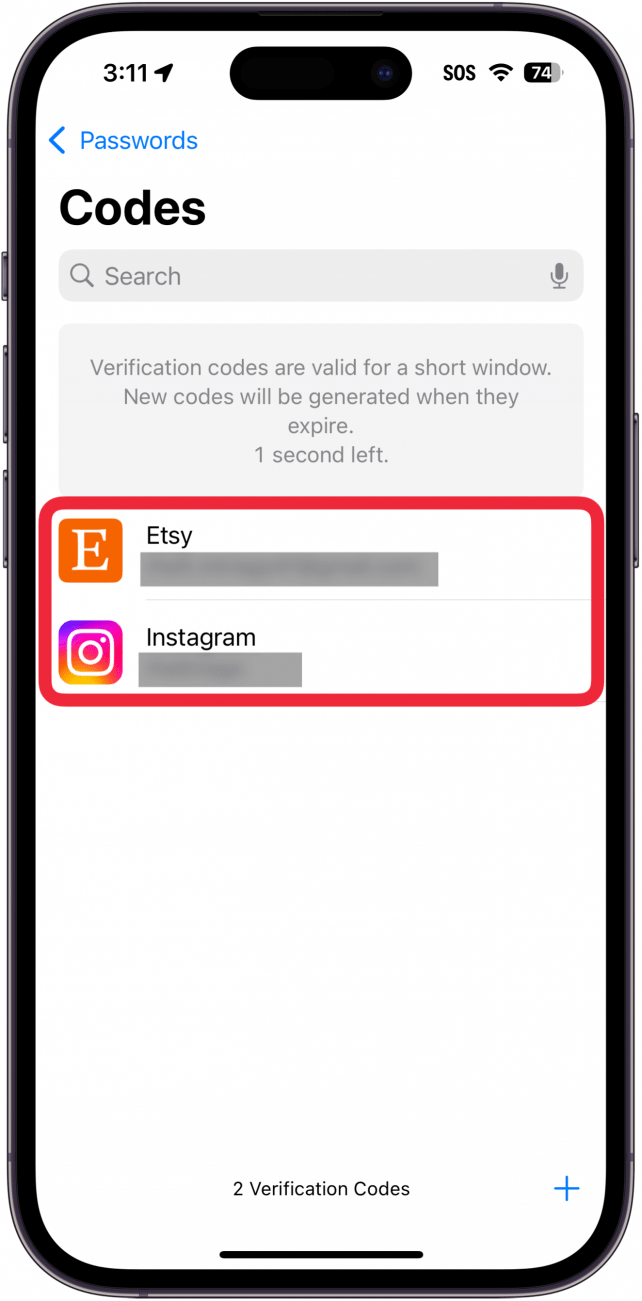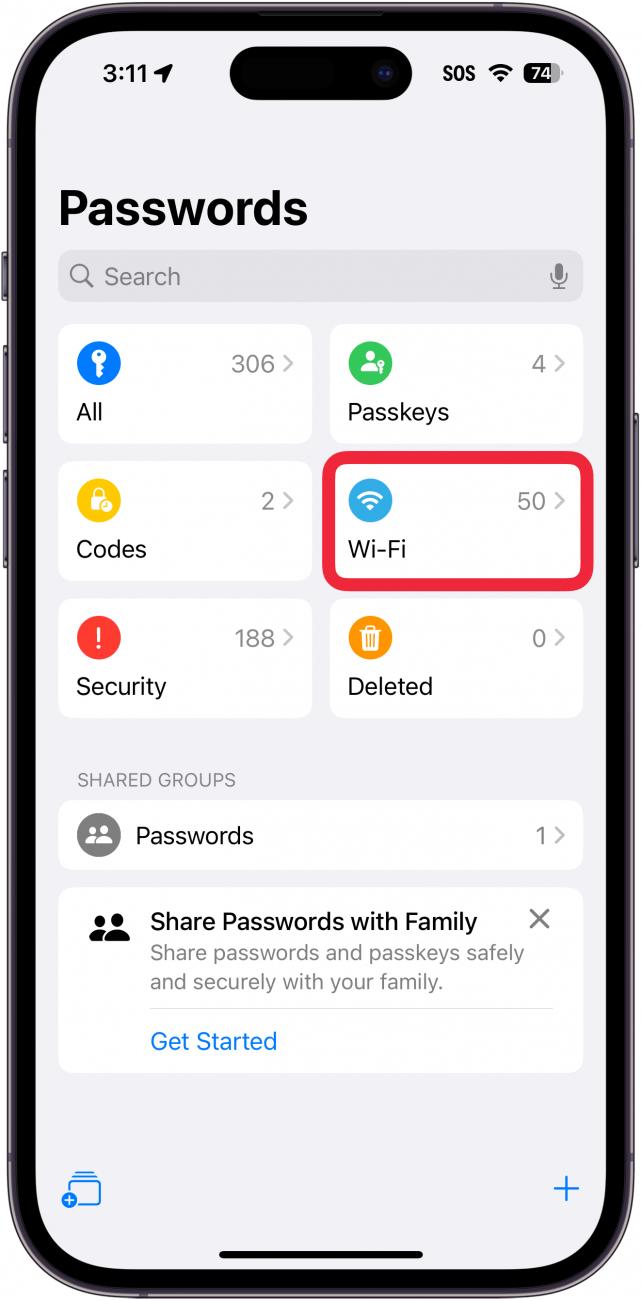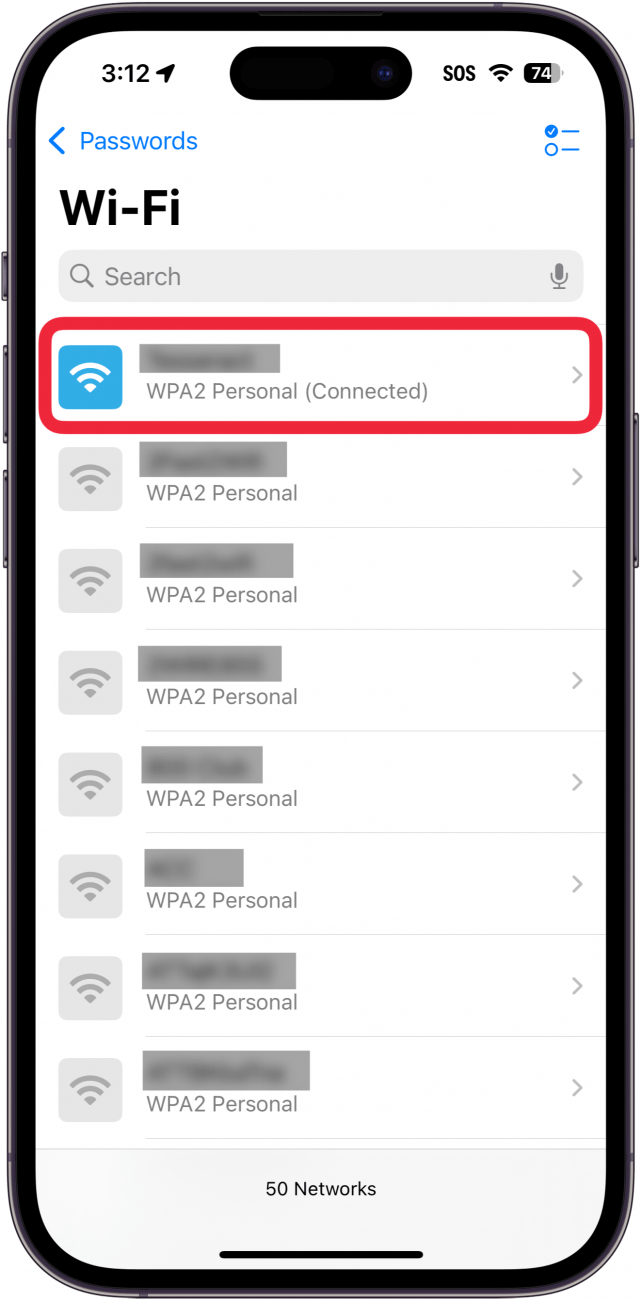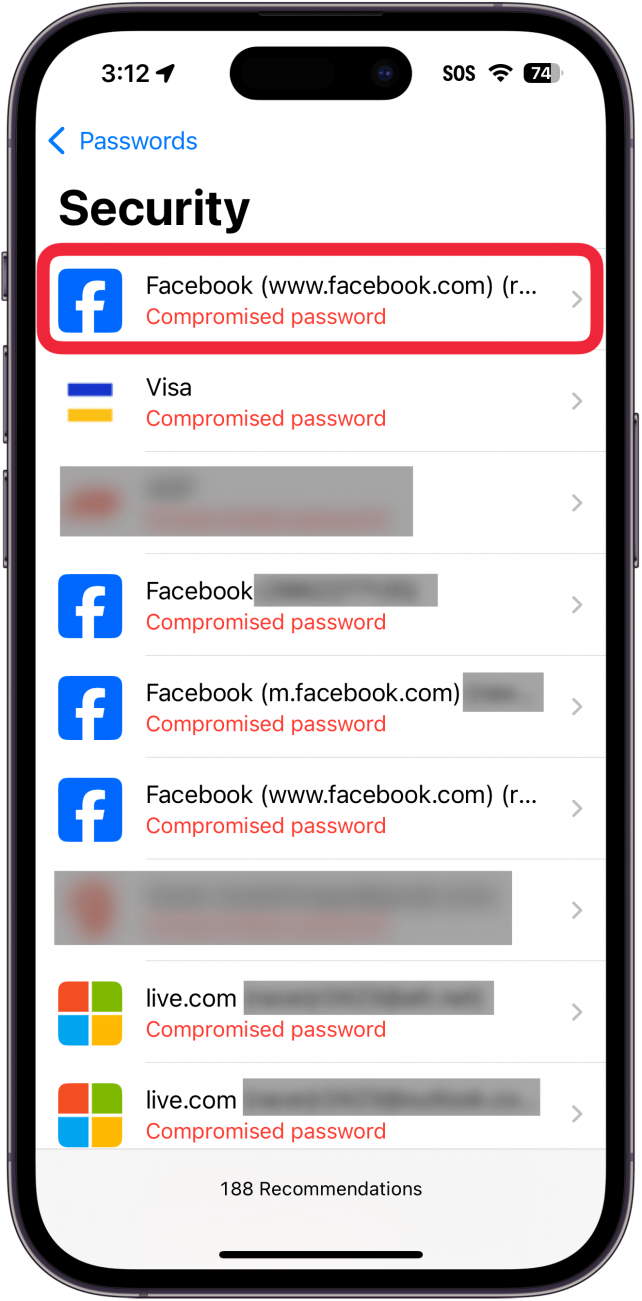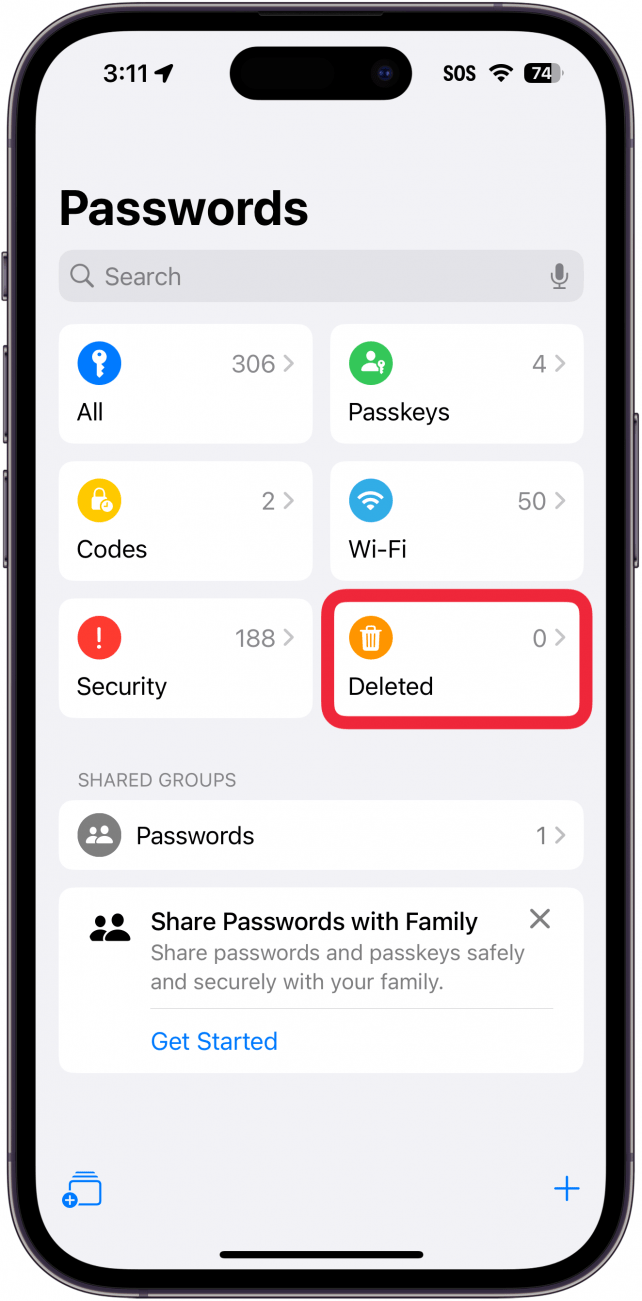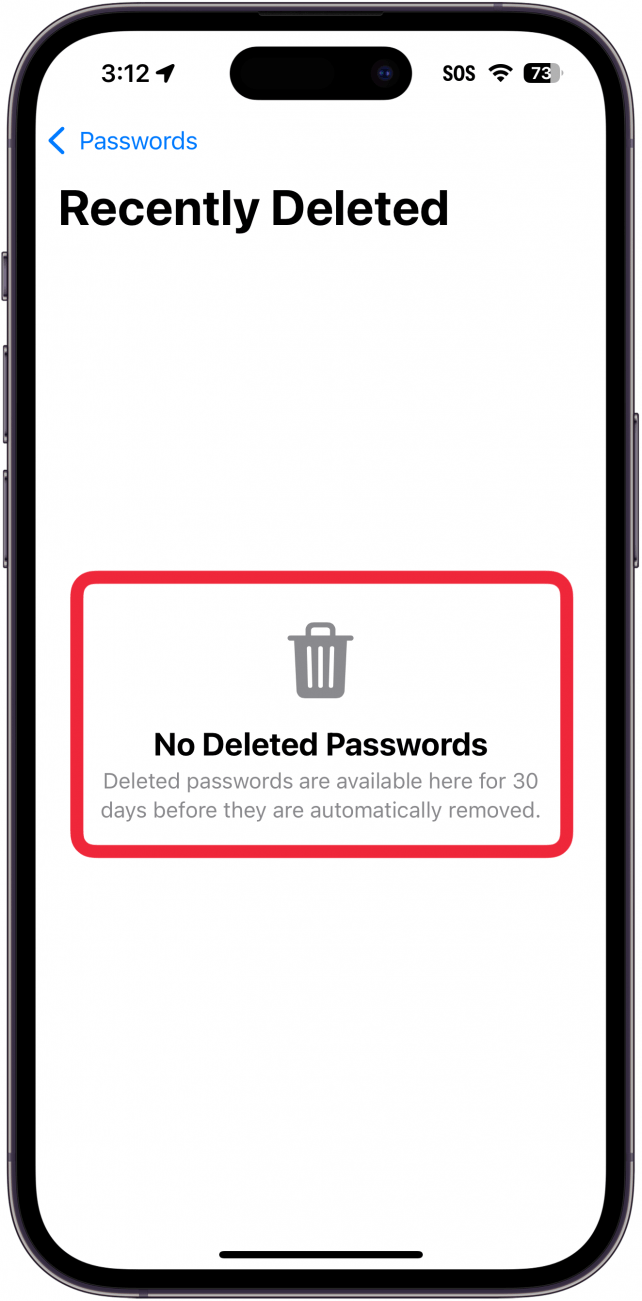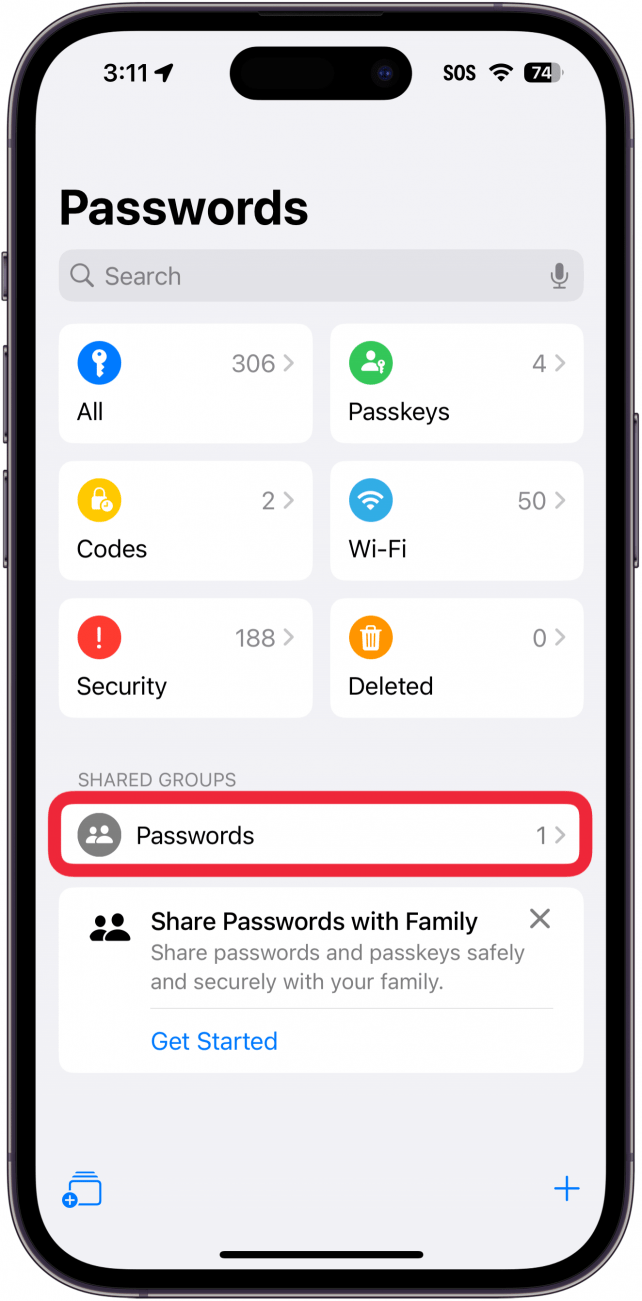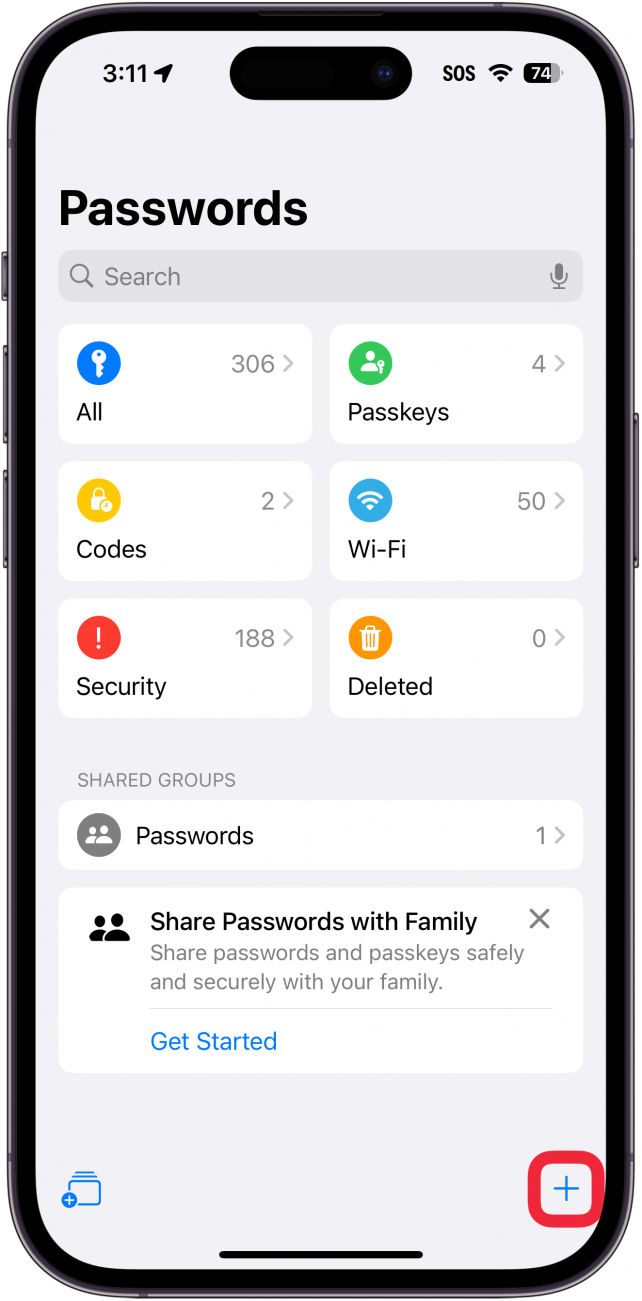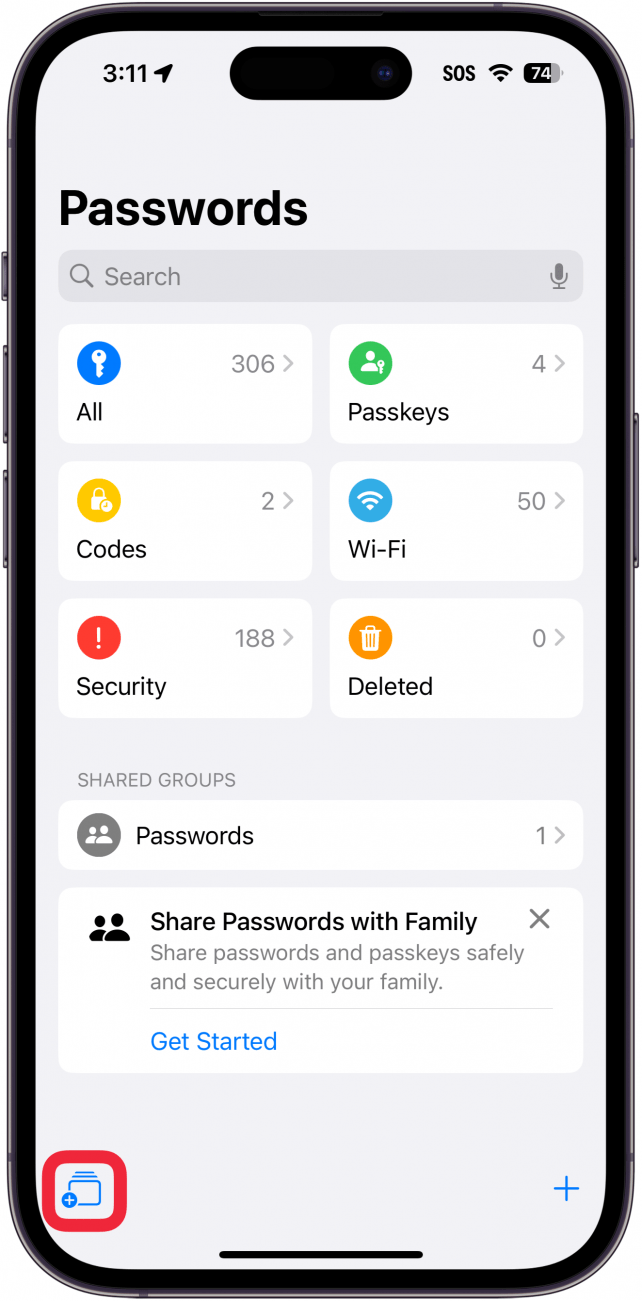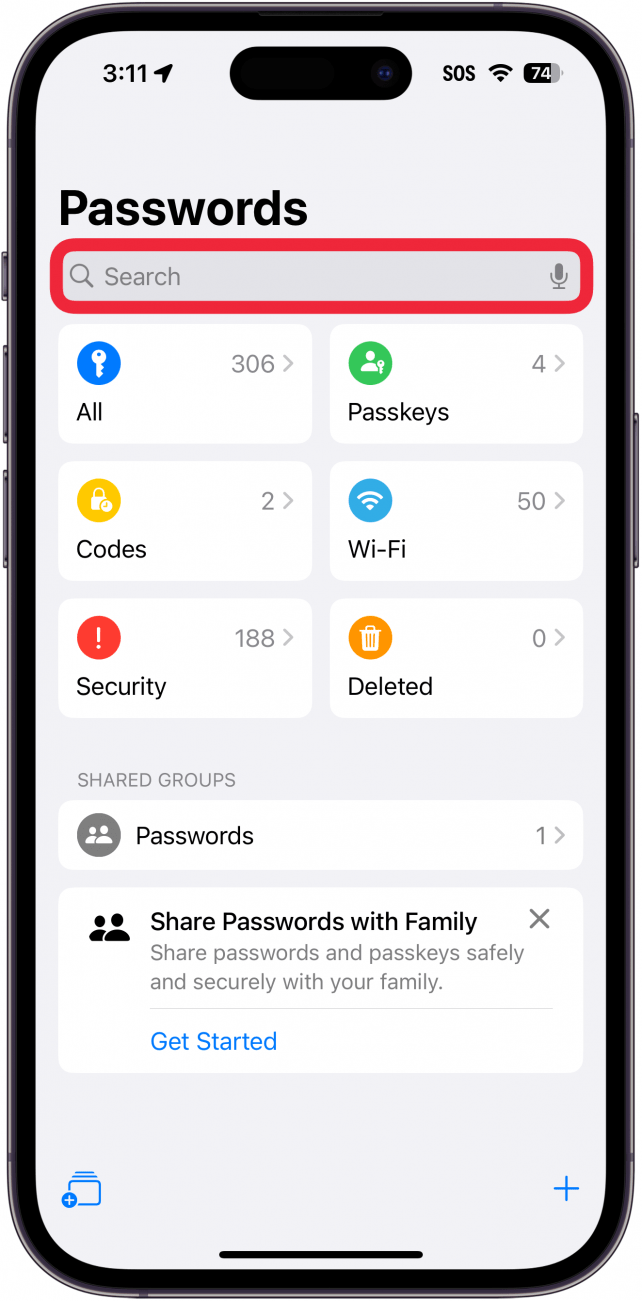이제 iPhone, iPad 및 Mac에 전용 비밀번호 앱이 있습니다. iPhone 비밀번호는 설정의 비밀번호 섹션에서 액세스할 수 있는 iCloud 키체인에 저장되어 있었습니다. 새로운 iPhone 비밀번호 앱을 살펴보세요!
이 팁이 마음에 드는 이유
- **모든 비밀번호를 Face ID로 보호하여 한 곳에 보관할 수 있습니다.
- **필요할 때마다 비밀번호와 MFA 코드에 쉽게 액세스할 수 있습니다.
아이폰에 저장된 비밀번호를 찾는 방법
시스템 요구 사항
*이 팁은 iOS 18 이상을 실행하는 iPhone에서 작동합니다. 최신 버전의 iOS로 업데이트하는 방법을 알아보세요(https://www.iphonelife.com/content/how-to-update-to-ios-11-iphone-ipad).
iPhone 비밀번호는 어디에 저장되나요? 이전 버전의 iOS, iPadOS 및 macOS에서는 암호가 iCloud 키체인에 저장되었습니다. 설정으로 이동하여 암호를 선택하면 iCloud 키체인에 접근할 수 있었습니다. 이제 이 섹션이 전용 앱으로 분리되었으며, iPhone에서 저장된 비밀번호를 훨씬 쉽게 사용할 수 있도록 몇 가지 유용한 새 기능이 추가되었습니다. iPhone에 저장된 비밀번호를 찾는 방법은 다음과 같습니다:
 iPhone의 숨겨진 기능 찾기스크린샷과 명확한 설명이 포함된 일일 팁을 통해 하루에 단 1분 만에 iPhone을 마스터할 수 있습니다.
iPhone의 숨겨진 기능 찾기스크린샷과 명확한 설명이 포함된 일일 팁을 통해 하루에 단 1분 만에 iPhone을 마스터할 수 있습니다.
- 비밀번호 앱**을 엽니다.

- 인증하려면 얼굴 ID를 사용해야 합니다.

- 앱을 처음 여는 경우 앱을 설명하는 일련의 카드가 표시됩니다. 계속**을 탭합니다.

- 비밀번호를 사용해 양식을 자동 입력하려면 자동 입력 및 비밀번호 설정 열기를 탭합니다. 그러면 기본 비밀번호 관리자를 선택할 수 있습니다.

- 앱에서 알림을 켜달라는 메시지가 표시됩니다. 계속**을 탭하고 메시지가 표시되면 허용을 선택합니다.

- 새로운 비밀번호 앱이 실행됩니다. 시작하려면 모두를 탭합니다.

- 그러면 저장한 모든 비밀번호 목록이 표시됩니다. 빨간색 느낌표 아이콘은 데이터 유출에서 특정 비밀번호가 발견되었음을 의미합니다. 회색 느낌표 아이콘은 여러 계정에 동일한 비밀번호를 사용하고 있음을 나타냅니다.

- 다음으로 패스키를 확인해 보겠습니다.

- 여기에서는 [iPhone에 패스키]를 저장한 계정을 관리할 수 있습니다(https://www.iphonelife.com/content/how-to-set-icloud-passkeys). 패스키는 비밀번호 없이 계정에 로그인할 수 있는 방법입니다.

- 이제 코드를 탭합니다.

- 여기에서 다단계 인증 코드를 찾을 수 있습니다. 무작위로 생성된 6자리 코드로, 계정에 로그인할 때 인증에 사용됩니다.

- Wi-Fi**를 탭합니다.

- 이제 iPhone, iPad 및 Mac에 전용 비밀번호 앱이 있습니다. iPhone 비밀번호는 설정의 비밀번호 섹션에서 액세스할 수 있는 iCloud 키체인에 저장되어 있었습니다. 새로운 iPhone 비밀번호 앱을 살펴보세요!

- 이 팁이 마음에 드는 이유

- **모든 비밀번호를 Face ID로 보호하여 한 곳에 보관할 수 있습니다.

- **필요할 때마다 비밀번호와 MFA 코드에 쉽게 액세스할 수 있습니다.

- 아이폰에 저장된 비밀번호를 찾는 방법

- 시스템 요구 사항

- *이 팁은 iOS 18 이상을 실행하는 iPhone에서 작동합니다. 최신 버전의 iOS로 업데이트하는 방법을 알아보세요(https://www.iphonelife.com/content/how-to-update-to-ios-11-iphone-ipad).

- iPhone 비밀번호는 어디에 저장되나요? 이전 버전의 iOS, iPadOS 및 macOS에서는 암호가 iCloud 키체인에 저장되었습니다. 설정으로 이동하여 암호를 선택하면 iCloud 키체인에 접근할 수 있었습니다. 이제 이 섹션이 전용 앱으로 분리되었으며, iPhone에서 저장된 비밀번호를 훨씬 쉽게 사용할 수 있도록 몇 가지 유용한 새 기능이 추가되었습니다. iPhone에 저장된 비밀번호를 찾는 방법은 다음과 같습니다:

- iPhone의 숨겨진 기능 찾기스크린샷과 명확한 설명이 포함된 일일 팁을 통해 하루에 단 1분 만에 iPhone을 마스터할 수 있습니다.

비밀번호 앱**을 엽니다.
인증하려면 얼굴 ID를 사용해야 합니다.
- 앱을 처음 여는 경우 앱을 설명하는 일련의 카드가 표시됩니다. 계속**을 탭합니다.
- 비밀번호를 사용해 양식을 자동 입력하려면 자동 입력 및 비밀번호 설정 열기를 탭합니다. 그러면 기본 비밀번호 관리자를 선택할 수 있습니다.
- 앱에서 알림을 켜달라는 메시지가 표시됩니다. 계속**을 탭하고 메시지가 표시되면 허용을 선택합니다.