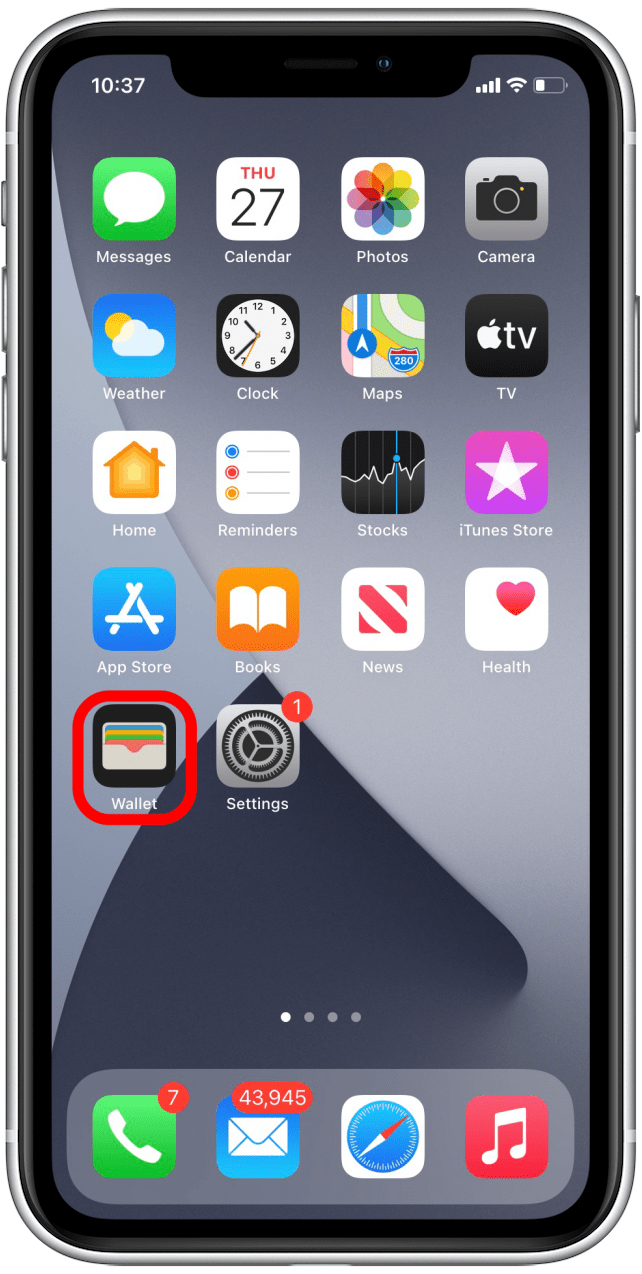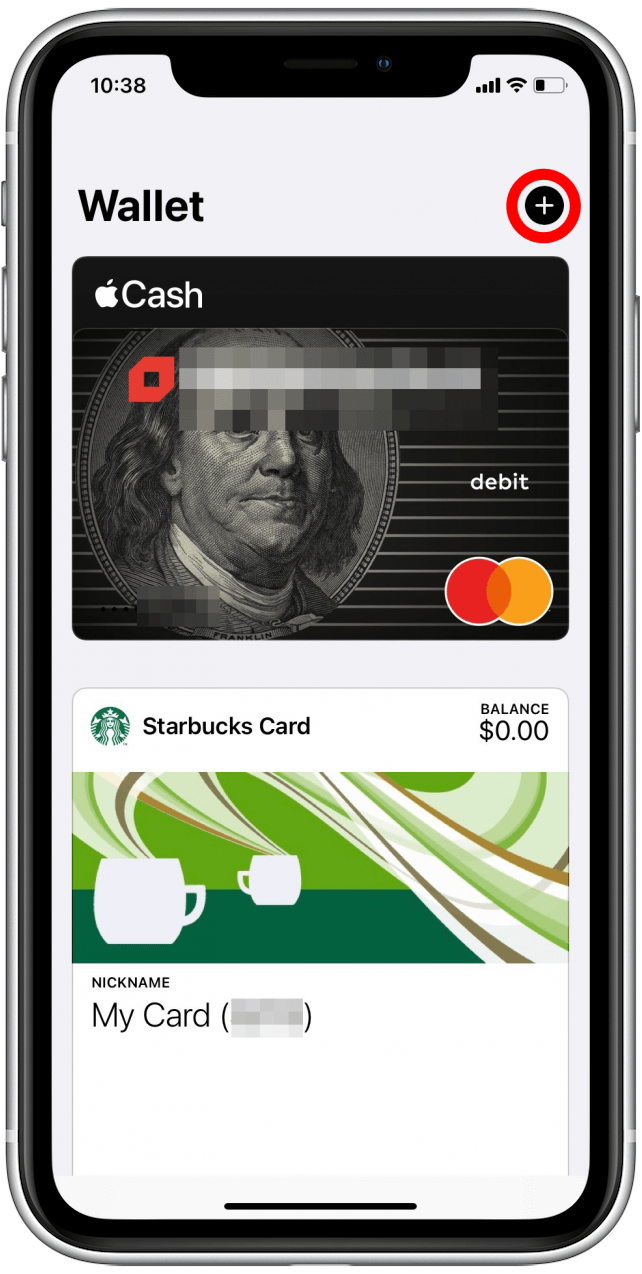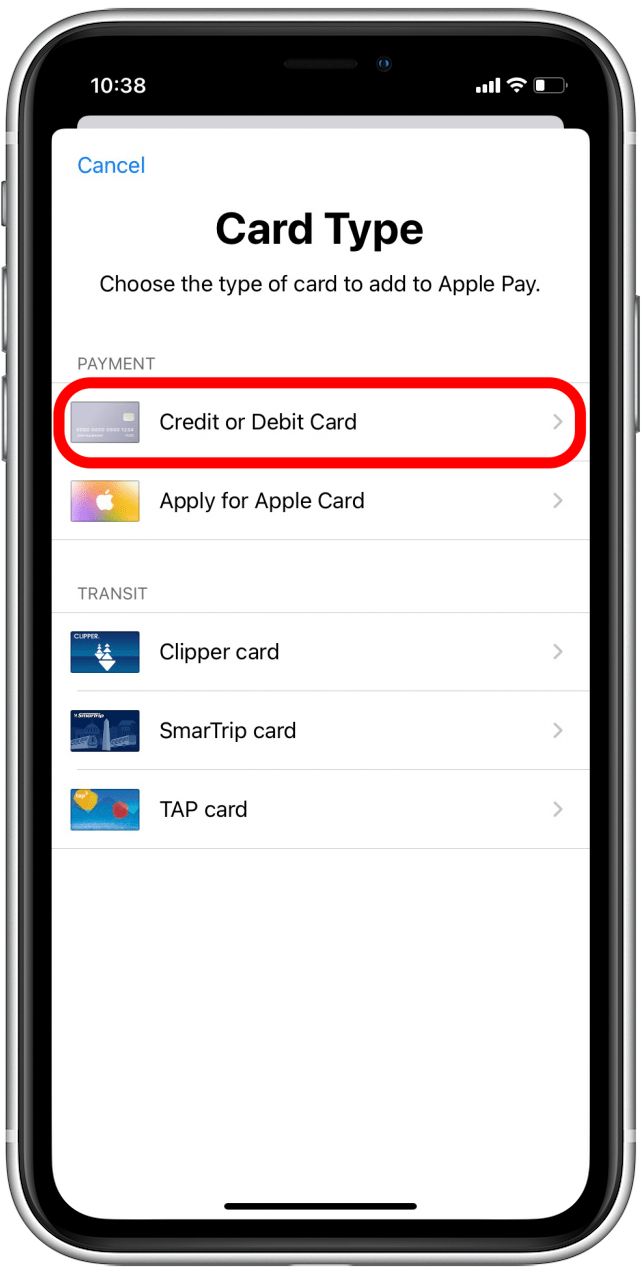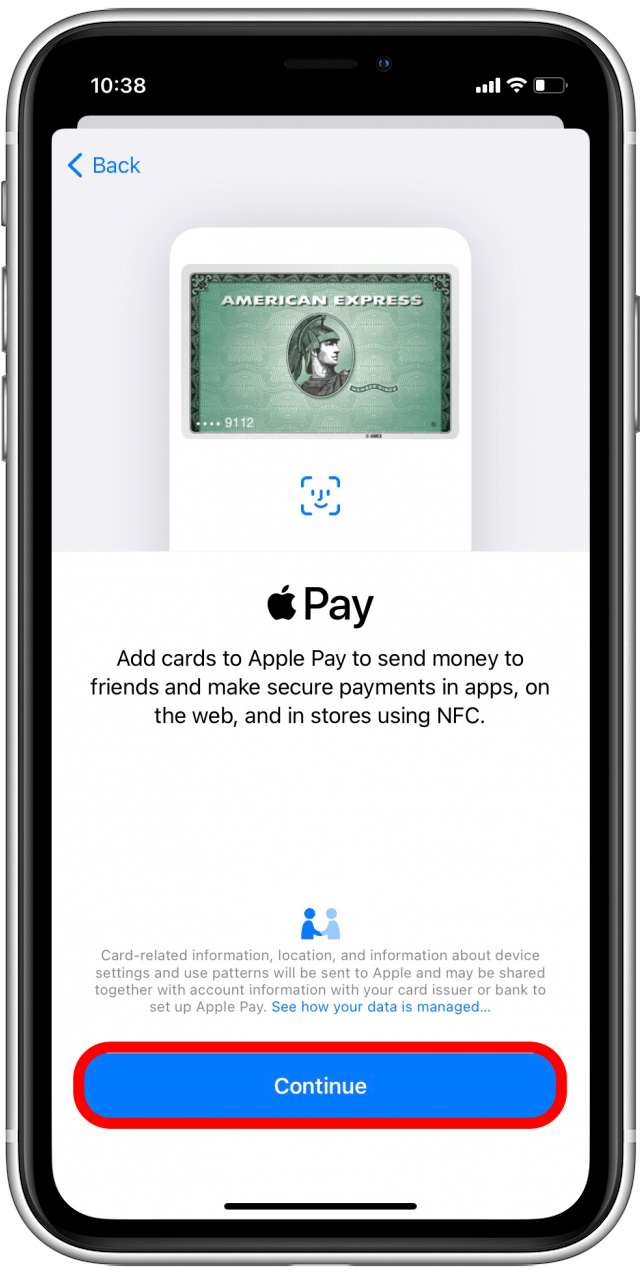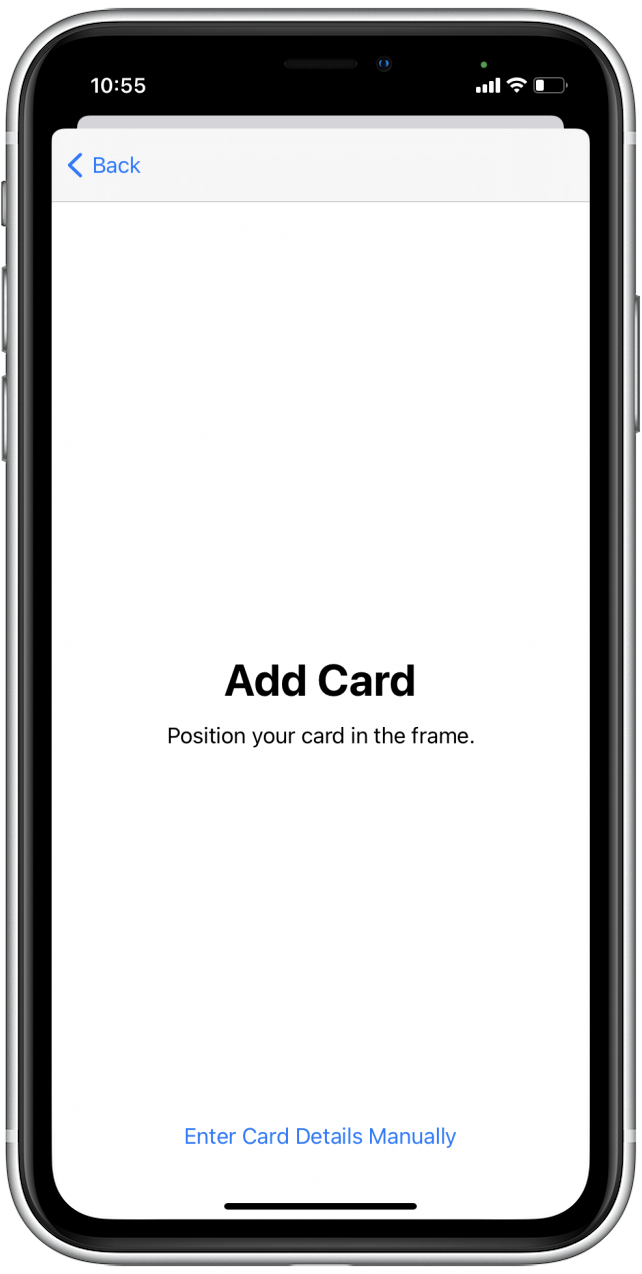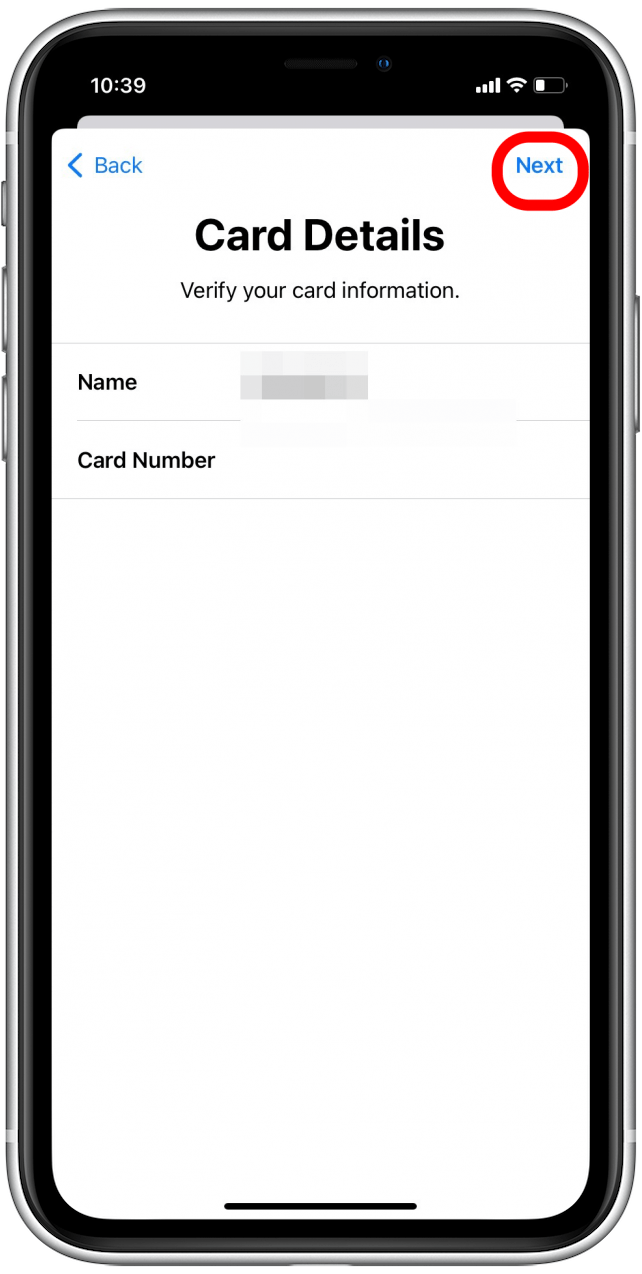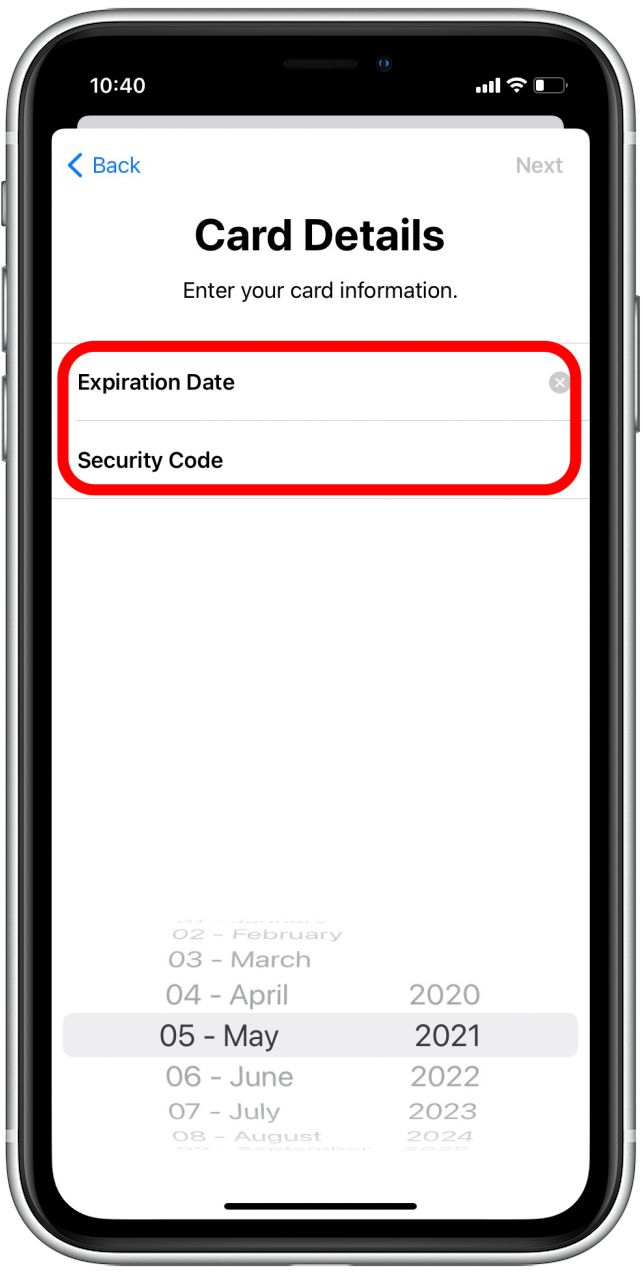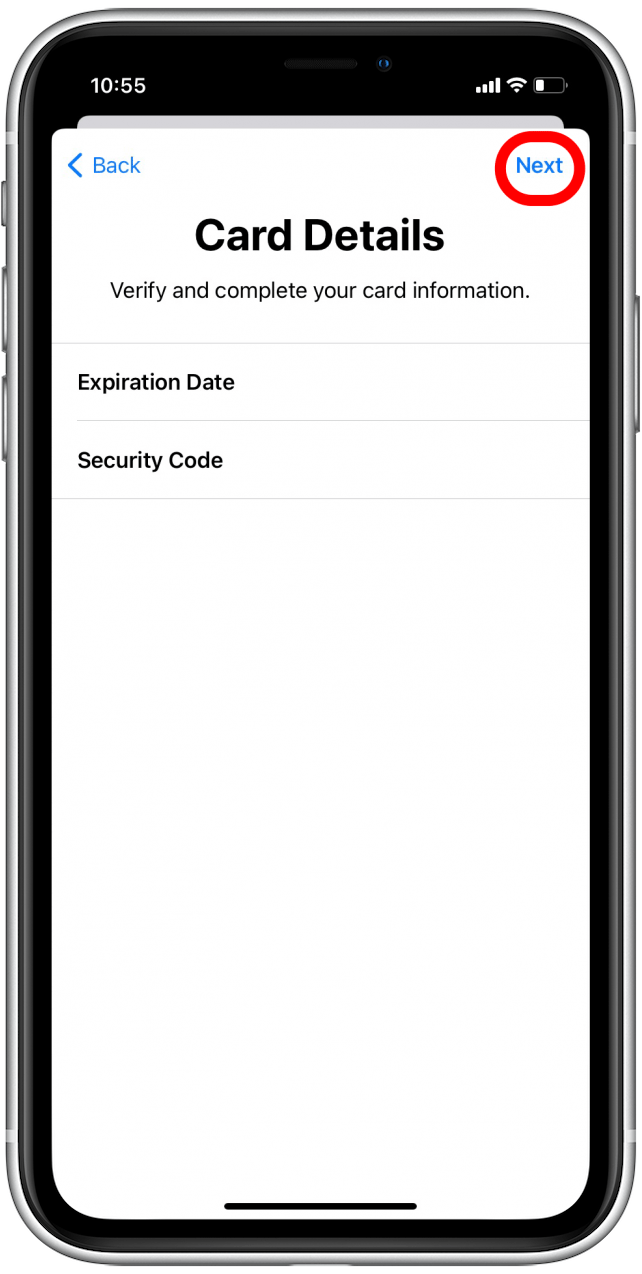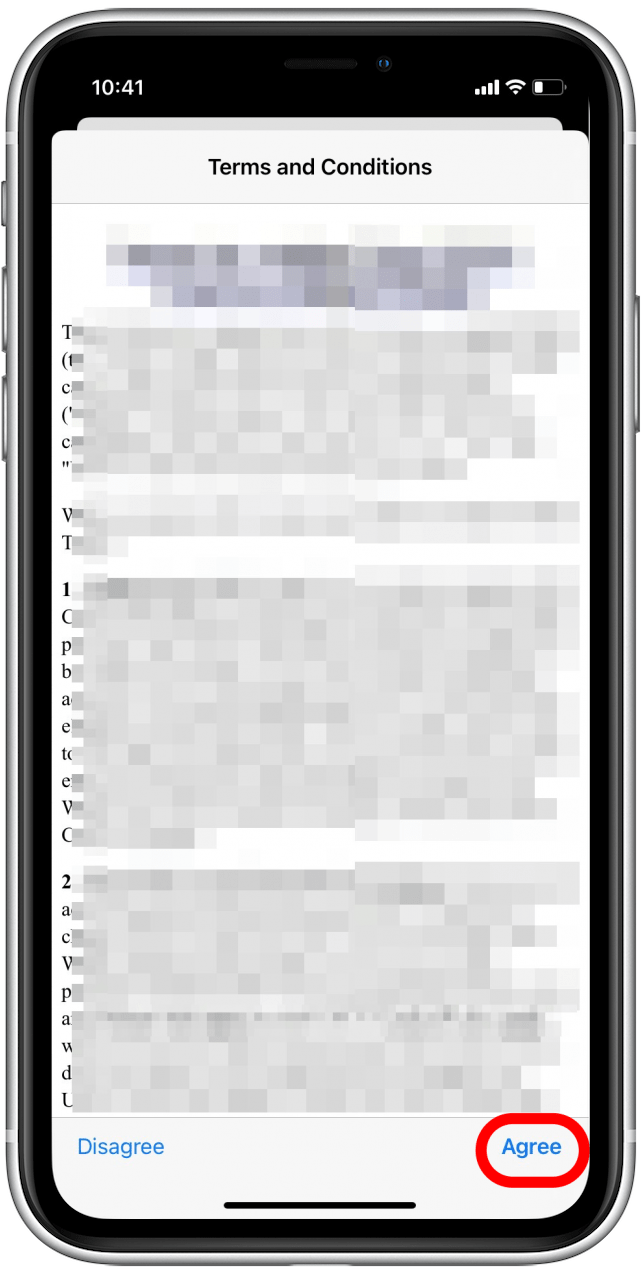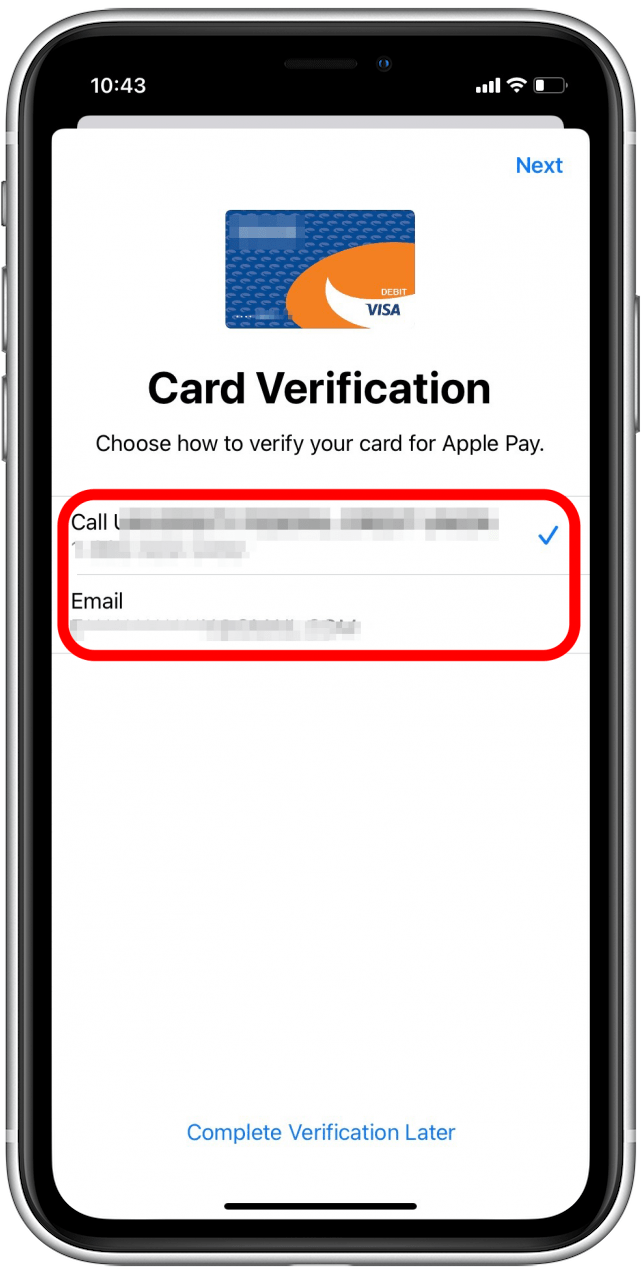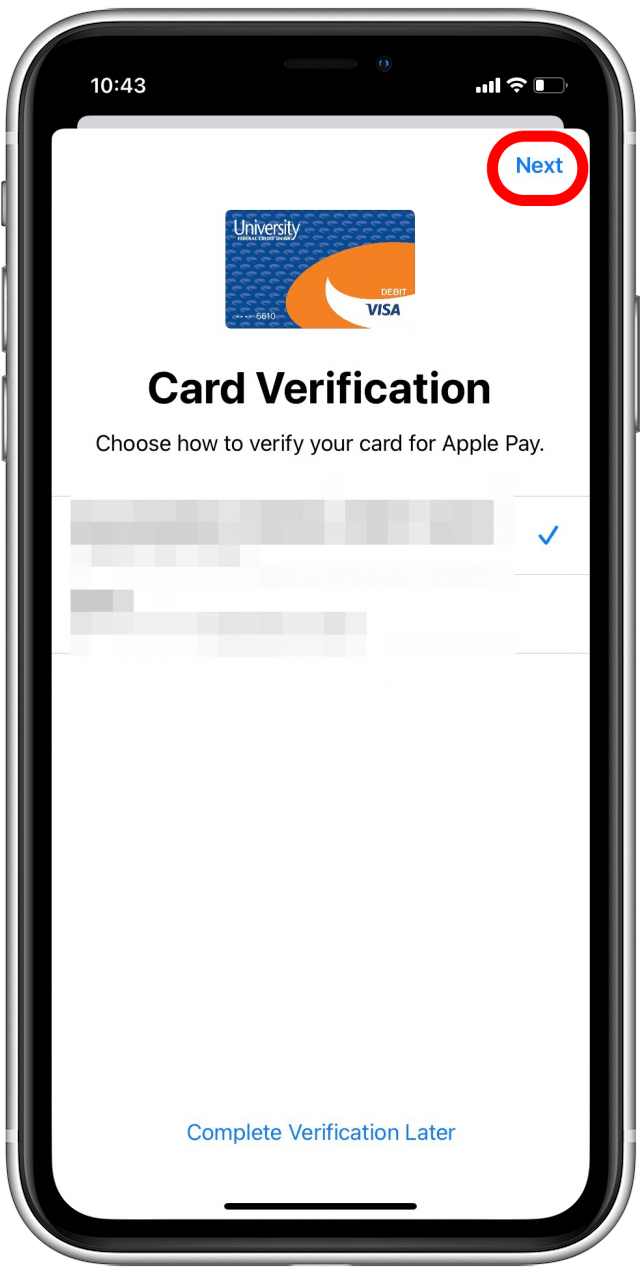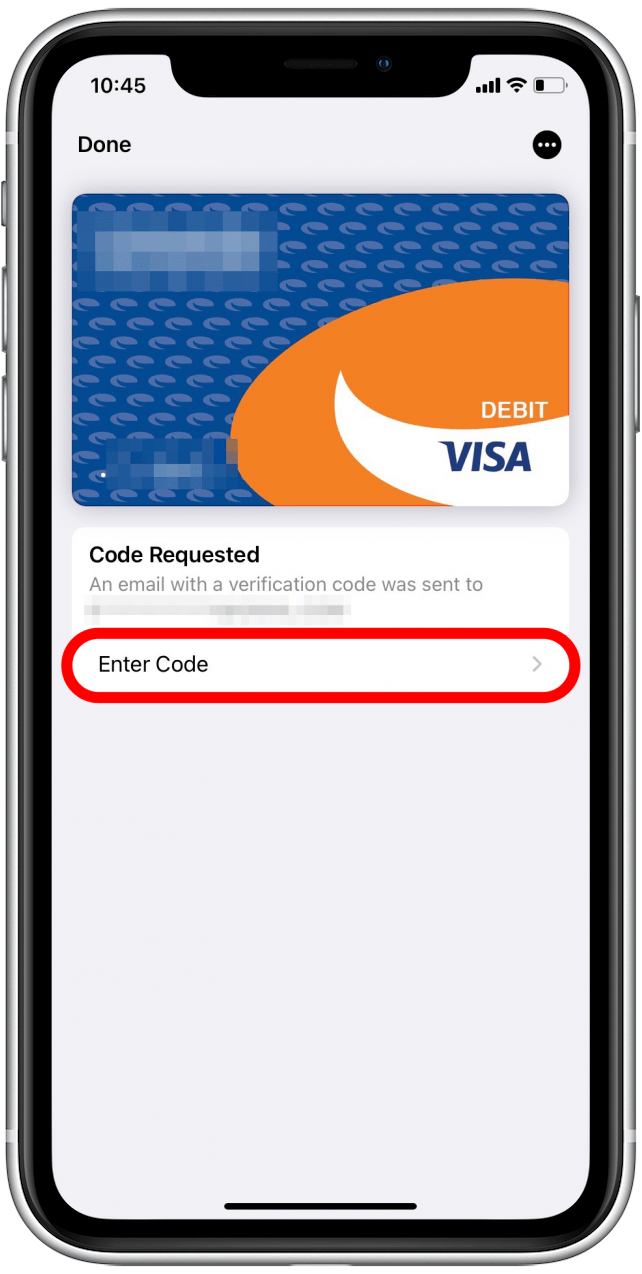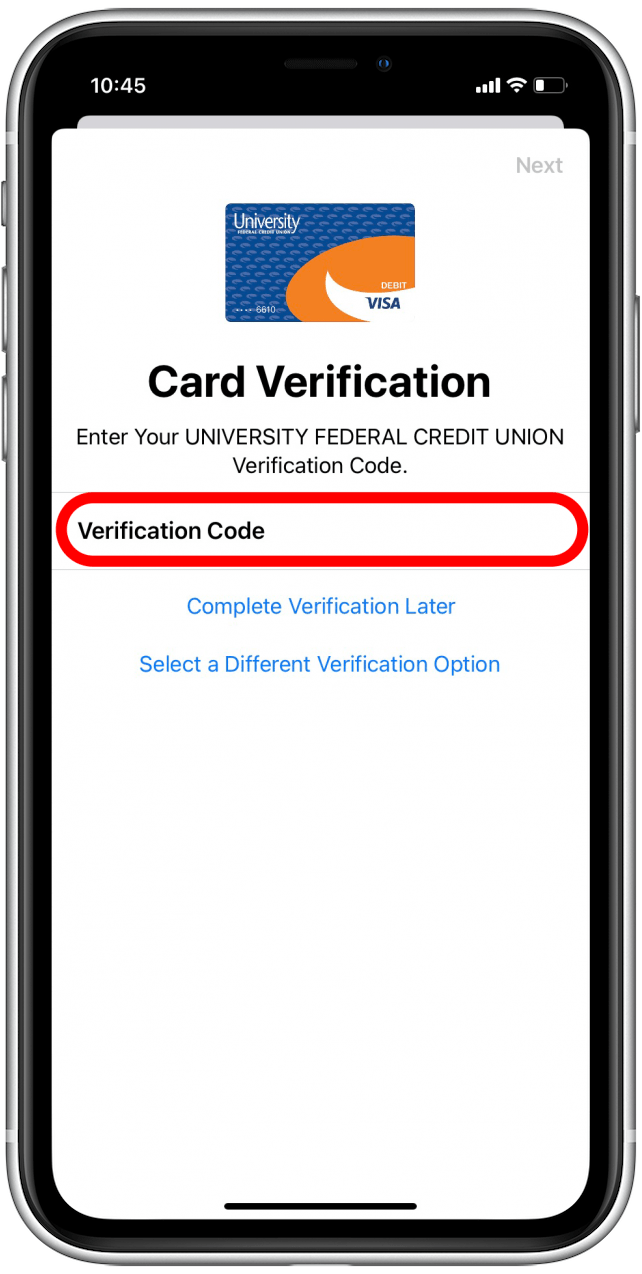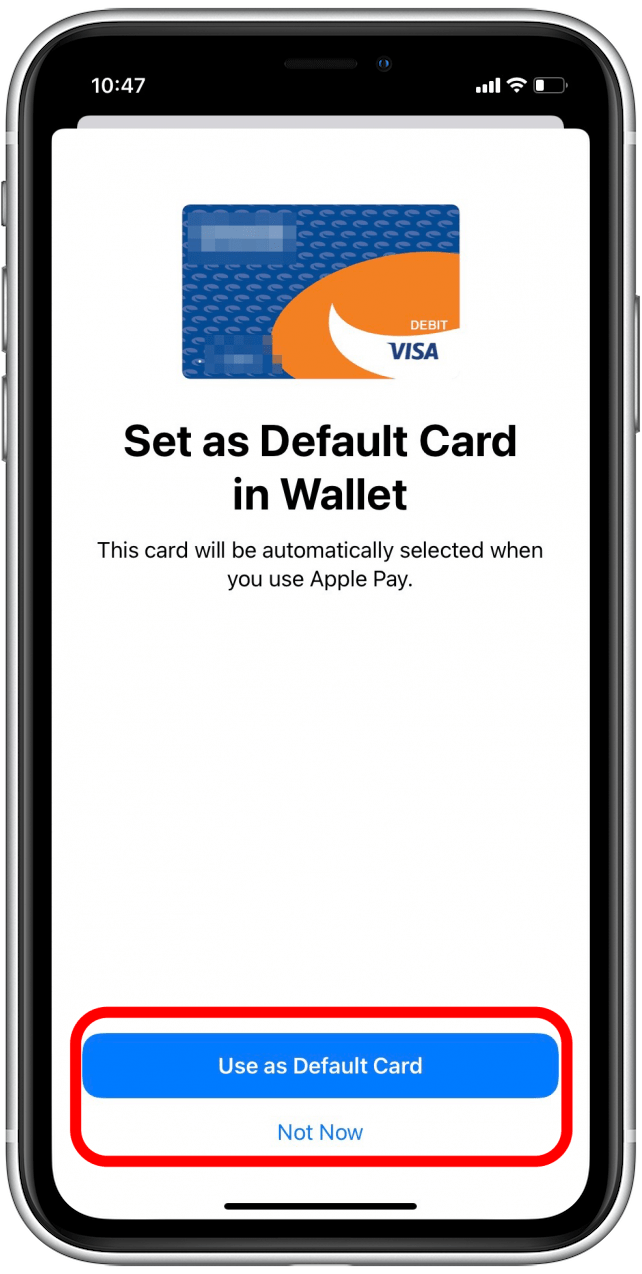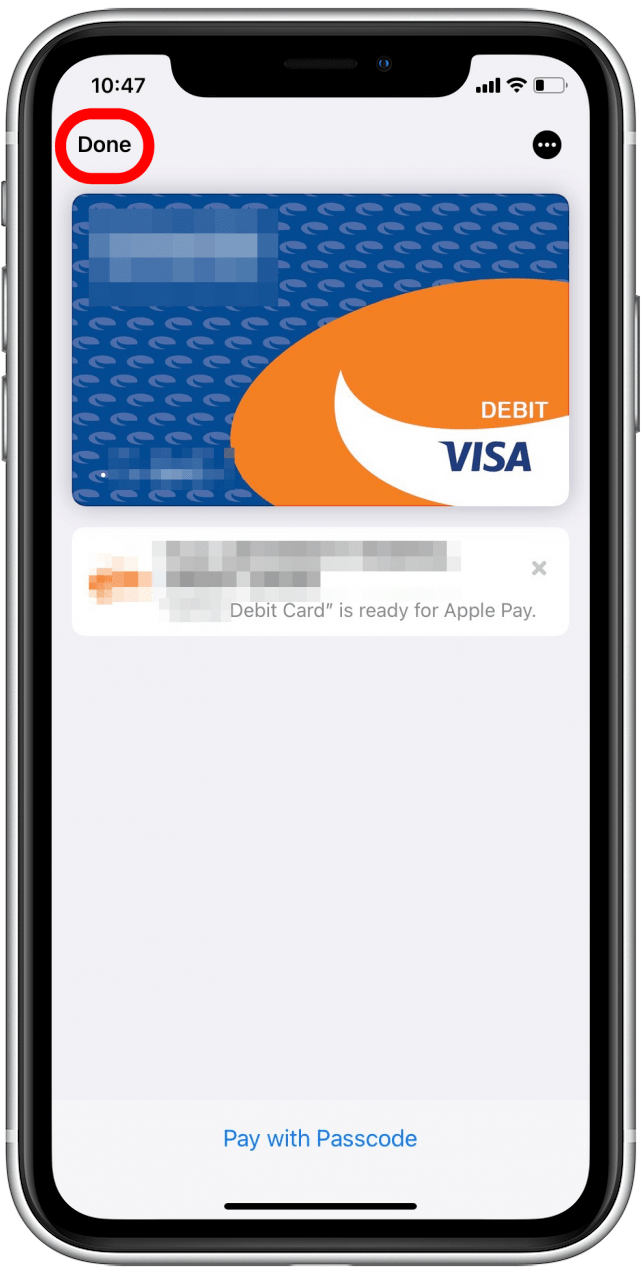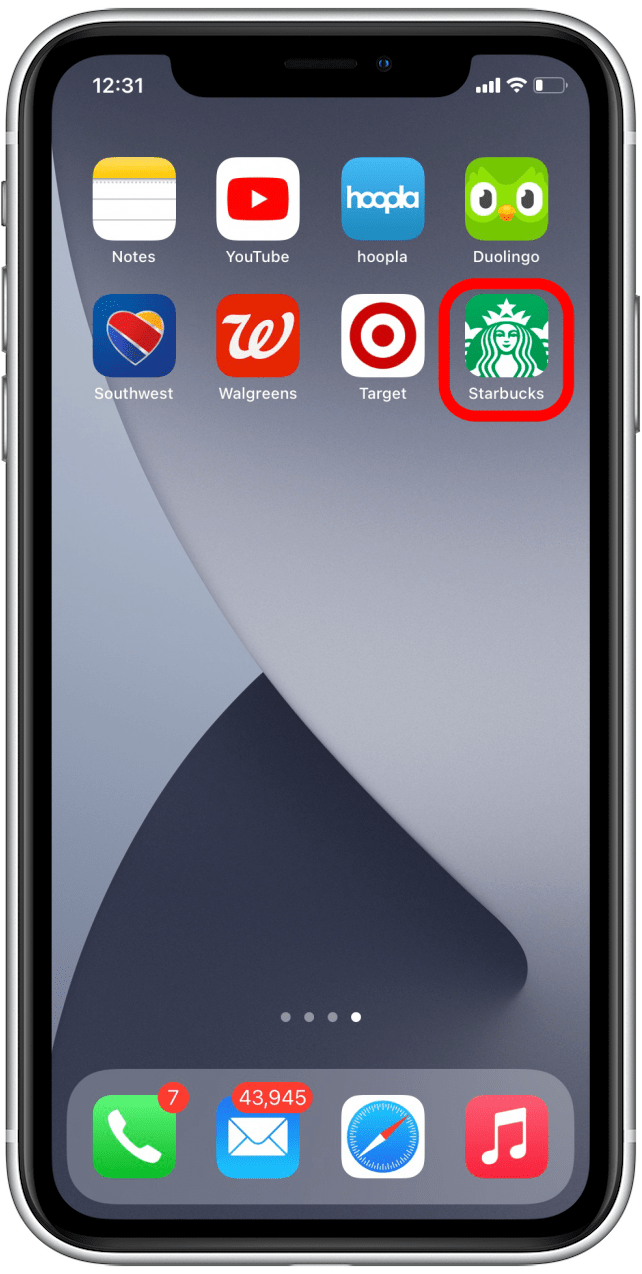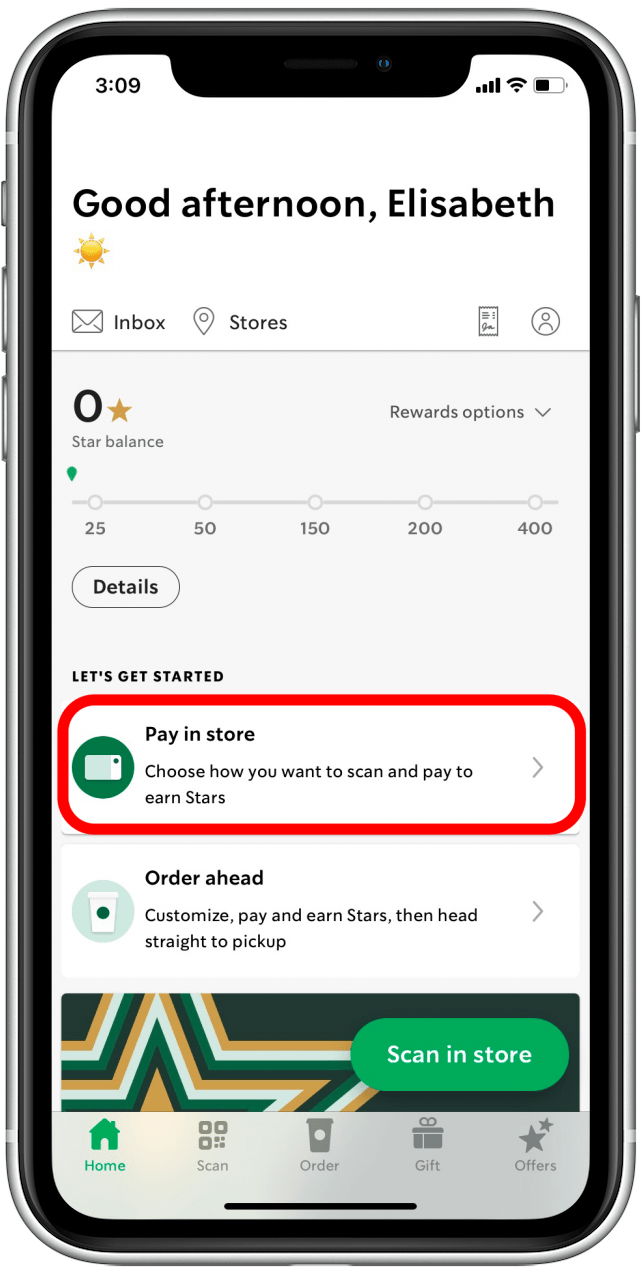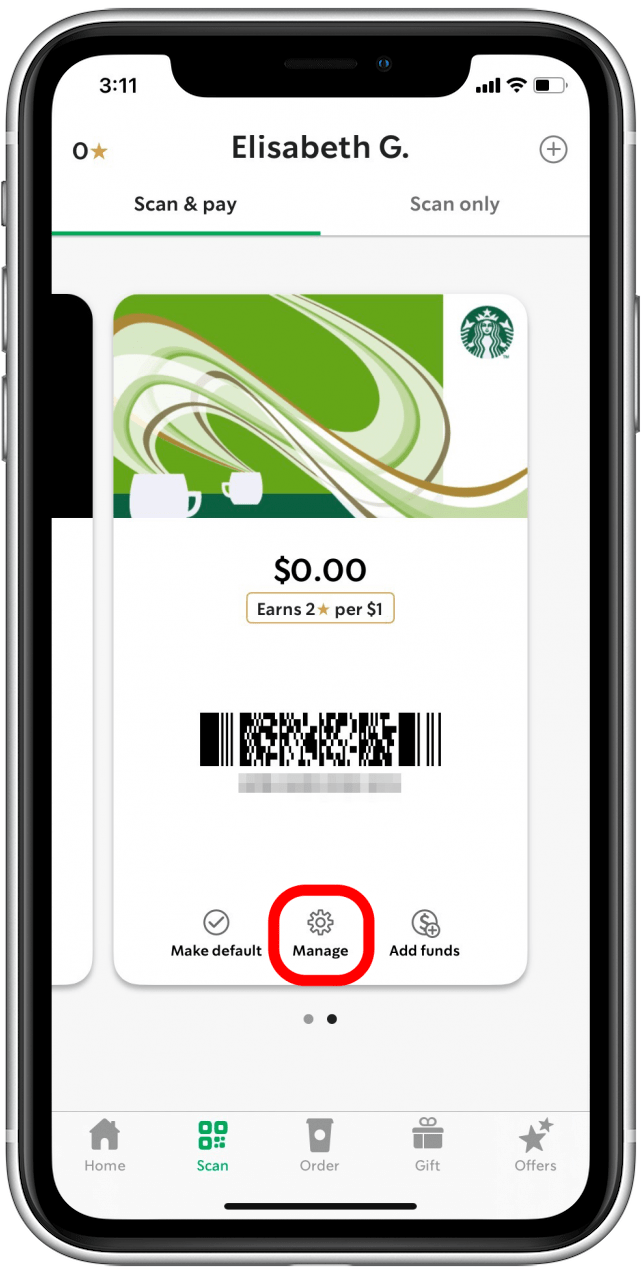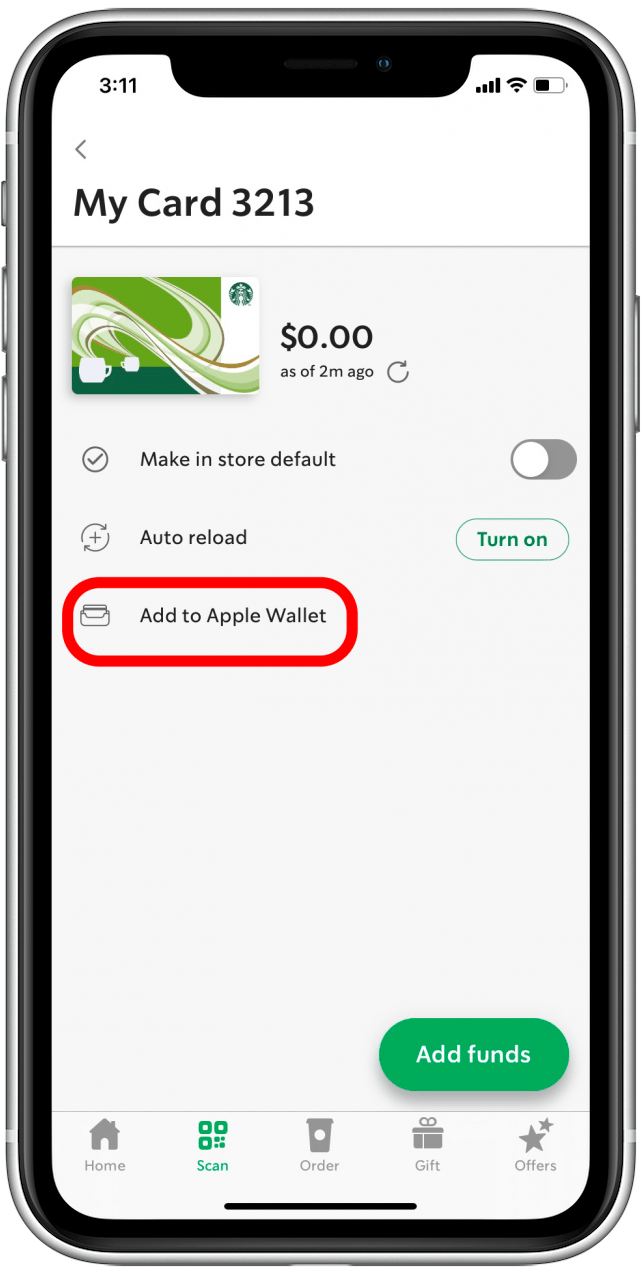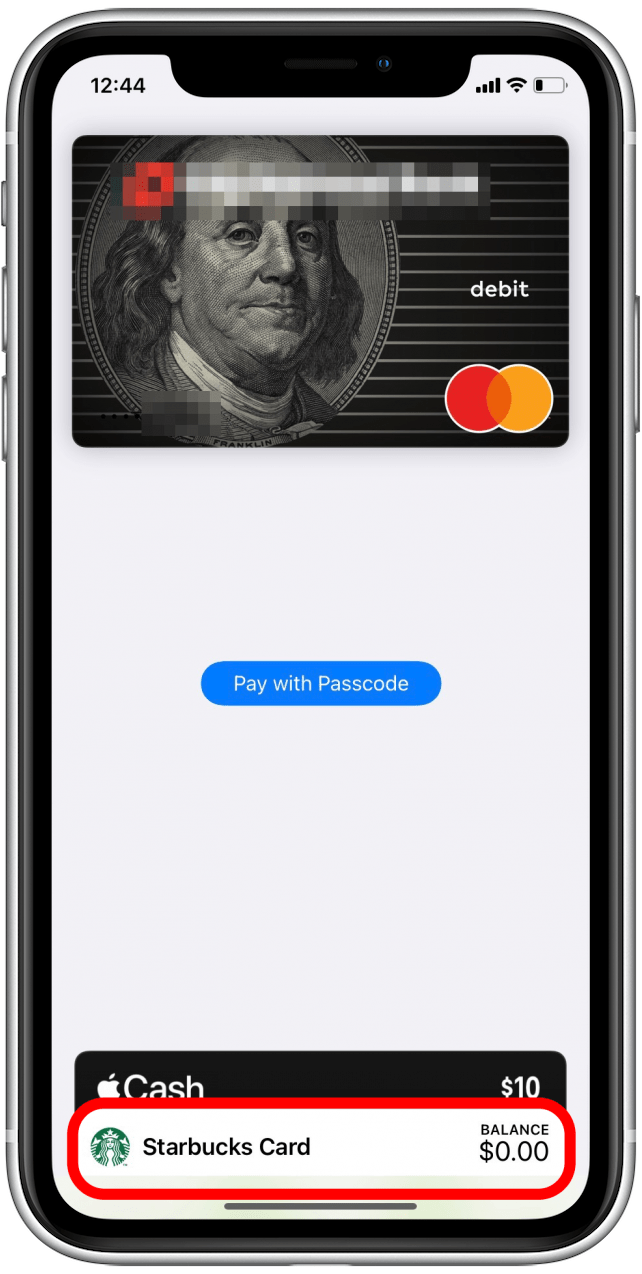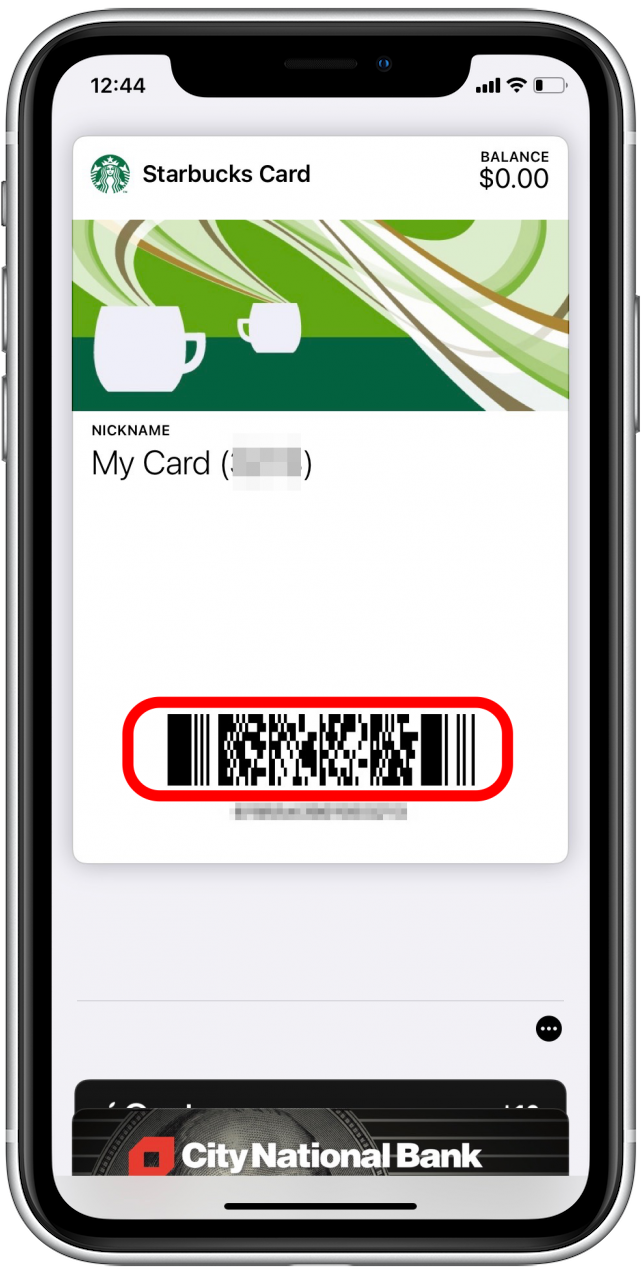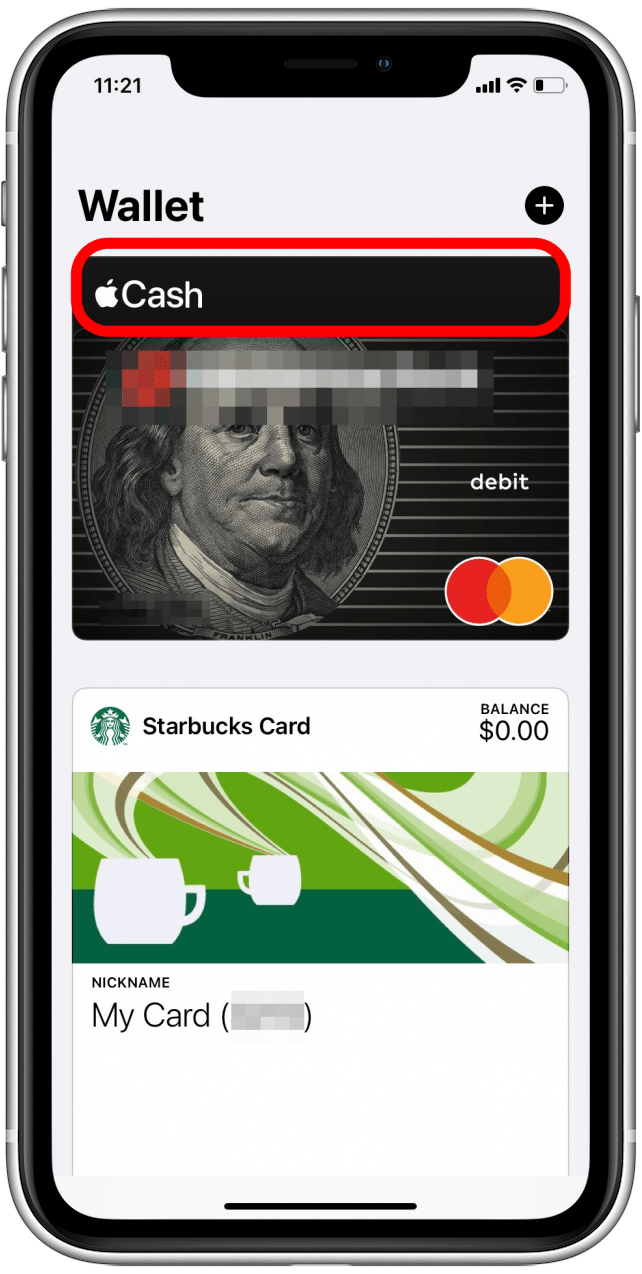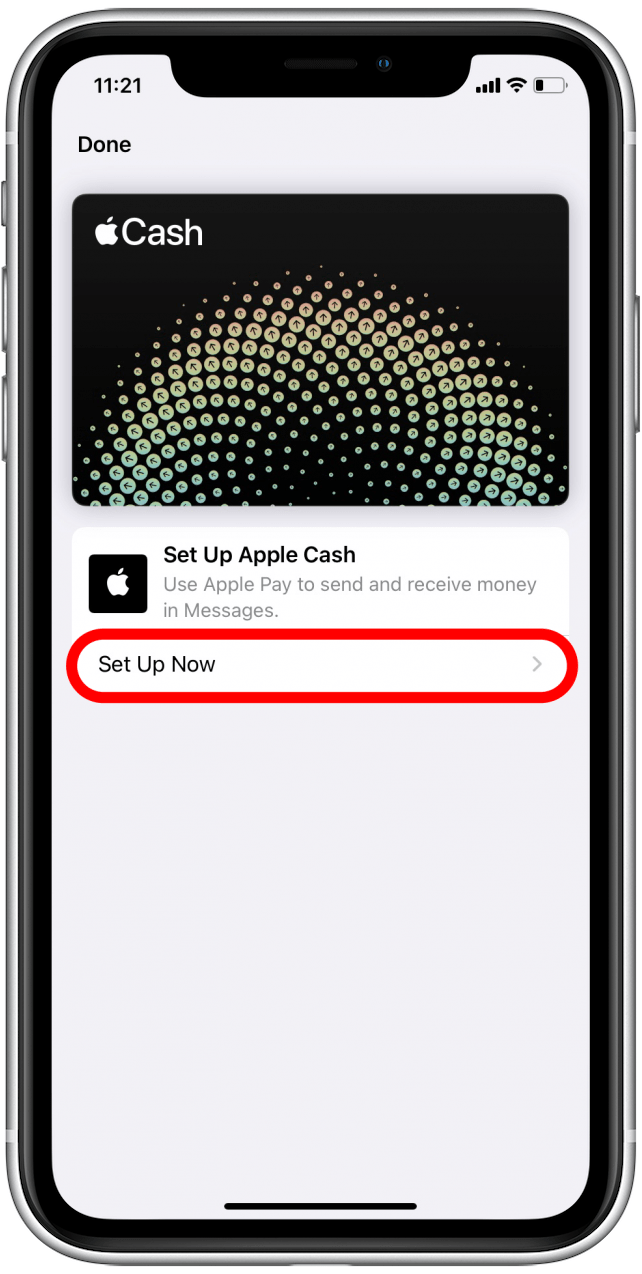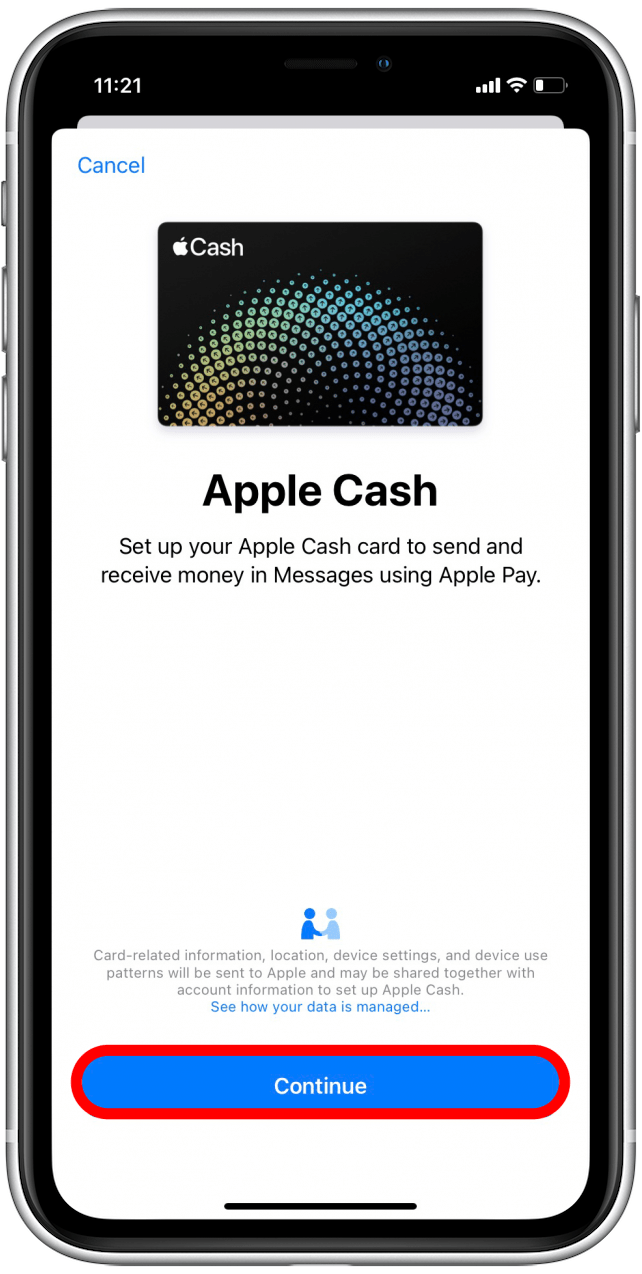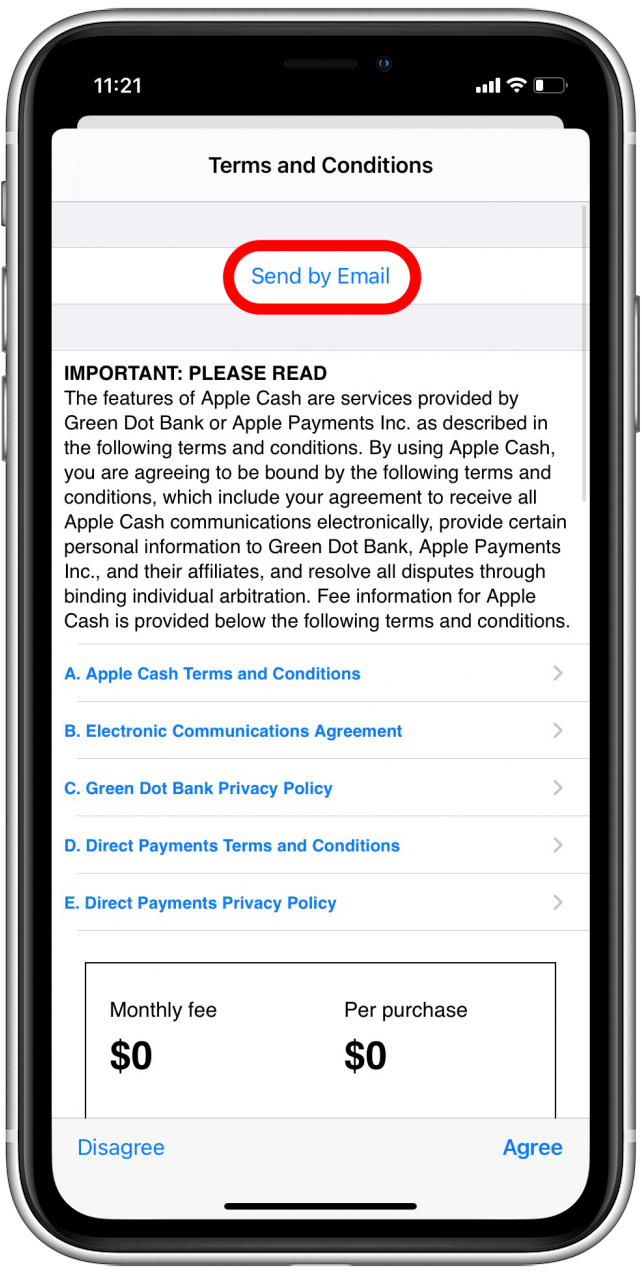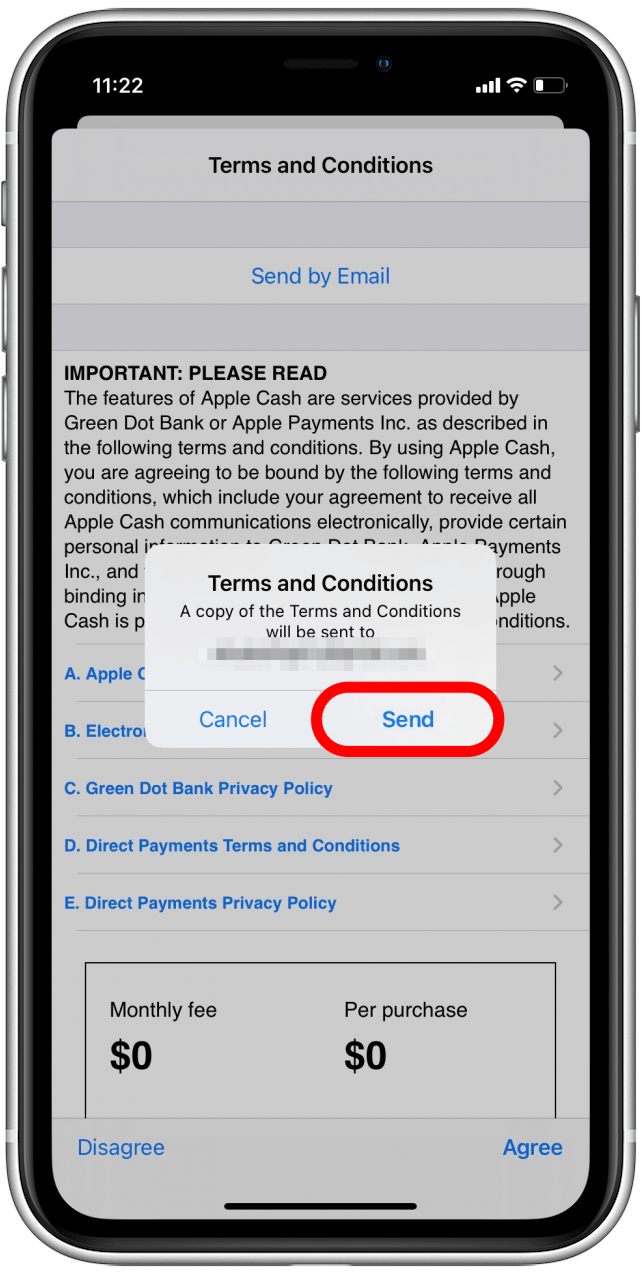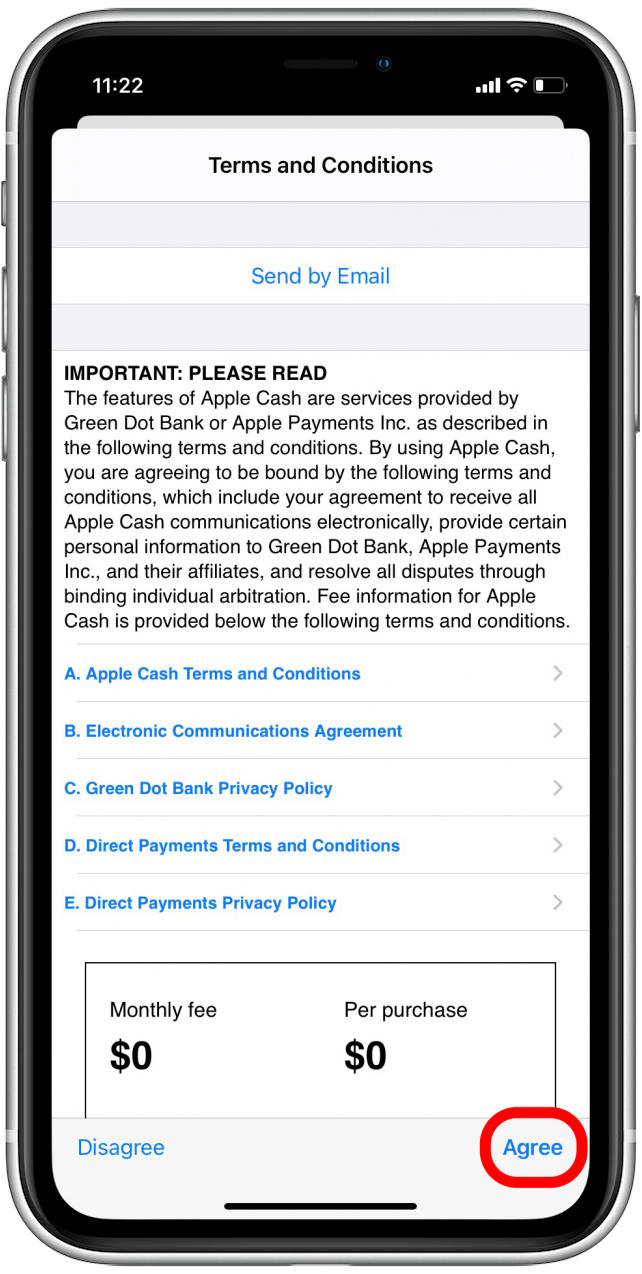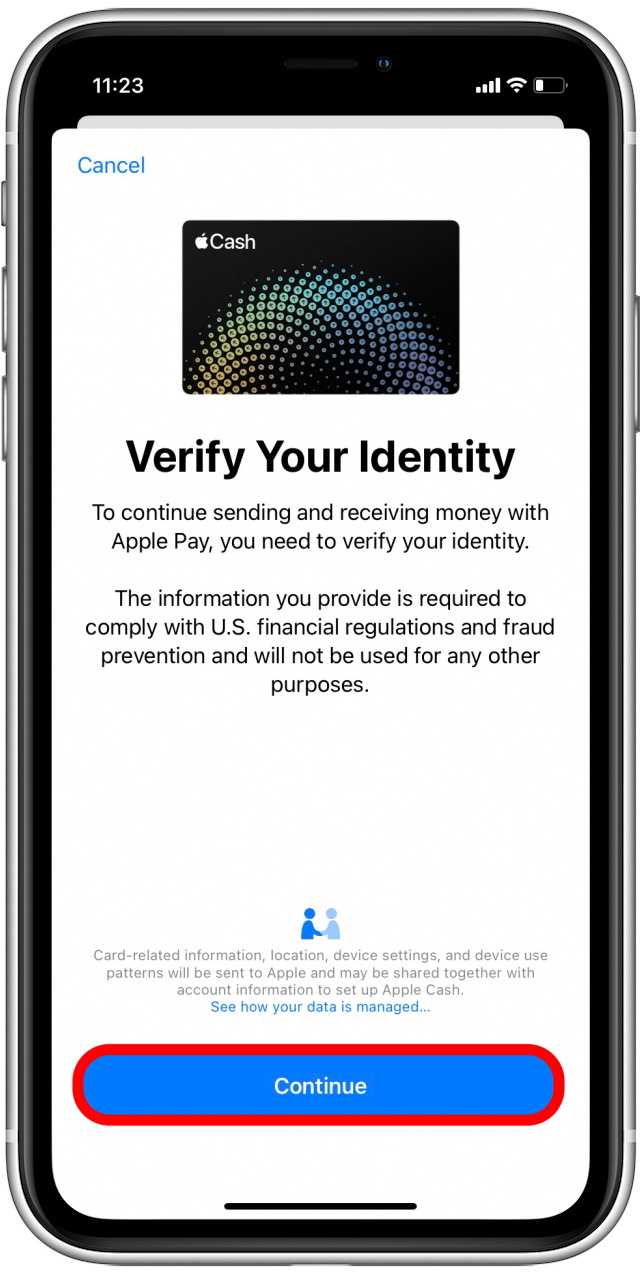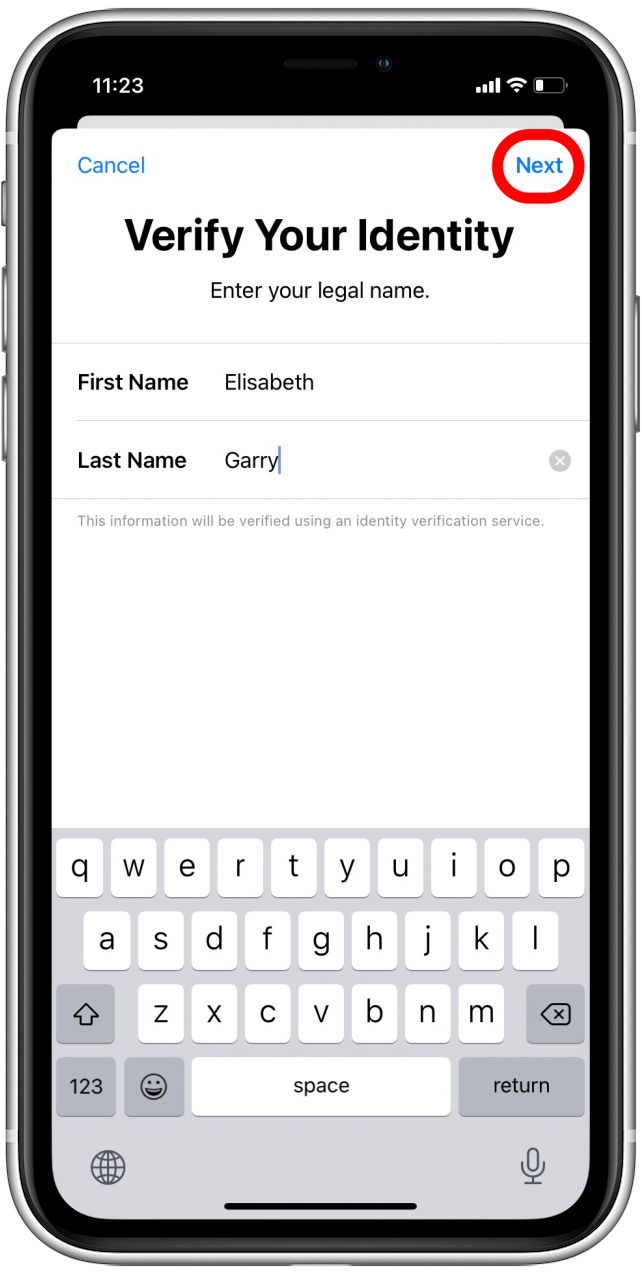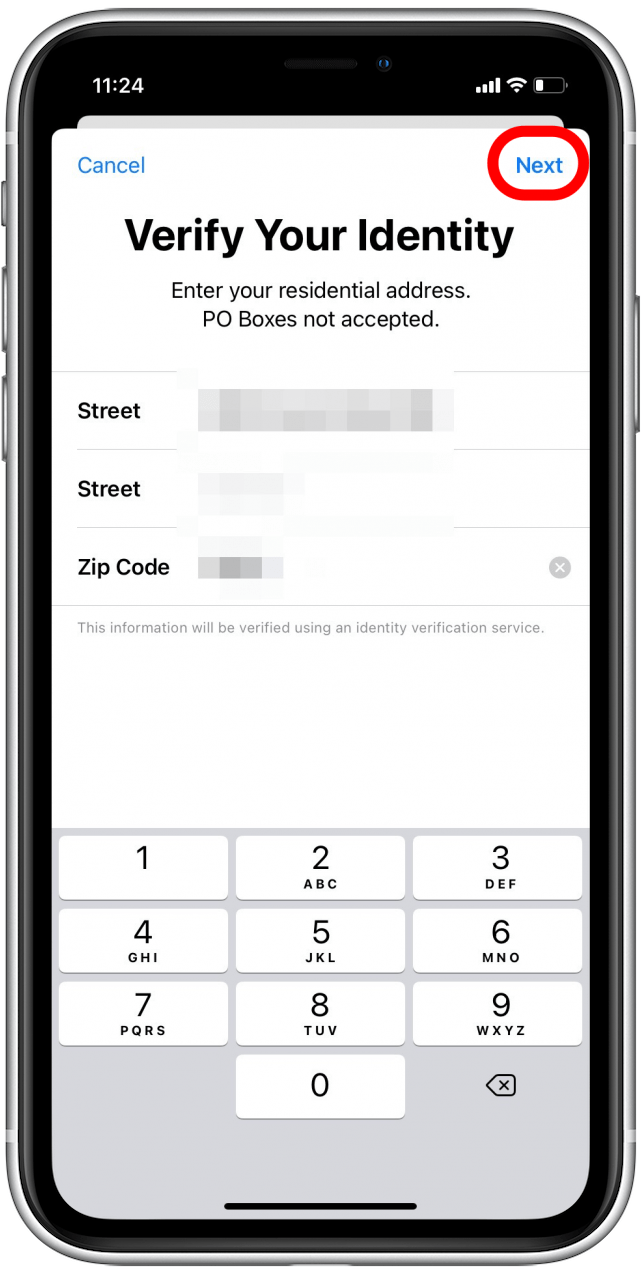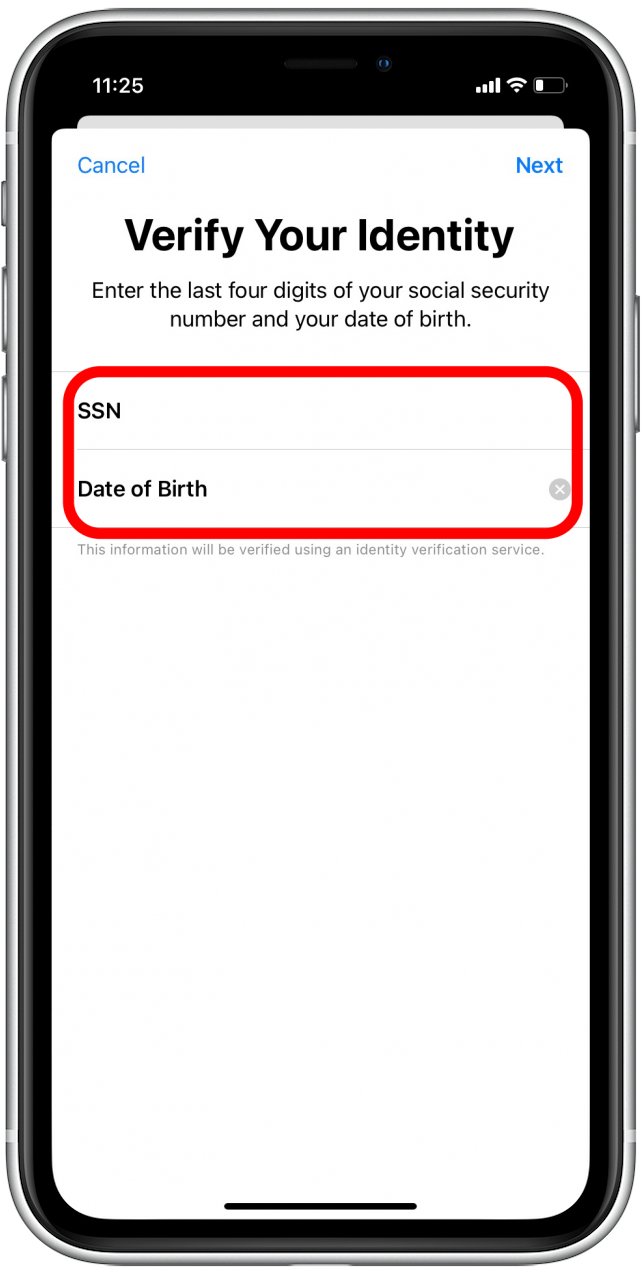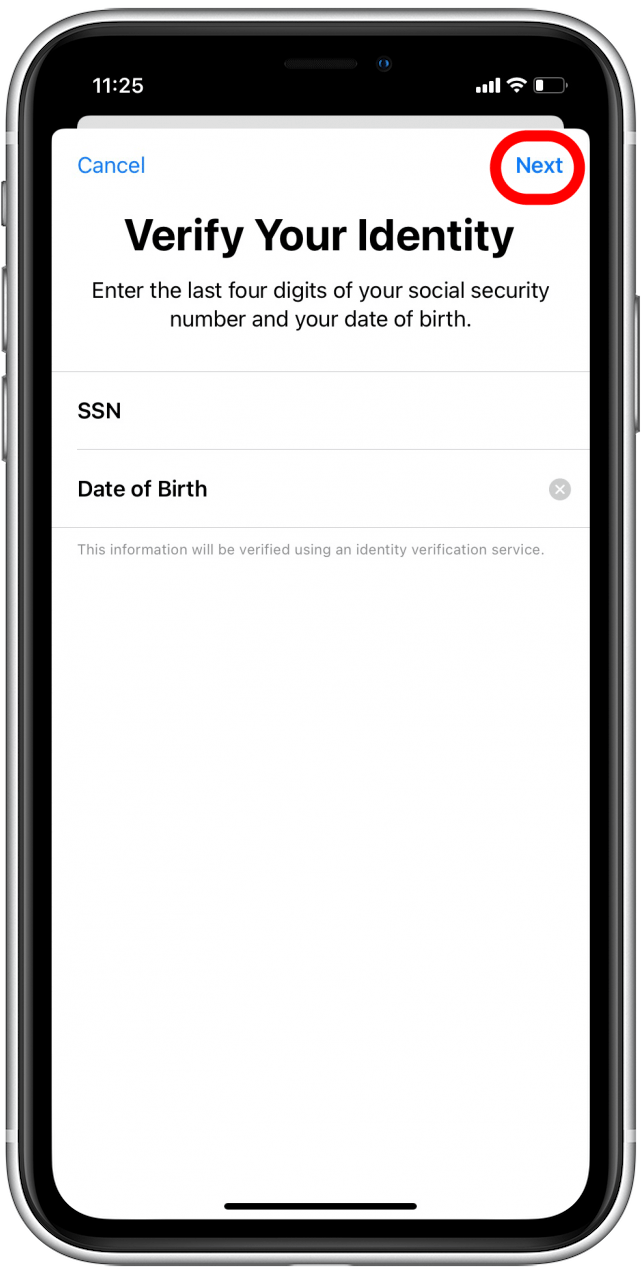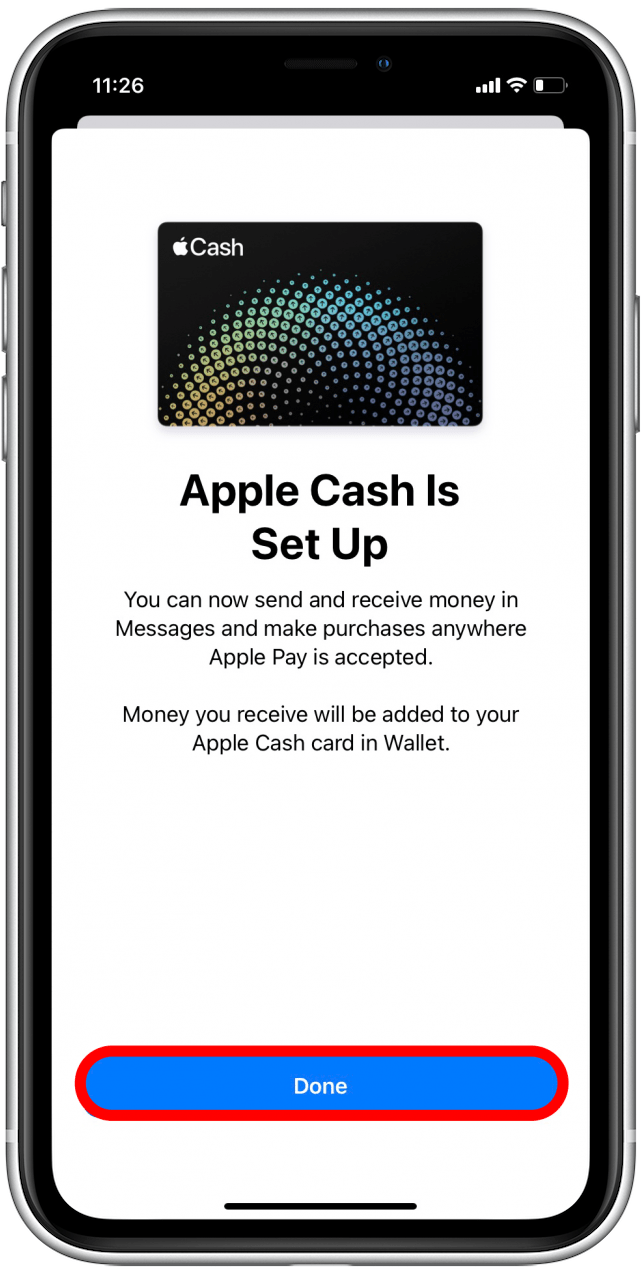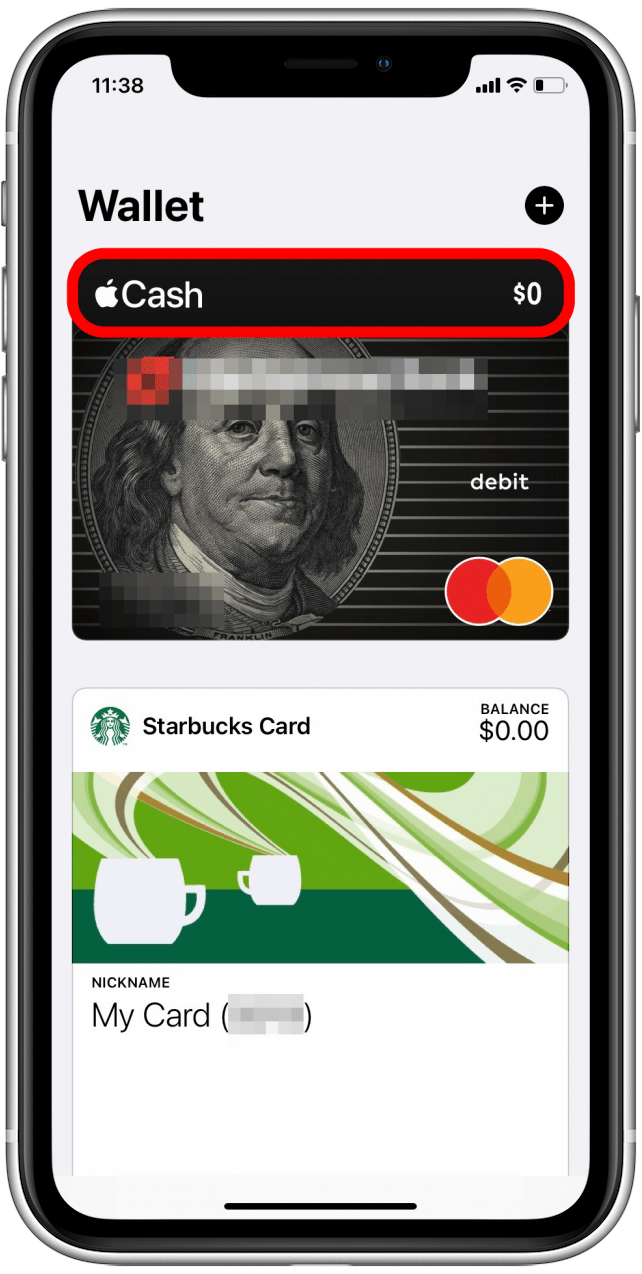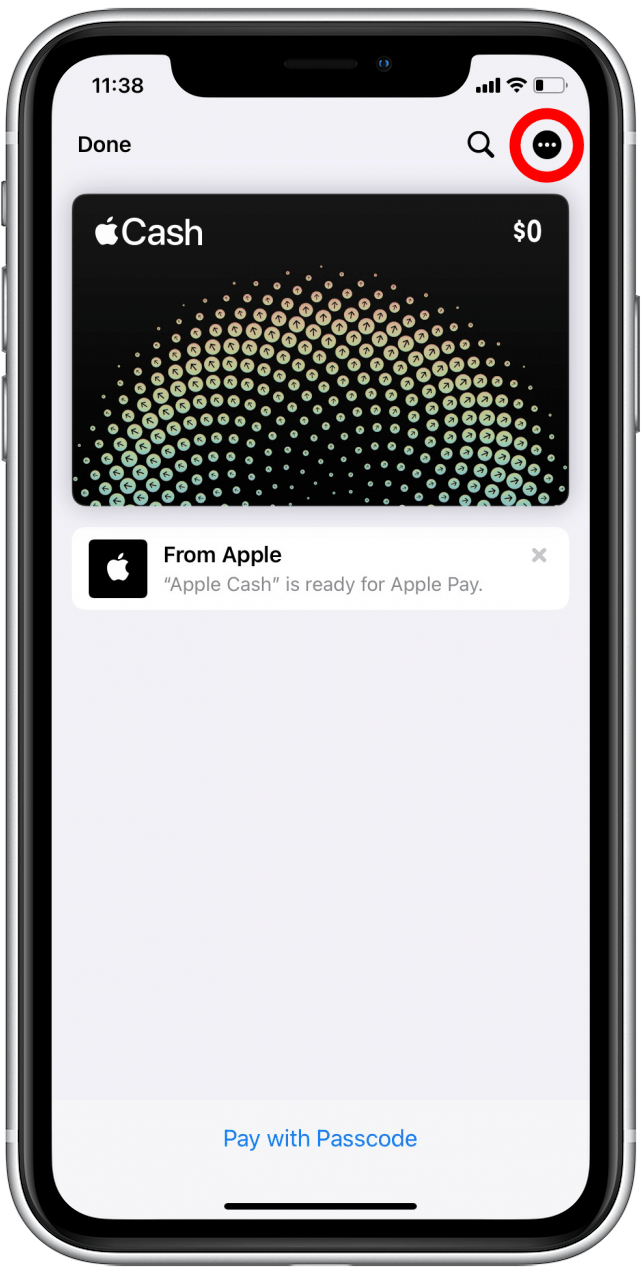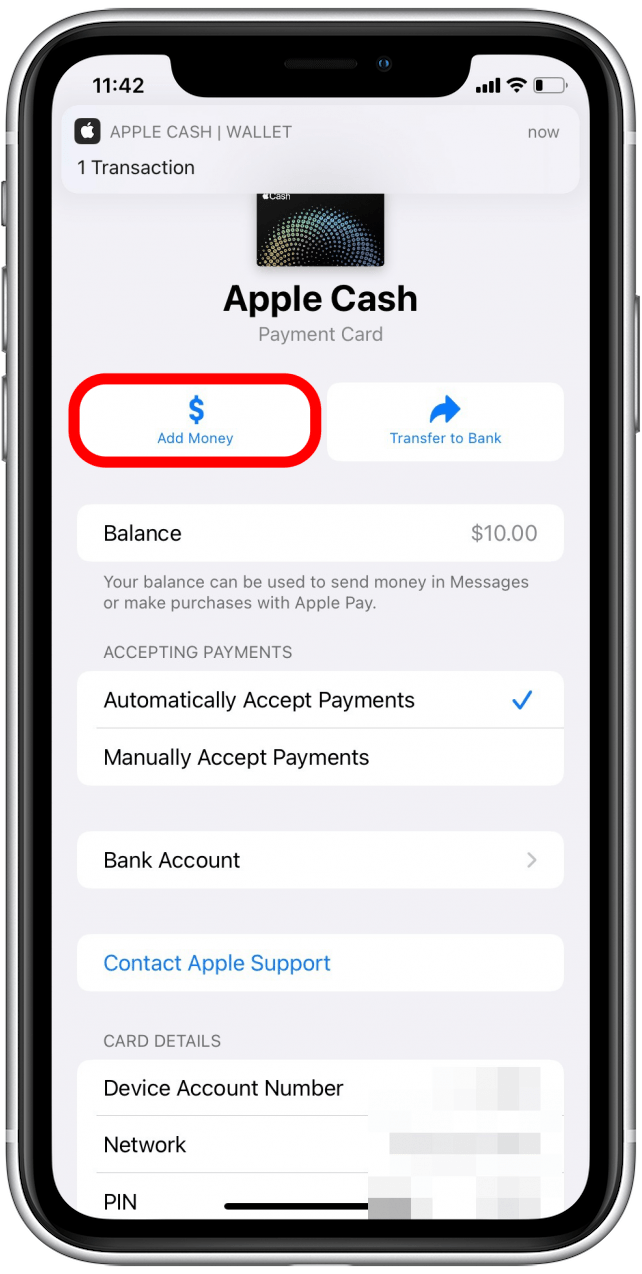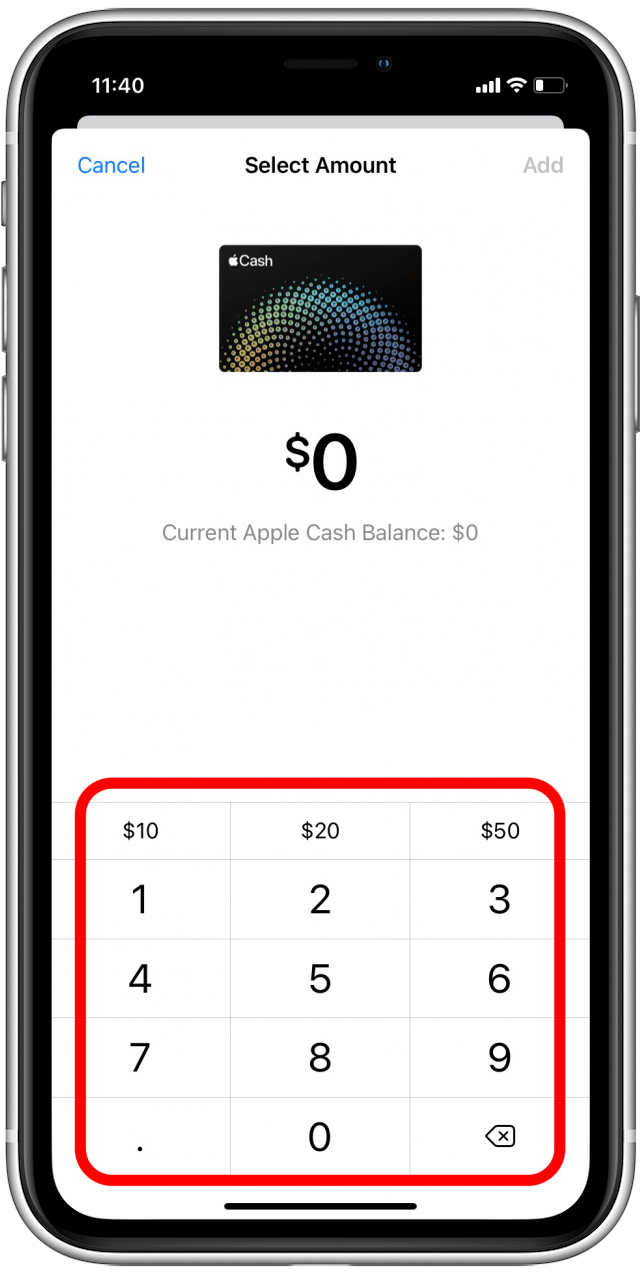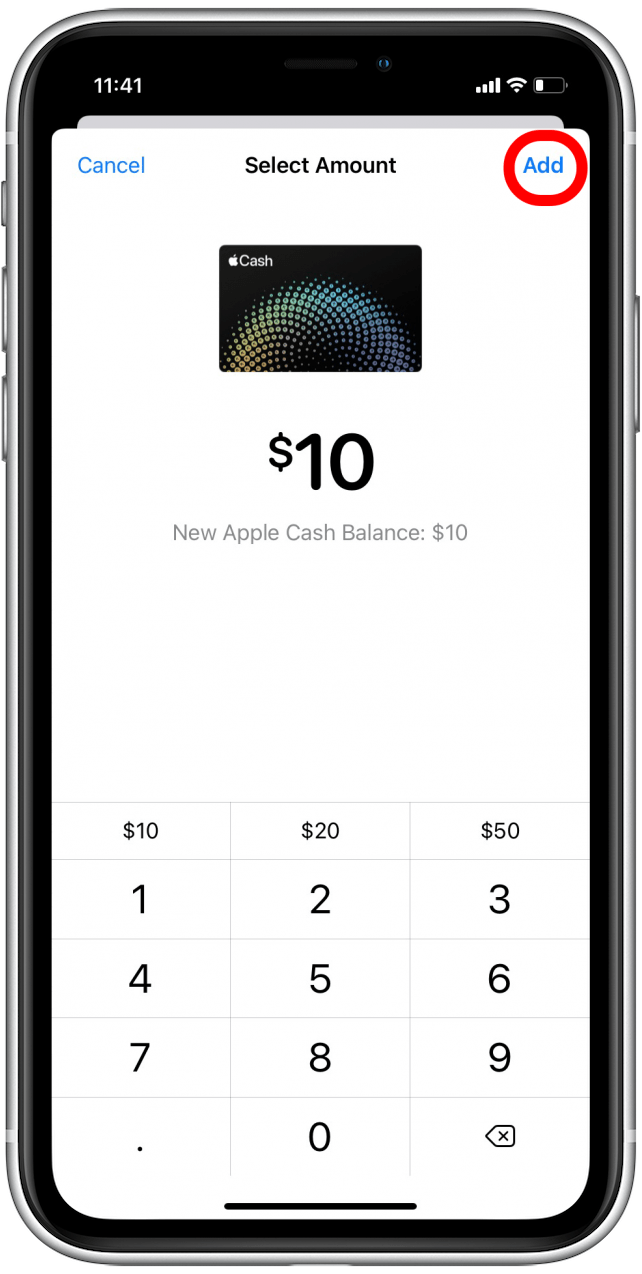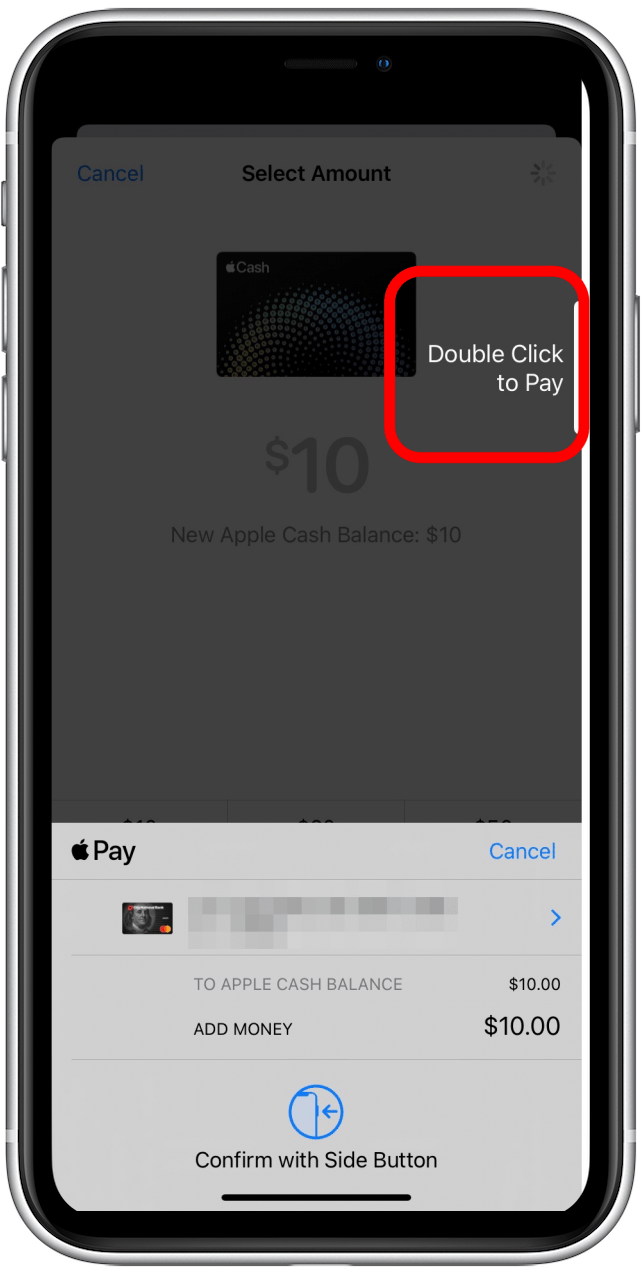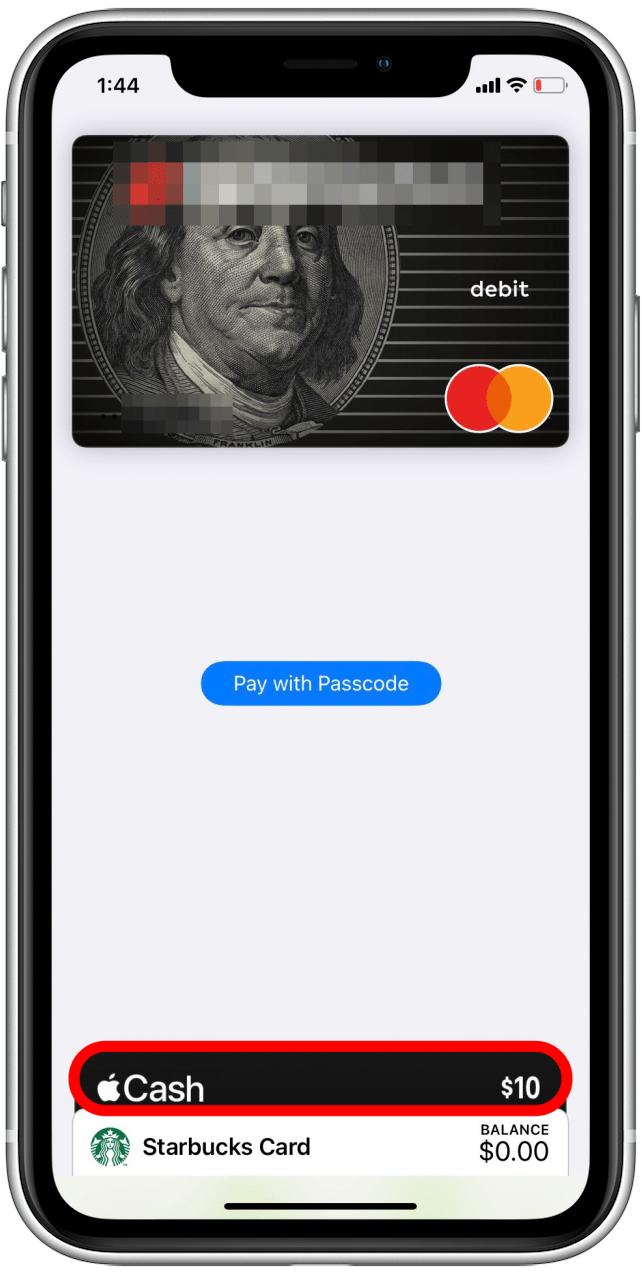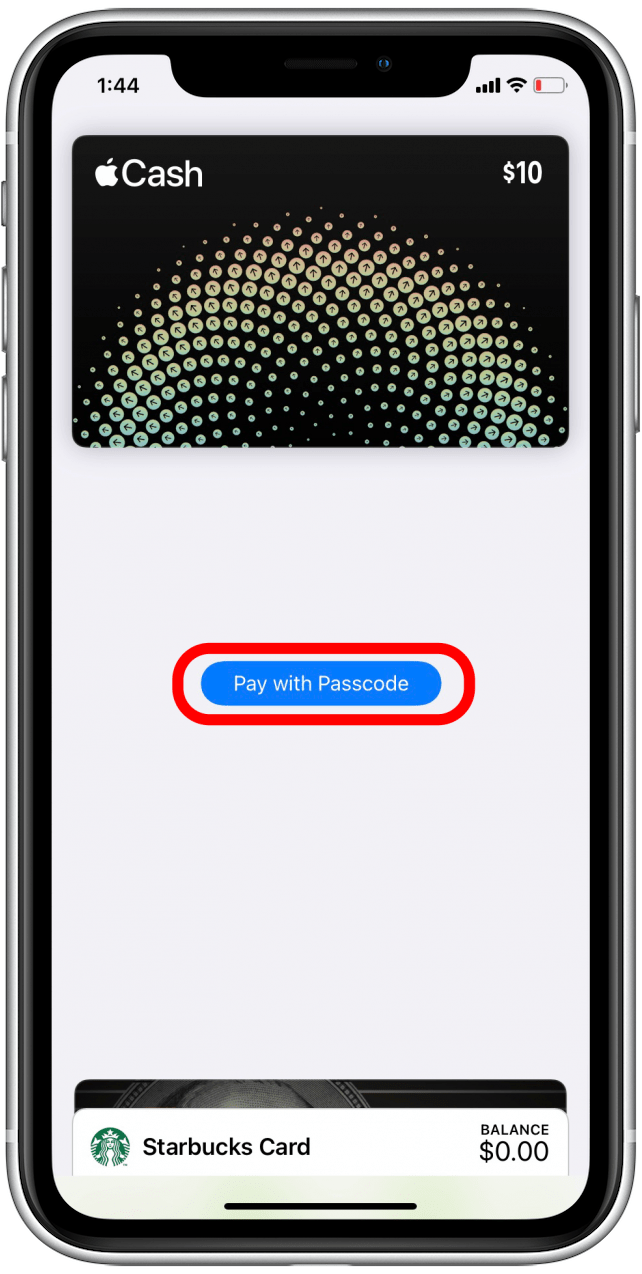Apple Wallet은 어떤 기능을 하나요? Apple Wallet(이전의 Passbook)은 말 그대로 신용카드와 직불카드, 리워드 카드, 탑승권, 영화 티켓 등을 한 곳에 보관하는 가상 지갑 앱입니다. 이 가이드에서는 Apple Wallet에 카드와 패스를 추가하는 방법과 이를 사용하는 방법을 살펴봅니다.
Apple Wallet에 카드를 추가하는 방법
아직 설정하지 않았다면 시작하기 전에 Apple Pay를 설정해야 합니다. 이제 Apple Wallet에 카드를 추가하는 방법을 살펴보겠습니다. 곧 운전면허증이나 주정부 신분증도 Apple Wallet에 추가할 수 있게 될 것입니다! iPhone에서 물건을 결제하고 재정을 관리하는 방법에 대해 자세히 알아보려면 오늘의 팁 뉴스레터에 가입하세요.
- 월렛 앱을 엽니다.

- 추가 아이콘을 탭합니다.

- 추가하려는 카드 유형을 선택합니다. 신용카드를 추가하겠습니다.

- 계속을 탭합니다.

- 카메라를 사용하여 카드를 프레임에 위치시키거나 카드 세부 정보 수동 입력을 탭합니다.

- 카드 정보를 확인하고 다음을 탭합니다.

- 카드의 만료일과 보안 코드를 입력합니다.

- 다음을 탭합니다.

- Apple Wallet이 카드 발급자와 통신할 때까지 기다립니다.
- 카드 발급자의 이용 약관이 표시될 수 있습니다. 동의를 탭하기 전에 약관을 읽으십시오.

- Apple Pay를 위한 카드 인증 방법을 선택합니다. 카드 발급업체에 전화하거나 이메일을 수신하여 인증할 수 있습니다.

- 다음을 탭합니다.

- 이메일 수신을 선택한 경우 이메일을 확인하여 인증 코드를 검색합니다.
- 코드 입력을 탭합니다.

- 인증 코드를 입력하고 다음을 탭합니다.

- 이 새 카드를 기본 카드로 사용할지 여부를 선택할 수 있습니다.

- 완료를 탭합니다.

이제 Apple 지갑으로 돌아가서 새로 추가한 카드를 Apple Pay에 사용할 수 있습니다. 이 절차에 익숙하지 않은 경우 매장에서 Apple Pay로 결제하는 방법에 대한 도움말을 참조하세요.
 iPhone의 숨겨진 기능 발견하기하루 1분 만에 iPhone을 마스터할 수 있는 일일 팁(스크린샷과 명확한 지침 포함)을 받아보세요.
iPhone의 숨겨진 기능 발견하기하루 1분 만에 iPhone을 마스터할 수 있는 일일 팁(스크린샷과 명확한 지침 포함)을 받아보세요.
Apple 월렛 패스: 정의 및 사용 방법
Apple 월렛 패스란 무엇인가요? Apple Wallet 패스는 현재 보유하고 있는 모든 리워드 카드, 티켓 및 기타 유형의 패스를 한 곳에 모아놓은 디지털 컬렉션입니다. iPhone에서 패스를 사용하여 리워드를 받거나 사용하고, 영화에 입장하고, 항공편을 체크인하는 등의 작업을 할 수 있습니다. 하지만 이 작업을 수행하기 전에 먼저 Apple 월렛에 패스를 추가해야 합니다.
Apple Wallet에 패스를 추가하는 방법
각 회사마다 Apple Wallet에 패스를 추가하는 방법이 조금씩 다를 수 있습니다. 여기서는 Apple Wallet에 스타벅스 카드를 추가하는 방법을 살펴보겠습니다:
- 스타벅스 앱을 엽니다.

- 매장에서 결제를 탭합니다.

- 스타벅스 카드를 찾아 관리를 탭합니다.

- Apple 월렛에 추가를 탭합니다.

이제 Apple Wallet을 열면 리워드 카드가 Apple 현금과 직불 카드 및 신용 카드 아래에 나열됩니다.
Apple Wallet에서 패스를 사용하는 방법
방문 중인 매장의 계산대 위나 근처에 이러한 로고가 있으면 Apple Pay를 사용할 수 있는지 알 수 있습니다:
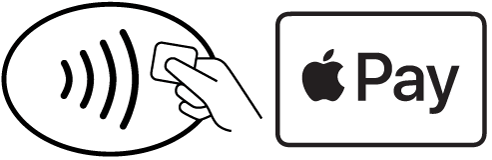
- 패스를 스캔하거나 Apple Wallet을 사용하여 결제할 준비가 되면 iPhone의 홈 또는 측면 버튼을 두 번 탭하여 Apple Wallet을 열 수 있습니다.
- 사용하려는 패스를 탭합니다.

- 계산대에서 패스를 스캔하거나 탭합니다.

관련 항목: Apple 카드: Apple 신용 카드 신청 및 사용 방법
Apple 현금 사용 방법
Venmo 또는 PayPal과 같은 Apple 캐시를 사용하면 수표를 끊는 것보다 훨씬 쉽게 친구나 가족에게 직접 송금할 수 있습니다. Apple 캐시 잔액을 사용하여 Apple 월렛에서 바로 상점에서 결제하거나 메시지 앱을 통해 Apple 캐시를 사용하여 돈을 주고받을 수 있습니다. Apple 캐시를 설정하는 방법, Apple 캐시 잔액에 돈을 추가하는 방법 및 Apple 캐시를 사용하여 상점에서 결제하는 방법에 대해 알아보겠습니다.
Apple 현금 설정하기
Apple 캐시를 설정하는 방법은 다음과 같습니다:
- Apple Wallet을 엽니다.

- Apple 캐시를 탭합니다.

- 지금 설정을 탭합니다.

- 계속을 탭합니다.

- 이용 약관을 검토합니다. 나중에 참조할 수 있도록 사본을 이메일로 전송받습니다.

- 보내기를 탭합니다.

- 동의를 탭합니다.

- 계속을 탭하여 신원을 확인합니다.

- 이름을 확인하고 다음을 탭합니다.

- 주소를 입력하고 다음을 탭합니다.

- 주민등록번호 마지막 네 자리와 생년월일을 입력합니다.

- 다음을 탭합니다.

- Apple Cash가 설정될 때까지 기다린 다음 완료를 탭합니다.

Apple 월렛에서 Apple Cash에 돈 추가하기
Apple 월렛을 사용하여 Apple 캐시에 추가하는 돈은 Apple 월렛의 기본 카드에서 인출됩니다. Apple Wallet에서 기본 신용 카드를 설정하는 방법을 살펴보았습니다.
- 월렛 앱을 엽니다.

- Apple 현금을 탭합니다.

- 더보기 아이콘을 탭합니다.

- 금액 추가를 탭합니다.

- Apple Cash에 추가할 금액을 선택합니다.

- 추가를 탭합니다.

- 측면 버튼 또는 홈 버튼을 두 번 탭하여 확인합니다.

- 암호, 얼굴 또는 Touch ID로 확인합니다.
이제 Apple캐시로 돈을 사용할 수 있으며, 메시지 앱에서 Apple캐시를 통해 결제를 보내거나 받을 수 있습니다.
상점에서 Apple Cash로 결제하기
Apple Pay를 허용하는 모든 오프라인 매장에서 Apple Cash로 결제할 수 있습니다.
- 패스를 스캔하거나 Apple Wallet을 사용하여 결제할 준비가 되면 iPhone의 홈 또는 측면 버튼을 두 번 탭하여 Wallet을 열 수 있습니다.
- Apple 현금을 탭합니다.

- 계산대에서 패스를 탭하거나 암호로 결제를 탭합니다.

다음으로, Apple Wallet 추적기 기능을 사용하여 배송을 추적하는 방법을 알아보세요.