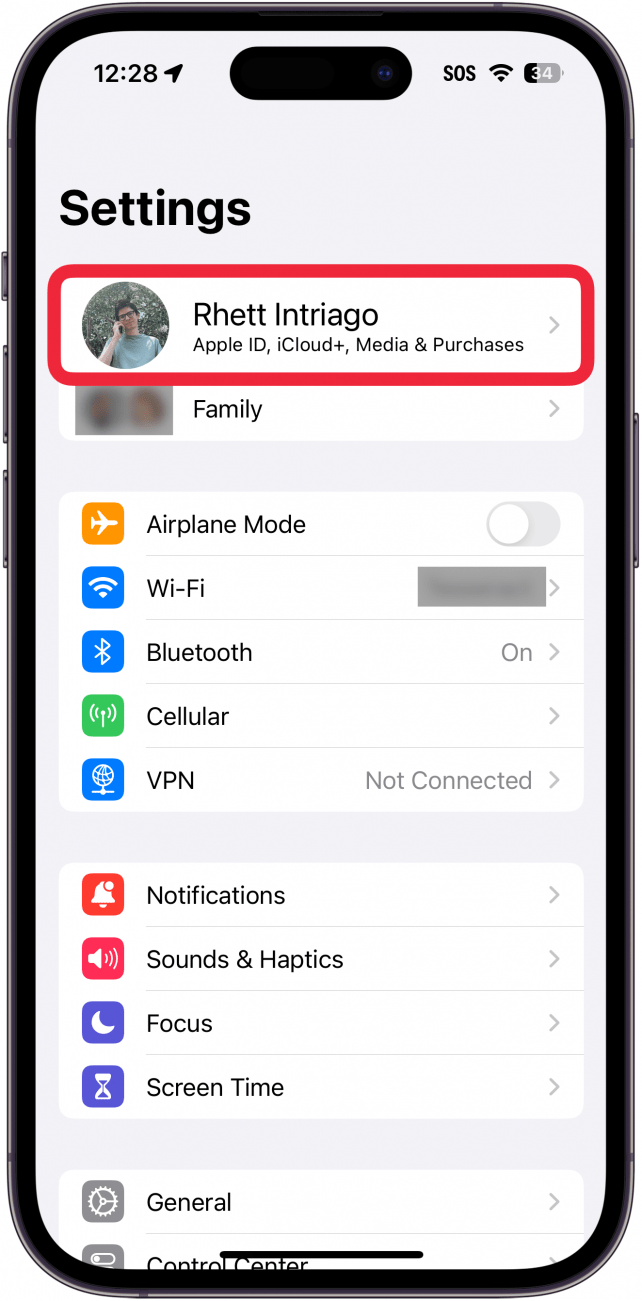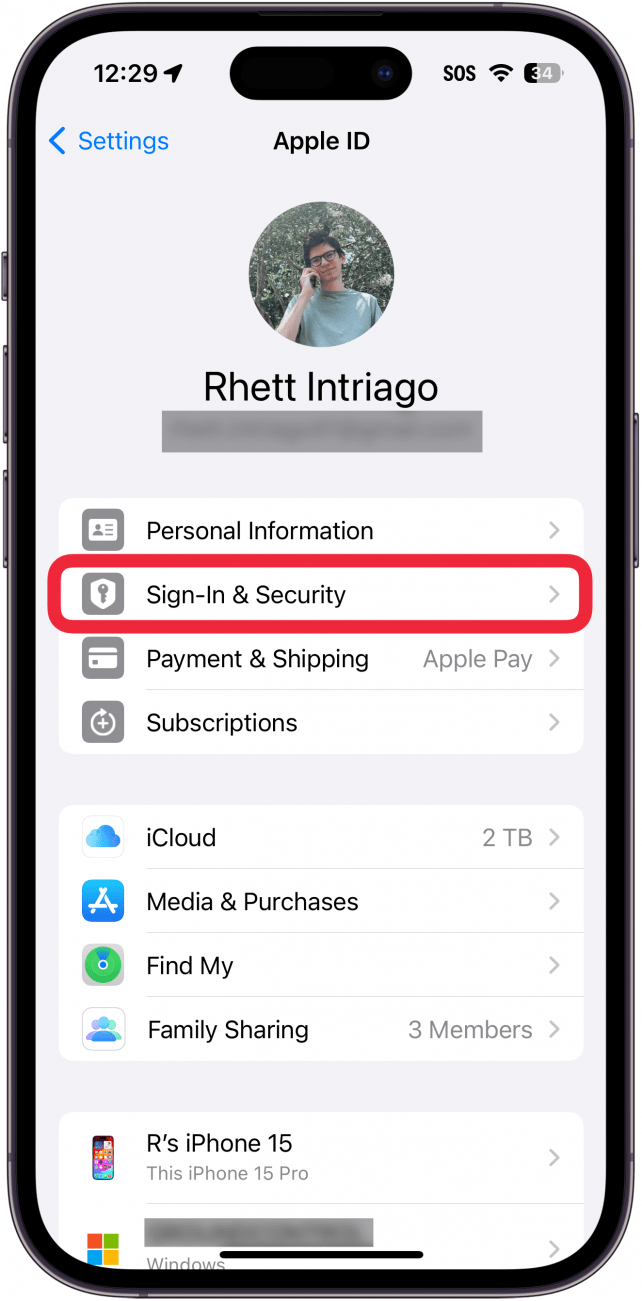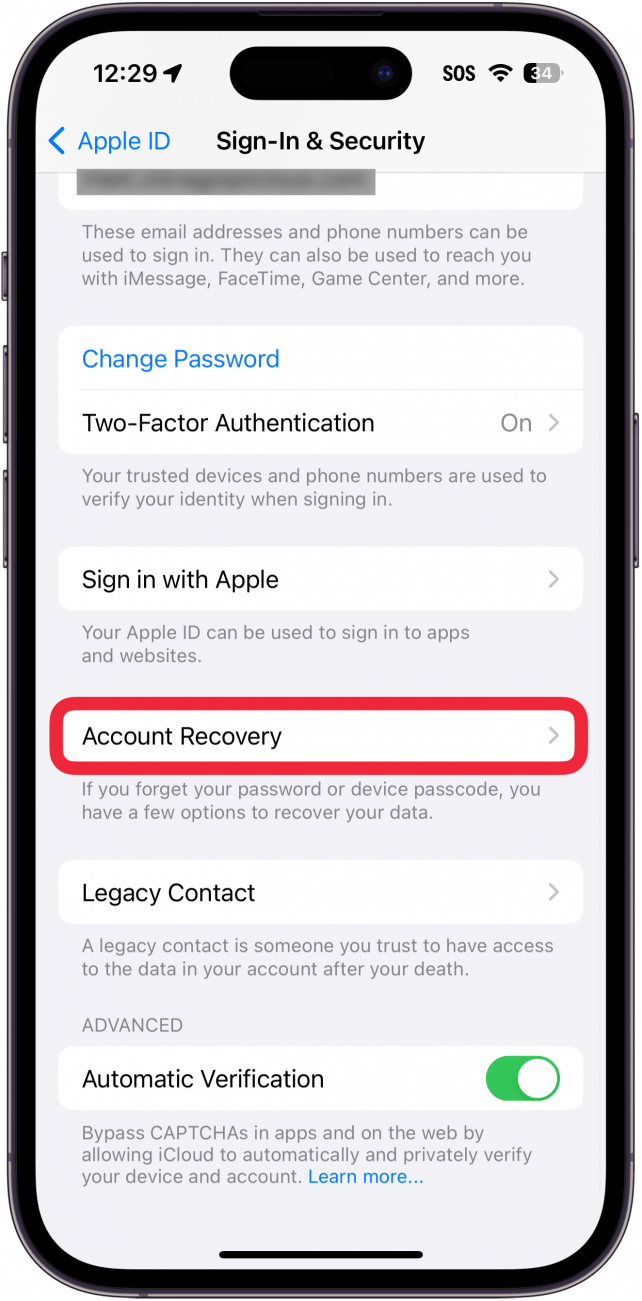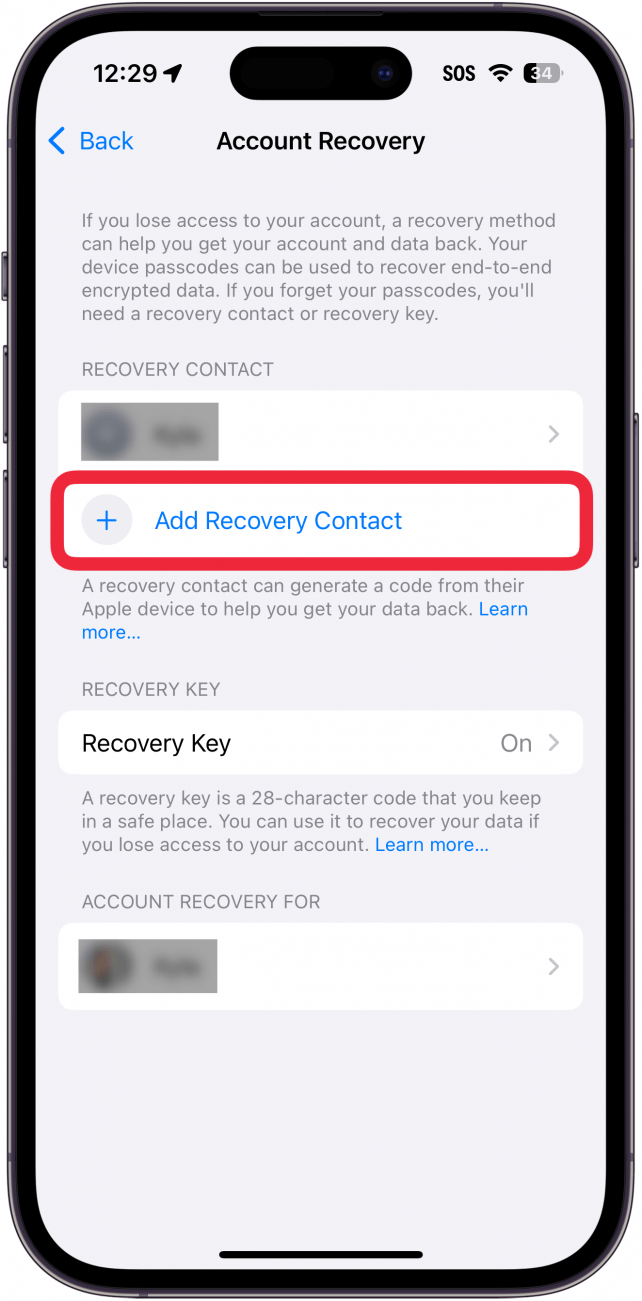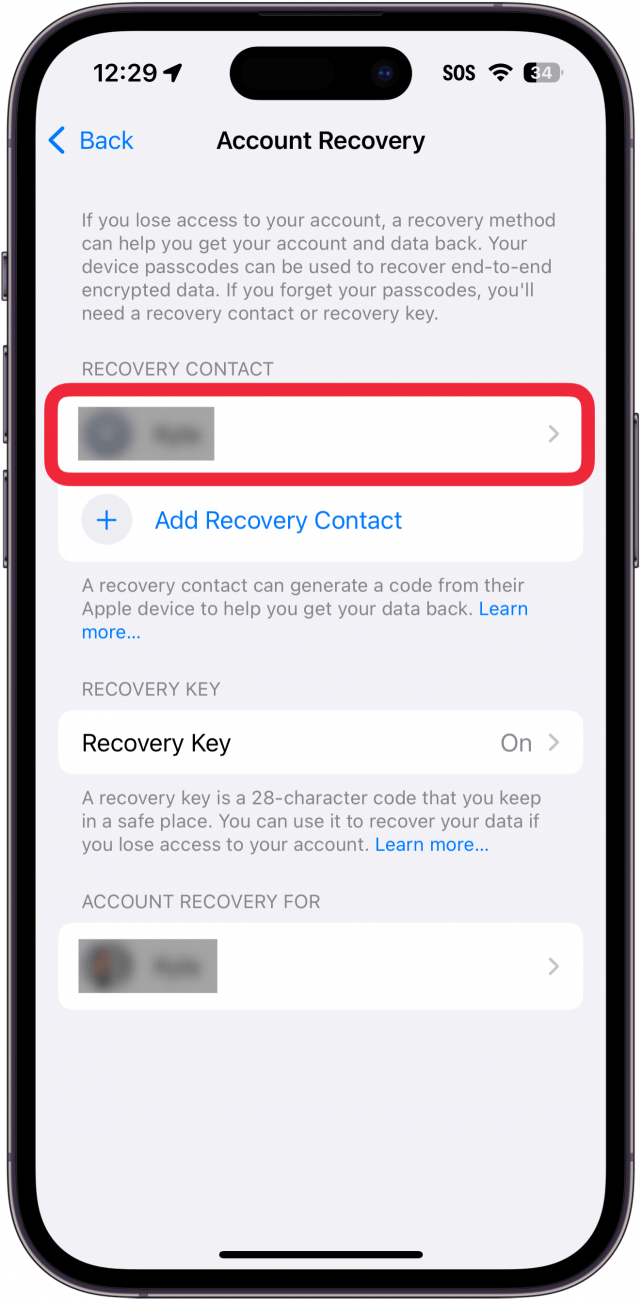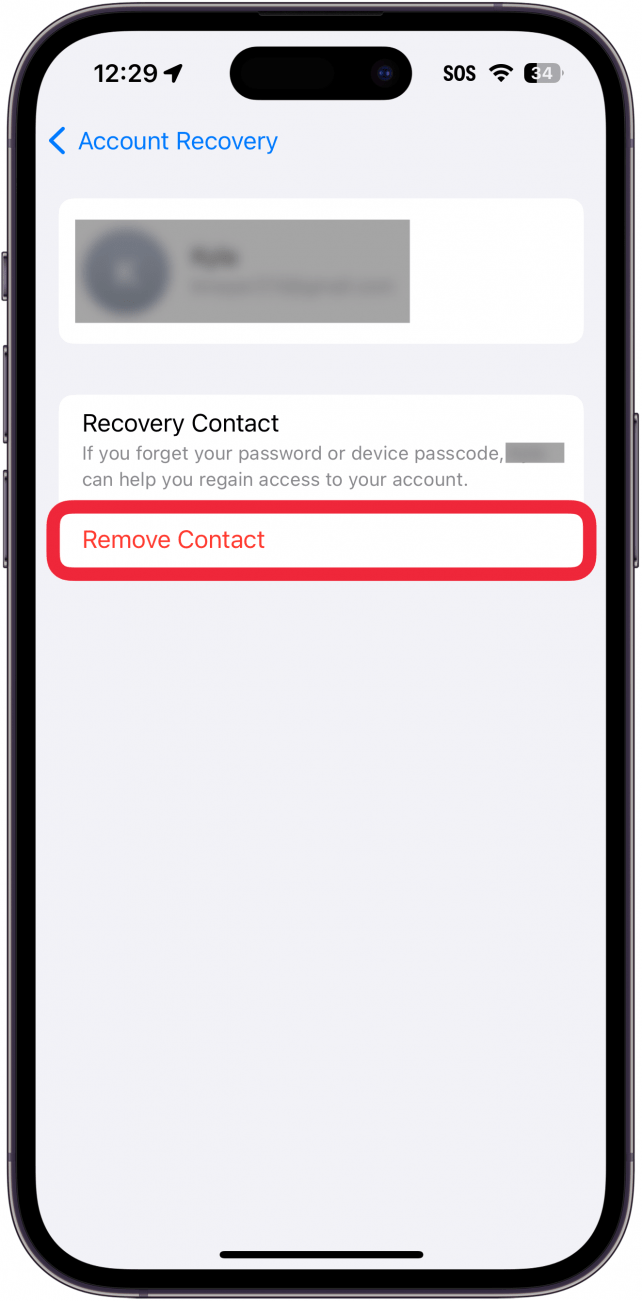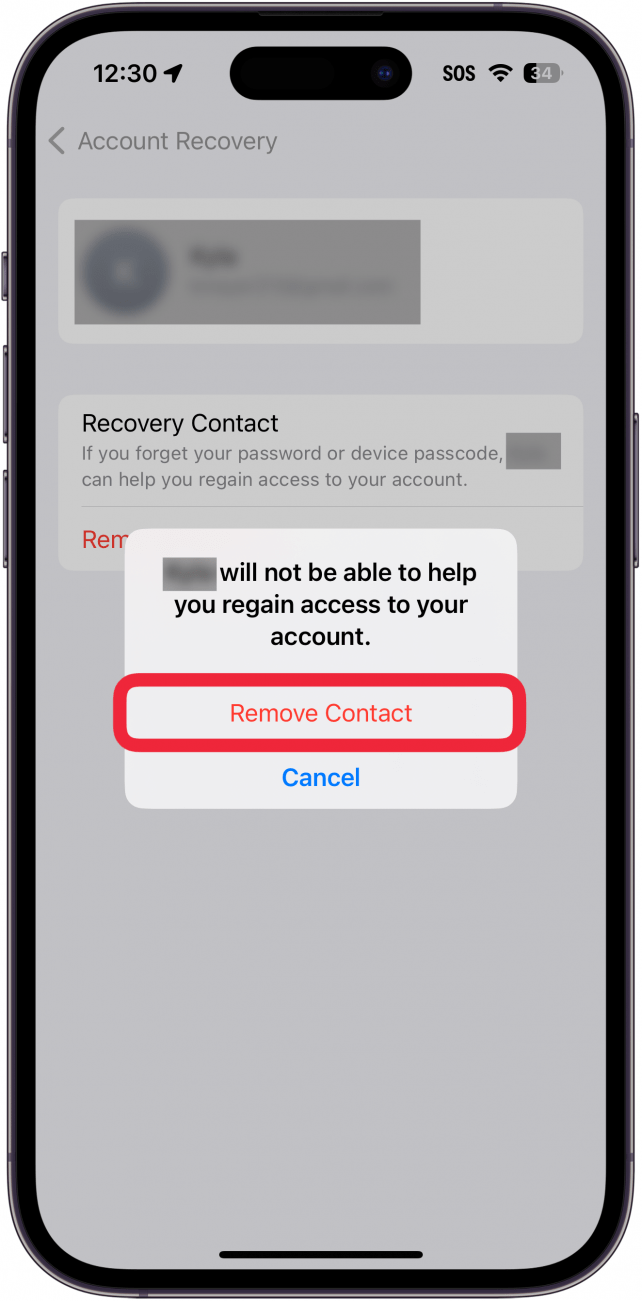복구 연락처는 비밀번호를 잊어버리거나 어떤 이유로 계정에 대한 접근 권한을 상실한 경우 Apple ID에 다시 접근할 수 있도록 도와줄 수 있는 사람을 말합니다. 복구 연락처는 한 개 이상 설정할 수 있으며, 더 이상 계정에 두고 싶지 않은 복구 연락처는 삭제할 수 있습니다.
이 팁이 유용한 이유
- **계정을 복구할 수 있는 여러 가지 옵션을 원한다면 복구 연락처를 추가로 추가하세요.
- 복구 연락처를 더 이상 Apple ID와 연결하지 않으려면 삭제하세요.
iPhone에서 복구 연락처를 추가하거나 삭제하는 방법
시스템 요구 사항
*이 팁은 iOS 16 이상을 실행하는 iPhone에서 작동합니다. 최신 버전의 iOS]로 업데이트하는 방법을 알아보세요(https://www.iphonelife.com/content/how-to-update-to-ios-11-iphone-ipad).
아직 Apple 계정 복구 연락처를 설정하지 않았다면 계정에 하나 이상 추가하는 것이 좋습니다. 연락처를 추가한 후에는 언제든지 다른 연락처를 추가하거나 계정 복구 연락처로 사용하지 않을 경우 삭제할 수 있습니다. 더 많은 Apple 보안 관련 조언이 궁금하다면 무료로 제공되는오늘의 팁 뉴스레터를 확인하세요. 이제 복구 연락처를 추가하거나 제거하는 방법을 알아보세요:
 iPhone의 숨겨진 기능 발견하기하루 1분 만에 iPhone을 마스터할 수 있도록 스크린샷과 명확한 설명이 포함된 일일 팁을 받아보세요.
iPhone의 숨겨진 기능 발견하기하루 1분 만에 iPhone을 마스터할 수 있도록 스크린샷과 명확한 설명이 포함된 일일 팁을 받아보세요.
- 설정 앱을 열고 상단의 **이름을 탭합니다.

- 로그인 및 보안**을 탭합니다.

- 계정 복구**를 탭합니다.

- 복구 연락처를 추가하려면 복구 연락처 추가하기를 탭하고 화면의 지시를 따릅니다.

- 복구 연락처를 삭제하려면 연락처 이름을 탭합니다.

- 연락처 삭제하기를 탭합니다.

- 연락처 삭제**를 탭하여 확인합니다.

이상 Apple 연락처 복구 옵션을 추가하거나 제거하는 방법입니다. 다음으로, Apple ID 보안 키를 사용하여 계정을 잠그는 방법을 알아보세요.