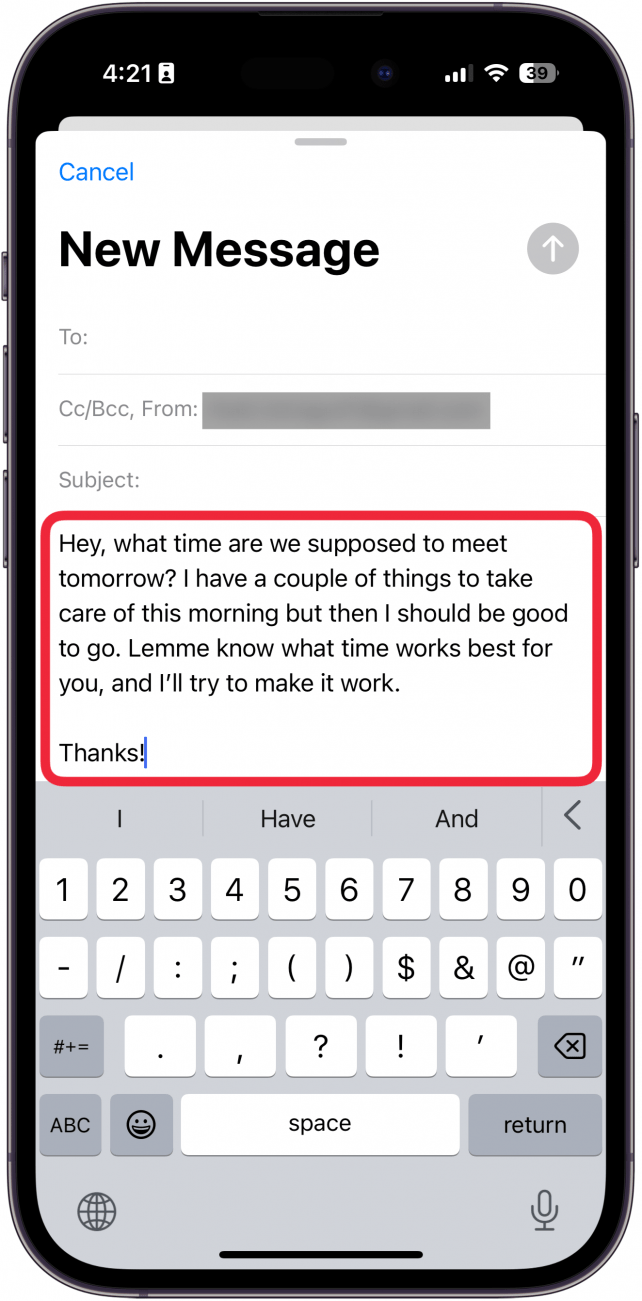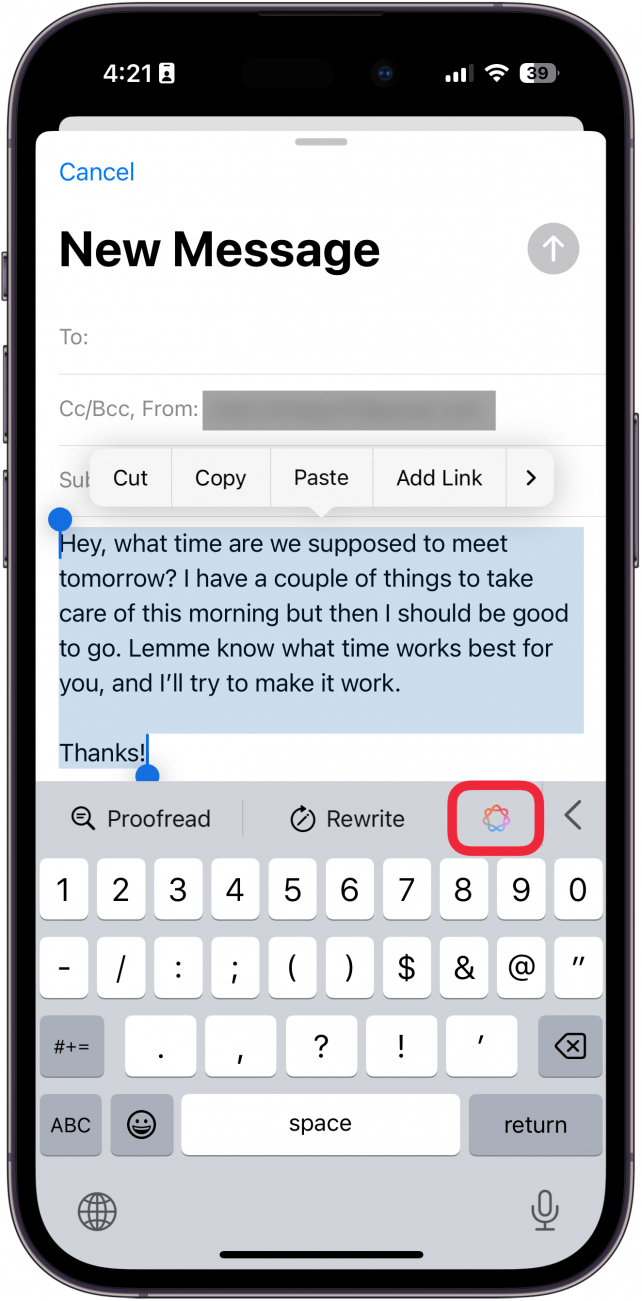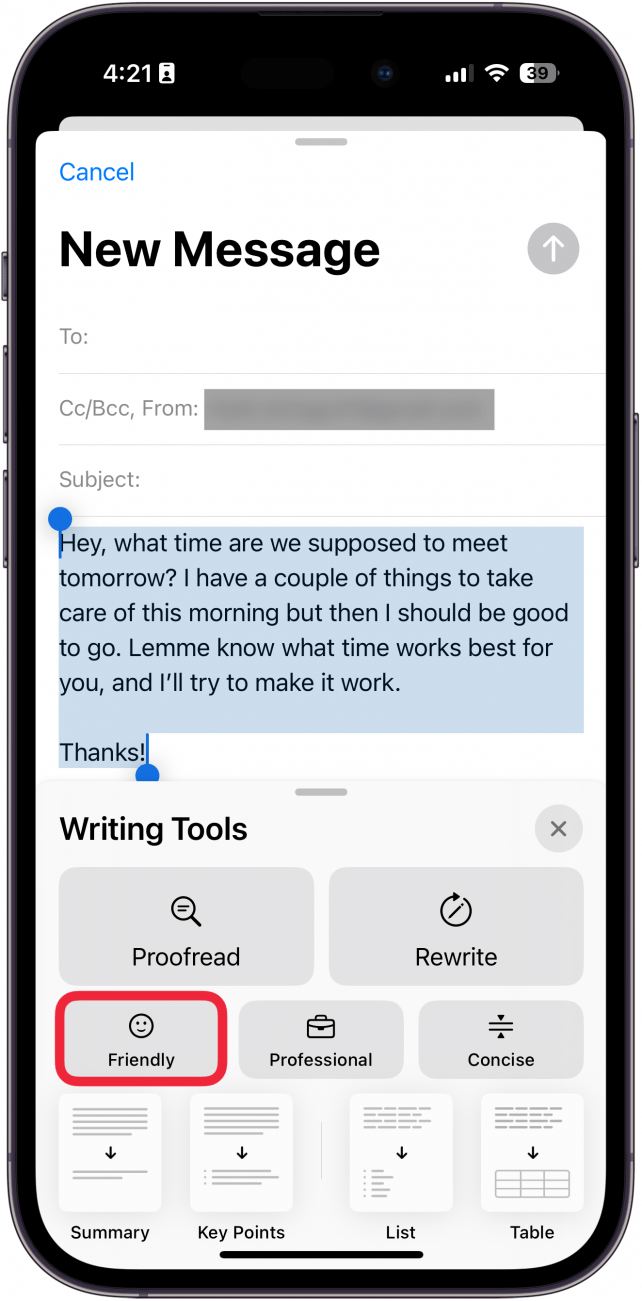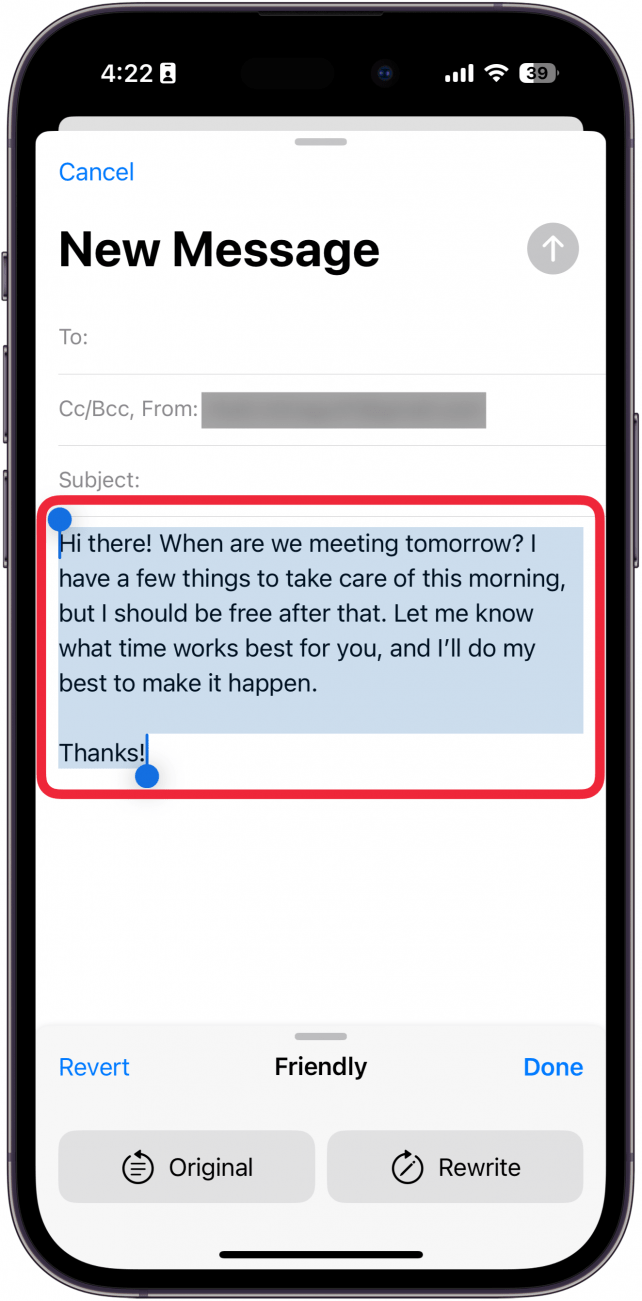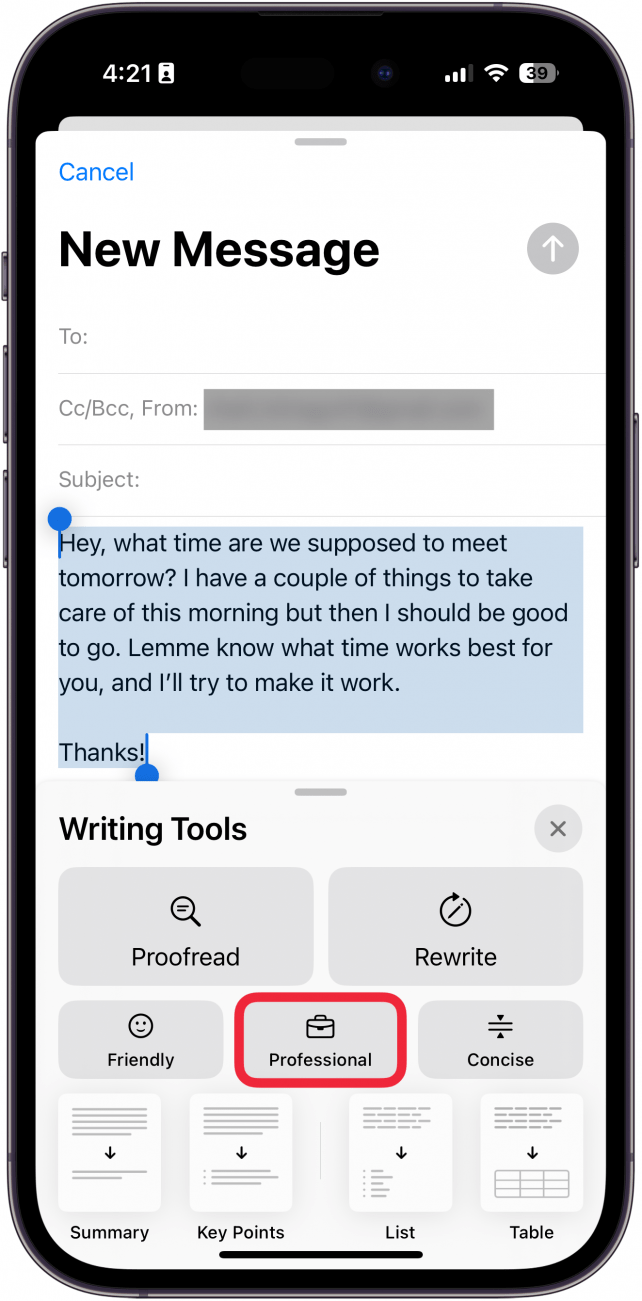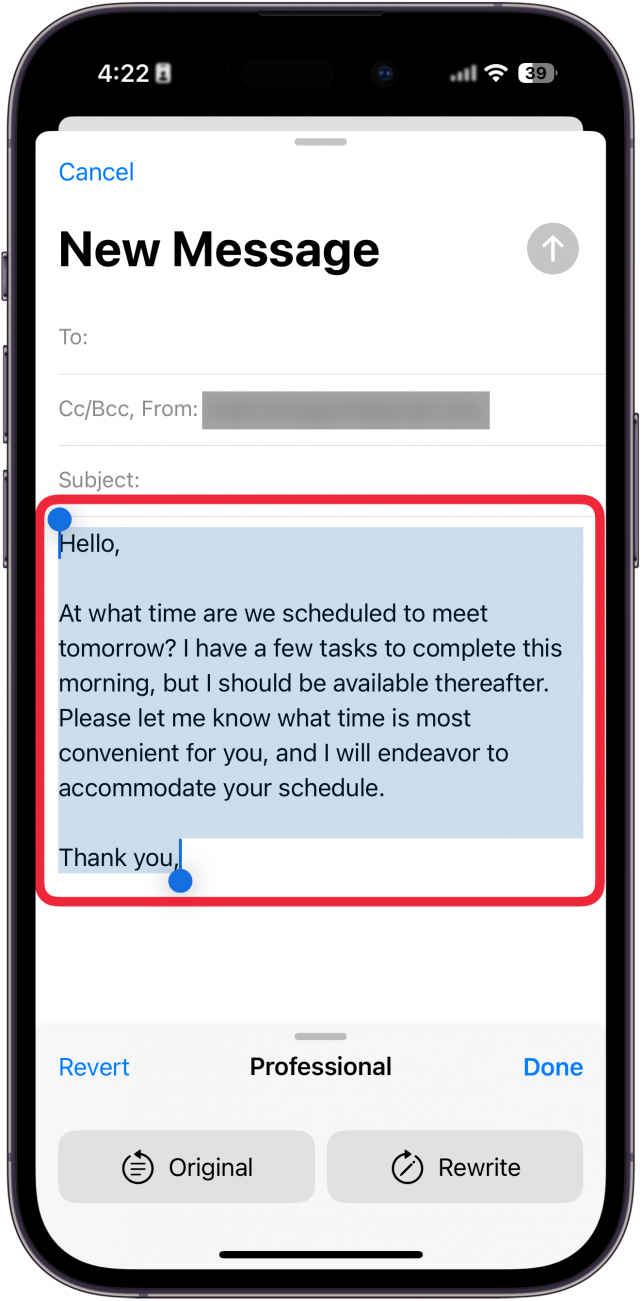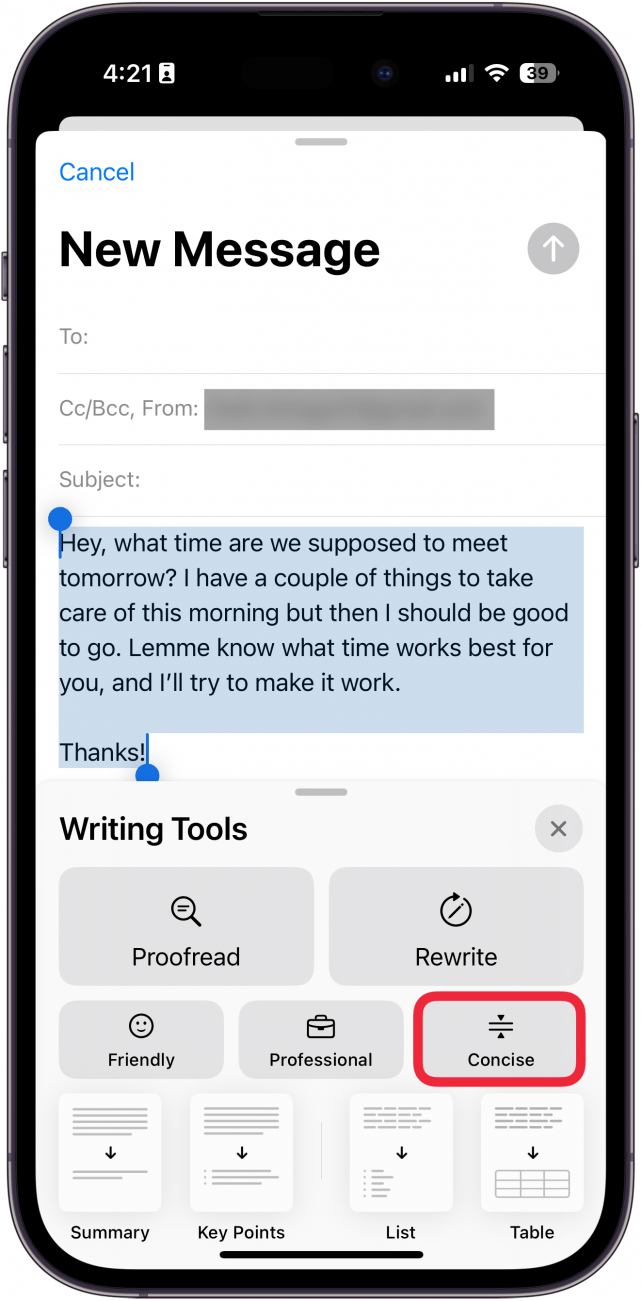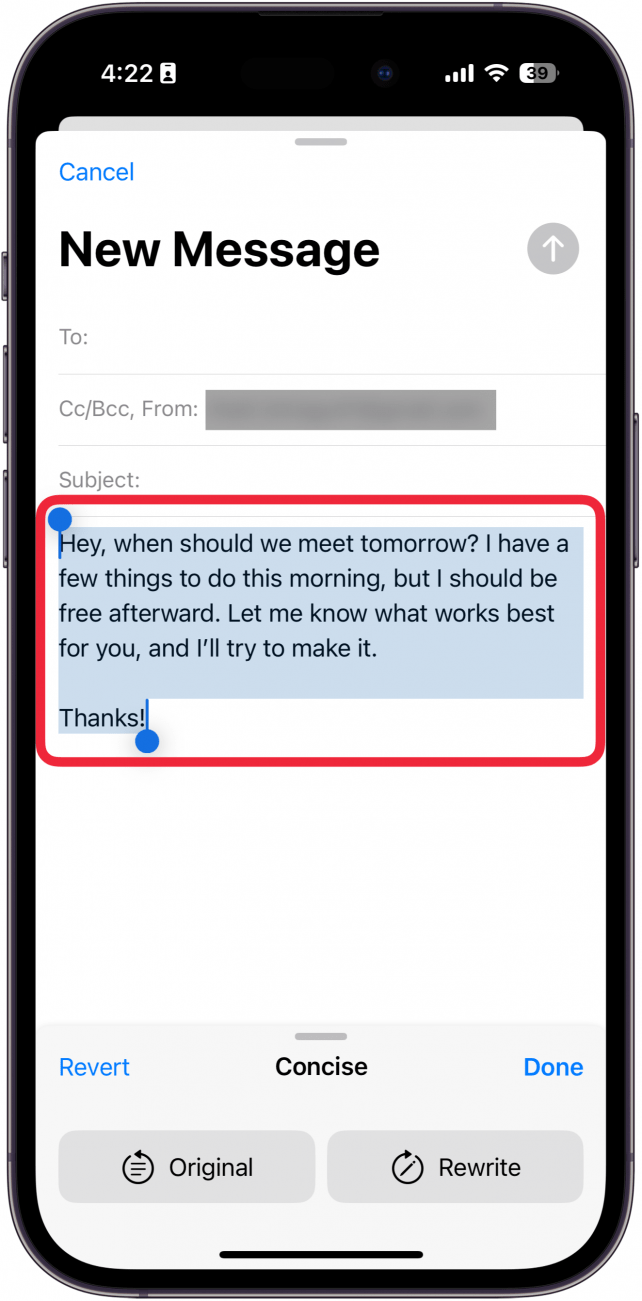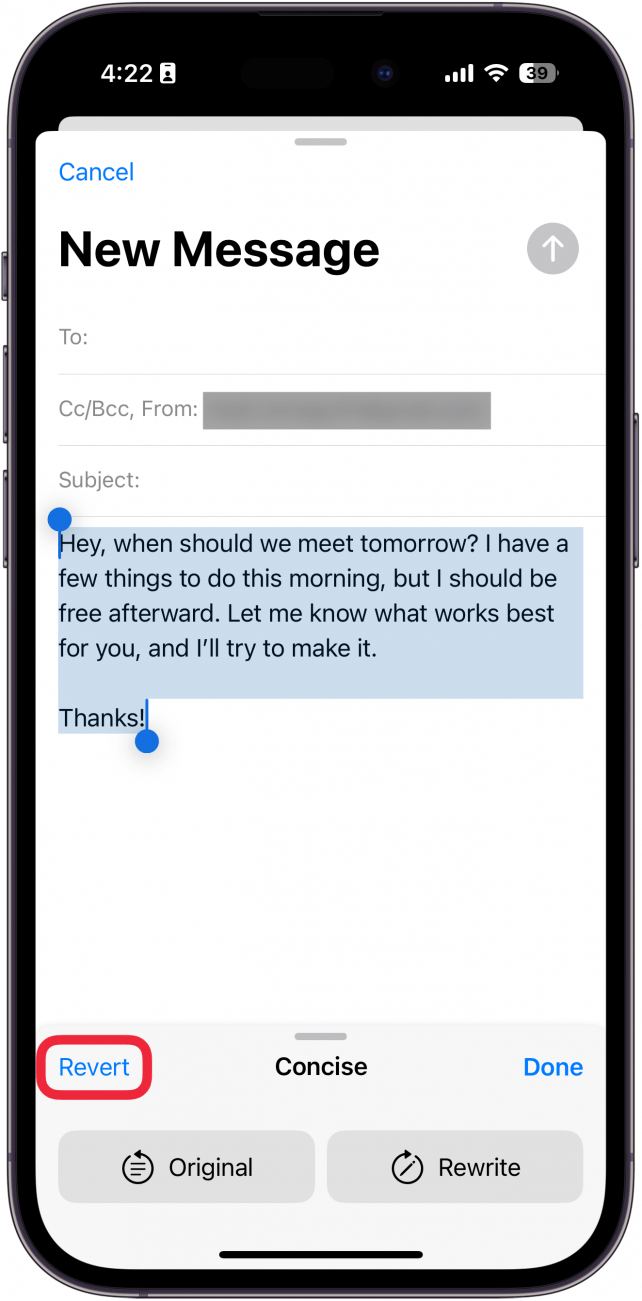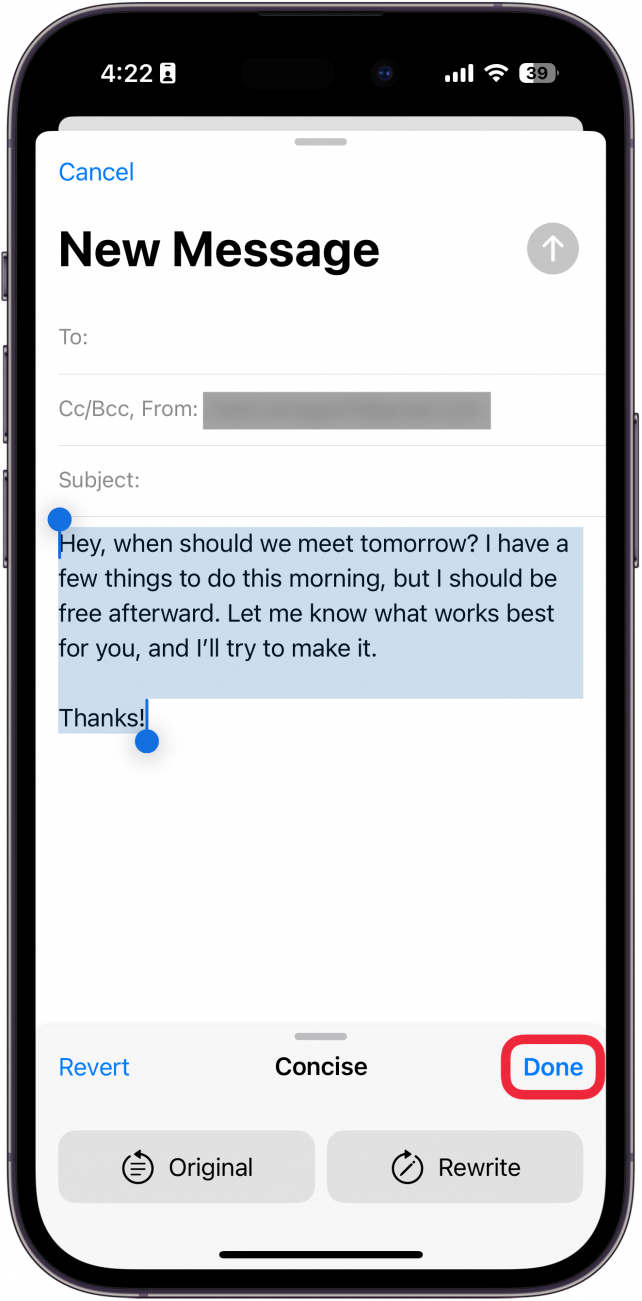중요한 비즈니스 이메일을 어떻게 작성해야 할지 고민 중이신가요? 아니면 친구에게 보내는 문자를 어떻게 써야 할지 잘 모르시나요? Apple의 글쓰기 도구가 도와드리겠습니다. Apple 지능을 사용하여 문자를 다시 작성하는 방법을 알아보세요.
이 팁이 마음에 드는 이유:
- **이메일을 보낼 때 항상 전문적이거나 친근하게 들릴 수 있습니다.
- 가장 중요한 정보를 포함하도록 텍스트나 메모를 다시 작성할 수 있습니다.
Apple 글쓰기 도구 사용 방법
시스템 요구 사항
*이 팁은 iOS 18.1 이상을 실행하는 iPhone 15 Pro, iPhone 16 및 iPhone 16 Pro에서 작동합니다. 최신 버전의 iOS]로 업데이트하는 방법을 알아보세요(https://www.iphonelife.com/content/how-to-update-to-ios-11-iphone-ipad).
iPhone용 글쓰기 앱을 찾고 있다면 더 이상 고민하지 마세요. 기기에 내장된 편리한 앱이 있으니까요. Apple Intelligence 지원 기기는 AI를 사용하여 모든 텍스트 본문을 다시 작성할 수 있습니다. 이를 통해 이메일을 더 전문적이고 간결하게, 또는 더 친근하게 만들 수 있습니다. Apple Intelligence 작성 도구를 사용하는 방법을 살펴보세요:
 iPhone의 숨겨진 기능 발견하기스크린샷과 명확한 지침이 포함된 일일 팁을 통해 하루에 1분만 투자하면 iPhone을 마스터할 수 있습니다.
iPhone의 숨겨진 기능 발견하기스크린샷과 명확한 지침이 포함된 일일 팁을 통해 하루에 1분만 투자하면 iPhone을 마스터할 수 있습니다.
- 텍스트 본문에서 모든 텍스트를 선택합니다.

- Apple 인텔리전스 아이콘**을 탭합니다.

- 친숙함**을 탭합니다.

- 텍스트가 더 친근하게 들리도록 다시 작성됩니다. 이 예제의 텍스트는 이미 꽤 친근하게 작성되었으므로 여기서 큰 차이를 느끼지 못할 것입니다.

- 다음으로 전문가를 탭합니다.

- 이제 텍스트가 업무에 더 적합하게 다시 작성됩니다.

- 간결하게**를 선택합니다.

- 재작성된 텍스트는 훨씬 짧아집니다.

- 언제든지 되돌리기를 탭하여 텍스트를 원래대로 되돌릴 수 있습니다.

- 만족스러우면 완료를 탭하여 텍스트를 저장합니다.

메시지 앱에서 소셜 미디어에 이르기까지 텍스트를 입력하는 모든 곳에서 Apple 글쓰기 도구를 사용할 수 있습니다. 하지만 Apple 지능이 다시 쓰게 한 텍스트는 새로운 기능이며 일부 제안 사항은 다소 생소할 수 있습니다. 다음으로 Apple 인텔리전스를 사용하여 사진에서 사람 제거하기 방법을 알아보세요.
메시지 앱에 대해 더 알아보기
- iPhone에서 메시지 검색하기
- 그룹 메시지를 개별 문자로 보내기 수정하기
- iPhone에서 메시지를 숨기는 방법