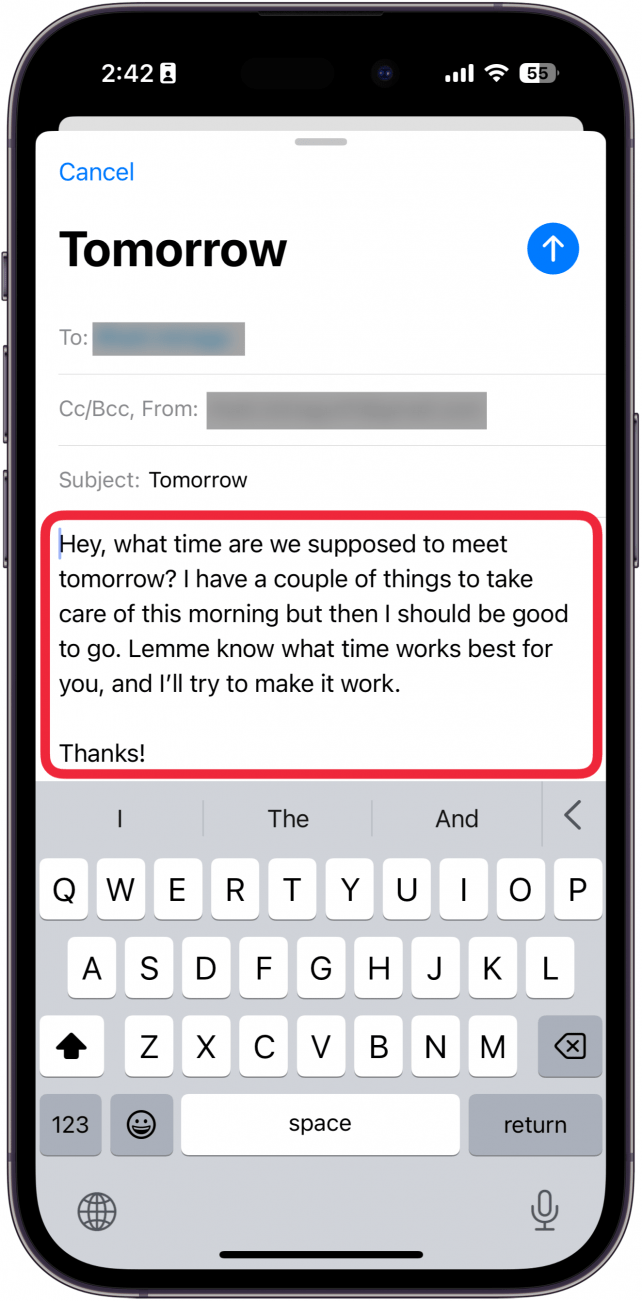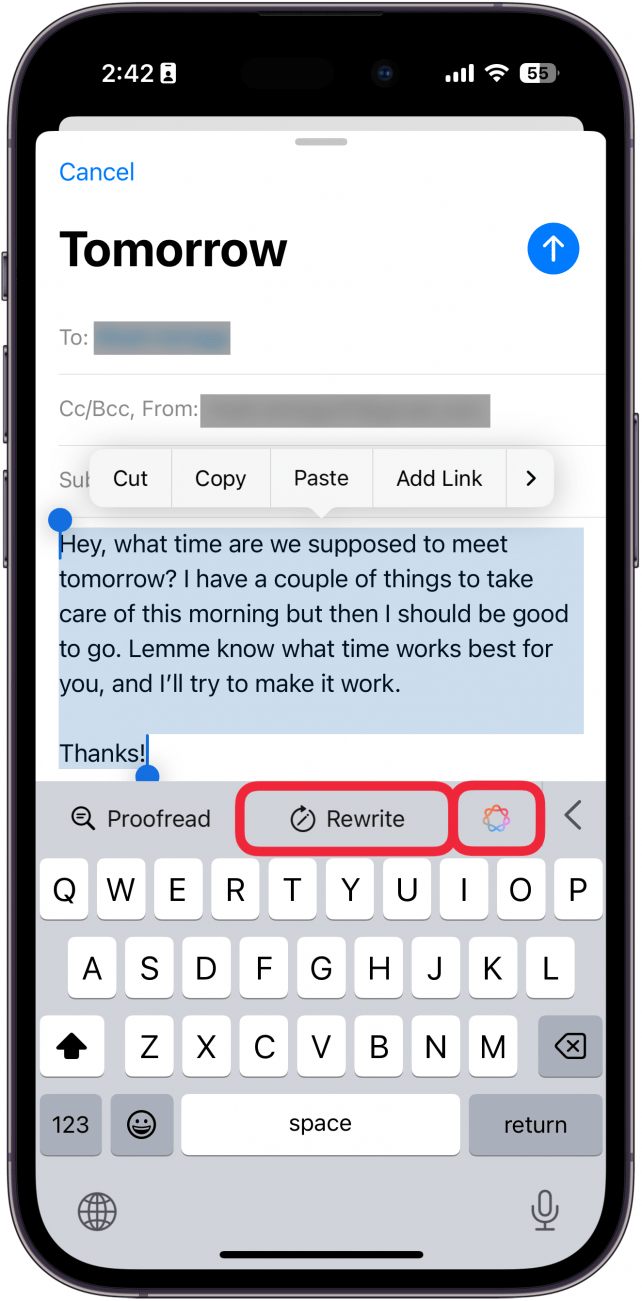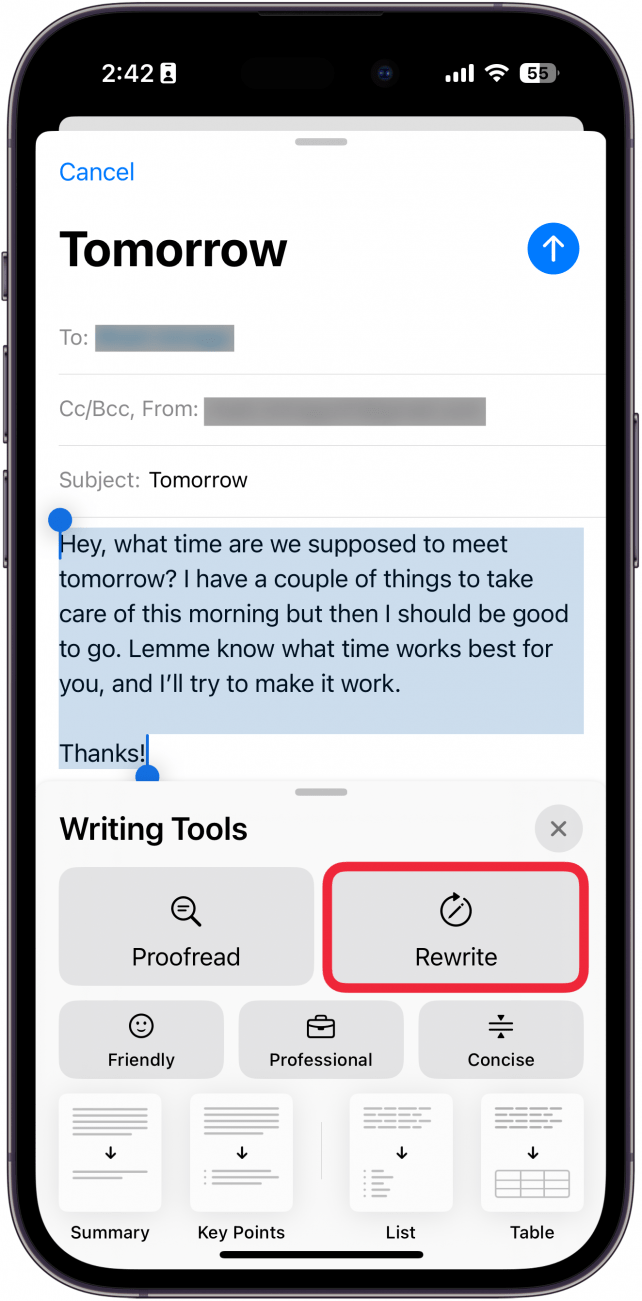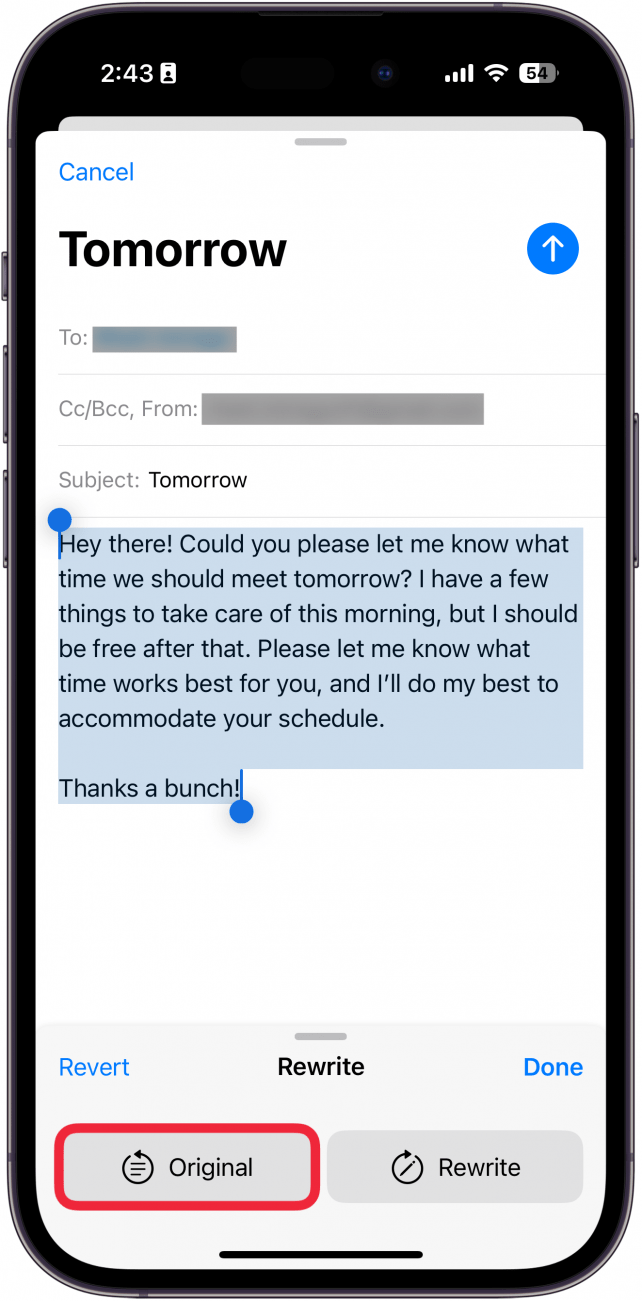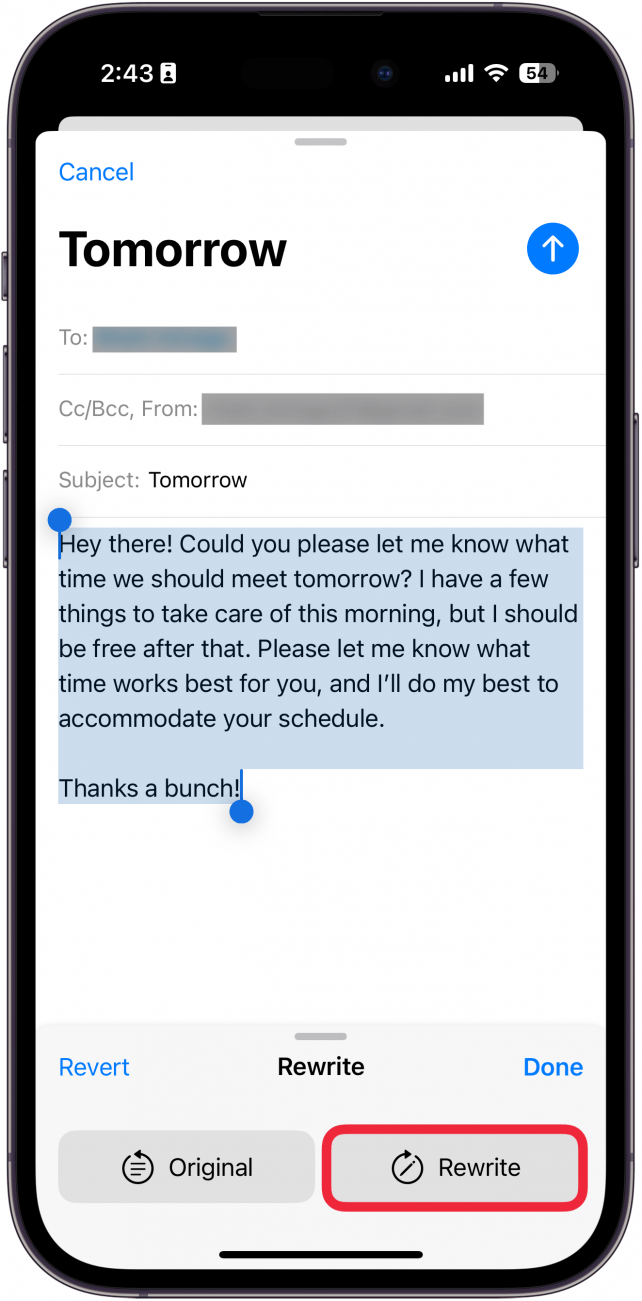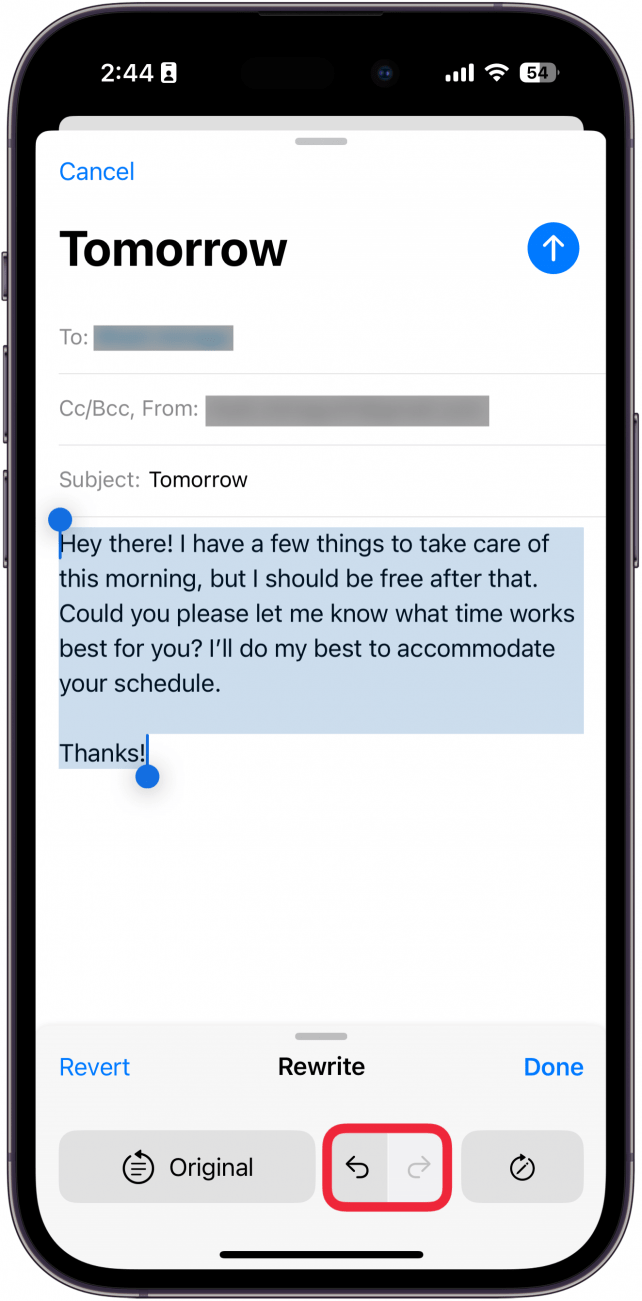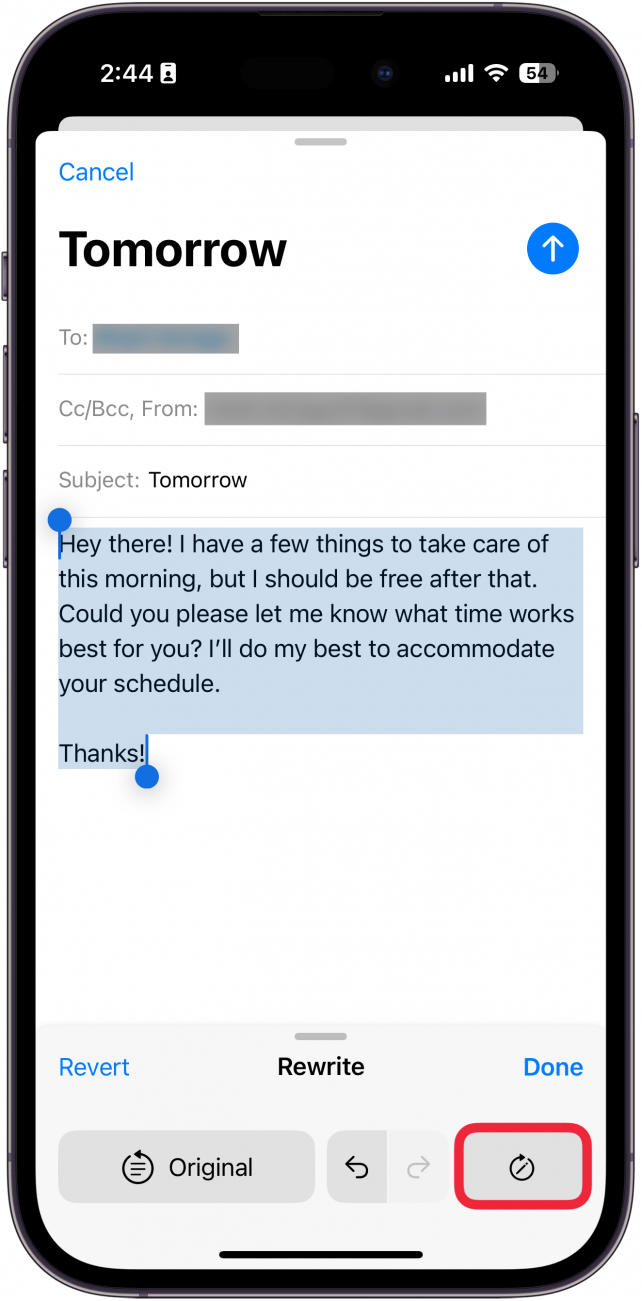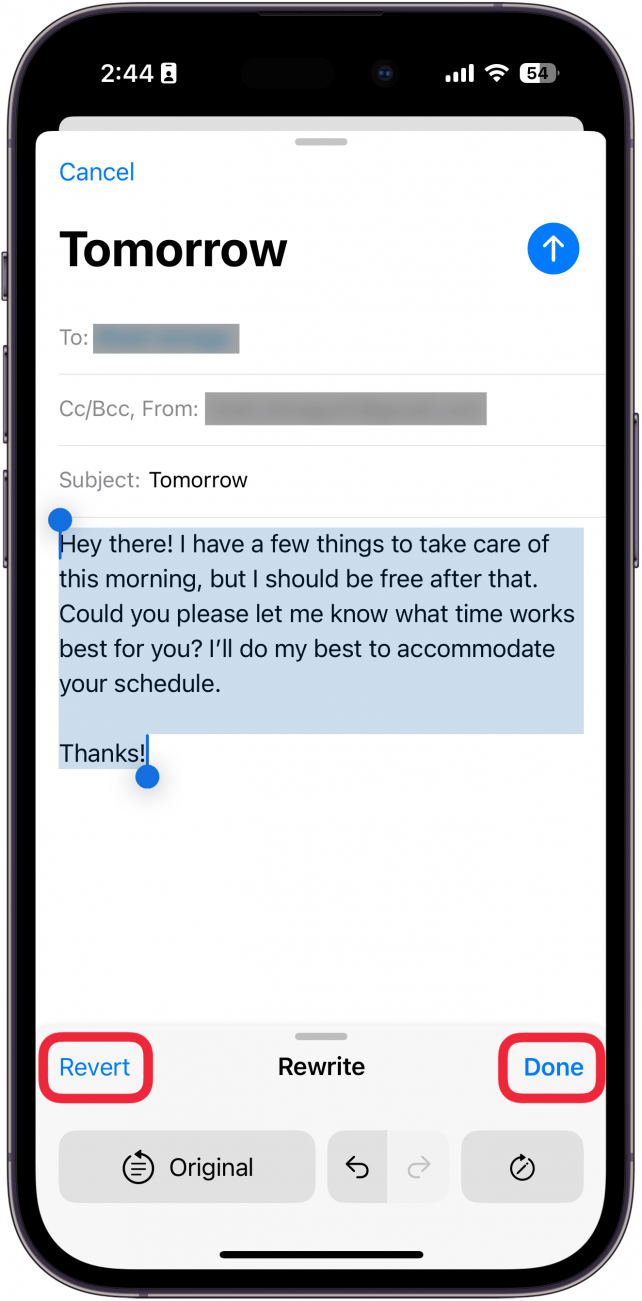이제 단 몇 초 만에 텍스트나 이메일을 다시 작성할 수 있는 손쉬운 방법이 있습니다. Apple Intelligence를 사용하면 이제 iPhone의 AI가 텍스트를 자동으로 다시 작성하도록 할 수 있습니다. 방법을 알려드리겠습니다!
이 팁이 마음에 드는 이유
- **iPhone의 어느 곳에서나 입력한 텍스트를 다시 쓰고 개선할 수 있습니다.
- 메시지가 항상 올바르게 작성되었는지 확인하세요.
Apple의 재작성 도구 사용 방법
시스템 요구 사항
*이 팁은 iOS 18.1 이상을 실행하는 iPhone 15 Pro, iPhone 16 및 iPhone 16 Pro에서 작동합니다. 최신 버전의 iOS]로 업데이트하는 방법을 알아보세요(https://www.iphonelife.com/content/how-to-update-to-ios-11-iphone-ipad).
iPhone 15 Pro, iPhone 16 또는 iPhone 16 Pro를 사용하는 경우, Apple Intelligence는 편리한 재작성 도구를 사용하여 입력한 텍스트 구절을 변경할 수 있습니다. Apple 인텔리전스 다시 쓰기 도구를 사용하는 방법은 다음과 같습니다:
 iPhone의 숨겨진 기능 발견하기하루 1분 만에 iPhone을 마스터할 수 있는 일일 팁(스크린샷과 명확한 지침 포함)을 받아보세요.
iPhone의 숨겨진 기능 발견하기하루 1분 만에 iPhone을 마스터할 수 있는 일일 팁(스크린샷과 명확한 지침 포함)을 받아보세요.
- 이메일 등 텍스트를 입력한 모든 영역에서 텍스트를 선택합니다.

- 다시 쓰기** 또는 애플 인텔리전스 아이콘을 탭할 수 있습니다.

- Apple 지능 아이콘을 탭한 경우 다시 쓰기를 선택합니다.

- 원본을 보려면 원본을 탭합니다.

- 다시 작성하려면 다시 쓰기를 탭합니다.

- 실행 취소** 및 다시 쓰기 버튼을 사용하여 여러 번 다시 쓰기를 반복할 수 있습니다.

- 다시 쓰기** 아이콘을 탭하여 텍스트를 다시 작성할 수 있습니다.

- 다시 쓴 텍스트를 저장하려면 완료를 선택하거나 원래 텍스트로 다시 변경하려면 되돌리기를 탭합니다.

이것이 새로운 Apple Intelligence 다시 쓰기 도구를 사용하여 입력한 텍스트를 변경하는 방법입니다.
Apple 지능에 대해 자세히 알아보기
- Apple Intelligence를 사용하여 글쓰기 개선하기
- Apple 지능으로 글쓰기 교정하기
- iPhone의 사진에서 인물 제거하기