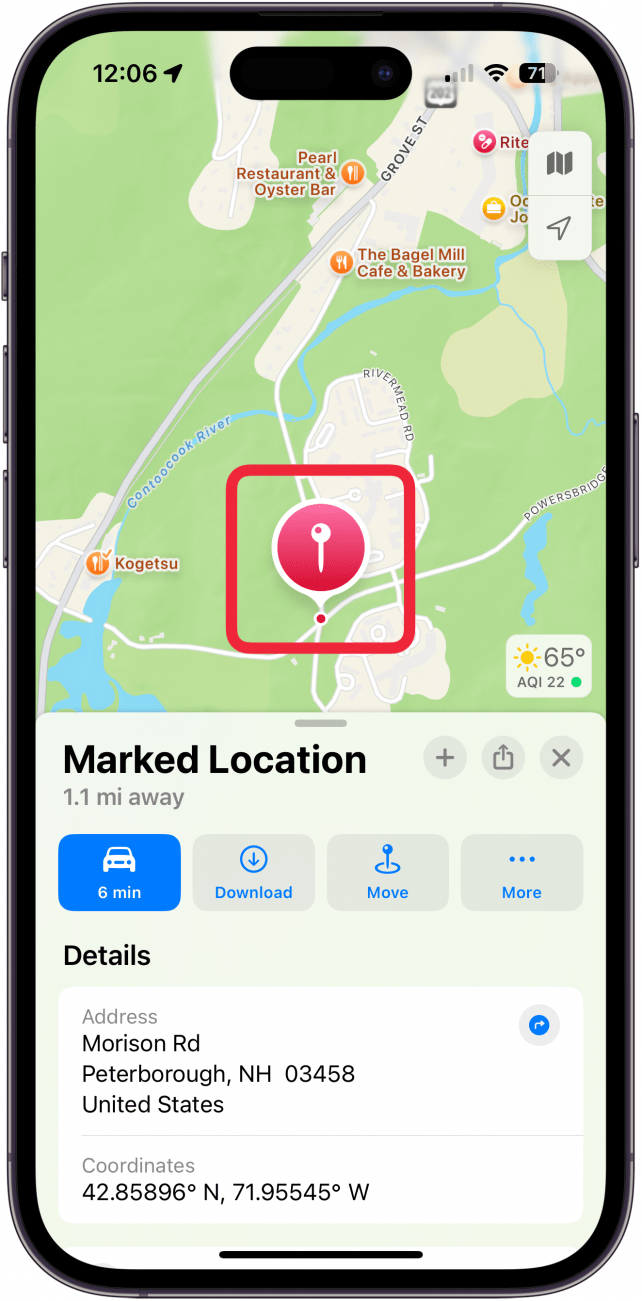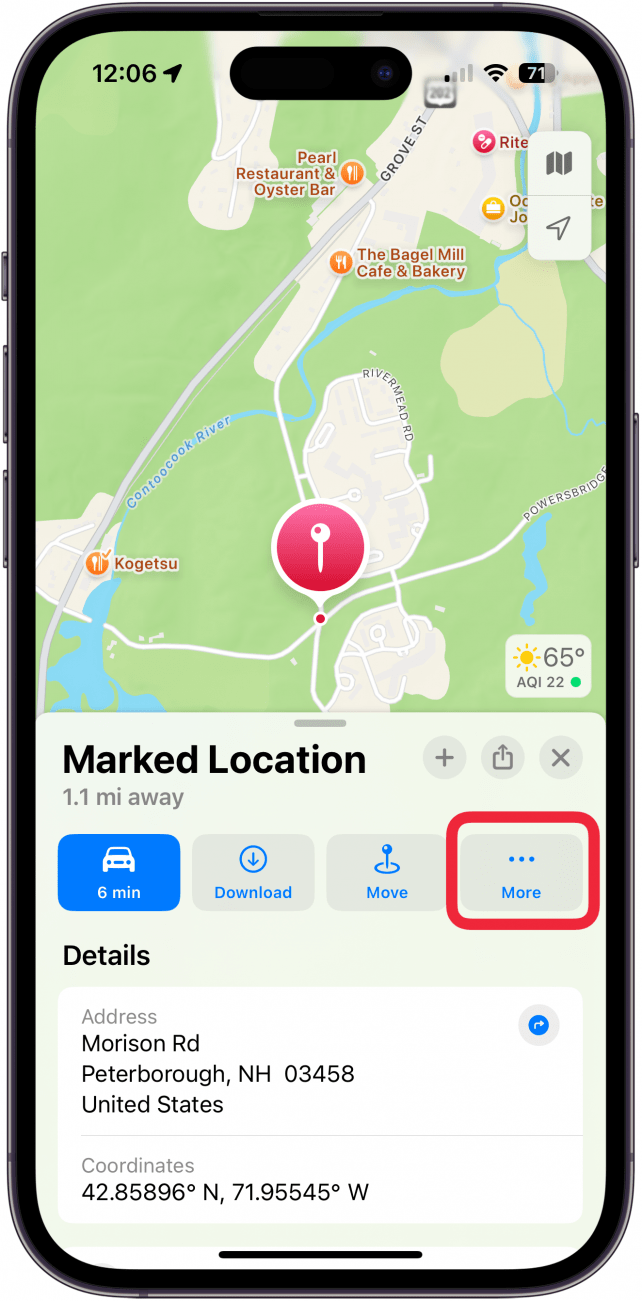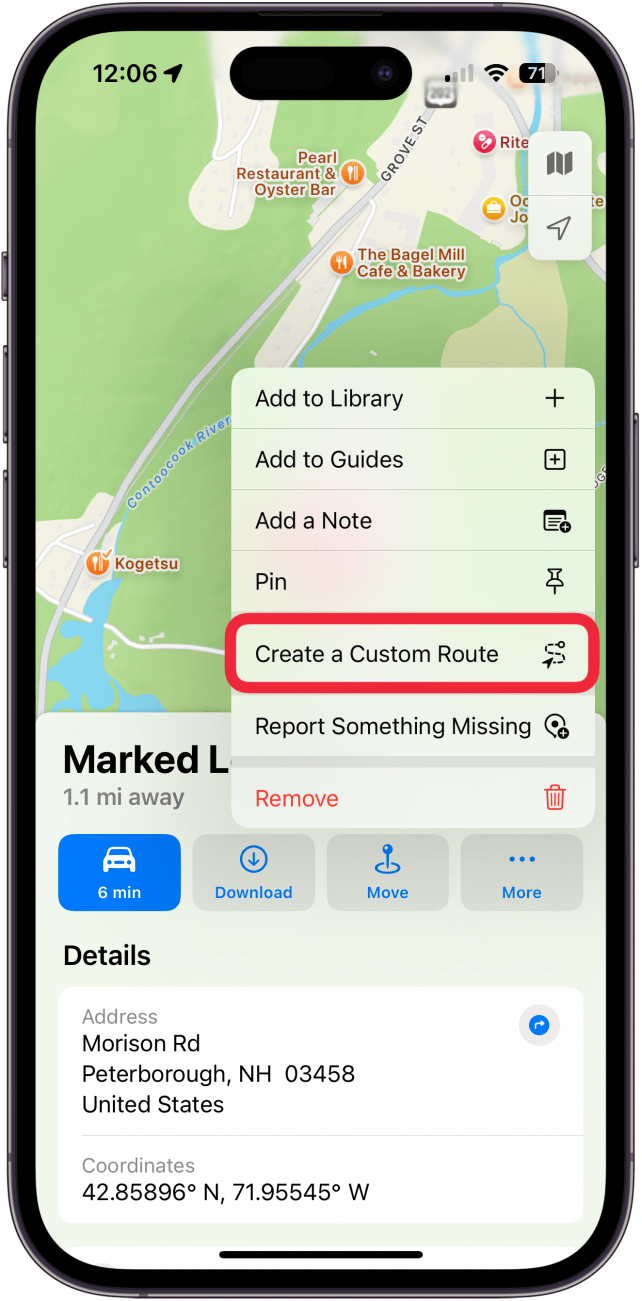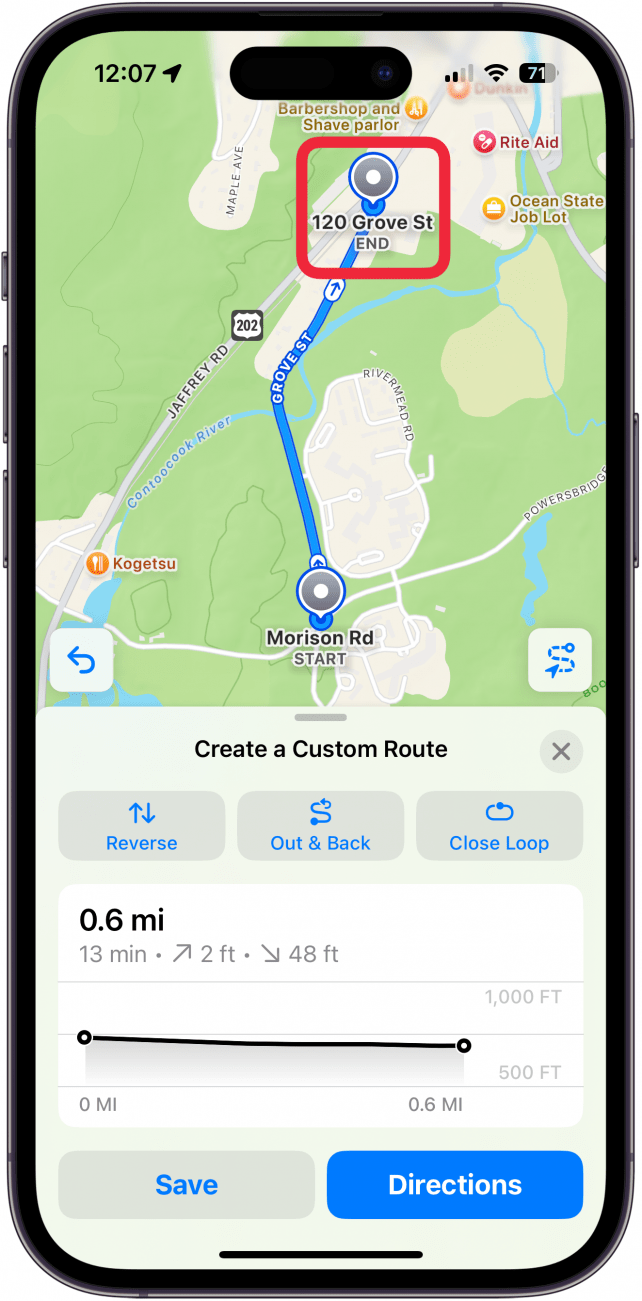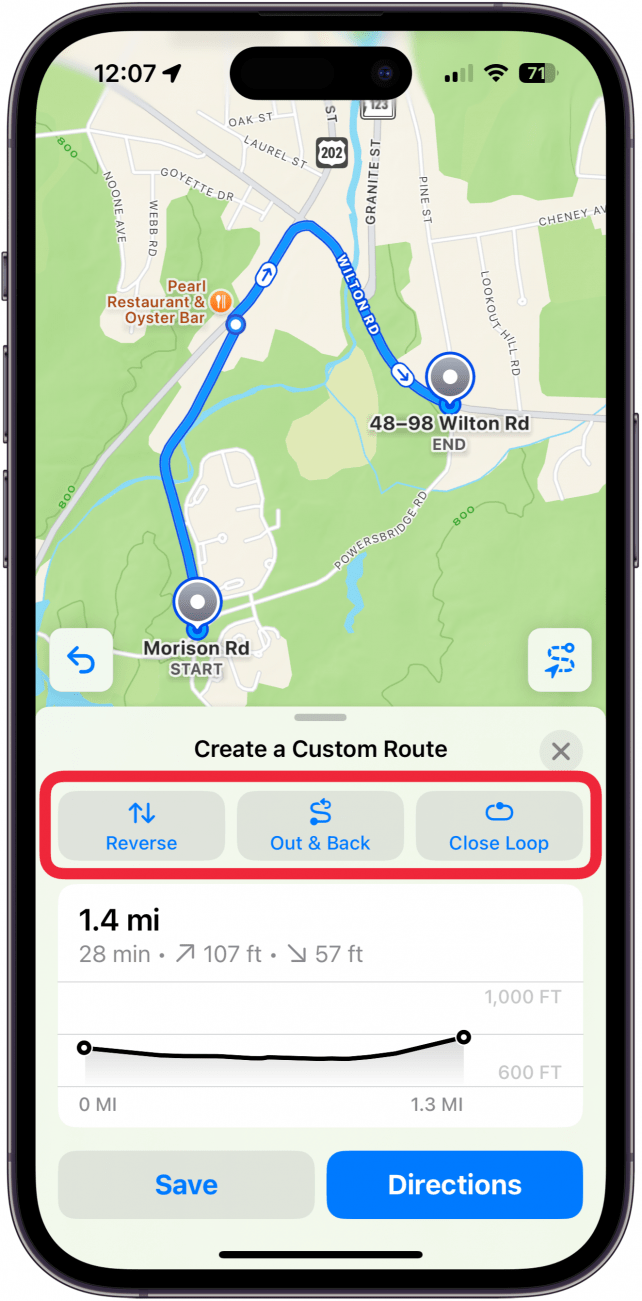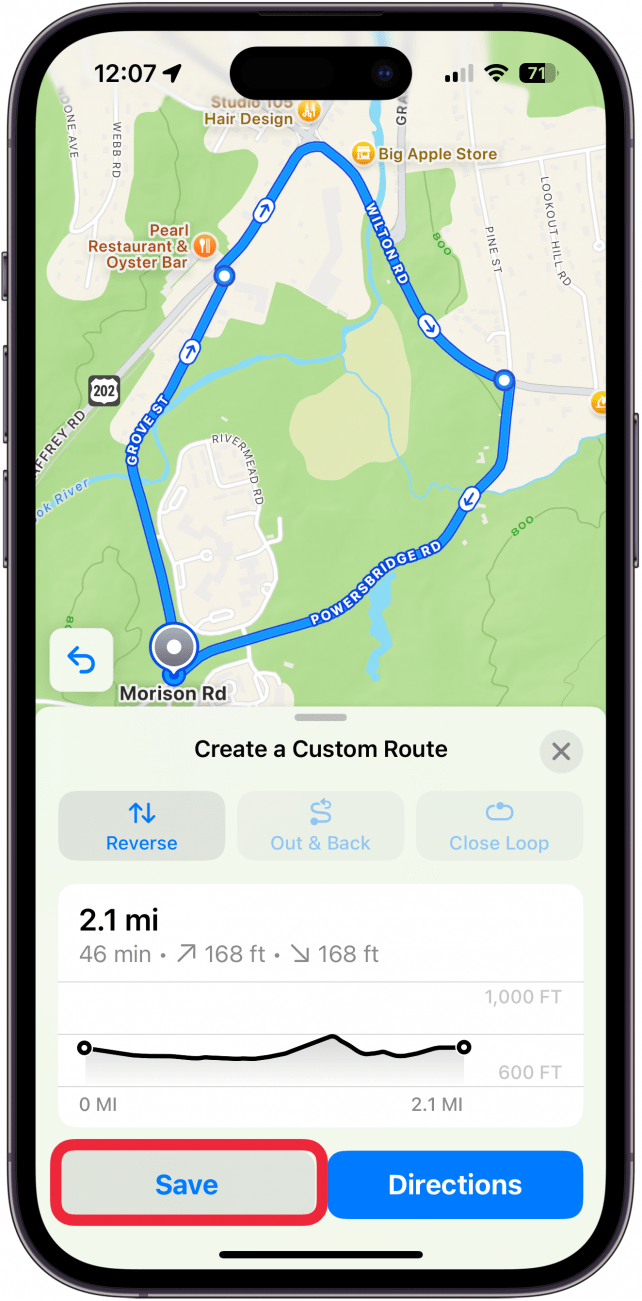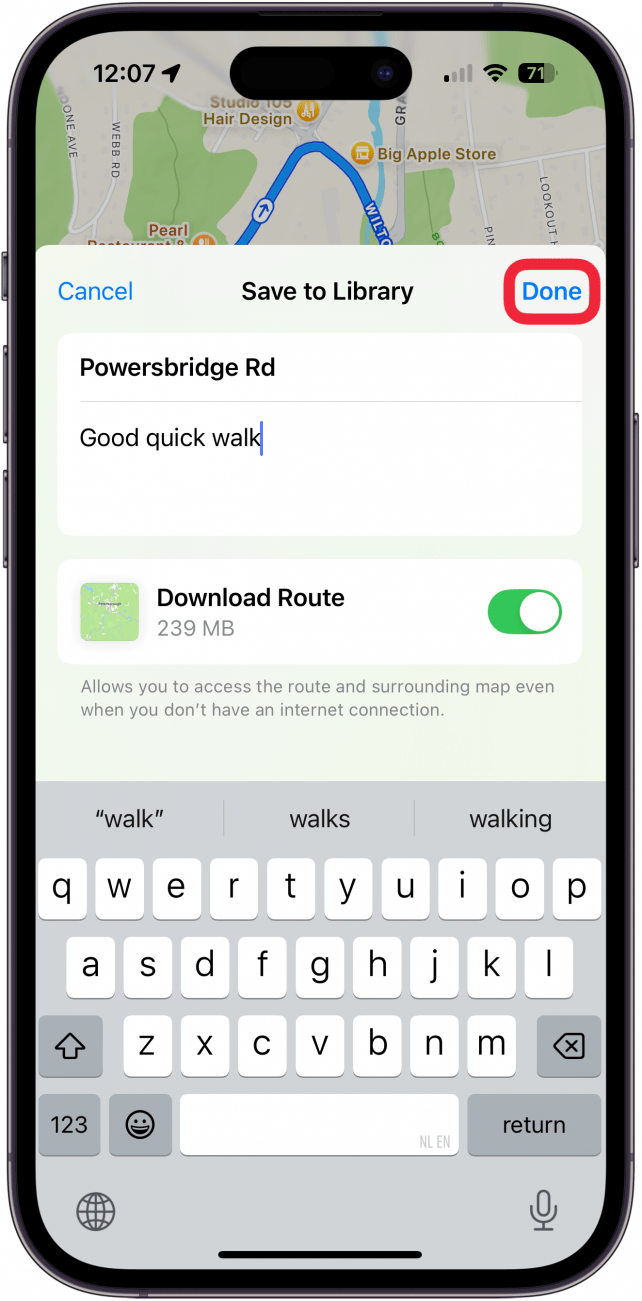새로운 지형에 도전하고 싶을 만큼 모험심이 강하지만 디지털 가이드가 필요할 만큼 조심스러운 분들을 위해 좋은 소식이 있습니다. 이제 Apple 지도에서 맞춤형 경로를 만들 수 있습니다. 쉽게 만들 수 있고 관리하기 쉬우며 산책, 하이킹, 달리기 중에 길을 잃지 않도록 도와줍니다. Apple 지도에서 경로를 만드는 방법을 자세히 알아보세요.
이 팁이 유용한 이유
- **애플 지도에서 나만의 경로를 만들어 길을 잃지 않고 새로운 길을 탐험하는 방법을 알아보세요.
- 거리, 고도 상승 등을 확인할 수 있습니다.
- **오프라인에서 사용할 수 있도록 사용자 지정 경로 지도를 쉽게 저장할 수 있습니다.
Apple 지도에서 경로를 만드는 방법
시스템 요구 사항
*이 팁은 iOS 18 이상을 실행하는 iPhone이 필요합니다. 최신 iOS로 업데이트하는 방법을 알아보세요(https://www.iphonelife.com/content/how-to-update-to-ios-11-iphone-ipad).
Apple 지도에서 나만의 경로를 만들 수 있나요? iOS 18에서는 가능합니다! 걷기, 달리기, 하이킹을 위한 나만의 경로를 맞춤 설정하는 방법을 알아보세요. 더 많은 훌륭한 Apple 사용자 지정 옵션을 보려면 무료로 제공되는오늘의 팁 뉴스레터를 확인하세요.
 iPhone의 숨겨진 기능 발견하기하루 1분 만에 iPhone을 마스터할 수 있도록 스크린샷과 명확한 설명이 포함된 일일 팁을 받아보세요.
iPhone의 숨겨진 기능 발견하기하루 1분 만에 iPhone을 마스터할 수 있도록 스크린샷과 명확한 설명이 포함된 일일 팁을 받아보세요.
- 지도**를 열고 경로를 시작하려는 위치를 길게 누릅니다.

- 더보기**를 탭합니다.

- 사용자 지정 경로 만들기**를 탭합니다.

- 지도를 탭하여 경로에 포인트를 추가합니다.

- 경로의 시작점과 끝점을 바꾸려면 반전을 탭하고, 경로의 끝점에 도달한 후 돌아서 다시 시작점으로 돌아가는 경로로 표시하려면 아웃 & 백을 탭하거나, 경로를 루프로 바꾸려면 루프 닫기를 탭합니다.

- 저장**을 누릅니다.

- 경로 이름을 지정하고 관련 메모를 추가한 다음 완료를 누릅니다.

완료되었습니다! 이제 오프라인에서도 지도에 액세스하여 거리, 고도 상승 등을 확인할 수 있습니다.
Apple 지도에 대해 더 알아보기
- 지도에서 직장 및 집 주소 변경하기**
- 애플 지도와 구글 지도 비교
- 간편한 여행을 위한 5가지 편리한 Apple 지도 팁