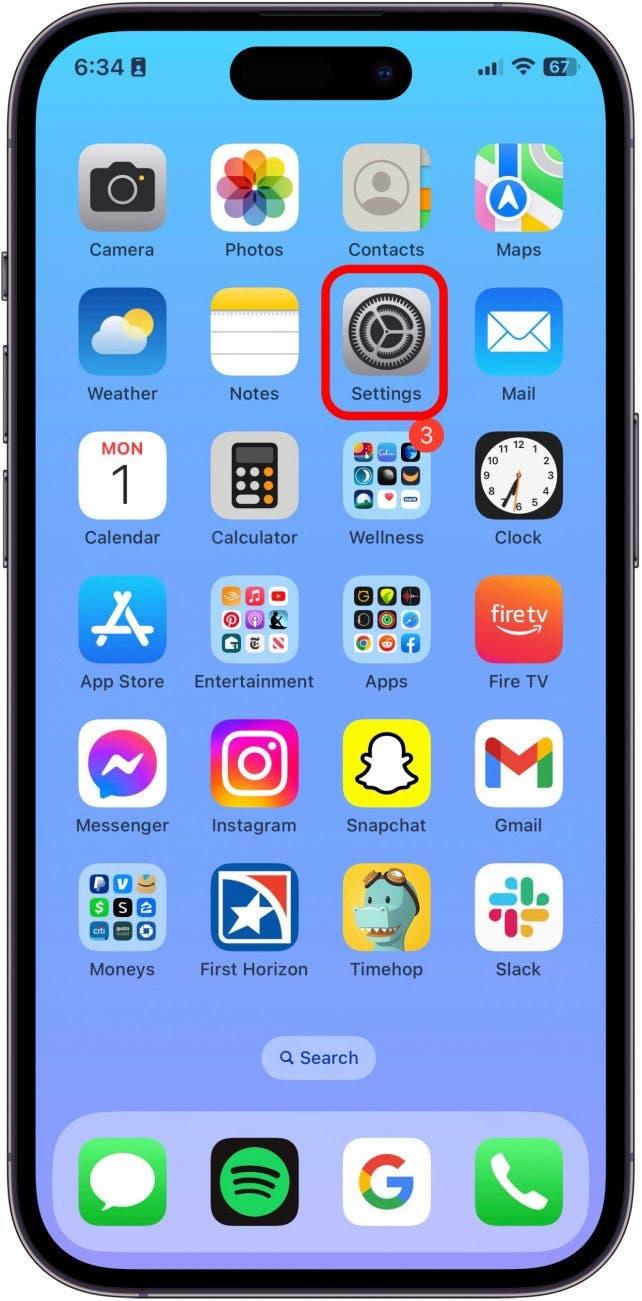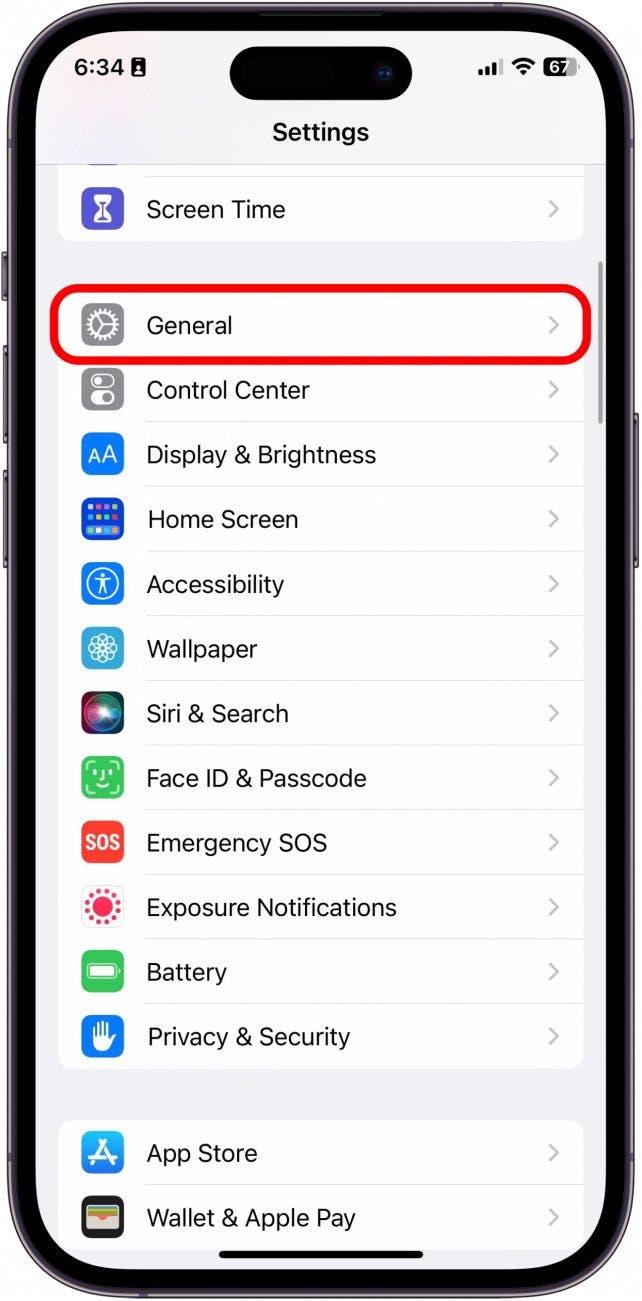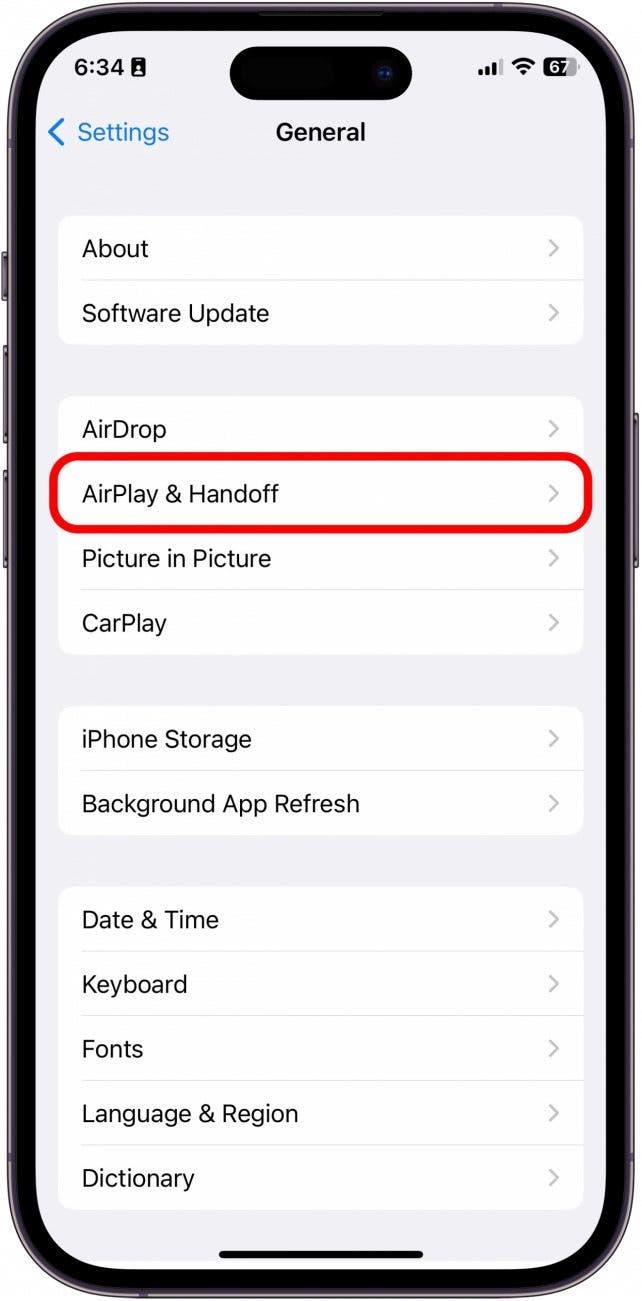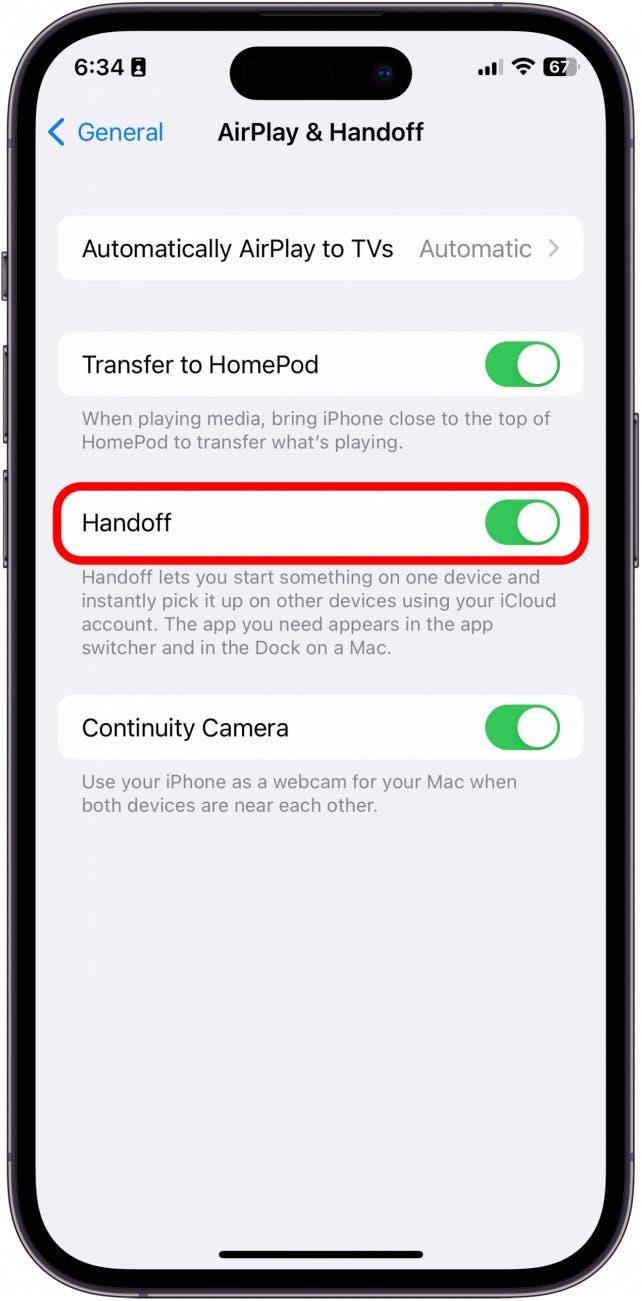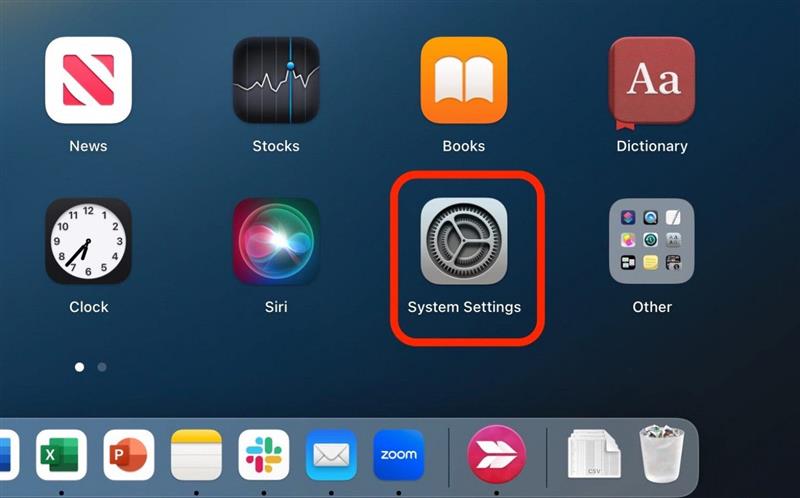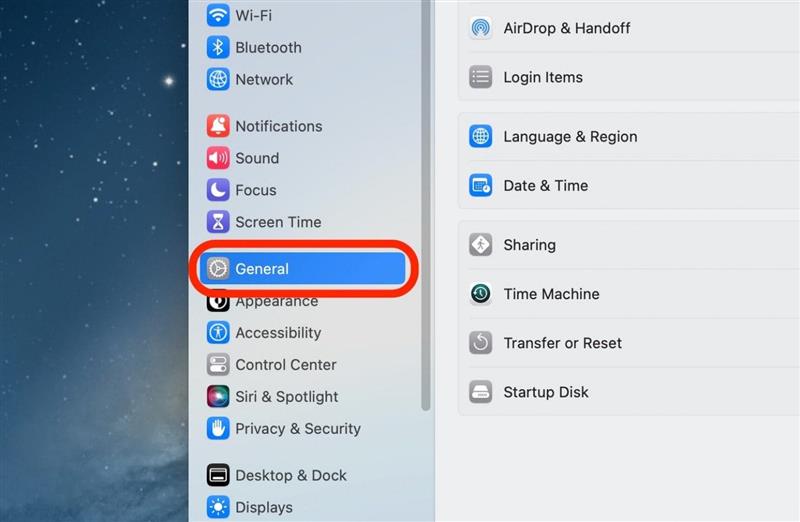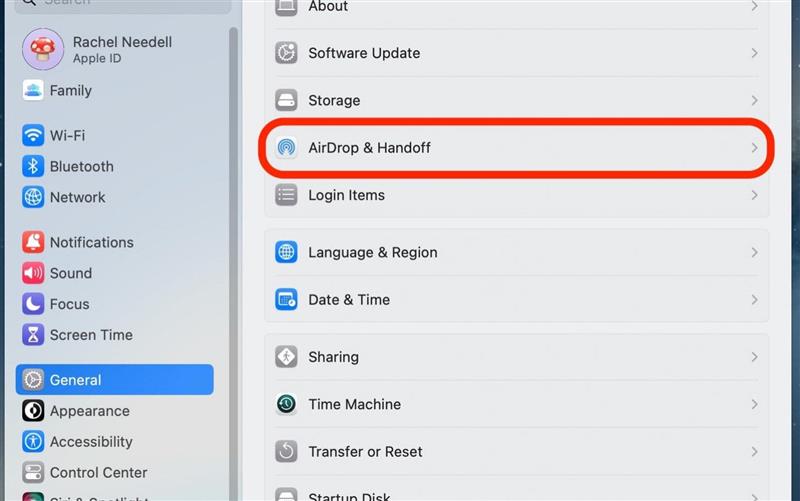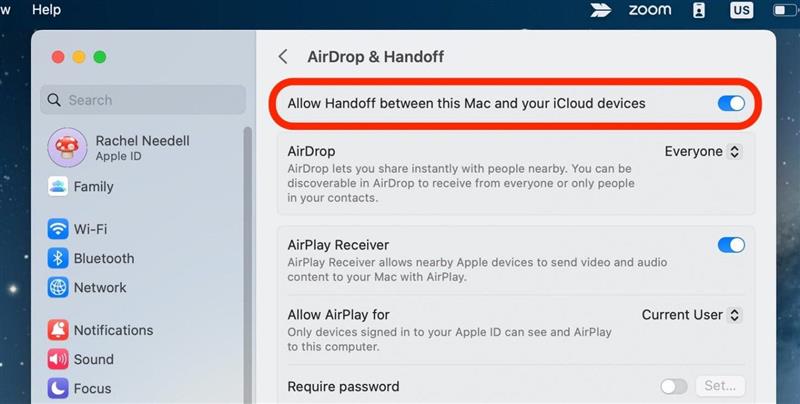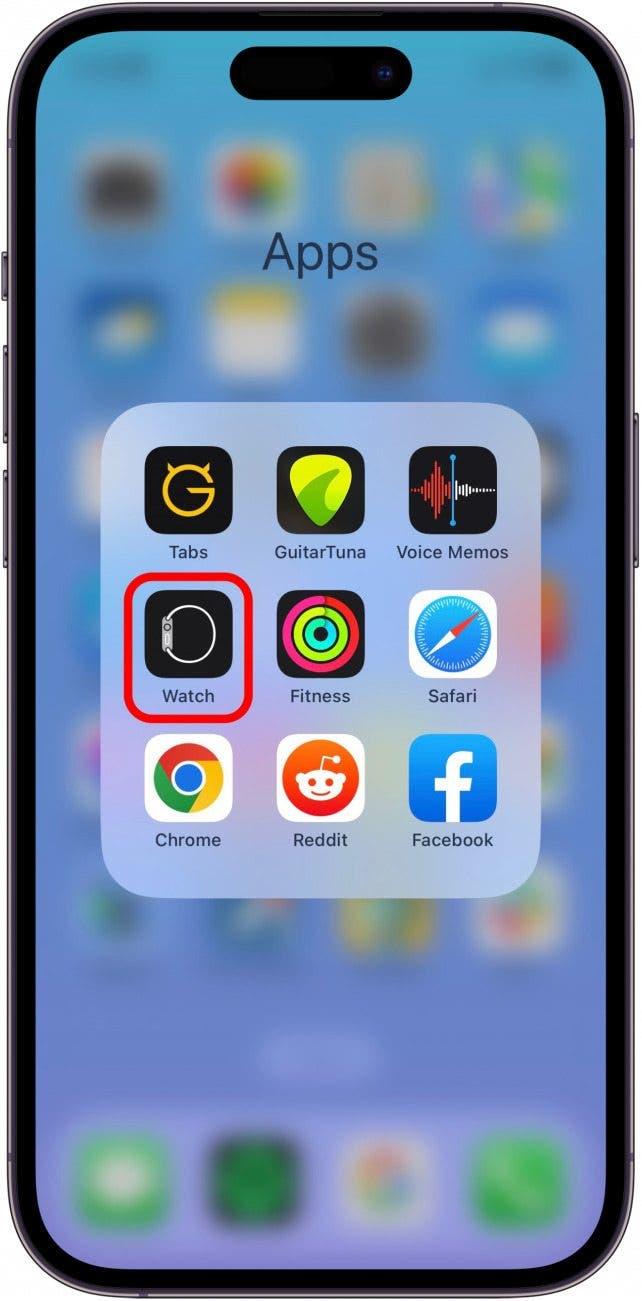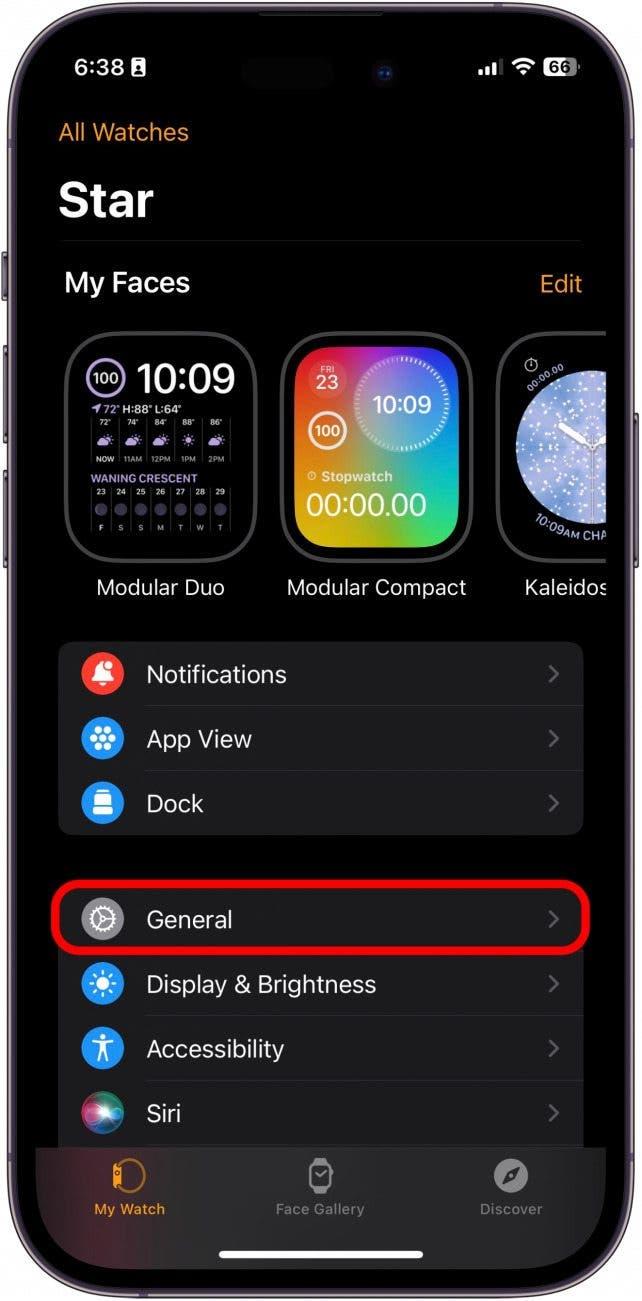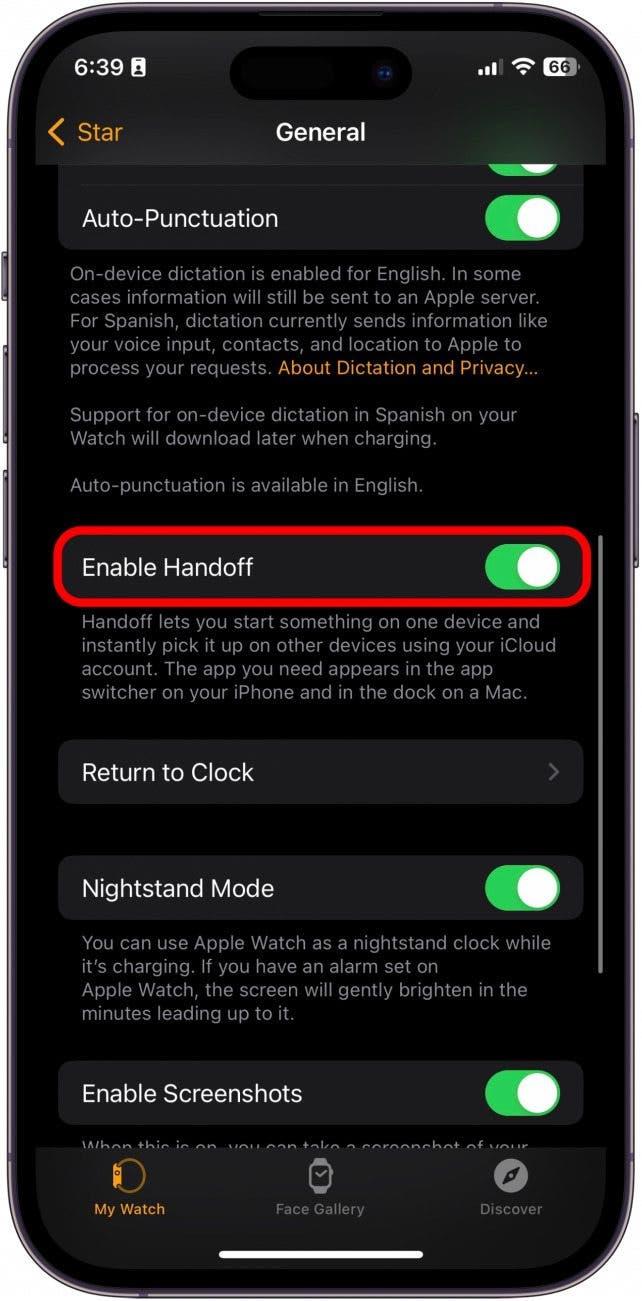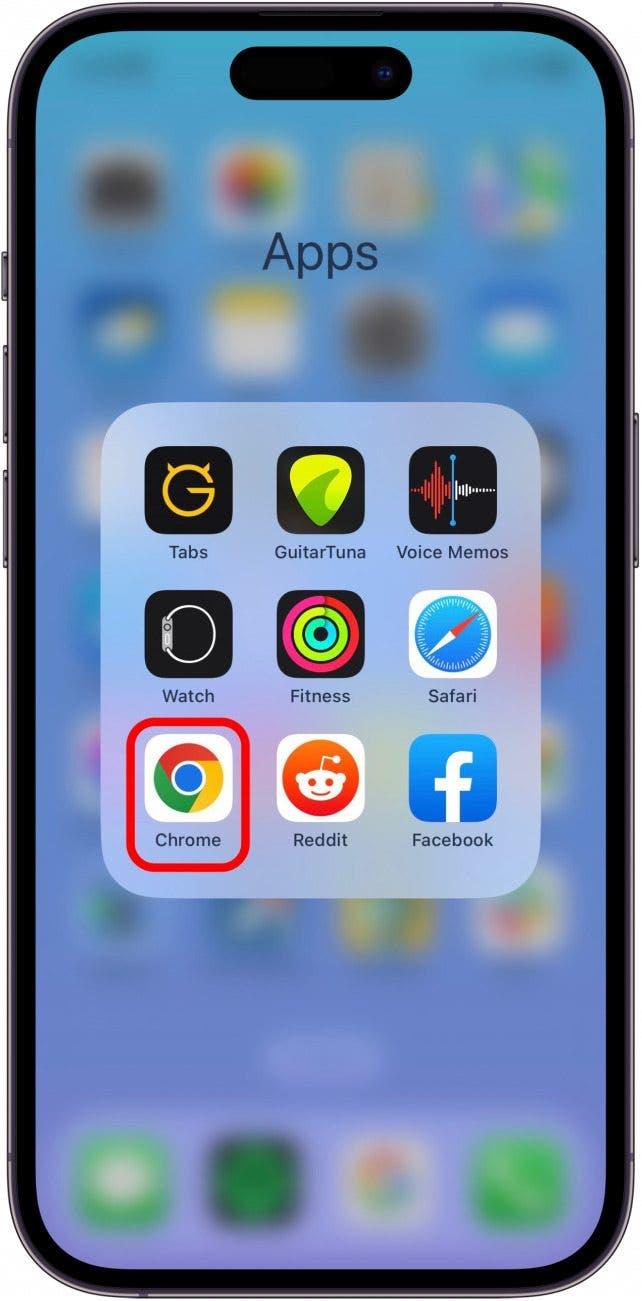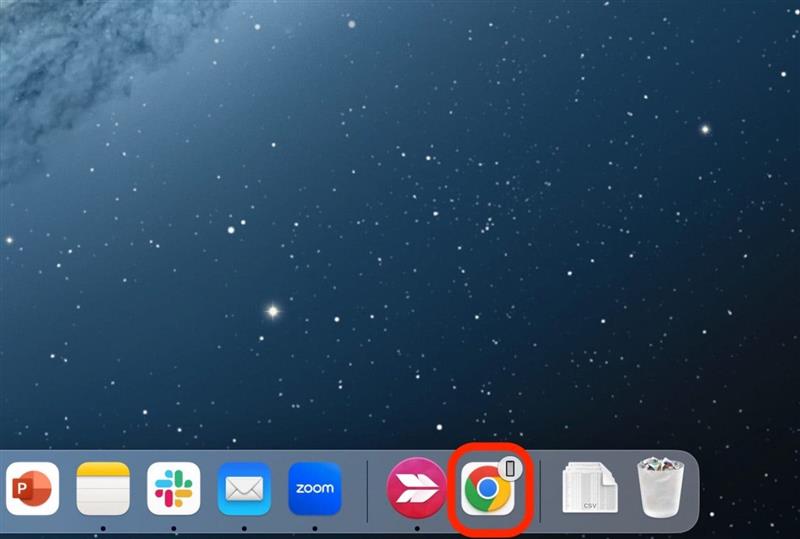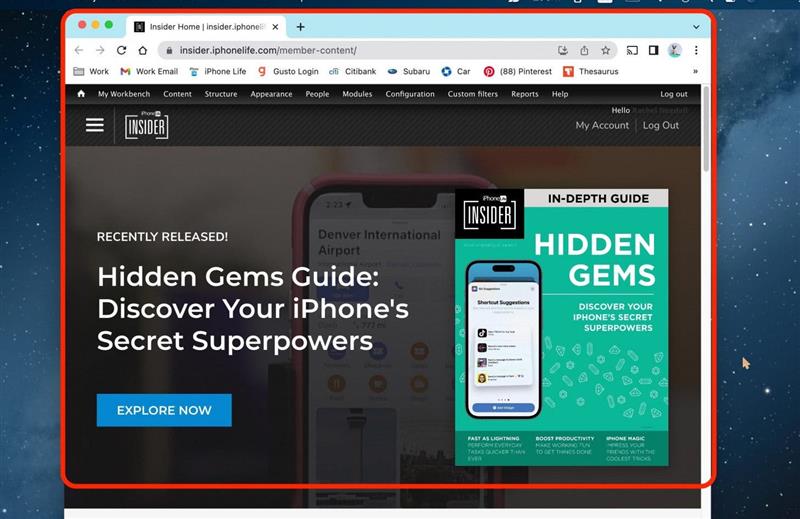Apple Handoff가 무엇인지 궁금하신 분들을 위해 설명하자면, 모든 Apple 기기에서 동일한 프로젝트를 작업할 수 있는 매우 간단하고 편리한 방법입니다. 즉, 한 기기에서 작업을 시작하고 다른 기기로 옮겨서 작업을 계속할 수 있습니다. Handoff를 사용하는 방법은 다음과 같습니다.
이 팁이 유용한 이유
- 여러 대의 Apple 기기를 사용하는 경우, Handoff를 사용해 기기 간에 원활하게 작업하세요.
- 한 기기에서 프로젝트를 시작하고 근처에 있는 다른 기기에서 마무리할 수 있습니다.
- Handoff는 Mac, iPad, iPhone, Apple Watch에서 사용할 수 있습니다.
Apple Handoff를 설정하는 방법
먼저, Apple의 연속성 시스템 요구 사항을 확인하세요. 핸드오프는 최신 기능으로 구형 장치와 호환되지 않을 수 있습니다. Apple 디바이스 사용에 대한 팁이 더 필요하신 경우, 트위터의 무료 오늘의 팁을 확인하세요! 다음은 iPhone에서의 핸드오프입니다:
중요 참고사항:
- 이 팁을 사용하려면 iOS 8 이상을 실행하는 iPhone 5 이상이 필요합니다. Mac은 macOS 요세미티 이상을 실행 중이어야 합니다. 모든 Apple Watch 모델에서 핸드오프를 사용할 수 있습니다.
- 먼저 모든 Apple 디바이스가 동일한 Apple ID로 로그인되어 있는지 확인합니다.
- 다음으로, 모든 장치가 Wi-Fi에 연결되어 있는지 확인합니다.
- 그런 다음 모든 장치에서 Bluetooth를 켜고 서로 33피트(10m) 이내에 있는지 확인합니다.
iPhone 및 iPad에서 핸드오프 설정
- iPhone 또는 iPad에서 설정을 탭합니다.

- 일반을 탭합니다.

- AirPlay 및 핸드오프를 탭합니다.

- 핸드오프를 켜기로 전환합니다. 활성화되면 오른쪽에 녹색으로 표시됩니다.

Mac 핸드오프 설정하기
- Mac에서 시스템 설정을 엽니다.

- 일반을 클릭합니다.

- AirDrop 및 핸드오프를 클릭합니다.

- 이 Mac과 iCloud 장치 간의 핸드오프 허용을 켜짐으로 토글합니다. 활성화되면 오른쪽에 파란색으로 표시됩니다.

Apple Watch에서 핸드오프 설정하기
- iPhone에서 Apple Watch 앱을 엽니다.

- 일반을 탭합니다.

- 핸드오프 켜기를 토글합니다. 활성화되면 오른쪽에 녹색으로 표시됩니다.

iPhone에서 Mac으로 핸드오프하는 방법
Mac에서 iPhone으로 핸드오프하는 예시를 보려면 아래 단계를 따르세요. 하지만 위의 단계를 따르기만 하면 어떤 장치에서든 Handoff를 사용할 수 있다는 점을 기억하세요. Handoff가 모든 앱에서 작동하는 것은 아니지만, 2022년 가을부터 다음 앱에서 Handoff가 지원된다는 점에 유의하세요:
- 캘린더
- 연락처
- Keynote
- 메일
- 지도
- 번호
- 미리 알림
- Safari
- Pages
이 예에서는 iPhone의 Chrome 앱을 사용하여 Mac으로 전송하겠습니다.
- iPhone에서 핸드오프를 지원하는 앱을 엽니다.

- Mac에서는 해당 앱이 Dock의 최근 앱 섹션에 사용 중인 기기를 나타내는 작은 아이콘과 함께 표시됩니다. 해당 아이콘을 클릭합니다.

- 사용 중인 앱에서 해당 페이지로 자동 열립니다.

이제 끝났습니다! 이제 iPhone에서 프로젝트를 시작하고 예상보다 복잡해지면 Mac이나 iPad로 쉽게 전송해 더 큰 화면에서 작업할 수 있습니다. 또는 Mac에서 Apple Maps 작업을 시작했는데 이동 중에도 iPhone으로 작업하고 싶을 수도 있습니다.어느 쪽이든 Handoff가 도와드립니다.