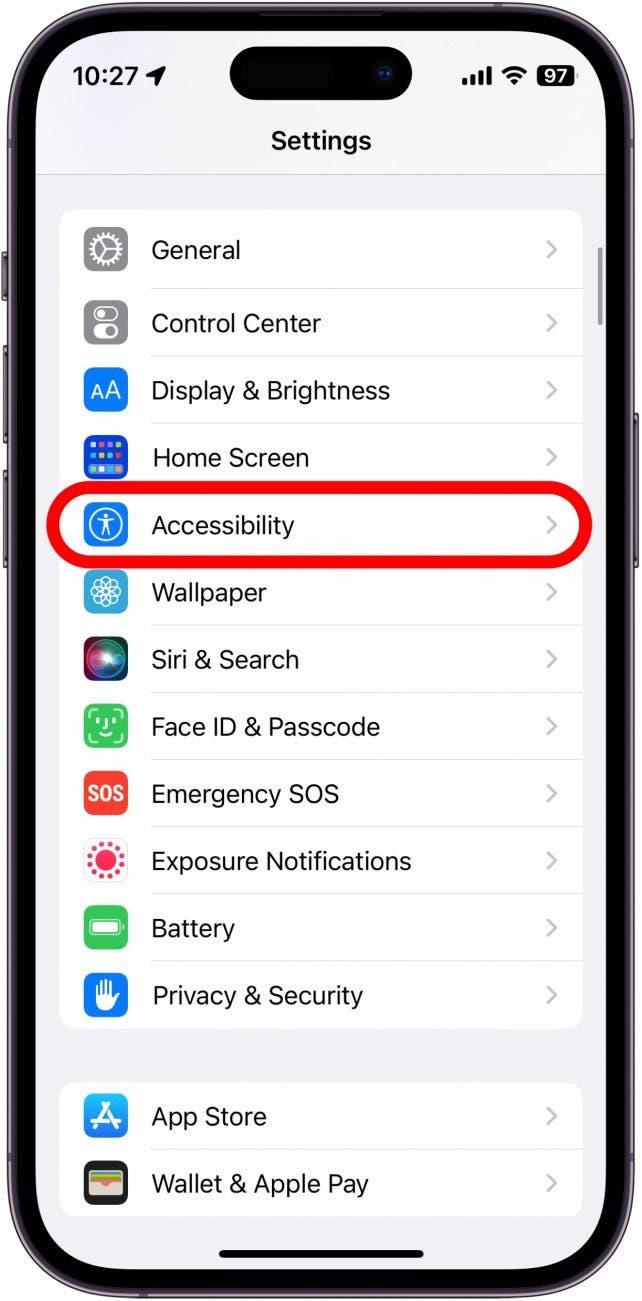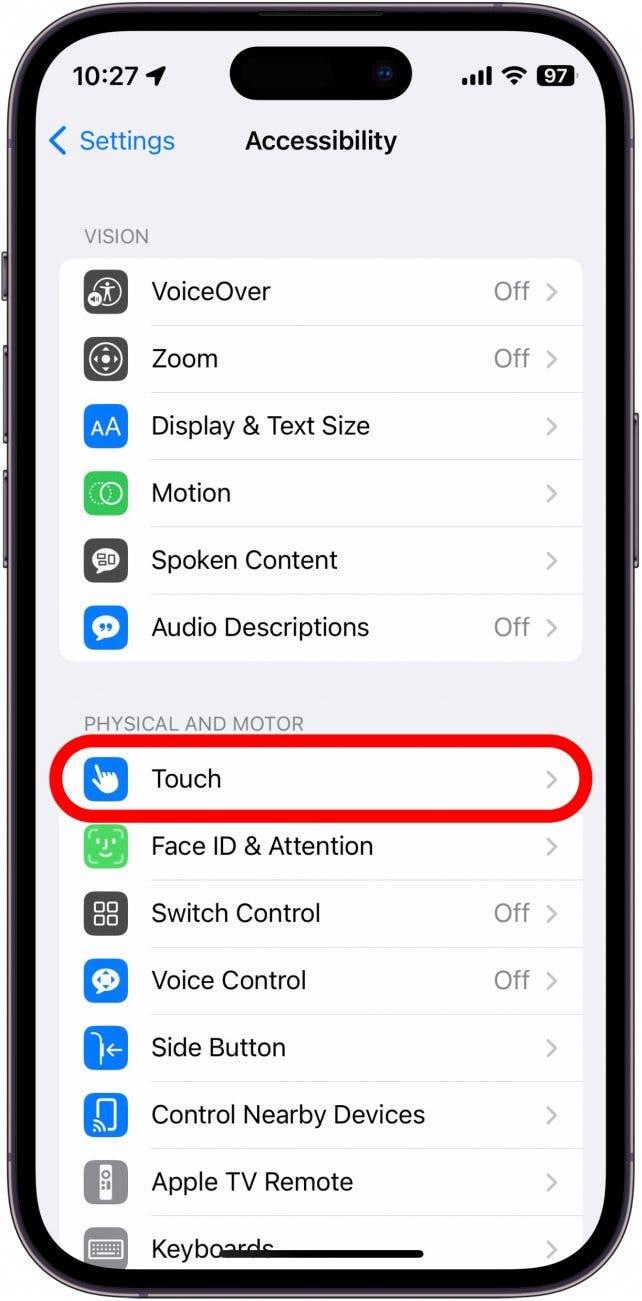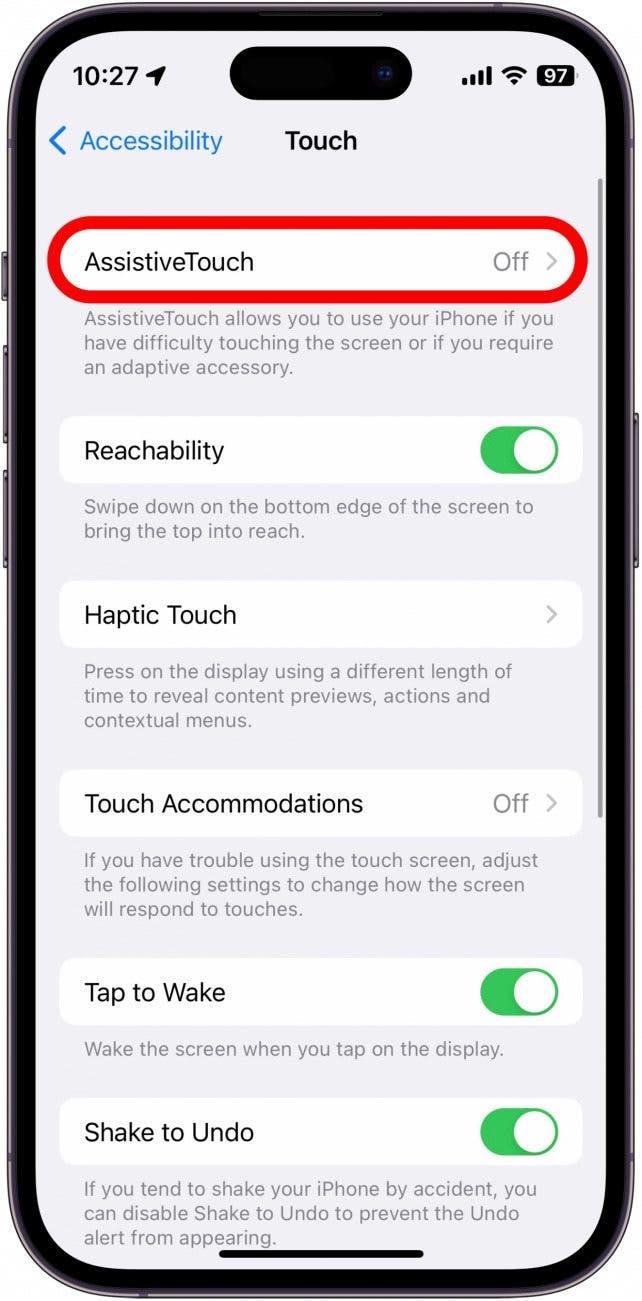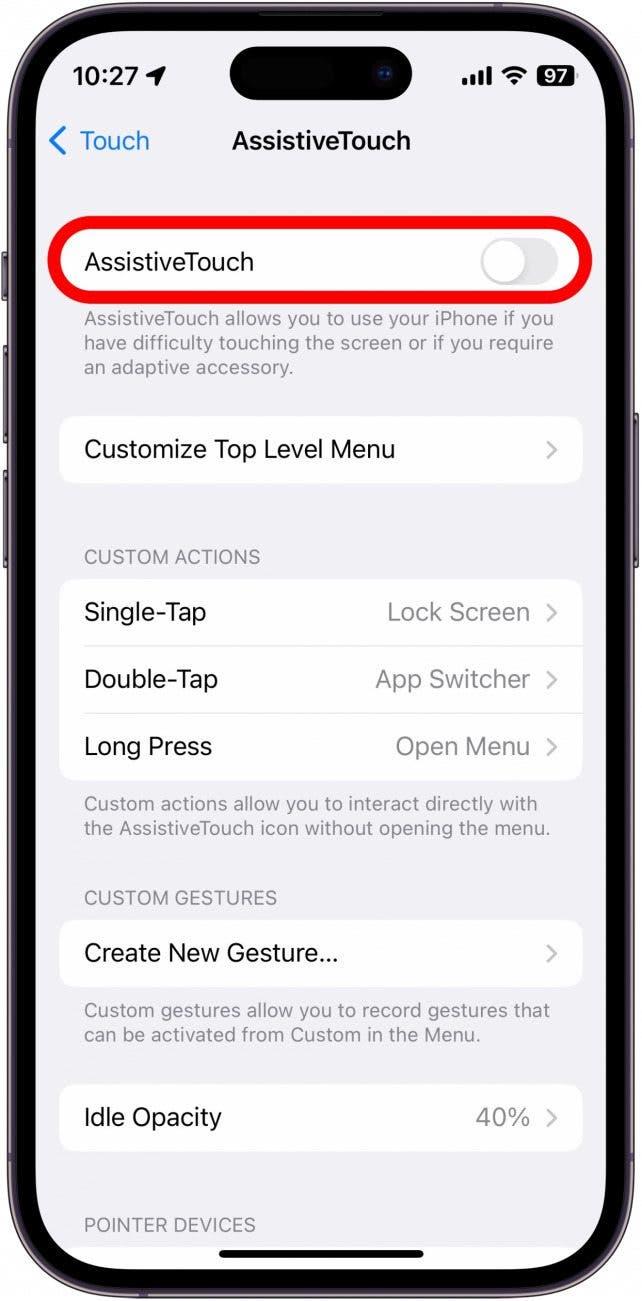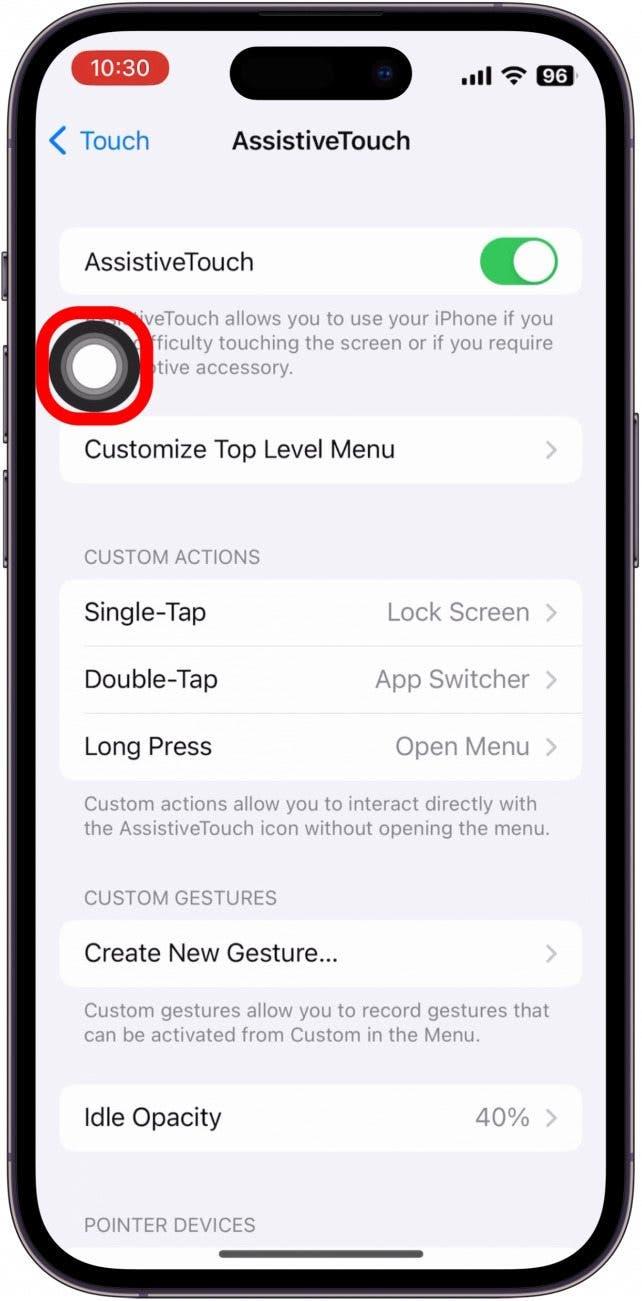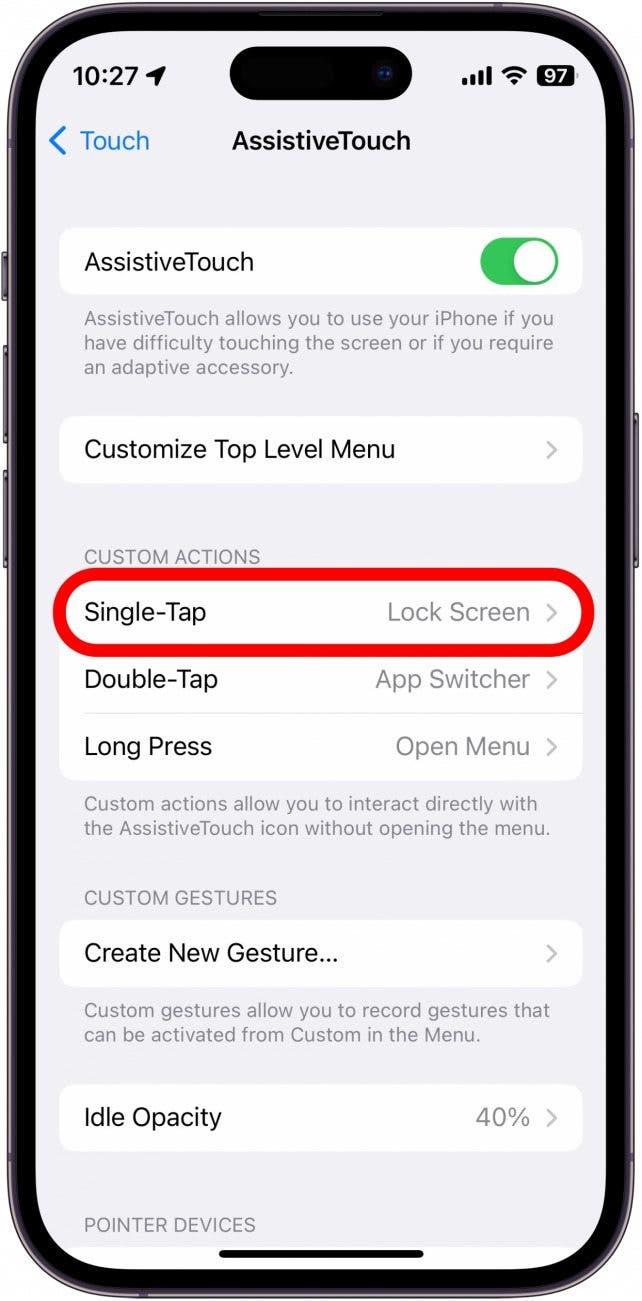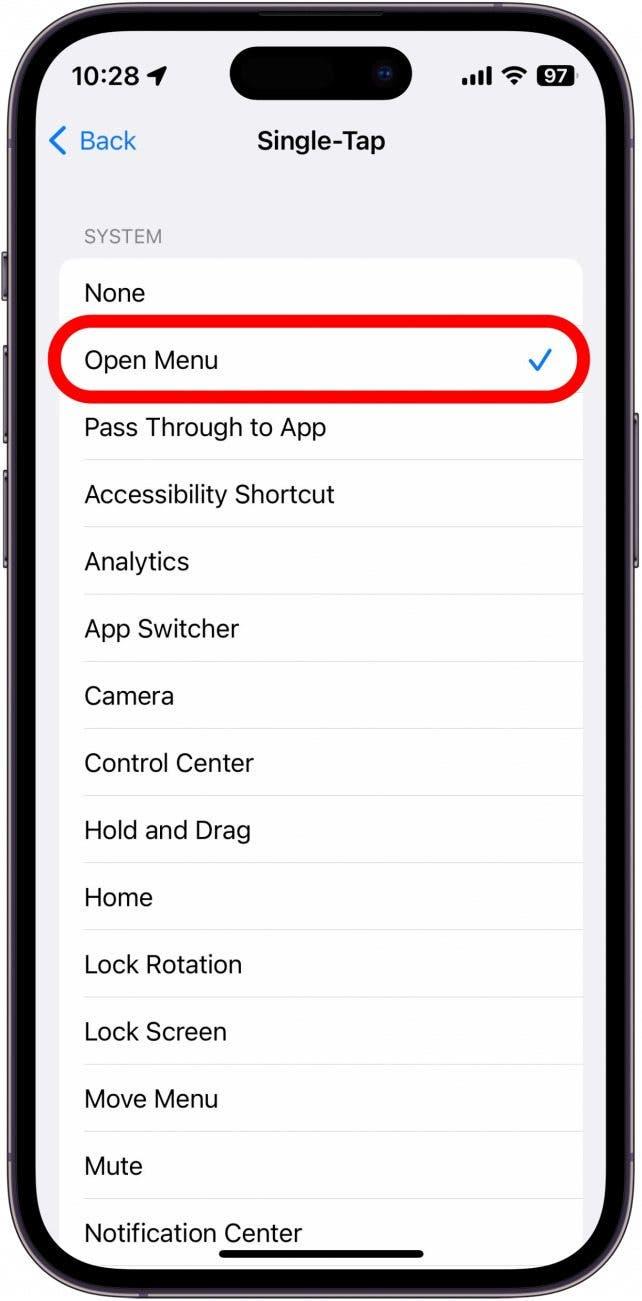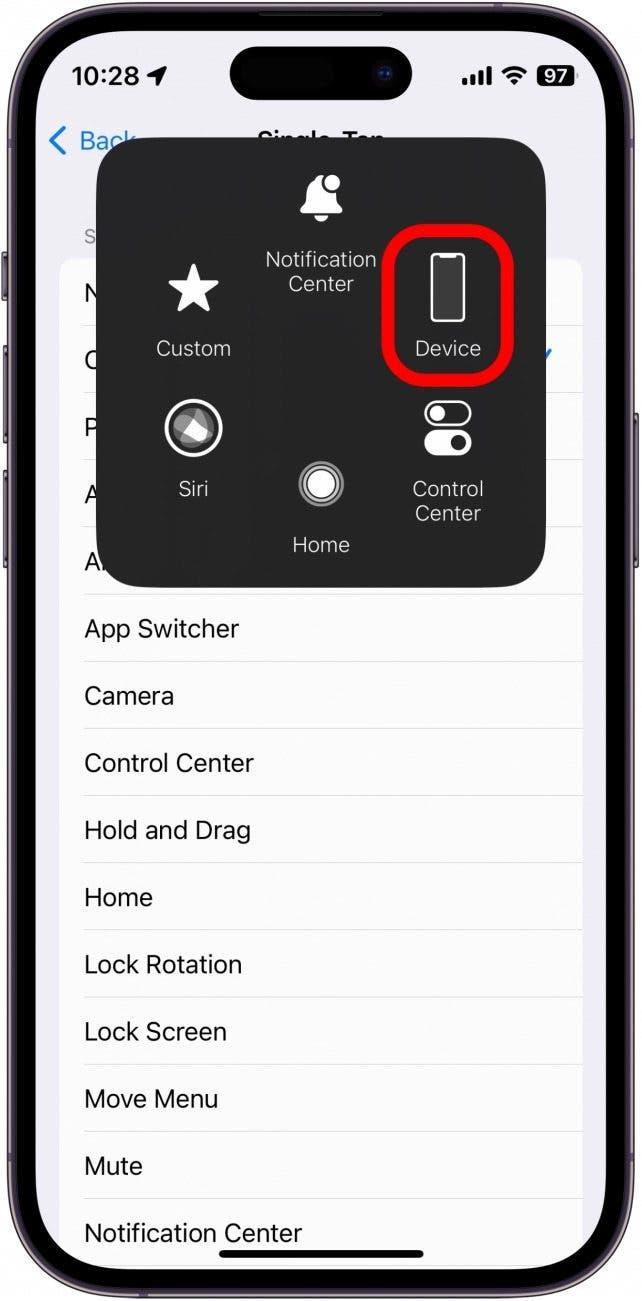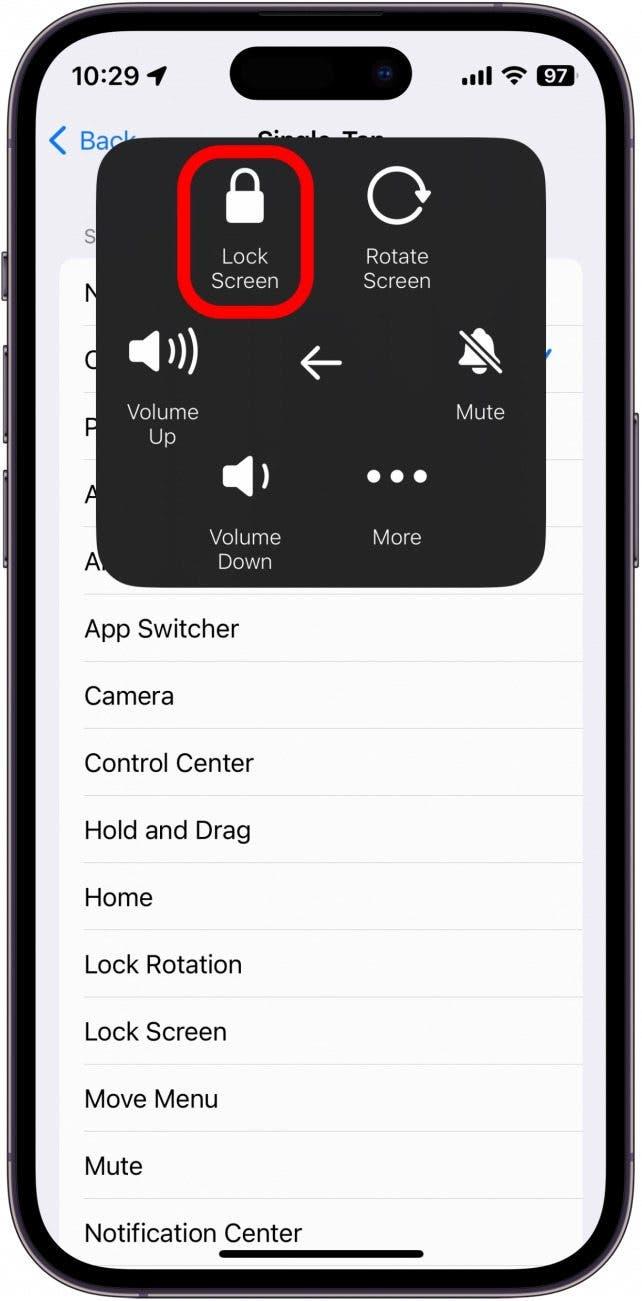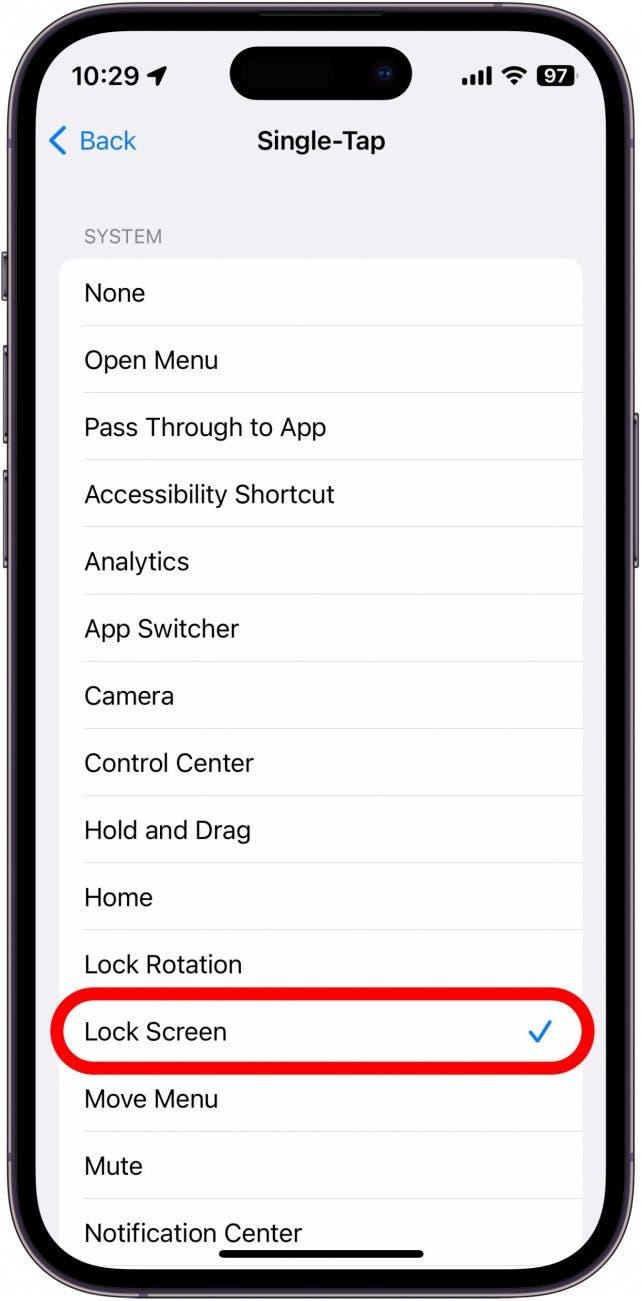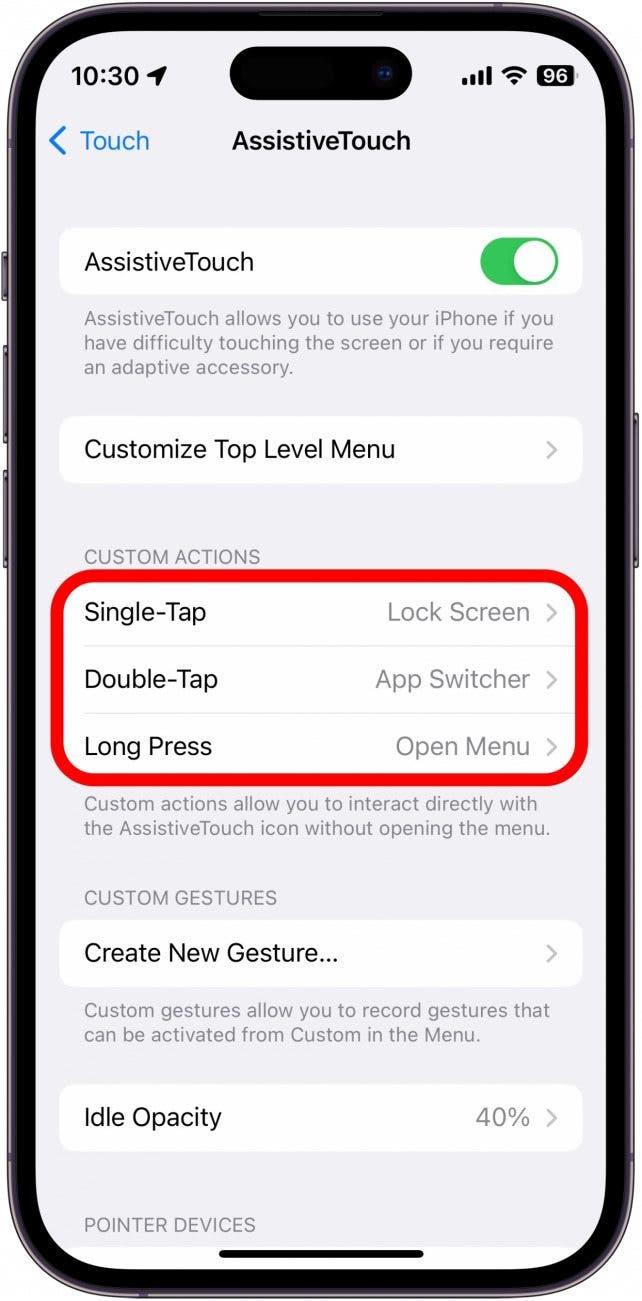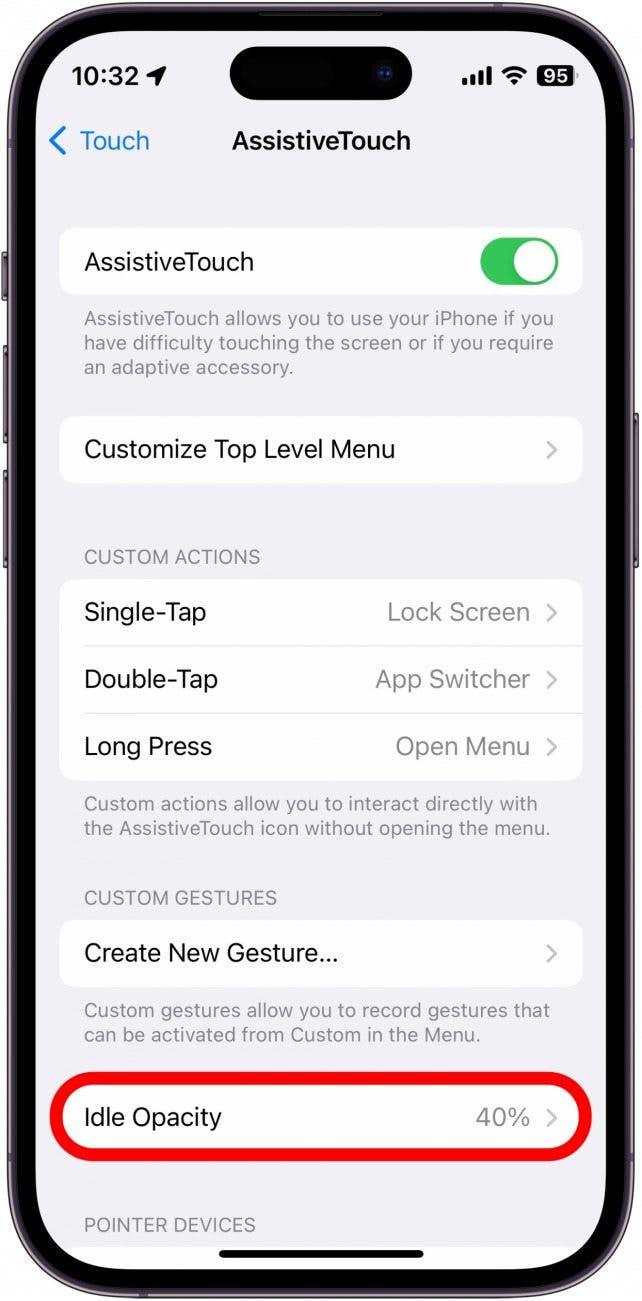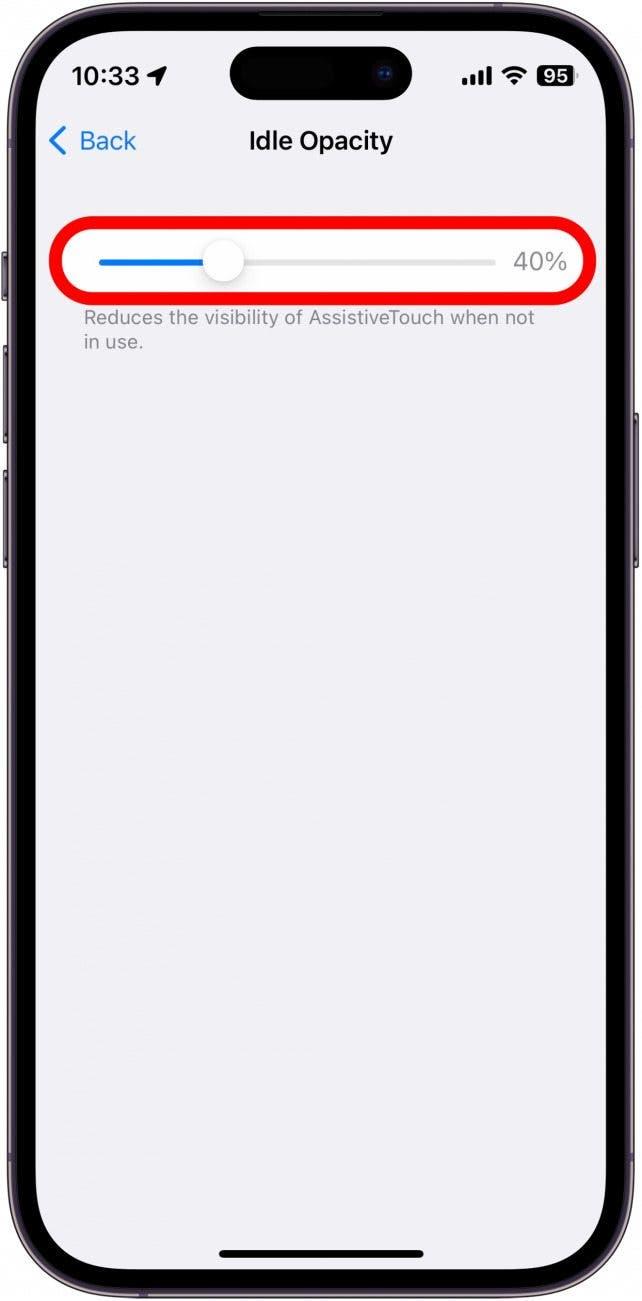iPhone의 전원 버튼에 문제가 있나요? 다행히도 전원 버튼 없이 휴대폰을 끄는 쉬운 방법이 있습니다. 접근성 설정인 보조 터치를 사용하면 몇 번의 탭만으로 다양한 작업을 수행할 수 있습니다. 이 기능을 활성화하는 방법을 살펴 보겠습니다.
보조 터치를 활성화하는 방법
iPhone의 측면 또는 홈 버튼이 제대로 작동하지 않는 경우 보조 터치를 활성화할 수 있습니다. 이 접근성 설정을 사용하면 iPhone을 잠그고, 다시 시작하고, 볼륨을 높이거나 낮추고, 앱 전환기를 여는 등 다양한 작업을 수행할 수 있습니다. 더 많은 iPhone 접근성 팁과 요령을 확인하려면 다음을 수행하세요. 무료 오늘의 팁 뉴스레터에 가입하세요. 이제 iPhone에서 보조 터치를 활성화해 보겠습니다. 이렇게 하면 전원 버튼이 작동하지 않는 동안에도 휴대폰을 깨우고 절전 모드로 전환할 수 있습니다:
- 설정을 열고 접근성을 탭합니다.

- 물리적 및 모터 아래에서 터치를 탭합니다.

- 보조 터치를 탭합니다.

- 보조 터치를 켭니다. 활성화되면 오른쪽에 녹색으로 표시됩니다.

- 화면에 회색 원이 나타납니다. 원(보조 터치 아이콘)을 터치하고 끌어서 화면에서 위치를 변경할 수 있습니다.

- 사용자 지정 동작에서 한 번 탭을 탭하여 보조 터치 아이콘을 한 번 탭할 동작을 구성합니다.

- 메뉴 열기 동작을 할당하여 다양한 다른 동작과 함께 메뉴를 열 수 있습니다.

- 이 메뉴에서 장치를 탭합니다.

- 화면을 잠그려면 화면 잠금을 탭합니다.

- 보조 터치 아이콘을 잠금 버튼으로만 사용하려면 화면 잠금 동작을 보조 터치 아이콘에 할당할 수 있습니다.

- 이 동작 또는 다른 동작을 한 번 탭, 두 번 탭 또는 길게 누르기에 할당할 수 있습니다.

- 다음으로 유휴 불투명도를 탭합니다.

- 이 슬라이더를 사용하여 사용하지 않을 때 보조 터치 아이콘이 얼마나 반투명하게 표시되는지 조정할 수 있습니다.

이제 사이드 버튼이 작동하지 않는 동안 보조 터치 동작을 사용하여 화면을 잠글 수 있습니다.
보조 터치를 끄는 방법
사이드 버튼 문제를 해결했거나 보조 터치 아이콘이 화면에 표시되는 것이 지겨운 경우, 보조 터치 아이콘을 켰을 때와 동일한 메뉴에서 쉽게 끌 수 있습니다:
- 설정을 열고 접근성을 탭합니다.

- 물리적 및 모터 아래에서 터치를 탭합니다.

- 보조 터치를 탭합니다.

- 보조 터치 옆의 토글을 탭하여 끕니다.

보조 터치 아이콘이 사라지고 접근성 설정이 꺼집니다. 다음으로, 보조 터치로 Apple Pay를 사용하는 방법을 알아보세요.