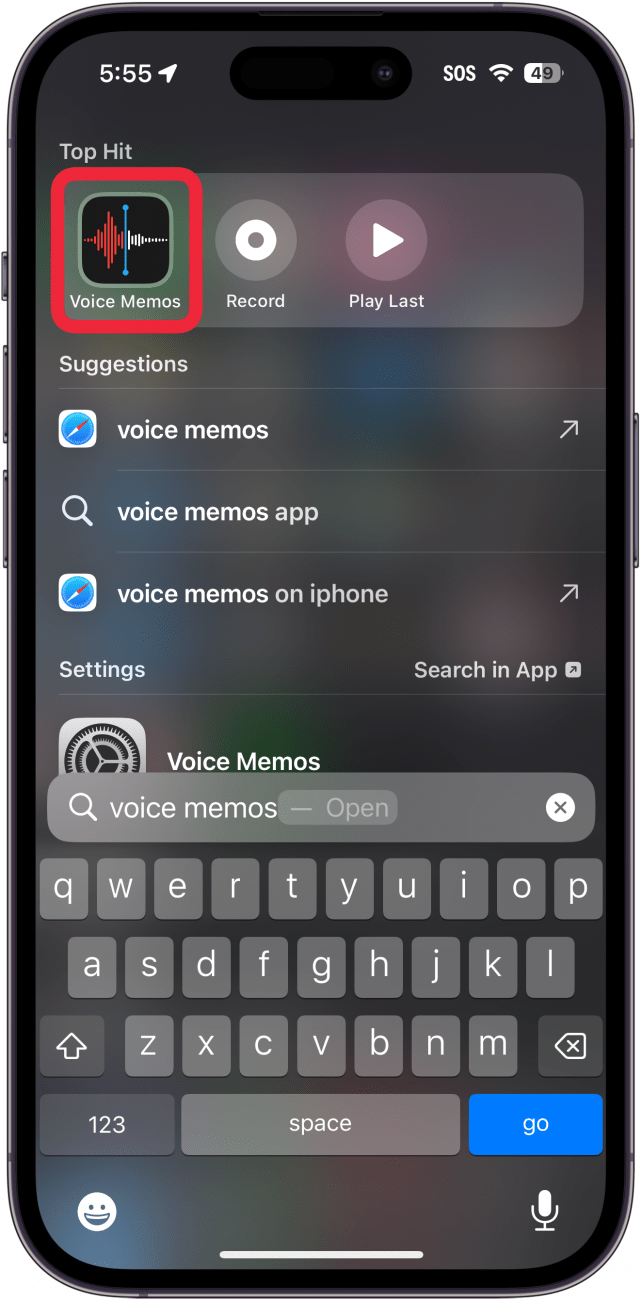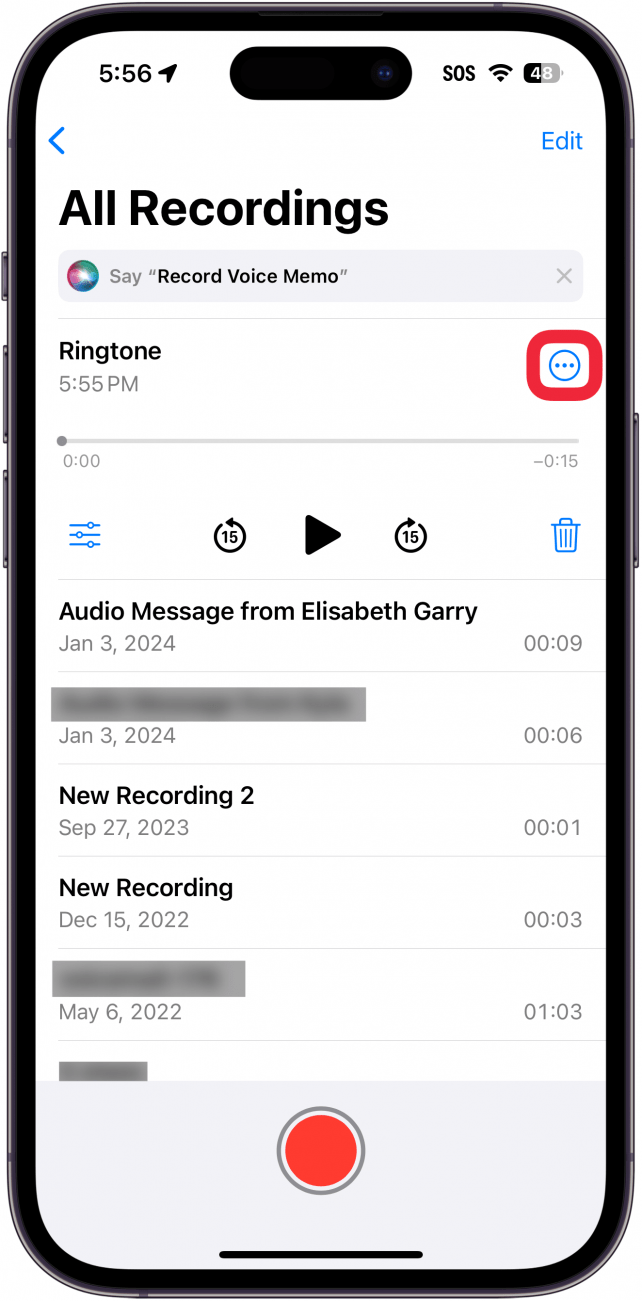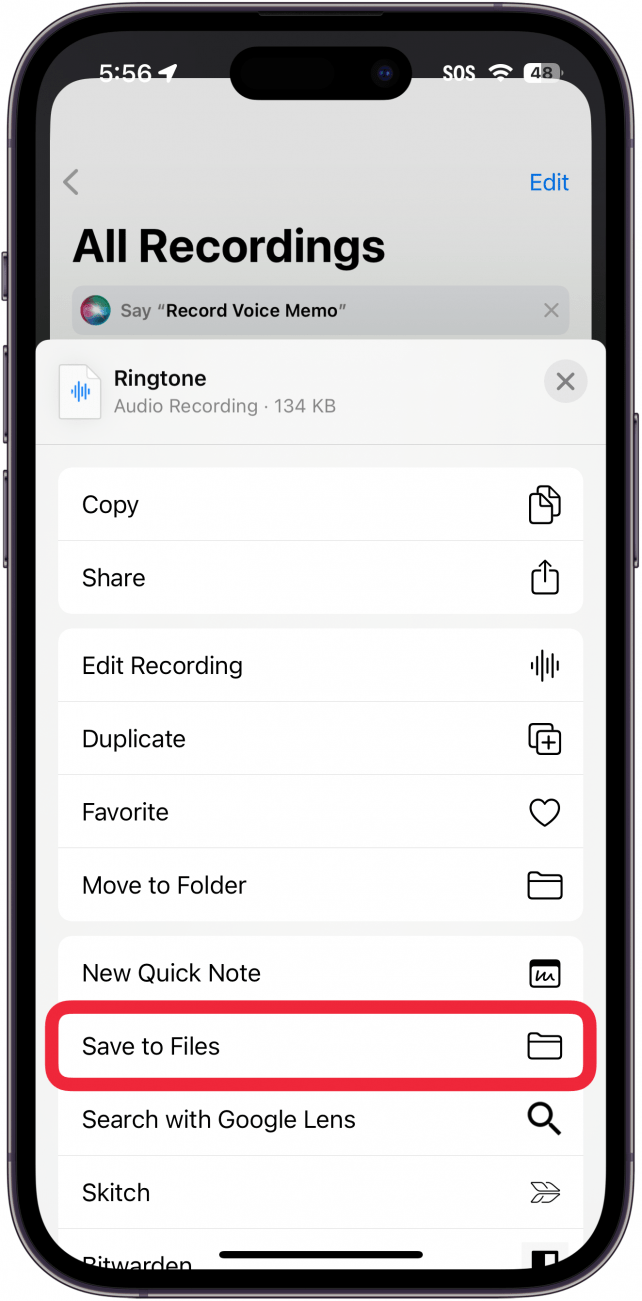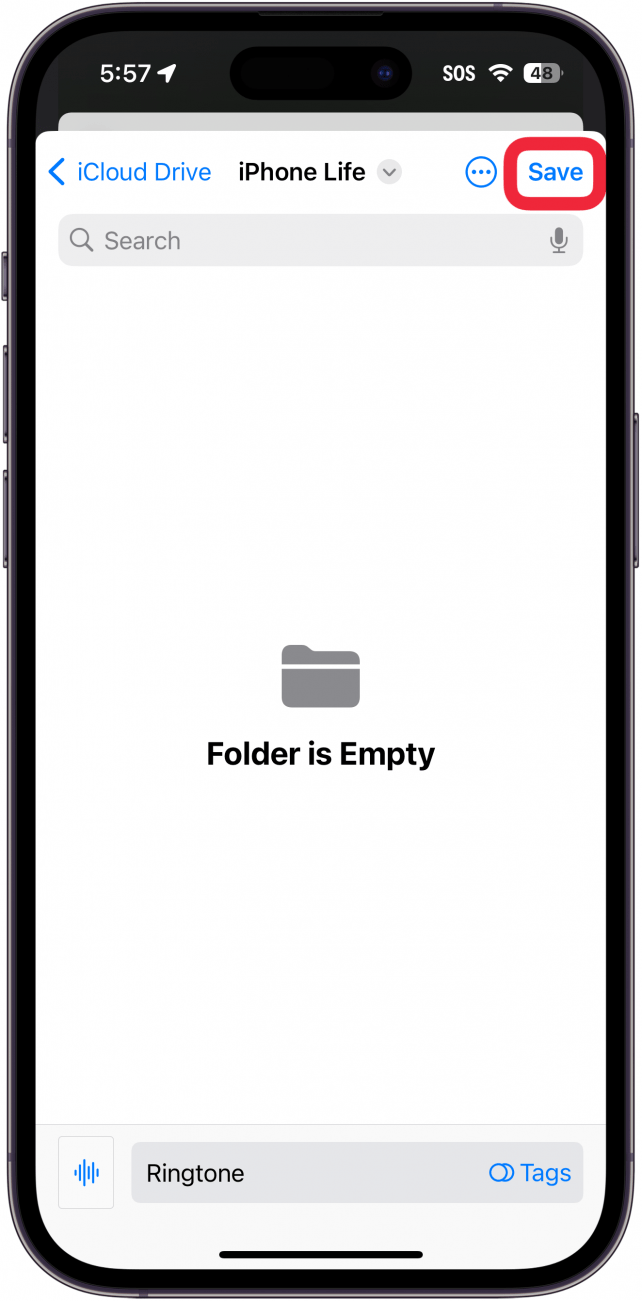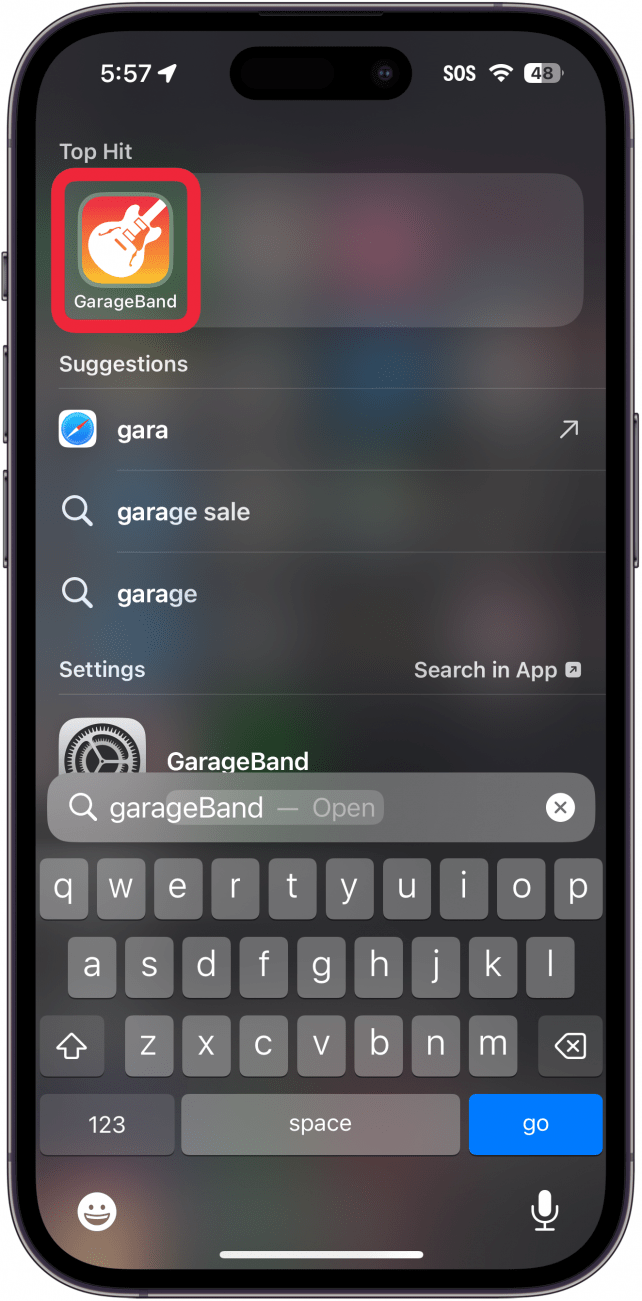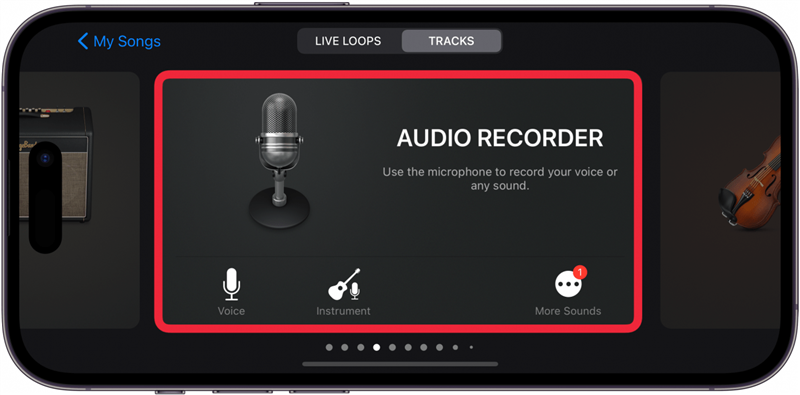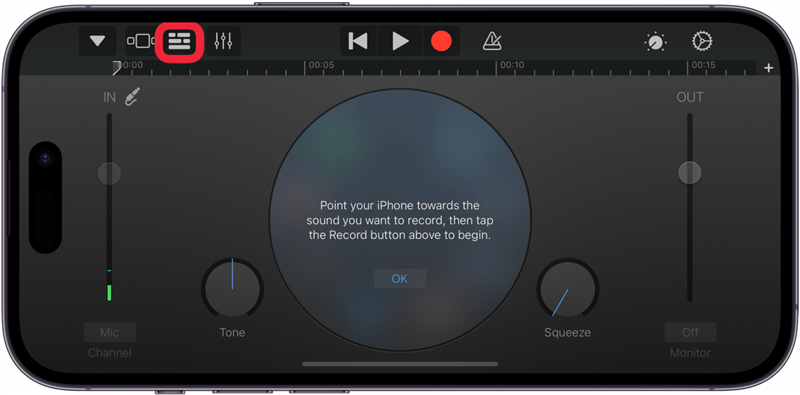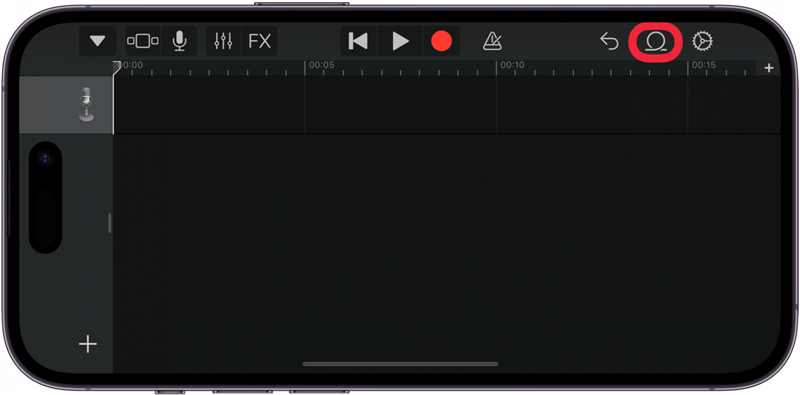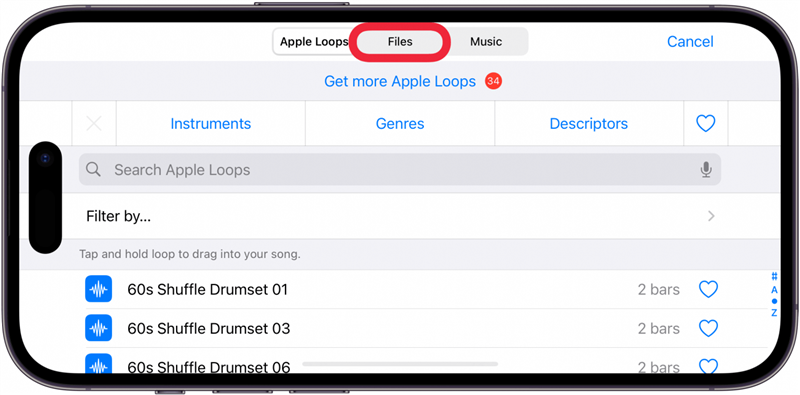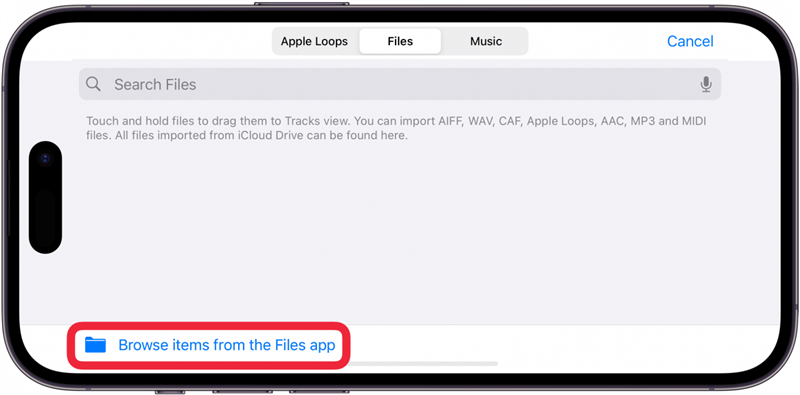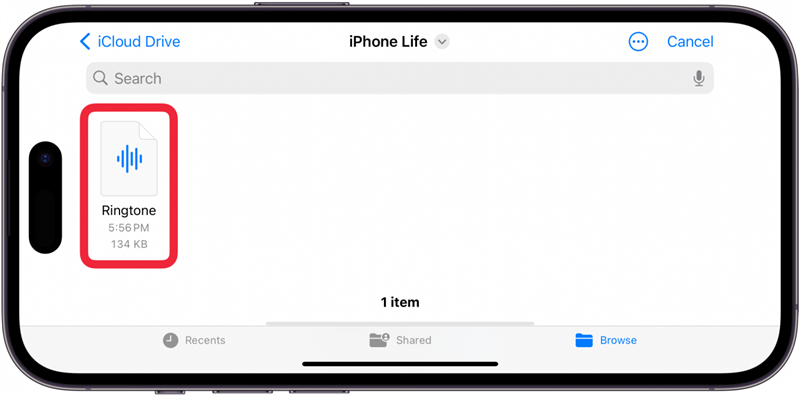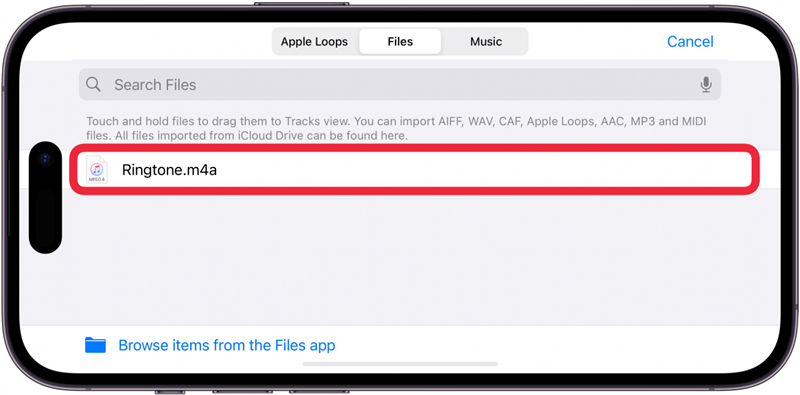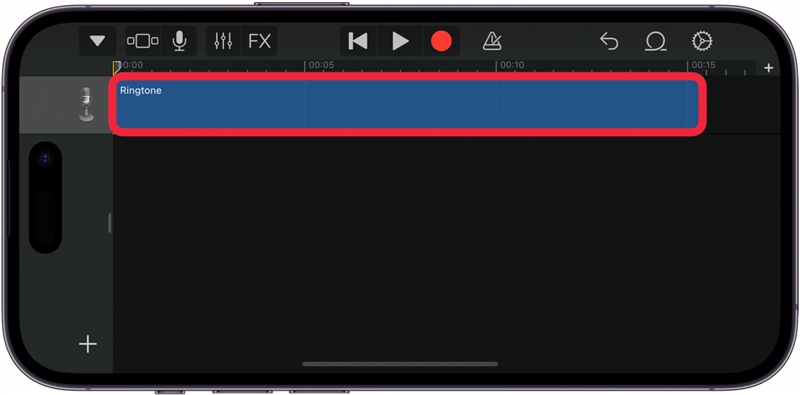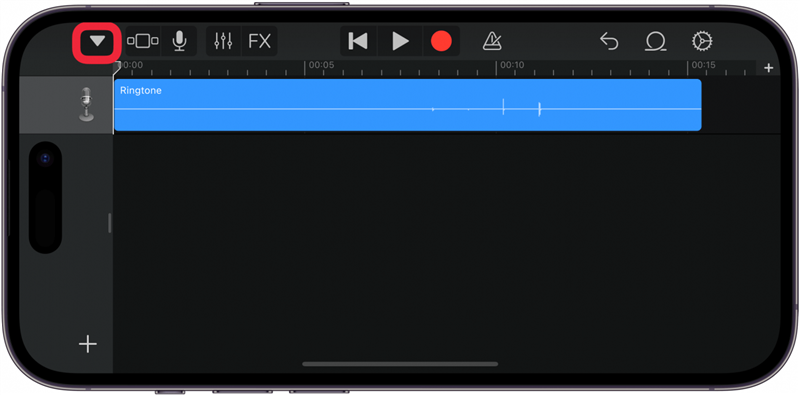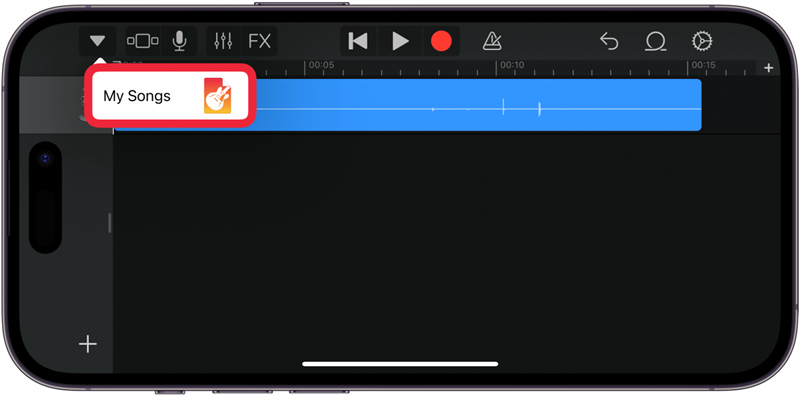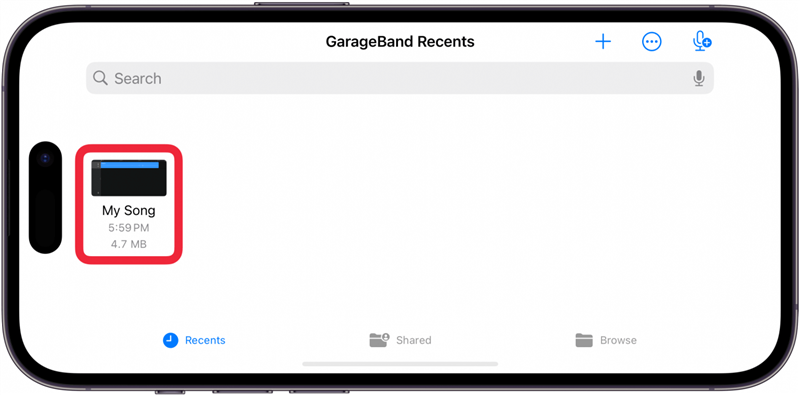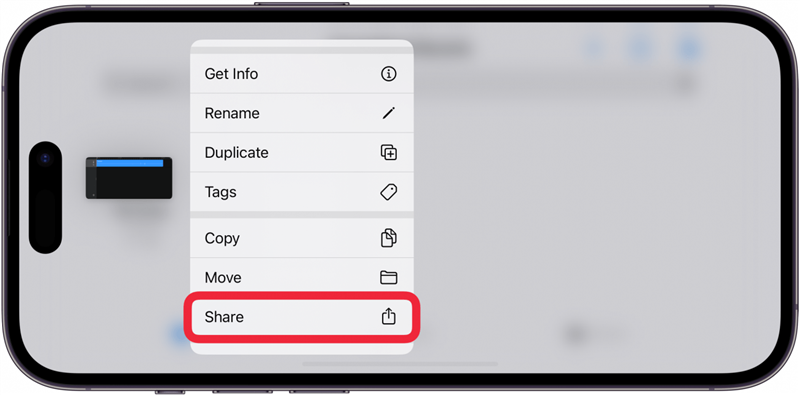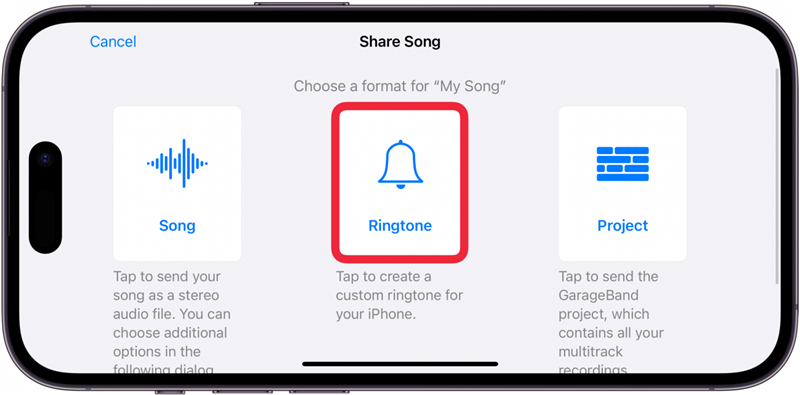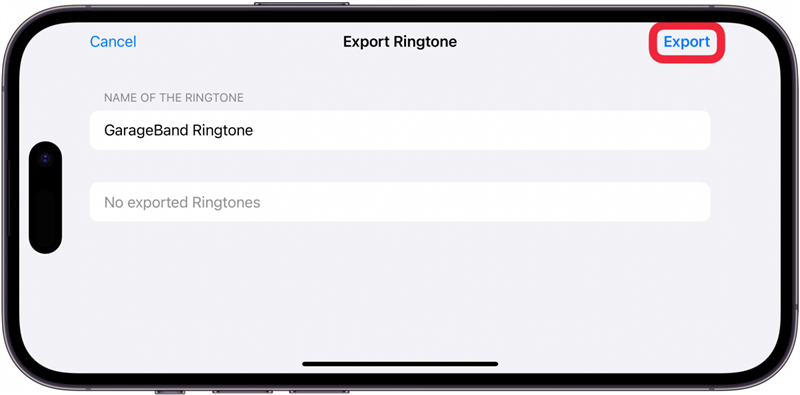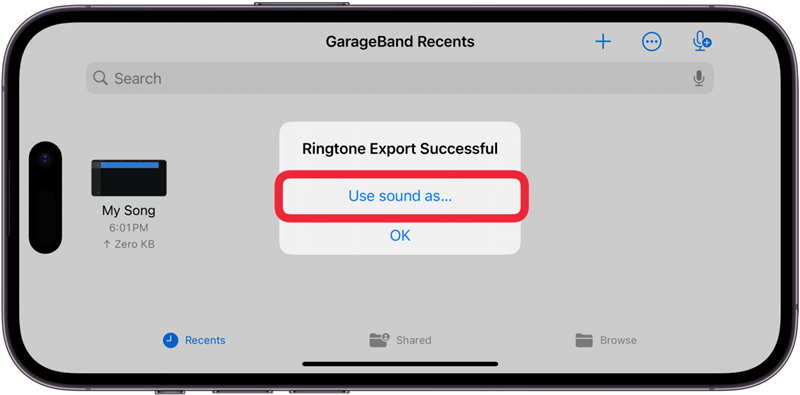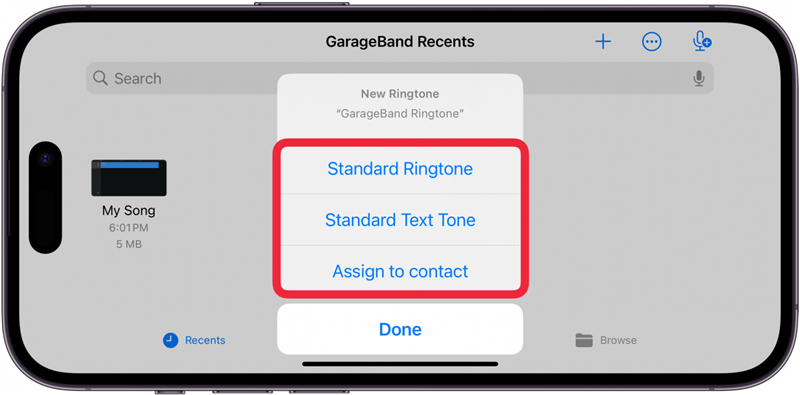수신 문자와 전화를 위한 나만의 커스텀 벨소리를 만들 수 있다는 사실을 알고 계셨나요? 컴퓨터를 사용하지 않고도 음성 메모를 녹음하고 GarageBand를 사용하여 독특한 벨소리를 만들 수 있습니다. 몇 가지 간단한 단계를 통해 음성 메모를 iPhone의 벨소리로 만드는 방법을 알려드리겠습니다.
이동하기:
- 음성 메모를 벨소리로 만드는 방법
- FAQ
음성 메모를 벨소리로 만드는 방법 안내
음성 메모 앱을 사용하여 iPhone의 벨소리를 만들려면 먼저 벨소리로 사용할 음성 메모 만들기를 한 다음, 음성 메모를 파일 앱에 저장해야 합니다.
파일 앱에 음성 메모를 저장하는 방법
음성 메모를 사용하여 사용자 지정 벨소리를 만들려면 파일에 음성 메모를 저장해야 합니다. 음성이나 악기 연주를 사용하여 고유한 녹음을 하고 싶지 않은 경우 음성 메모를 사용하여 다른 디바이스에서 재생되는 사운드를 녹음할 수 있다는 점에 유의하세요. iPhone에서 오디오 파일을 벨소리로 만드는 방법은 다음과 같습니다.
 iPhone의 숨겨진 기능 발견하기하루 1분 만에 iPhone을 마스터할 수 있는 일일 팁(스크린샷과 명확한 설명이 포함된)을 받아보세요.
iPhone의 숨겨진 기능 발견하기하루 1분 만에 iPhone을 마스터할 수 있는 일일 팁(스크린샷과 명확한 설명이 포함된)을 받아보세요.
- 음성 메모 앱**을 엽니다.

- 사용하려는 음성 메모 옆의 점 세 개를 탭합니다.

- 파일에 저장**을 탭합니다.

- 저장**을 탭합니다.

벨소리는 최대 40초까지 만들 수 있습니다. 음성 메모가 더 길면 다시 녹음할 필요가 없습니다. GarageBand에서 다듬을 수 있습니다. iPhone에 대한 더 많은 숨겨진 비밀을 알아보려면 무료오늘의 팁 뉴스레터를 구독하세요.
맨 위로 돌아가기
음성 메모로 벨소리 만드는 방법
음성 메모를 파일 앱에 저장한 후에는 iPhone에 아직 설치되어 있지 않은 경우 GarageBand를 다운로드해야 합니다. 이 앱은 Apple의 음악 제작 앱으로 노래와 벨소리를 만드는 데 사용할 수 있습니다. GarageBand를 사용하여 음성 메모를 벨소리로 만드는 방법은 다음과 같습니다:
- GarageBand 앱**](https://apps.apple.com/us/app/garageband/id408709785)을 엽니다. GarageBand를 사용하는 동안 휴대폰 방향을 가로 모드로 맞춰야 합니다.

- 트랙 탭에서 오디오 레코더를 선택하거나 악기를 선택합니다. 어떤 악기를 선택하든 상관없습니다.

- 트랙 보기** 버튼을 탭합니다.

- 오른쪽 상단에 있는 루프 아이콘을 탭합니다.

- 파일**을 탭합니다.

- 파일 앱에서 항목 찾아보기를 선택합니다.

- 수신 문자와 전화를 위한 나만의 커스텀 벨소리를 만들 수 있다는 사실을 알고 계셨나요? 컴퓨터를 사용하지 않고도 음성 메모를 녹음하고 GarageBand를 사용하여 독특한 벨소리를 만들 수 있습니다. 몇 가지 간단한 단계를 통해 음성 메모를 iPhone의 벨소리로 만드는 방법을 알려드리겠습니다.

- 이동하기:

- 음성 메모를 벨소리로 만드는 방법

- FAQ

- 음성 메모를 벨소리로 만드는 방법 안내

- 음성 메모 앱을 사용하여 iPhone의 벨소리를 만들려면 먼저 벨소리로 사용할 음성 메모 만들기를 한 다음, 음성 메모를 파일 앱에 저장해야 합니다.

- 파일 앱에 음성 메모를 저장하는 방법

- 음성 메모를 사용하여 사용자 지정 벨소리를 만들려면 파일에 음성 메모를 저장해야 합니다. 음성이나 악기 연주를 사용하여 고유한 녹음을 하고 싶지 않은 경우 음성 메모를 사용하여 다른 디바이스에서 재생되는 사운드를 녹음할 수 있다는 점에 유의하세요. iPhone에서 오디오 파일을 벨소리로 만드는 방법은 다음과 같습니다.

- iPhone의 숨겨진 기능 발견하기하루 1분 만에 iPhone을 마스터할 수 있는 일일 팁(스크린샷과 명확한 설명이 포함된)을 받아보세요.

- 음성 메모 앱**을 엽니다.

- 사용하려는 음성 메모 옆의 점 세 개를 탭합니다.

파일에 저장**을 탭합니다.
저장**을 탭합니다.
벨소리는 최대 40초까지 만들 수 있습니다. 음성 메모가 더 길면 다시 녹음할 필요가 없습니다. GarageBand에서 다듬을 수 있습니다. iPhone에 대한 더 많은 숨겨진 비밀을 알아보려면 무료
- 오늘의 팁 뉴스레터를 구독하세요.
- 맨 위로 돌아가기
- 음성 메모로 벨소리 만드는 방법