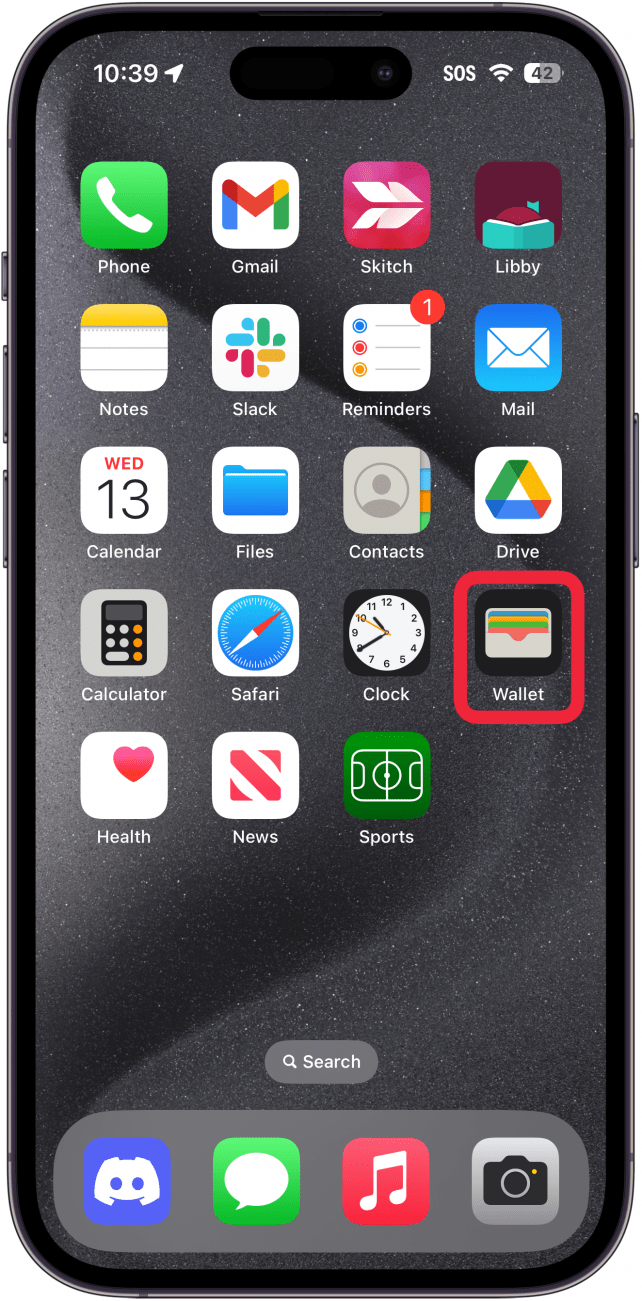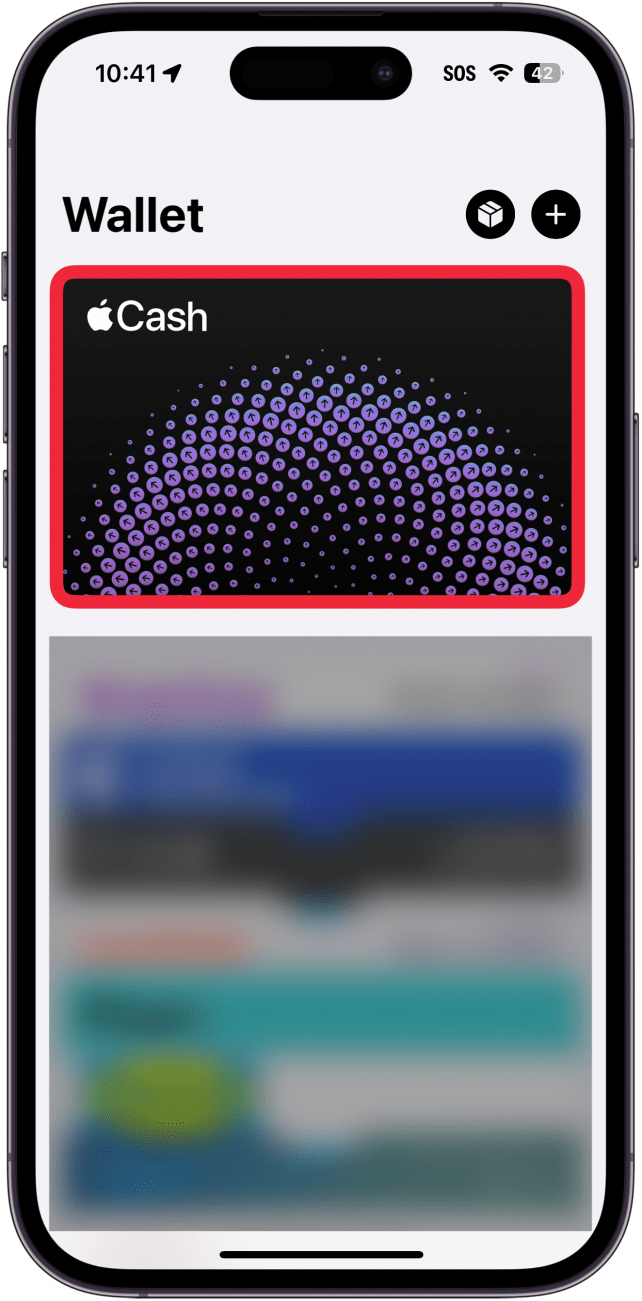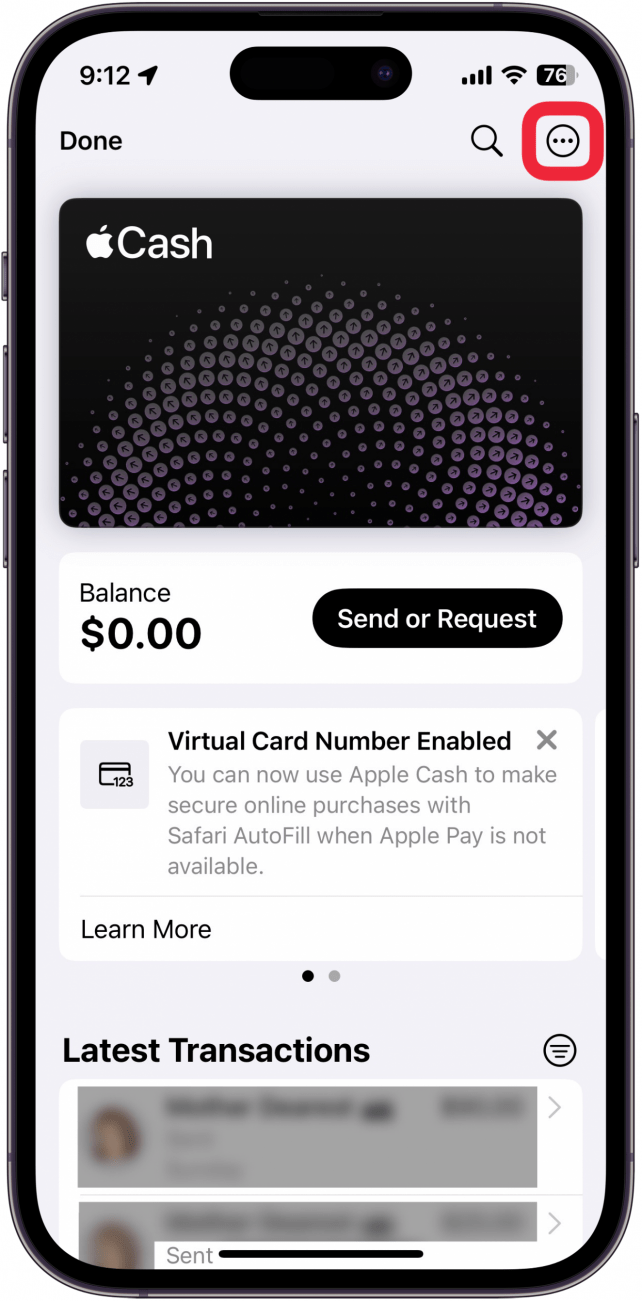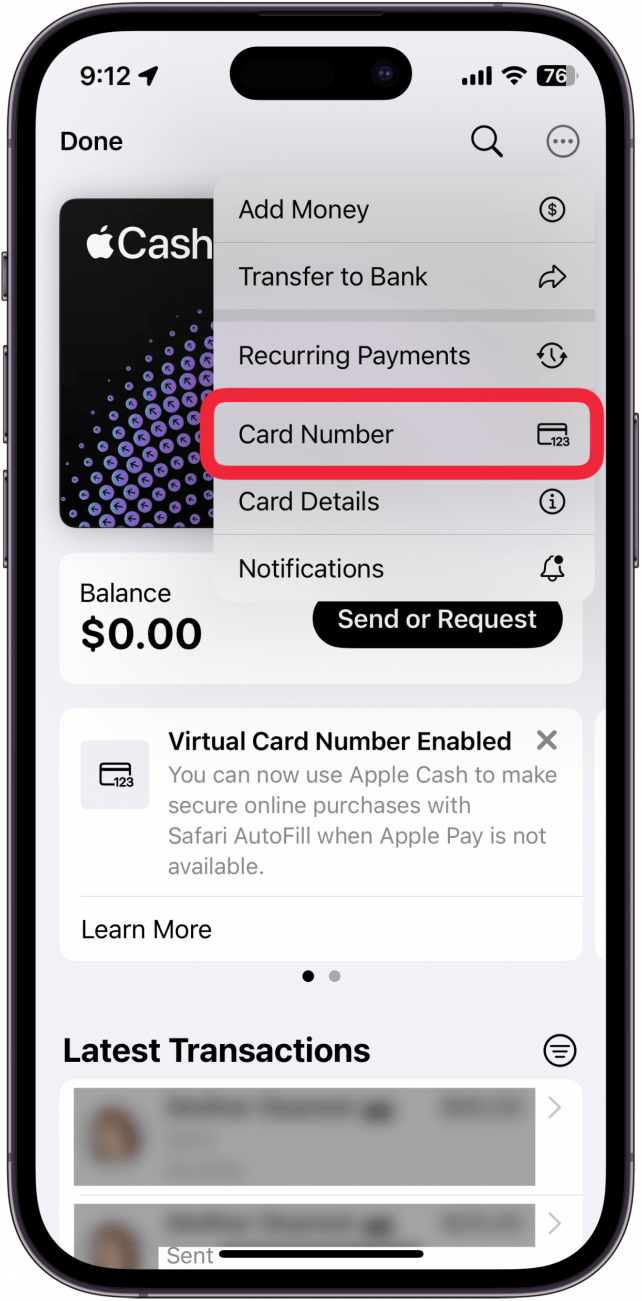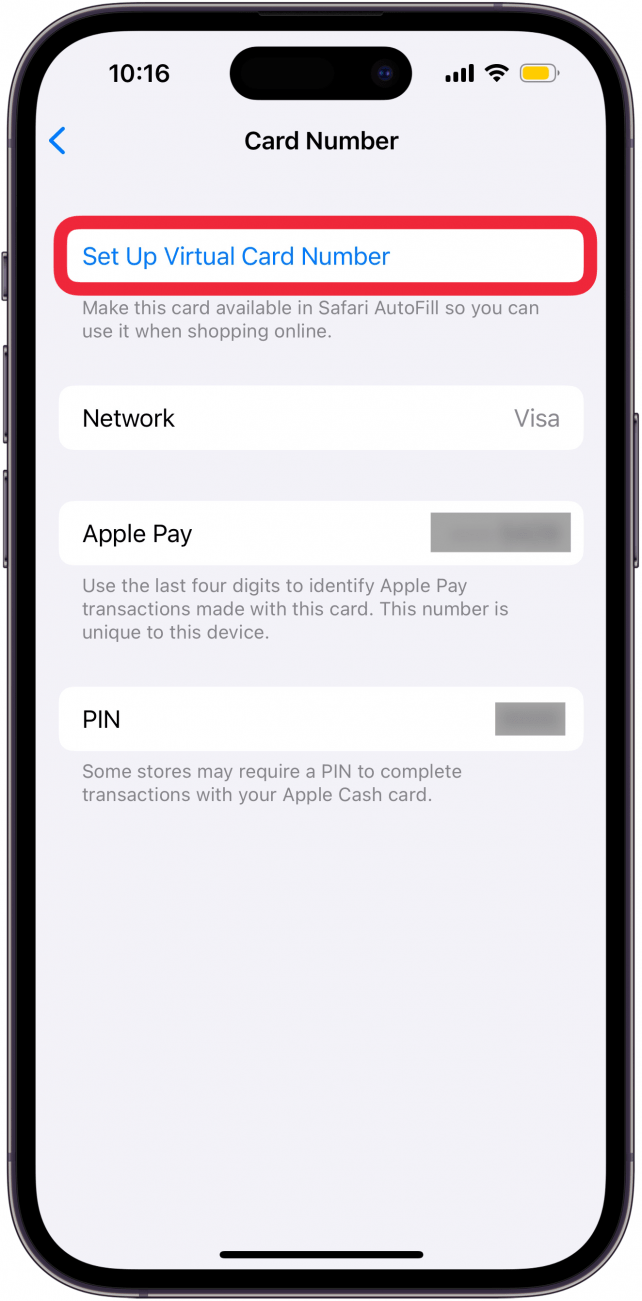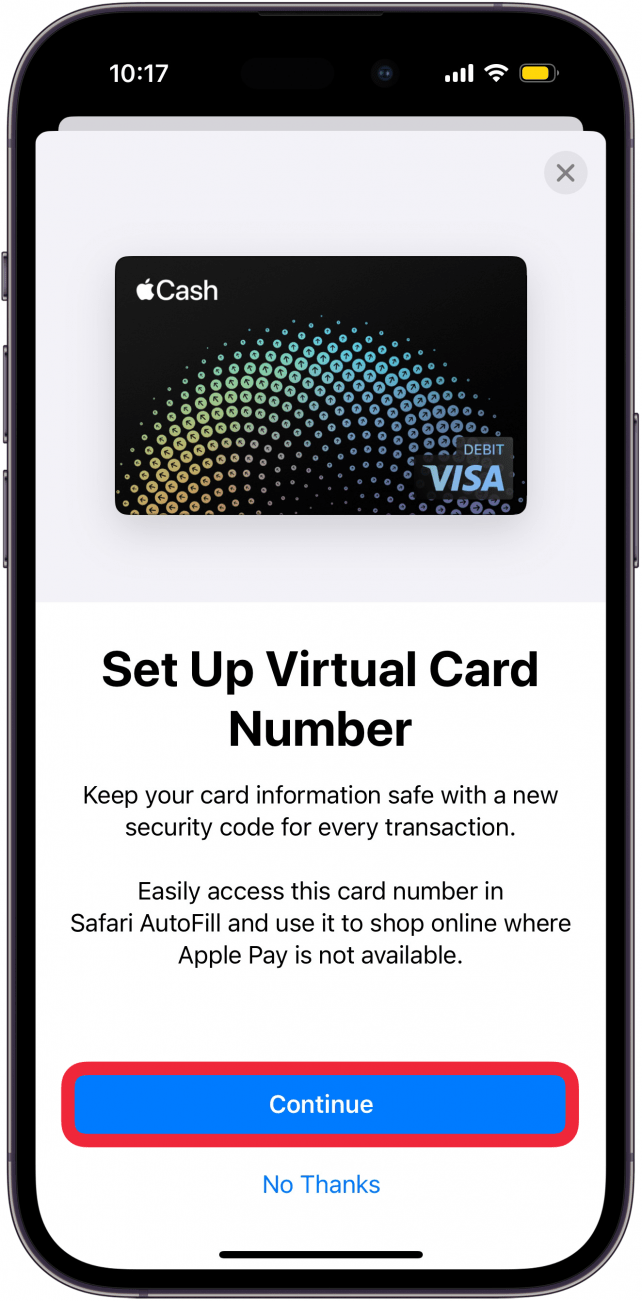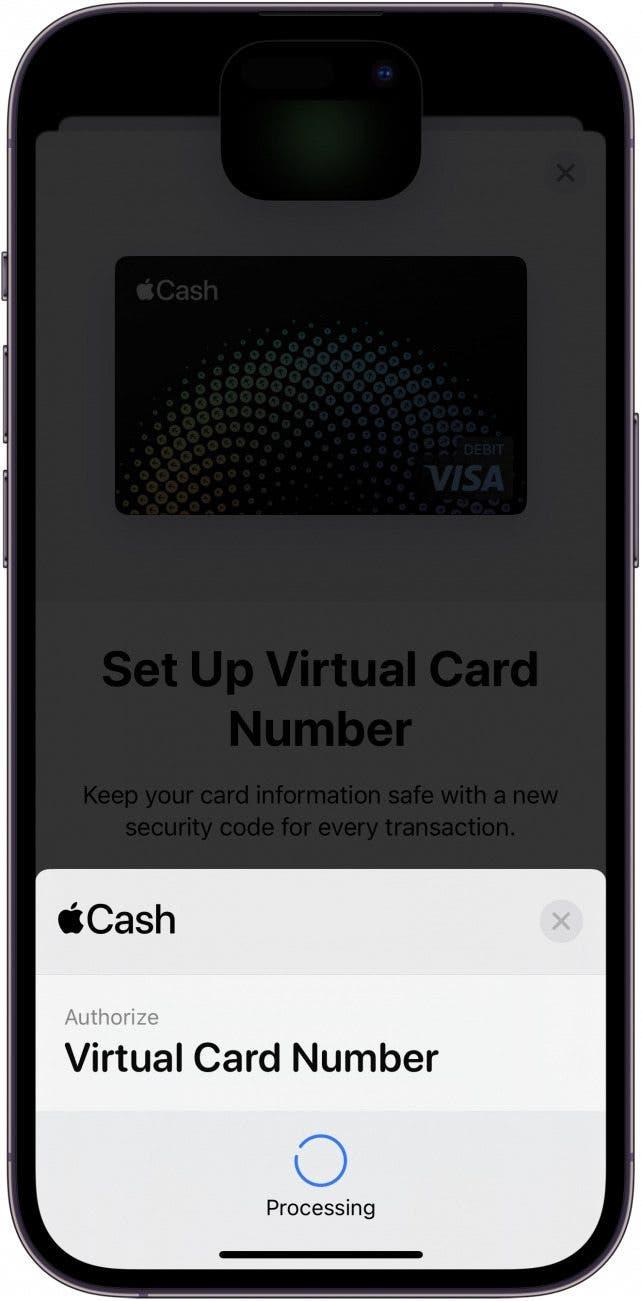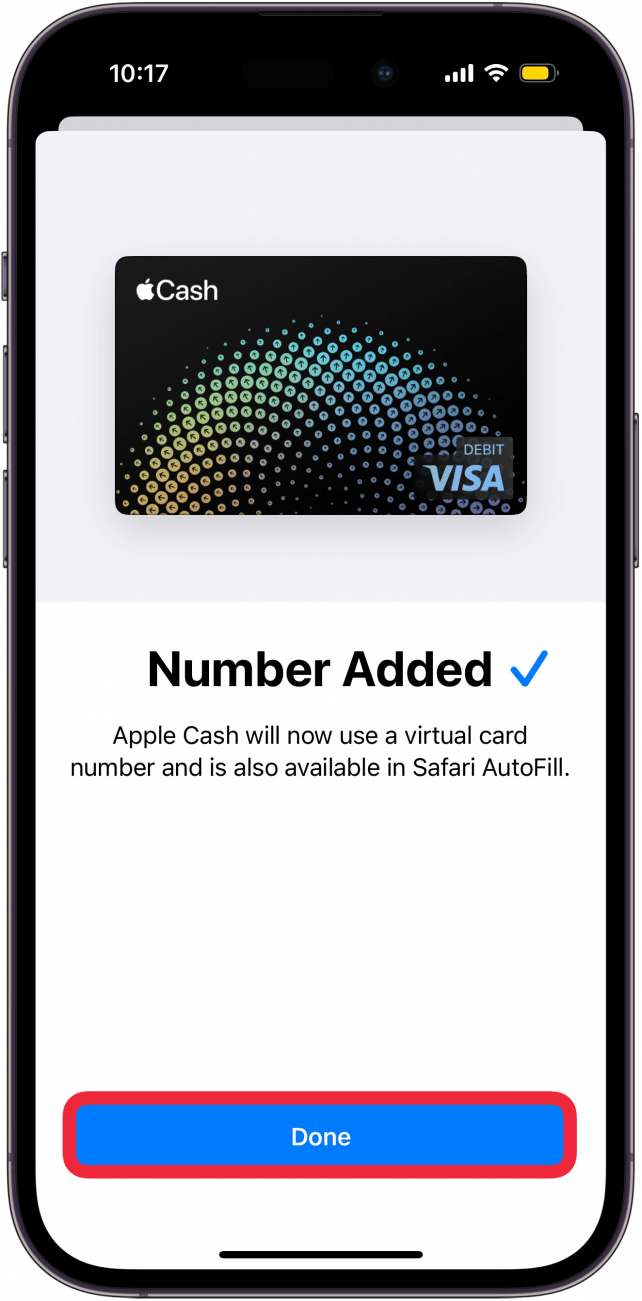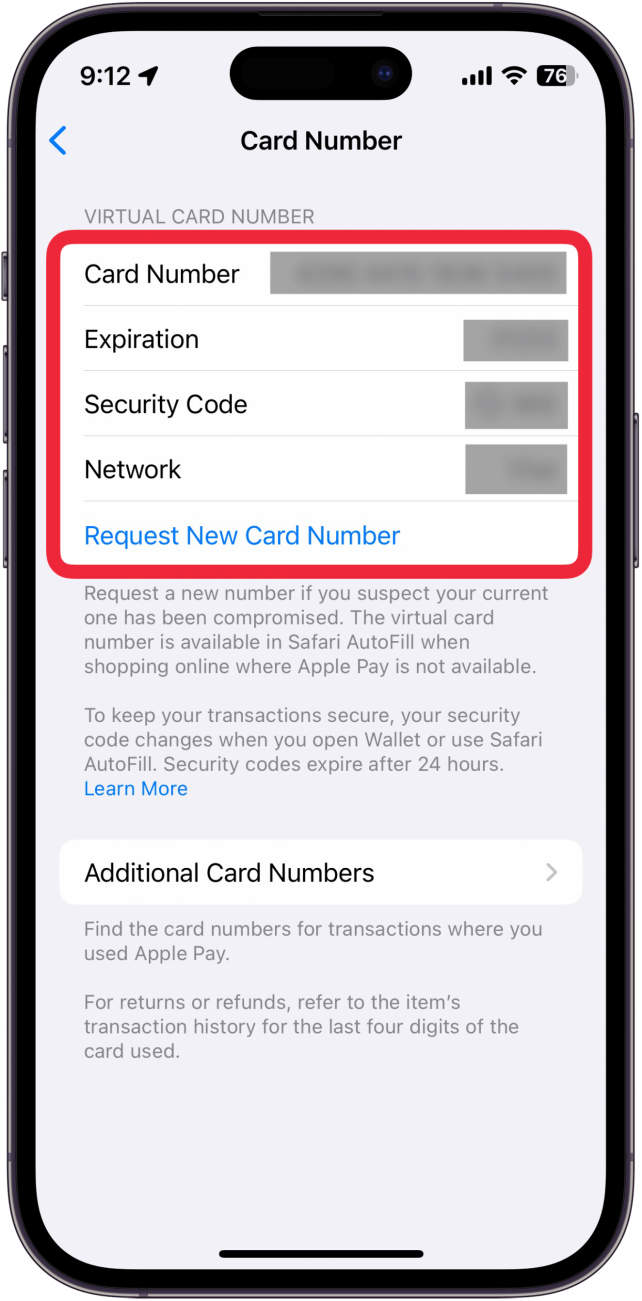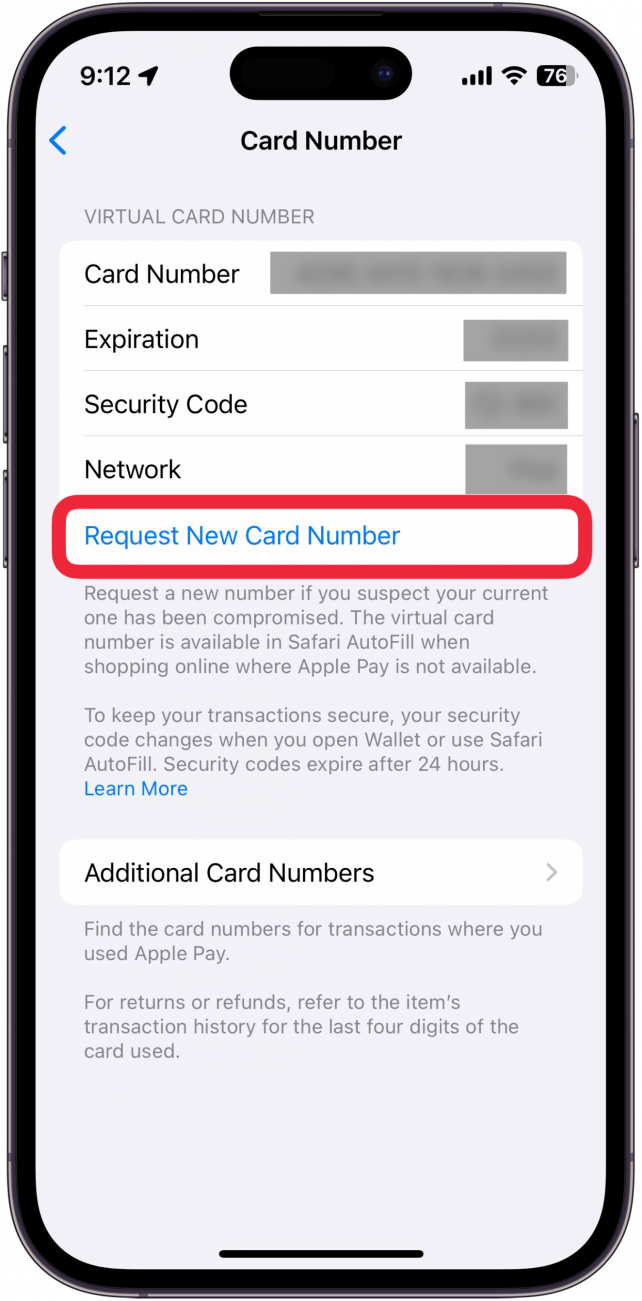이제 Apple Pay를 허용하지 않는 상점에서 온라인 구매를 할 때 Apple 캐시를 사용할 수 있습니다. iOS의 최신 업데이트를 통해 신용카드 번호를 입력하는 것과 동일한 방식으로 온라인 상점에서 사용할 수 있는 Apple Cash 카드 번호를 갖게 되었습니다. Apple 현금 카드 번호를 사용하는 방법은 다음과 같습니다.
이 팁이 유용한 이유:
- **Apple Pay가 허용되지 않는 곳에서 구매할 때 Apple 캐시를 사용할 수 있습니다.
- 언제든지 새 카드 번호 및/또는 보안 코드를 생성하여 보안을 유지할 수 있습니다.
- 가상 카드 번호를 사용하여 Safari 또는 온라인 쇼핑을 하는 모든 곳에서 결제 정보를 입력하세요.
Apple Pay 카드 번호 찾는 방법
시스템 요구 사항
*이 팁은 iOS 17.4 이상을 실행하는 iPhone에서 작동합니다. 최신 버전의 iOS]로 업데이트하는 방법을 알아보세요(https://www.iphonelife.com/content/how-to-update-to-ios-11-iphone-ipad).
Apple 현금으로 온라인 구매가 그 어느 때보다 쉬워졌습니다. iPhone이 최신 버전이고 Apple Pay를 설정했다면 이제 신용카드 번호와 동일한 방식으로 사용할 수 있는 Apple Cash 카드 번호가 생겼을 것입니다. 숨겨진 Apple Pay 팁과 요령이 더 궁금하다면 무료오늘의 팁 뉴스레터를 확인하세요. 이제 Apple Cash 카드 번호를 찾는 방법을 알아보세요:
 iPhone의 숨겨진 기능 발견하기하루 1분 만에 iPhone을 마스터할 수 있도록 스크린샷과 명확한 설명이 포함된 일일 팁을 받아보세요.
iPhone의 숨겨진 기능 발견하기하루 1분 만에 iPhone을 마스터할 수 있도록 스크린샷과 명확한 설명이 포함된 일일 팁을 받아보세요.
- 지갑 앱**을 엽니다.

- Apple 현금 카드**를 탭합니다.

- 점 3개 메뉴** 버튼을 탭합니다.

- 카드 번호**를 탭합니다.

- 카드 번호가 보이지 않으면 가상 카드 번호 설정하기를 탭해야 할 수 있습니다. 가상 카드 정보가 표시되면 9단계로 건너뛸 수 있습니다.

- 계속**을 탭합니다.

- 옆 버튼을 두 번 클릭하여 가상 카드 번호 설정을 승인합니다.

- 카드 번호 설정이 완료되면 완료를 탭합니다.

- 카드 번호에 액세스할 때 Face ID로 인증해야 합니다. 그러면 카드 번호, 만료일, 보안 코드가 표시됩니다.

- 현재 카드 번호가 유출되는 등 어떤 이유로든 새 카드 번호가 필요한 경우 새 카드 번호 요청하기를 탭할 수 있습니다.

참고
보안 코드는 사용할 때마다 또는 월렛 앱을 열 때마다 변경됩니다.
이 정보를 사용하여 Apple 캐시를 사용하여 온라인 쇼핑을 할 수 있습니다. 다음으로 Apple Pay 사용 가능 매장을 확인하세요.