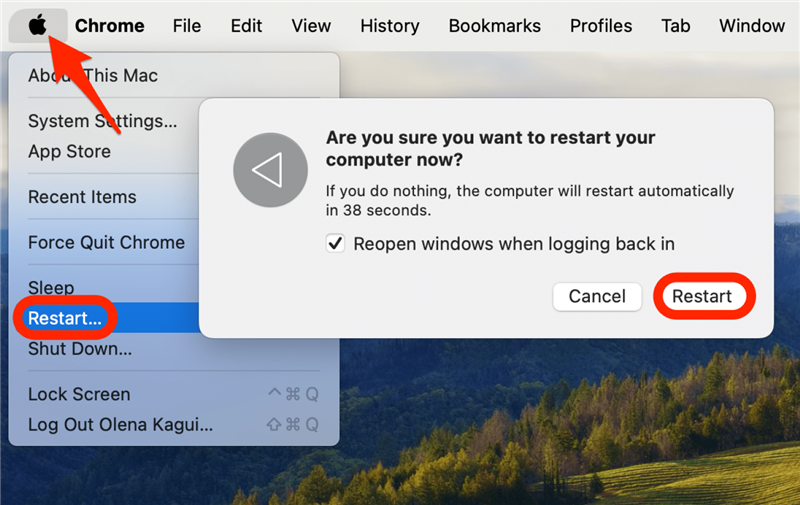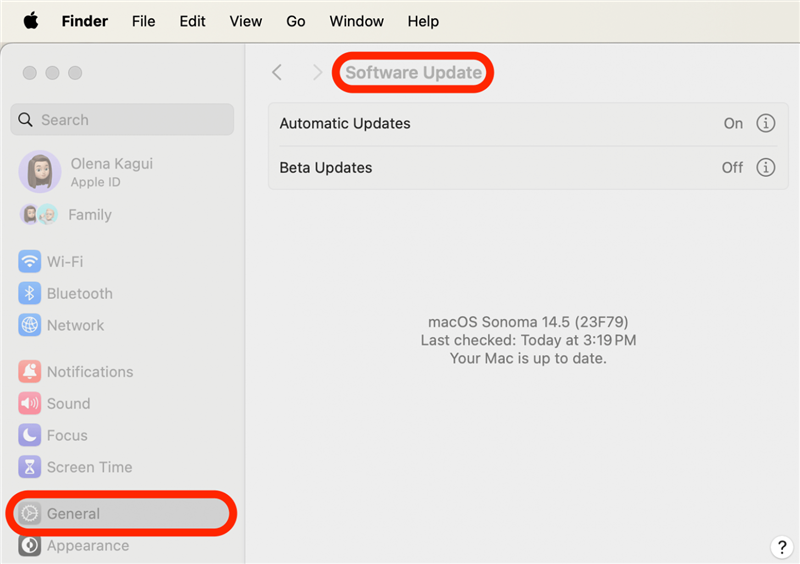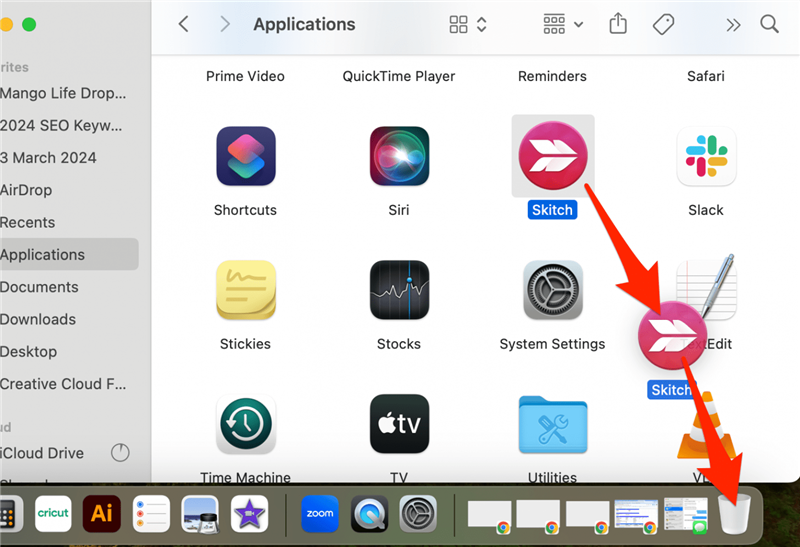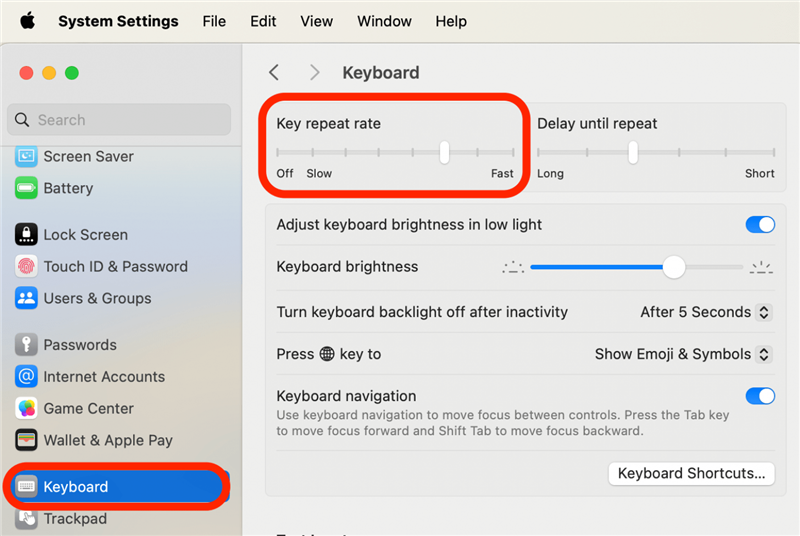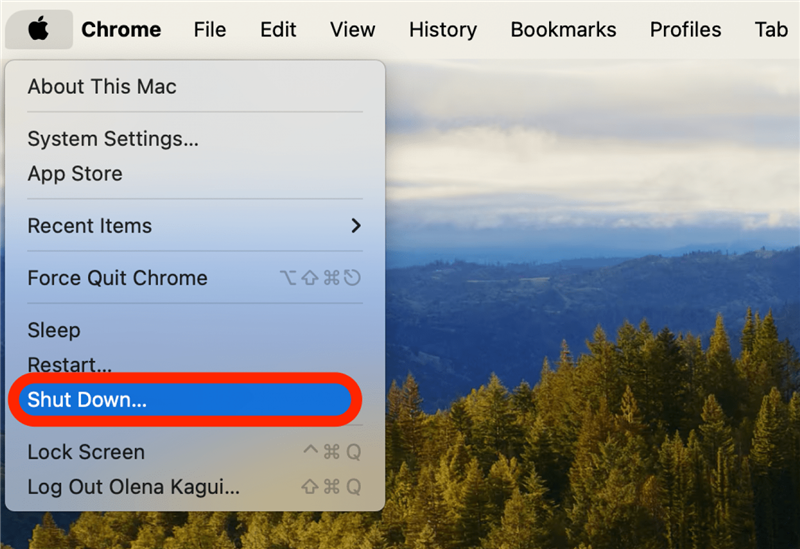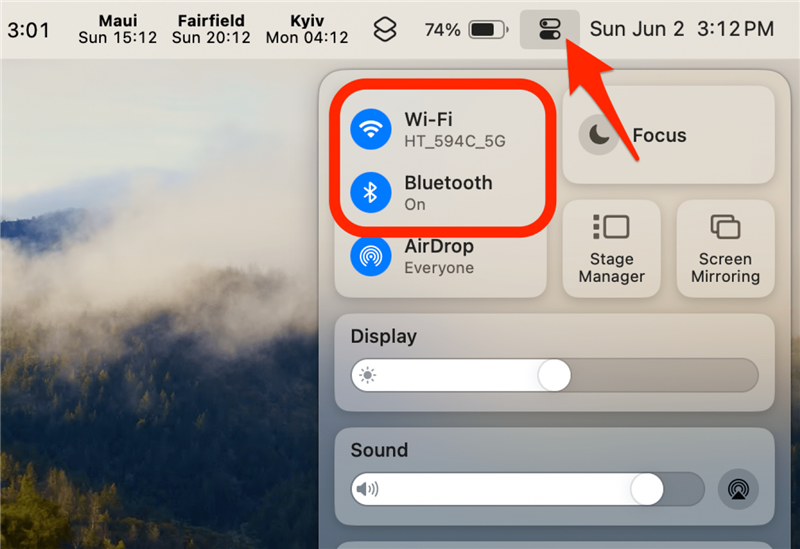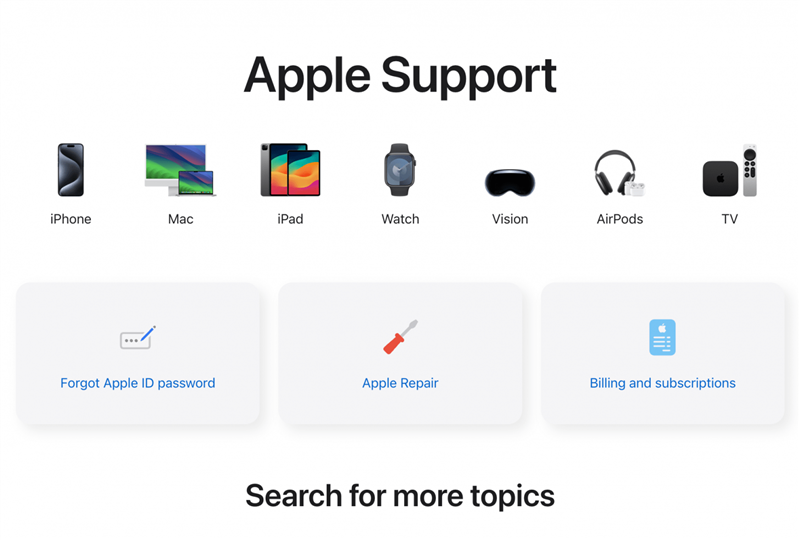MacBook의 노트북 키보드가 작동하지 않나요? 저희가 도와드리겠습니다! 내장형, 무선 또는 유선 Mac 키보드 중 어느 것이 고장 났든 빠르게 고칠 수 있도록 도와드리겠습니다. 키보드 키 또는 전체 Apple 키보드가 작동하지 않는 문제를 해결하는 방법을 알아보세요.
키보드가 작동하지 않는 이유는 무엇인가요?
키보드가 작동하지 않는 이유는 여러 가지가 있을 수 있습니다. 컴퓨터 키보드가 작동하지 않는 몇 가지 이유는 소프트웨어와 관련이 있을 수 있습니다. 이전 버전의 macOS 또는 최근에 다운로드한 앱으로 인한 결함이 있을 수 있습니다. 키보드 설정이 문제를 일으킬 수도 있습니다. 때로는 Mac을 간단히 재시동하면 문제가 해결될 수도 있습니다.
하드웨어 문제로 인해 Mac 키보드가 작동하지 않을 수도 있습니다. 키보드 또는 키보드와 Mac 간의 연결이 끊어졌을 수 있습니다. 유선 키보드를 사용하는 경우 다른 케이블을 사용하여 연결해 보세요. 소프트웨어 문제를 배제한 후에도 내장 키보드의 하드웨어가 고장난 것 같다면 Apple 지원팀에 문의해야 할 수 있습니다.
 iPhone의 숨겨진 기능 발견하기하루에 1분만 투자하면 iPhone을 마스터할 수 있도록 스크린샷과 명확한 설명이 포함된 일일 팁을 받아보세요.
iPhone의 숨겨진 기능 발견하기하루에 1분만 투자하면 iPhone을 마스터할 수 있도록 스크린샷과 명확한 설명이 포함된 일일 팁을 받아보세요.
무선 Mac 키보드에 문제가 있는 경우 키보드가 충전되어 있는지 확인하세요. 충전 포트가 원인일 수도 있지만, 충전 문제가 발견되면 다른 케이블이나 어댑터를 사용해 보세요. 마지막으로, Mac 키보드에서 특정 키만 작동하지 않는 경우 압축 공기를 사용하여 키보드를 청소해 보세요. 더 많은 Apple 관련 팁을 확인하려면 무료오늘의 팁 뉴스레터를 확인하세요.
Mac 키보드가 작동하지 않는 문제 해결 방법
Mac 키보드를 고치기 위해 수행해야 하는 단계는 고치려는 키보드 유형에 따라 다릅니다. 아래에서는 노트북에서 내장 키보드가 작동하지 않는 문제를 해결하는 방법에 대해 설명합니다:
- Mac이 켜져 있고 충전되어 있으며 트랙패드가 작동하는 경우, 왼쪽 상단 메뉴 막대에서 사과 아이콘을 선택하고 재시작을 선택한 다음 재시작을 다시 클릭하여 Mac을 재시동하세요.

- 다음으로 [Mac에 사용 가능한 업데이트]가 있는지 확인합니다(https://www.iphonelife.com/content/how-to-update-macos). 소프트웨어 문제로 인해 Mac에서 키보드가 작동하지 않는 경우, 소프트웨어 업데이트로 알려진 문제를 해결할 수 있습니다.

- MacBook의 노트북 키보드가 작동하지 않나요? 저희가 도와드리겠습니다! 내장형, 무선 또는 유선 Mac 키보드 중 어느 것이 고장 났든 빠르게 고칠 수 있도록 도와드리겠습니다. 키보드 키 또는 전체 Apple 키보드가 작동하지 않는 문제를 해결하는 방법을 알아보세요.

- 키보드가 작동하지 않는 이유는 무엇인가요?

- 키보드가 작동하지 않는 이유는 여러 가지가 있을 수 있습니다. 컴퓨터 키보드가 작동하지 않는 몇 가지 이유는 소프트웨어와 관련이 있을 수 있습니다. 이전 버전의 macOS 또는 최근에 다운로드한 앱으로 인한 결함이 있을 수 있습니다. 키보드 설정이 문제를 일으킬 수도 있습니다. 때로는 Mac을 간단히 재시동하면 문제가 해결될 수도 있습니다.

- 하드웨어 문제로 인해 Mac 키보드가 작동하지 않을 수도 있습니다. 키보드 또는 키보드와 Mac 간의 연결이 끊어졌을 수 있습니다. 유선 키보드를 사용하는 경우 다른 케이블을 사용하여 연결해 보세요. 소프트웨어 문제를 배제한 후에도 내장 키보드의 하드웨어가 고장난 것 같다면 Apple 지원팀에 문의해야 할 수 있습니다.

- iPhone의 숨겨진 기능 발견하기하루에 1분만 투자하면 iPhone을 마스터할 수 있도록 스크린샷과 명확한 설명이 포함된 일일 팁을 받아보세요.
- 무선 Mac 키보드에 문제가 있는 경우 키보드가 충전되어 있는지 확인하세요. 충전 포트가 원인일 수도 있지만, 충전 문제가 발견되면 다른 케이블이나 어댑터를 사용해 보세요. 마지막으로, Mac 키보드에서 특정 키만 작동하지 않는 경우 압축 공기를 사용하여 키보드를 청소해 보세요. 더 많은 Apple 관련 팁을 확인하려면 무료

오늘의 팁 뉴스레터를 확인하세요.
Mac 키보드가 작동하지 않는 문제 해결 방법
- Mac 키보드를 고치기 위해 수행해야 하는 단계는 고치려는 키보드 유형에 따라 다릅니다. 아래에서는 노트북에서 내장 키보드가 작동하지 않는 문제를 해결하는 방법에 대해 설명합니다:
- Mac이 켜져 있고 충전되어 있으며 트랙패드가 작동하는 경우, 왼쪽 상단 메뉴 막대에서 사과 아이콘을 선택하고 재시작을 선택한 다음 재시작을 다시 클릭하여 Mac을 재시동하세요.
- 다음으로 [Mac에 사용 가능한 업데이트]가 있는지 확인합니다(https://www.iphonelife.com/content/how-to-update-macos). 소프트웨어 문제로 인해 Mac에서 키보드가 작동하지 않는 경우, 소프트웨어 업데이트로 알려진 문제를 해결할 수 있습니다.