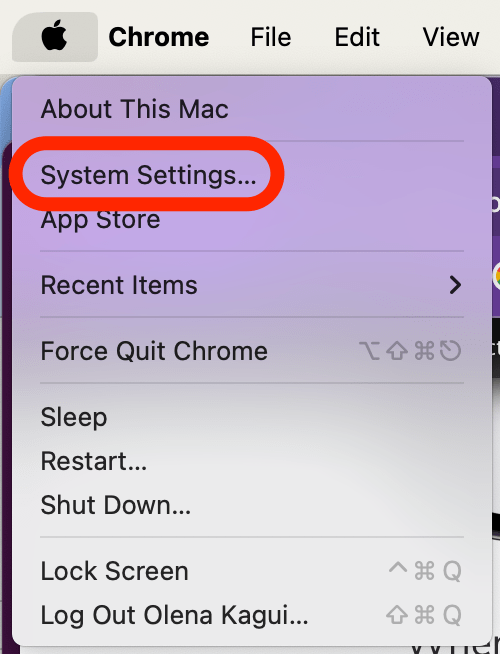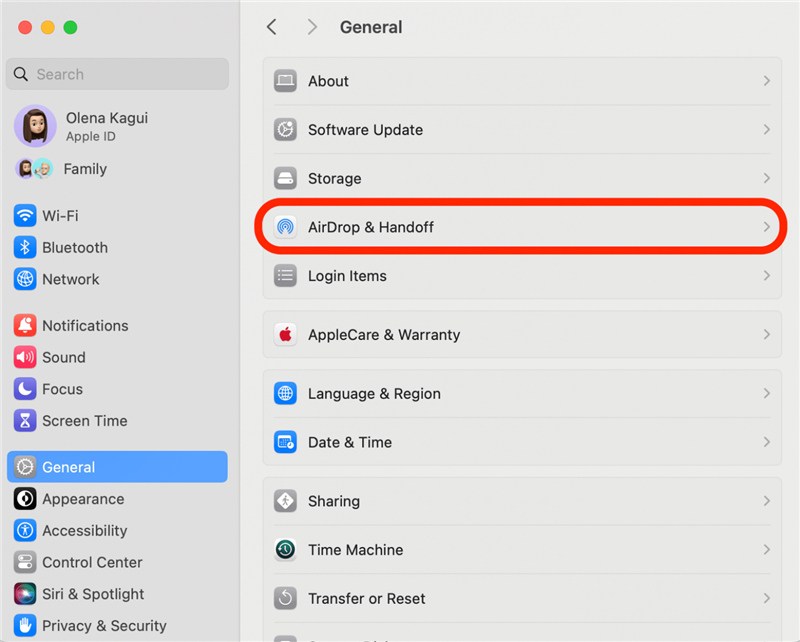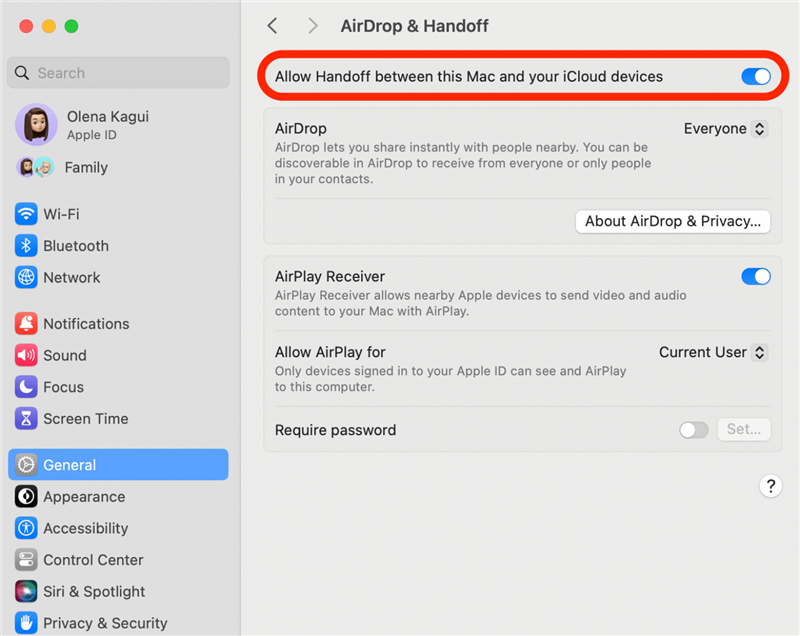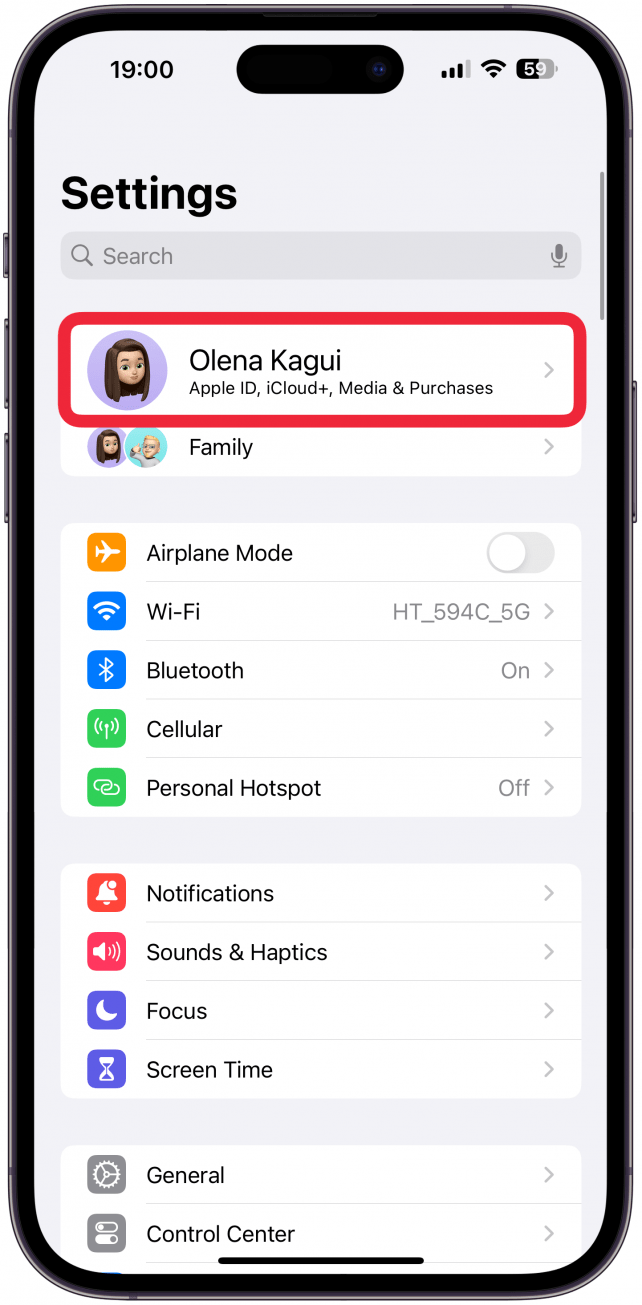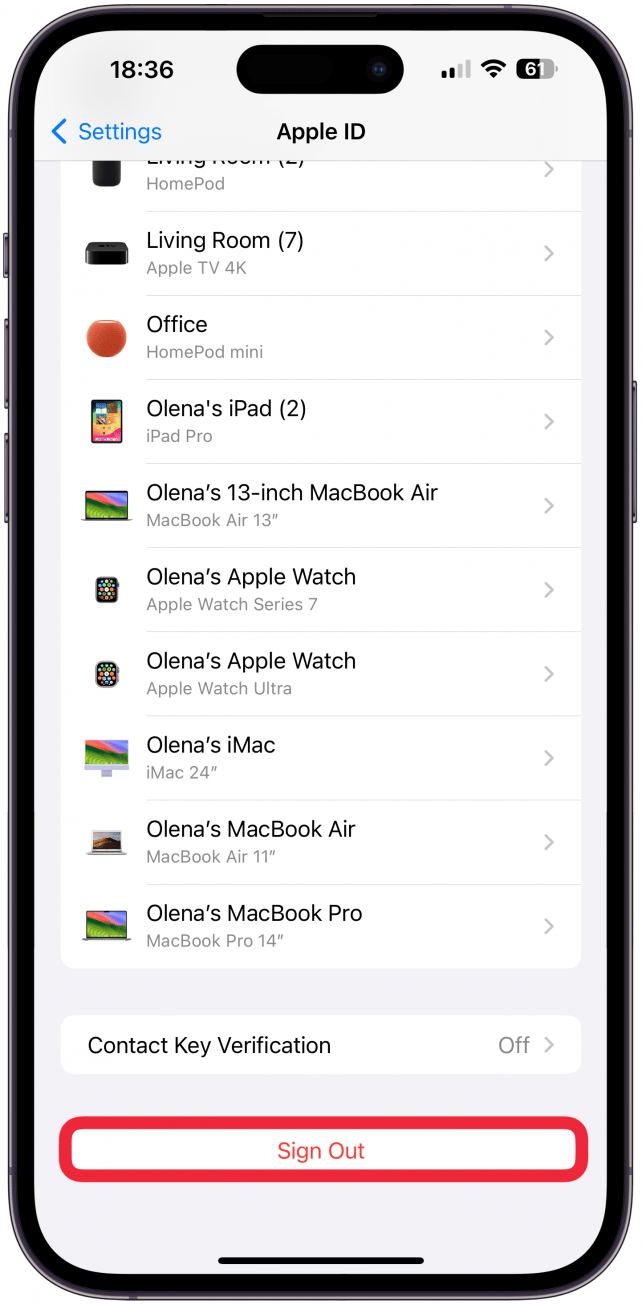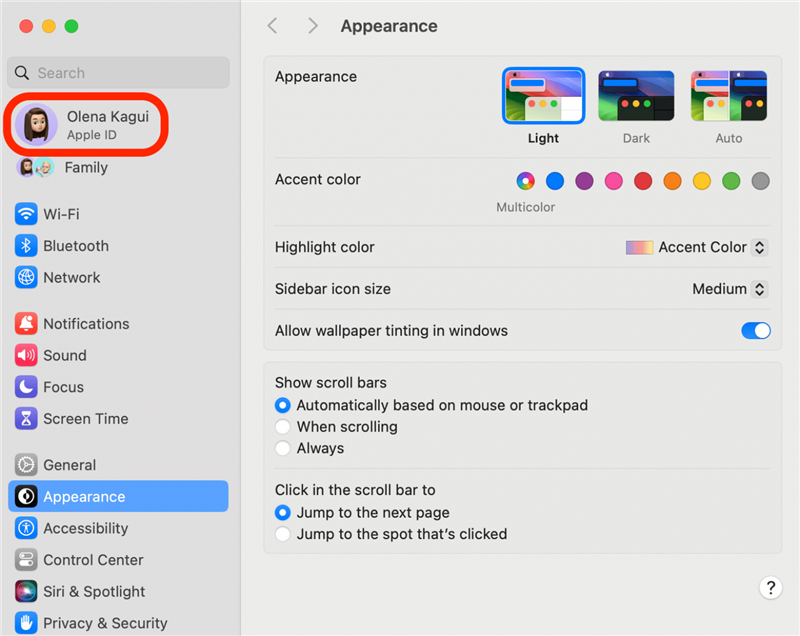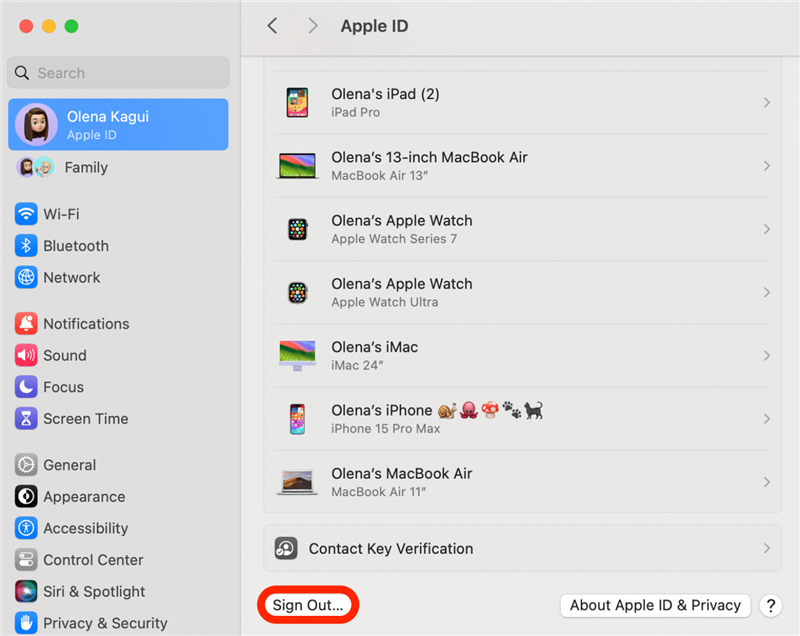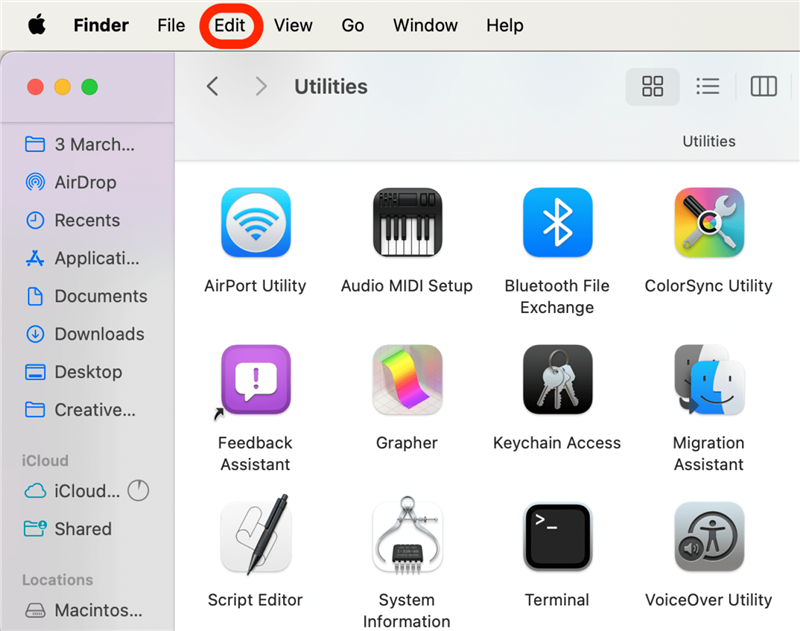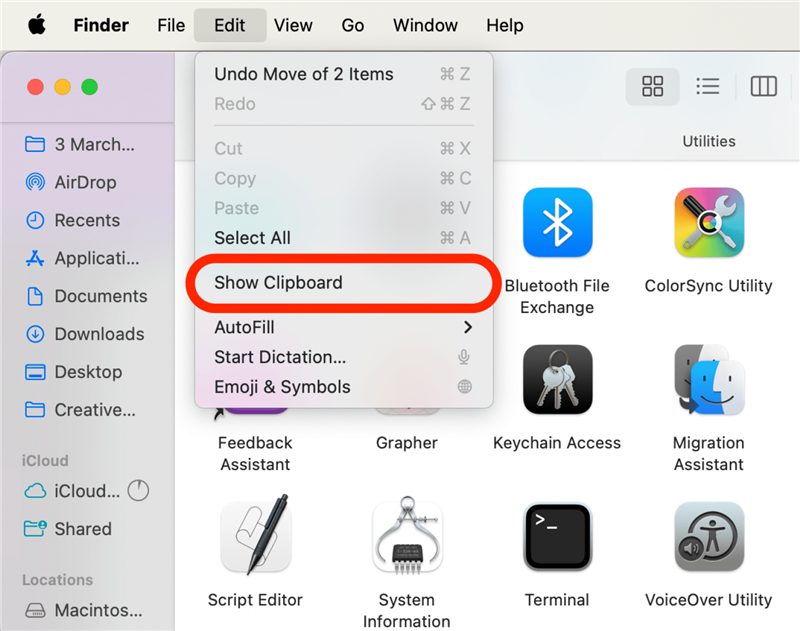Apple 디바이스에서 유니버설 클립보드 기능이 작동하지 않는 경우, 문제를 해결하는 데 도움을 드릴 수 있습니다. 유니버설 클립보드 기능이 제대로 작동하지 않을 때 해결하는 방법과 처음부터 작동하지 않는 경우의 두 가지 시나리오를 안내해 드리겠습니다.
설정 후 유니버설 클립보드가 작동하지 않는 경우
유니버설 클립보드를 설정했는데 한 장치에서 복사하여 다른 장치에 붙여넣을 수 없는 경우, 몇 가지 문제가 있을 수 있습니다. 먼저, 모든 장치에서 Apple 유니버설 클립보드 기능을 올바르게 설정했는지 확인하세요. 즉, 호환되는 장치와 소프트웨어를 확인하고 모든 장치가 동일한 Apple ID로 설정되어 있는지, 최신 소프트웨어를 실행하여 서로 호환되는지 확인해야 합니다. 마지막으로 링크, 사진, 큰 텍스트 등 실제로 복사하여 붙여넣을 수 있는 내용을 복사하여 붙여넣으려고 시도하는지 확인하세요.
유니버설 클립보드는 모든 Apple 장치에서 사용할 수 있는 것은 아닙니다. iOS 10 이상을 실행하는 iPhone SE(1세대) 이상, iPadOS 10 이상을 실행하는 5세대 이상 iPad, macOS Sierra 이상을 실행하는 Mac이 필요합니다. 하드웨어 및 소프트웨어 호환성을 확인한 후에는 설정, 특히 복사하려는 장치와 붙여넣으려는 장치에서 핸드오프 및 Bluetooth가 활성화되어 있는지 확인하세요. 마지막으로 장치를 다시 시작하고 핸드오프 기능과 블루투스를 껐다가 다시 켜 보세요. 자세한 단계는 아래 안내를 따르세요.
 iPhone의 숨겨진 기능 발견하기하루 1분 만에 iPhone을 마스터할 수 있도록 스크린샷과 명확한 설명이 포함된 일일 팁을 받아보세요.
iPhone의 숨겨진 기능 발견하기하루 1분 만에 iPhone을 마스터할 수 있도록 스크린샷과 명확한 설명이 포함된 일일 팁을 받아보세요.
범용 클립보드 작동 중지 문제 해결 방법
기기에서 유니버설 클립보드 기능에 익숙해지면 다시는 돌아가고 싶지 않을 것입니다! 따라서 유니버설 클립보드가 작동하지 않는다면 매우 실망스럽겠지만, 저희가 해결 방법을 알려드리겠습니다.
참고
아래 단계는 복사하는 장치와 붙여넣는 장치에서 수행해야 하며, 대부분의 단계는 iPhone과 iPad에서 동일하지는 않더라도 매우 유사합니다.
- 모든 디바이스에서 블루투스가 활성화되어 있는지 확인합니다. 블루투스를 껐다가 다시 켤 수도 있습니다.
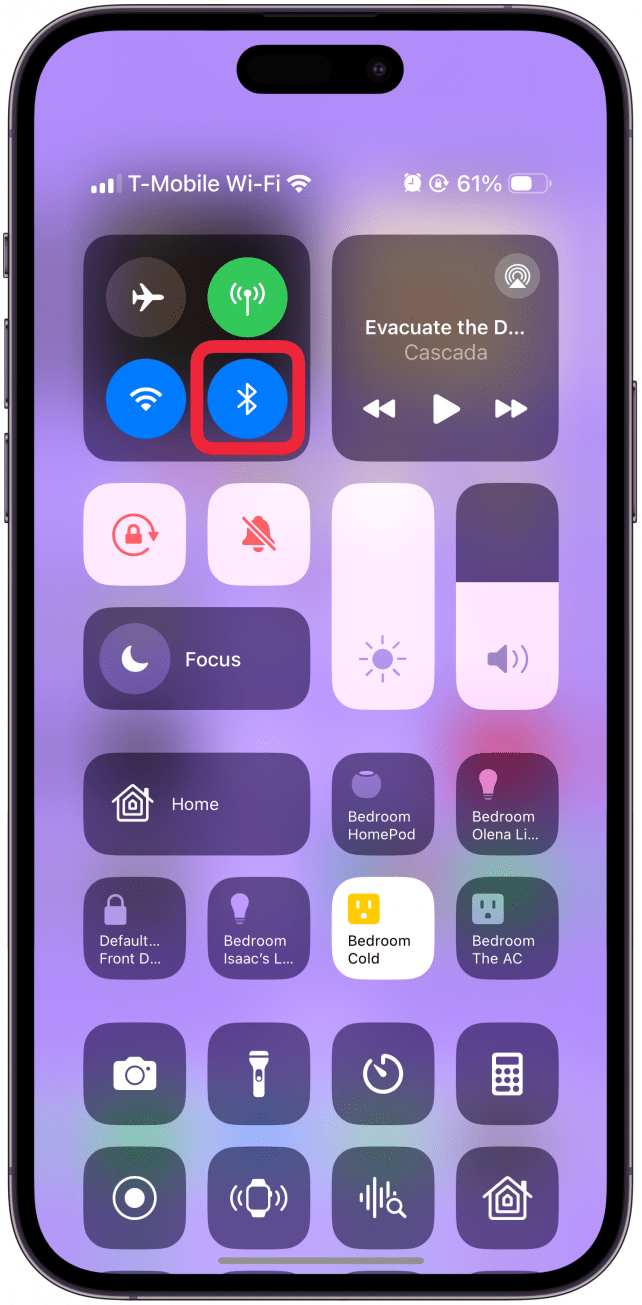
Apple 디바이스에서 유니버설 클립보드 기능이 작동하지 않는 경우, 문제를 해결하는 데 도움을 드릴 수 있습니다. 유니버설 클립보드 기능이 제대로 작동하지 않을 때 해결하는 방법과 처음부터 작동하지 않는 경우의 두 가지 시나리오를 안내해 드리겠습니다.
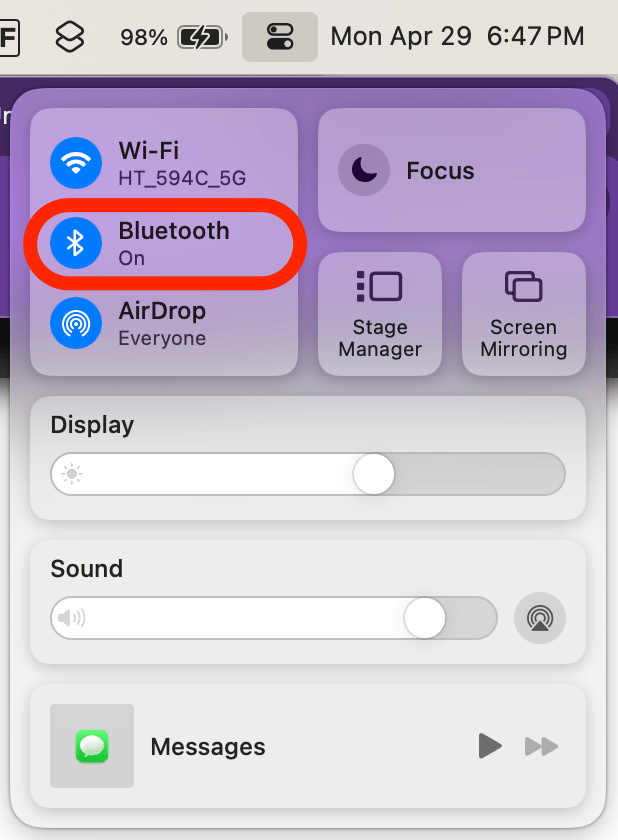
설정 후 유니버설 클립보드가 작동하지 않는 경우
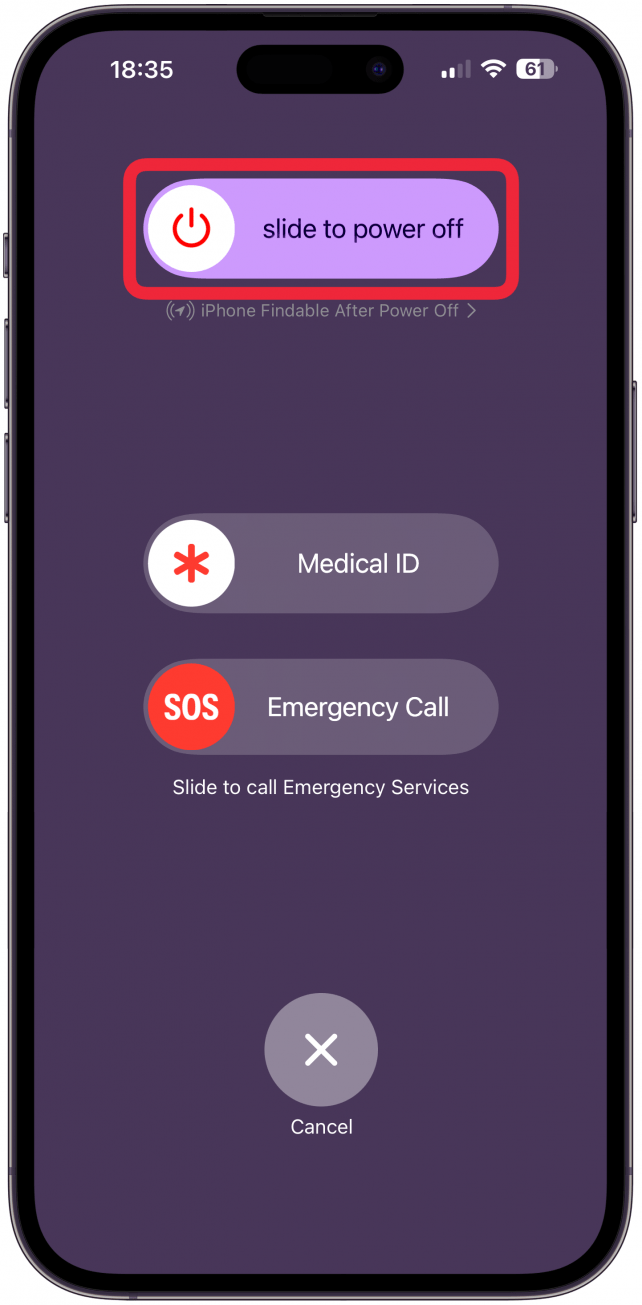
유니버설 클립보드를 설정했는데 한 장치에서 복사하여 다른 장치에 붙여넣을 수 없는 경우, 몇 가지 문제가 있을 수 있습니다. 먼저, 모든 장치에서 Apple 유니버설 클립보드 기능을 올바르게 설정했는지 확인하세요. 즉, 호환되는 장치와 소프트웨어를 확인하고 모든 장치가 동일한 Apple ID로 설정되어 있는지, 최신 소프트웨어를 실행하여 서로 호환되는지 확인해야 합니다. 마지막으로 링크, 사진, 큰 텍스트 등 실제로 복사하여 붙여넣을 수 있는 내용을 복사하여 붙여넣으려고 시도하는지 확인하세요.
유니버설 클립보드는 모든 Apple 장치에서 사용할 수 있는 것은 아닙니다. iOS 10 이상을 실행하는 iPhone SE(1세대) 이상, iPadOS 10 이상을 실행하는 5세대 이상 iPad, macOS Sierra 이상을 실행하는 Mac이 필요합니다. 하드웨어 및 소프트웨어 호환성을 확인한 후에는 설정, 특히 복사하려는 장치와 붙여넣으려는 장치에서 핸드오프 및 Bluetooth가 활성화되어 있는지 확인하세요. 마지막으로 장치를 다시 시작하고 핸드오프 기능과 블루투스를 껐다가 다시 켜 보세요. 자세한 단계는 아래 안내를 따르세요.
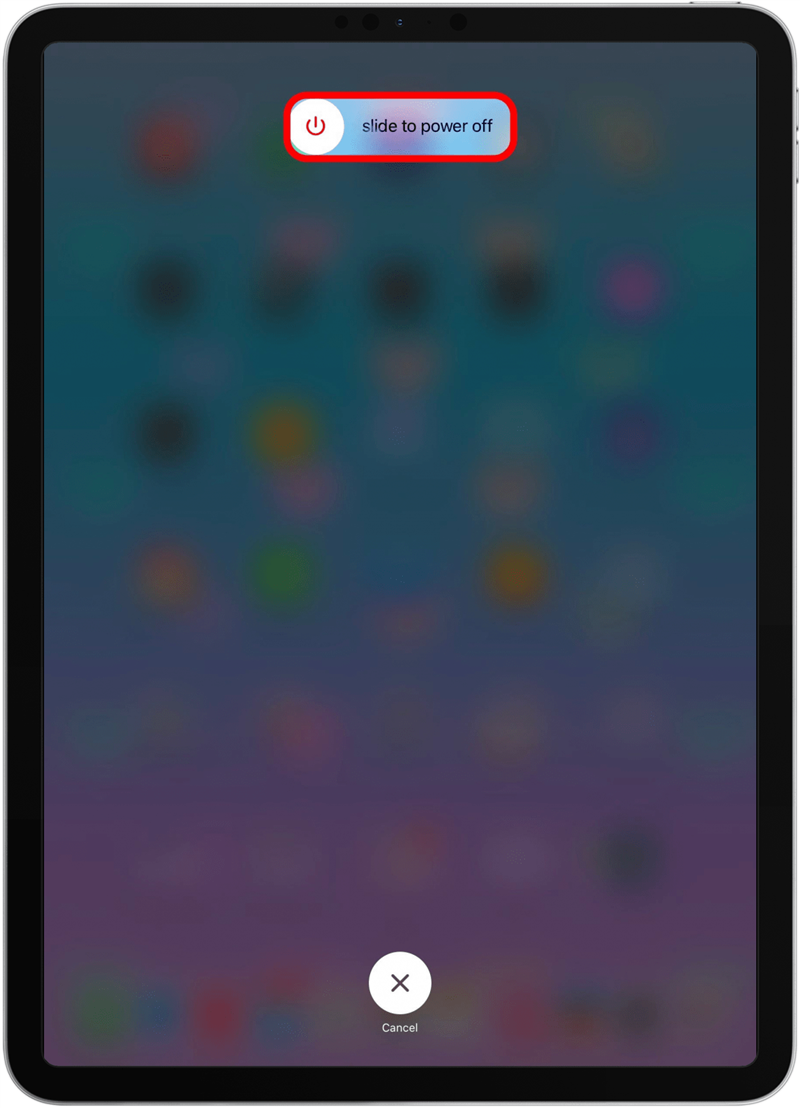
iPhone의 숨겨진 기능 발견하기하루 1분 만에 iPhone을 마스터할 수 있도록 스크린샷과 명확한 설명이 포함된 일일 팁을 받아보세요.범용 클립보드 작동 중지 문제 해결 방법
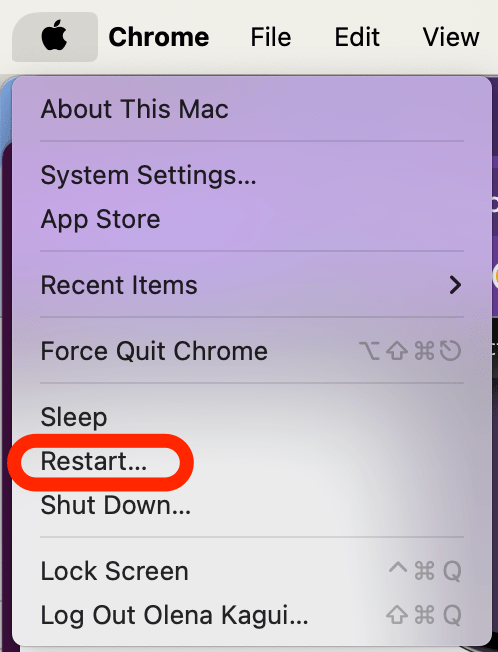
기기에서 유니버설 클립보드 기능에 익숙해지면 다시는 돌아가고 싶지 않을 것입니다! 따라서 유니버설 클립보드가 작동하지 않는다면 매우 실망스럽겠지만, 저희가 해결 방법을 알려드리겠습니다.
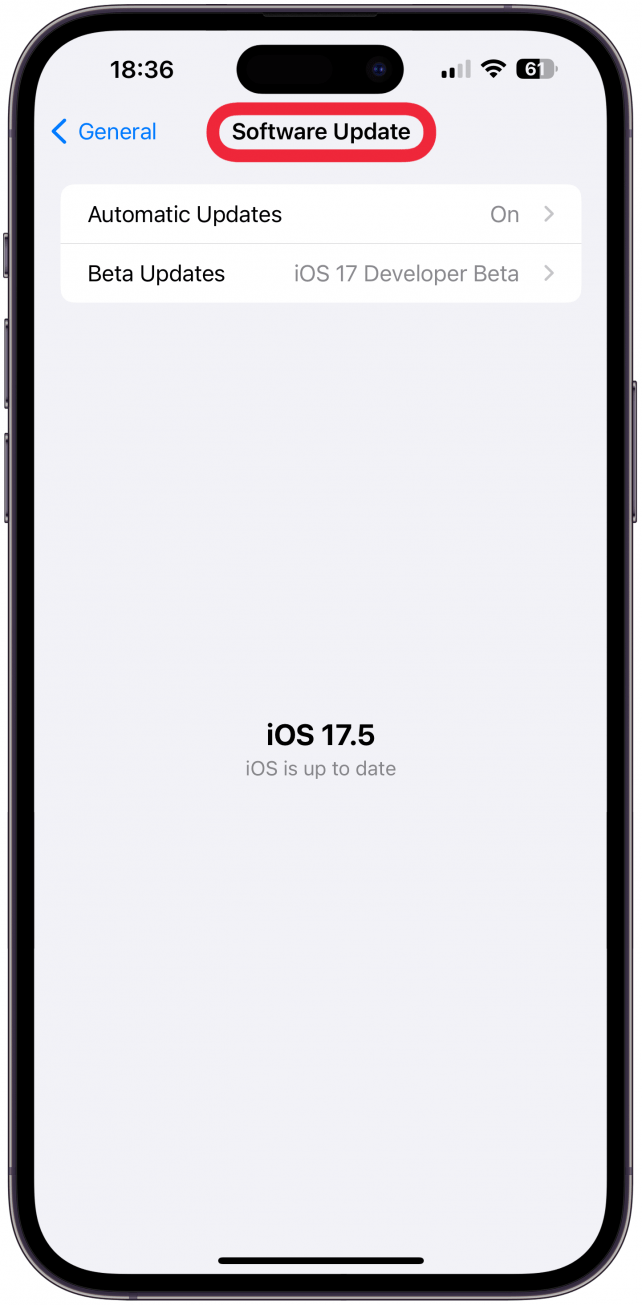
참고
아래 단계는 복사하는 장치와 붙여넣는 장치에서 수행해야 하며, 대부분의 단계는 iPhone과 iPad에서 동일하지는 않더라도 매우 유사합니다.
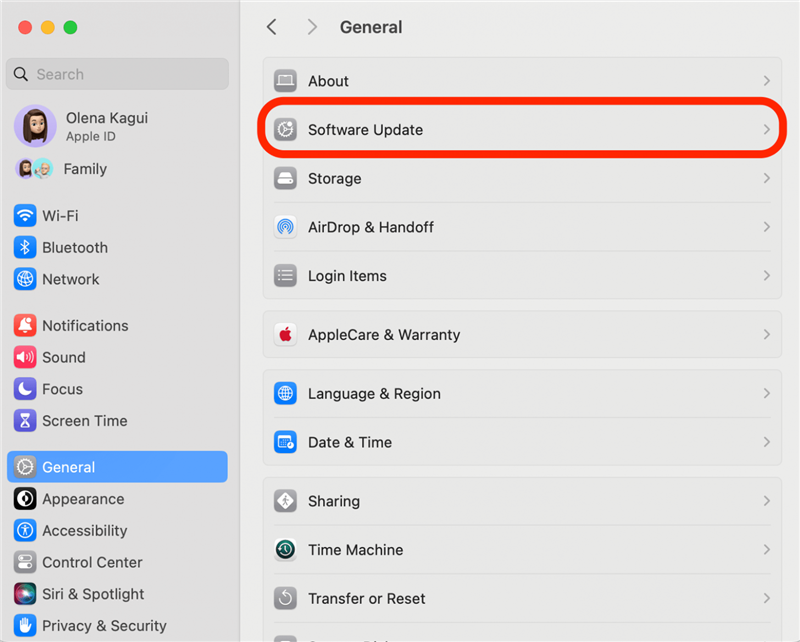
- 모든 디바이스에서 블루투스가 활성화되어 있는지 확인합니다. 블루투스를 껐다가 다시 켤 수도 있습니다.
블루투스 설정은 모든 Apple 디바이스의 제어 센터에서 찾을 수 있습니다. iPhone 또는 iPad](https://www.iphonelife.com/content/how-to-fix-iphone-bluetooth-when-its-not-working-or-unavailable) 및 Mac에서 블루투스를 껐다가 다시 켜는 방법에 대한 도움말이 필요한 경우 기기별 도움말을 참조하세요. 메뉴 표시줄에 블루투스 아이콘을 추가하면 더 쉽게 액세스할 수 있습니다.
-
- 디바이스 다시 시작하기.

- 기기를 껐다가 다시 켜면 iPhone, iPad 및 Mac에서 발생하는 임의의 결함 및 기타 소프트웨어 문제를 해결할 수 있습니다. iPhone](https://www.iphonelife.com/content/how-to-power-hard-restart-iphone-x) X 이상에서 [재시동]하려면 측면 버튼과 볼륨 크게 버튼을 동시에 길게 누른 다음 슬라이더를 사용하여 휴대폰의 전원을 끕니다. 그런 다음 Apple 로고가 나타날 때까지 측면 버튼을 길게 눌러 전원을 다시 켭니다.

- iPad 끄기](https://www.iphonelife.com/content/how-to-turn-ipad-and-2022)의 단계는 모델과 어떤 버튼이 있는지에 따라 다릅니다. 홈 버튼이 있는 iPad의 경우 iPad의 상단 버튼을 약 3초간 길게 누른 다음 슬라이더를 사용하여 전원을 끕니다. Face ID 또는 Touch ID가 있는 iPad의 경우 볼륨 버튼과 상단 버튼 중 하나를 동시에 길게 누른 다음 슬라이더를 사용하여 전원을 끕니다. iPad를 다시 켜려면 Apple 로고가 나타날 때까지 상단 버튼(전원 버튼)을 길게 누릅니다.
 Mac 재시작은 지정된 재시동 버튼이 있기 때문에 훨씬 더 쉽습니다. 메뉴 막대 왼쪽에 있는 Apple 아이콘을 클릭한 다음 재시동을 선택하고 재시작을 확인하면 됩니다. Mac이 정지된 경우 전원 버튼을 길게 눌러 Mac을 끄고 다시 켜면 됩니다(다시 켜려면 전원 버튼을 다시 누르세요). 이와 같은 팁이 마음에 드신다면 저희의
Mac 재시작은 지정된 재시동 버튼이 있기 때문에 훨씬 더 쉽습니다. 메뉴 막대 왼쪽에 있는 Apple 아이콘을 클릭한 다음 재시동을 선택하고 재시작을 확인하면 됩니다. Mac이 정지된 경우 전원 버튼을 길게 눌러 Mac을 끄고 다시 켜면 됩니다(다시 켜려면 전원 버튼을 다시 누르세요). 이와 같은 팁이 마음에 드신다면 저희의
오늘의 팁 뉴스레터를 구독하세요.
-
- 모든 장치가 최신 상태인지 확인하기.

- Apple 디바이스에서 유니버설 클립보드 기능이 작동하지 않는 경우, 문제를 해결하는 데 도움을 드릴 수 있습니다. 유니버설 클립보드 기능이 제대로 작동하지 않을 때 해결하는 방법과 처음부터 작동하지 않는 경우의 두 가지 시나리오를 안내해 드리겠습니다.

- 설정 후 유니버설 클립보드가 작동하지 않는 경우

유니버설 클립보드를 설정했는데 한 장치에서 복사하여 다른 장치에 붙여넣을 수 없는 경우, 몇 가지 문제가 있을 수 있습니다. 먼저, 모든 장치에서 Apple 유니버설 클립보드 기능을 올바르게 설정했는지 확인하세요. 즉, 호환되는 장치와 소프트웨어를 확인하고 모든 장치가 동일한 Apple ID로 설정되어 있는지, 최신 소프트웨어를 실행하여 서로 호환되는지 확인해야 합니다. 마지막으로 링크, 사진, 큰 텍스트 등 실제로 복사하여 붙여넣을 수 있는 내용을 복사하여 붙여넣으려고 시도하는지 확인하세요.
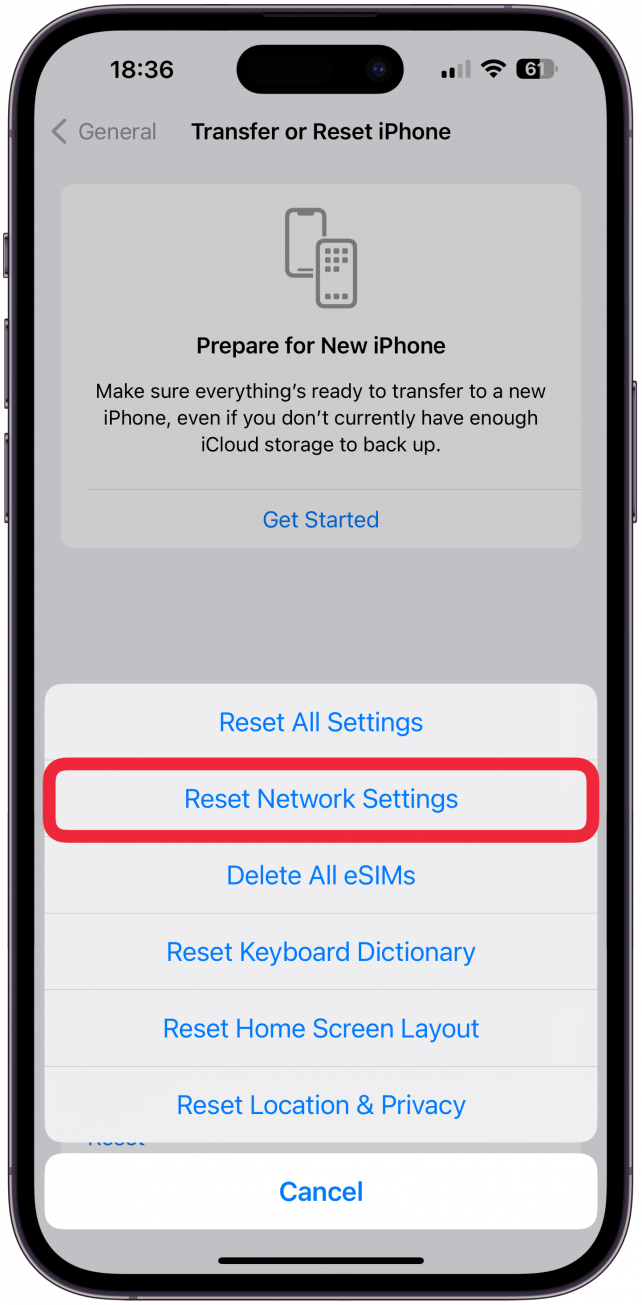
유니버설 클립보드는 모든 Apple 장치에서 사용할 수 있는 것은 아닙니다. iOS 10 이상을 실행하는 iPhone SE(1세대) 이상, iPadOS 10 이상을 실행하는 5세대 이상 iPad, macOS Sierra 이상을 실행하는 Mac이 필요합니다. 하드웨어 및 소프트웨어 호환성을 확인한 후에는 설정, 특히 복사하려는 장치와 붙여넣으려는 장치에서 핸드오프 및 Bluetooth가 활성화되어 있는지 확인하세요. 마지막으로 장치를 다시 시작하고 핸드오프 기능과 블루투스를 껐다가 다시 켜 보세요. 자세한 단계는 아래 안내를 따르세요.
iPhone의 숨겨진 기능 발견하기하루 1분 만에 iPhone을 마스터할 수 있도록 스크린샷과 명확한 설명이 포함된 일일 팁을 받아보세요.
범용 클립보드 작동 중지 문제 해결 방법
- 기기에서 유니버설 클립보드 기능에 익숙해지면 다시는 돌아가고 싶지 않을 것입니다! 따라서 유니버설 클립보드가 작동하지 않는다면 매우 실망스럽겠지만, 저희가 해결 방법을 알려드리겠습니다.

- 참고

아래 단계는 복사하는 장치와 붙여넣는 장치에서 수행해야 하며, 대부분의 단계는 iPhone과 iPad에서 동일하지는 않더라도 매우 유사합니다.
-
- 모든 디바이스에서 블루투스가 활성화되어 있는지 확인합니다. 블루투스를 껐다가 다시 켤 수도 있습니다.

- 블루투스 설정은 모든 Apple 디바이스의 제어 센터에서 찾을 수 있습니다. iPhone 또는 iPad](https://www.iphonelife.com/content/how-to-fix-iphone-bluetooth-when-its-not-working-or-unavailable) 및 Mac에서 블루투스를 껐다가 다시 켜는 방법에 대한 도움말이 필요한 경우 기기별 도움말을 참조하세요. 메뉴 표시줄에 블루투스 아이콘을 추가하면 더 쉽게 액세스할 수 있습니다.

- 디바이스 다시 시작하기.
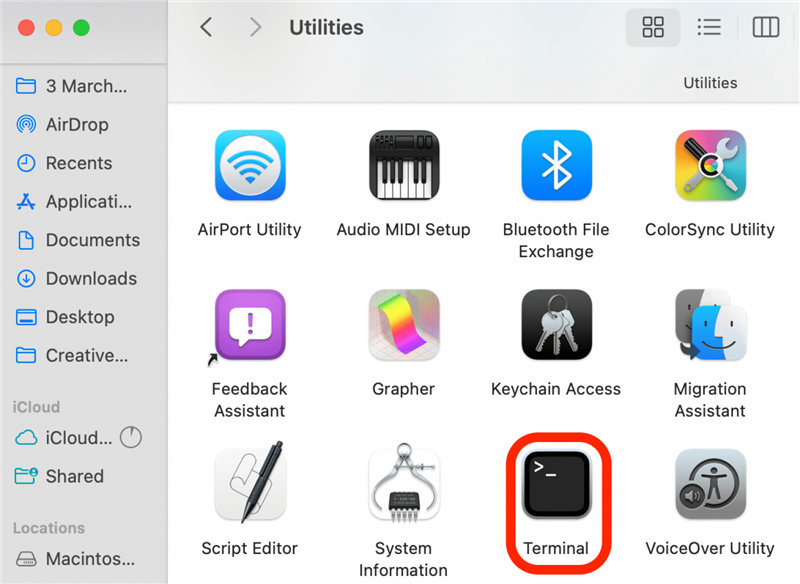
기기를 껐다가 다시 켜면 iPhone, iPad 및 Mac에서 발생하는 임의의 결함 및 기타 소프트웨어 문제를 해결할 수 있습니다. iPhone](https://www.iphonelife.com/content/how-to-power-hard-restart-iphone-x) X 이상에서 [재시동]하려면 측면 버튼과 볼륨 크게 버튼을 동시에 길게 누른 다음 슬라이더를 사용하여 휴대폰의 전원을 끕니다. 그런 다음 Apple 로고가 나타날 때까지 측면 버튼을 길게 눌러 전원을 다시 켭니다.
- iPad 끄기](https://www.iphonelife.com/content/how-to-turn-ipad-and-2022)의 단계는 모델과 어떤 버튼이 있는지에 따라 다릅니다. 홈 버튼이 있는 iPad의 경우 iPad의 상단 버튼을 약 3초간 길게 누른 다음 슬라이더를 사용하여 전원을 끕니다. Face ID 또는 Touch ID가 있는 iPad의 경우 볼륨 버튼과 상단 버튼 중 하나를 동시에 길게 누른 다음 슬라이더를 사용하여 전원을 끕니다. iPad를 다시 켜려면 Apple 로고가 나타날 때까지 상단 버튼(전원 버튼)을 길게 누릅니다.

- Mac 재시작은 지정된 재시동 버튼이 있기 때문에 훨씬 더 쉽습니다. 메뉴 막대 왼쪽에 있는 Apple 아이콘을 클릭한 다음 재시동을 선택하고 재시작을 확인하면 됩니다. Mac이 정지된 경우 전원 버튼을 길게 눌러 Mac을 끄고 다시 켜면 됩니다(다시 켜려면 전원 버튼을 다시 누르세요). 이와 같은 팁이 마음에 드신다면 저희의< /dev/null” in the Terminal and press Enter.

- 모든 장치가 최신 상태인지 확인하기.
- 간혹 알려진 결함으로 인해 유니버설 클립보드 기능이 장치 간에 복사 붙여넣기가 되지 않는 등의 문제가 발생할 수 있습니다. 장치를 업데이트하면 알려진 버그를 해결할 수 있습니다. 보안상의 이유로도 장치를 최신 상태로 유지하는 것이 좋습니다. iPhone](https://www.iphonelife.com/content/how-to-update-to-ios-11-iphone-ipad) 및 iPad에서 설정, 일반으로 이동한 다음 소프트웨어 업데이트를 탭하여 업데이트할 수 있습니다.

- Mac](https://www.iphonelife.com/content/how-to-update-macos)에서 업데이트하려면 메뉴 표시줄 왼쪽 상단의 Apple 로고를 클릭하고 시스템 설정을 선택합니다. 거기에서 일반으로 이동한 다음 소프트웨어 업데이트를 클릭합니다.

4. 4. 장치에 핸드오프가 활성화되어 있는지 확인합니다. 핸드오프 기능을 껐다가 다시 켜 볼 수도 있습니다.
처음 유니버설 클립보드를 설정할 때 장치에서 핸드오프를 사용하도록 설정했습니다. 실수로 설정을 껐을 가능성이 있으므로 실제로 활성화되어 있는지 확인하는 것이 좋습니다. iPhone 및 iPad의 경우:
- 설정을 열고 **일반을 탭합니다.
- AirPlay 및 핸드오프**를 선택합니다.


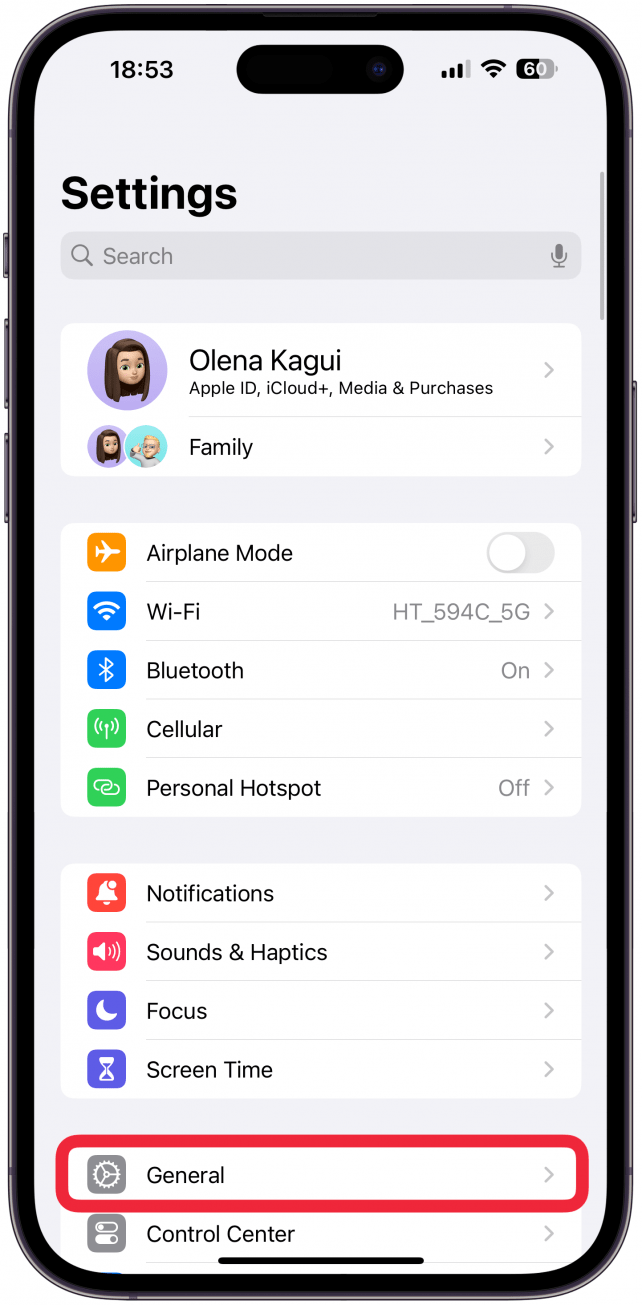
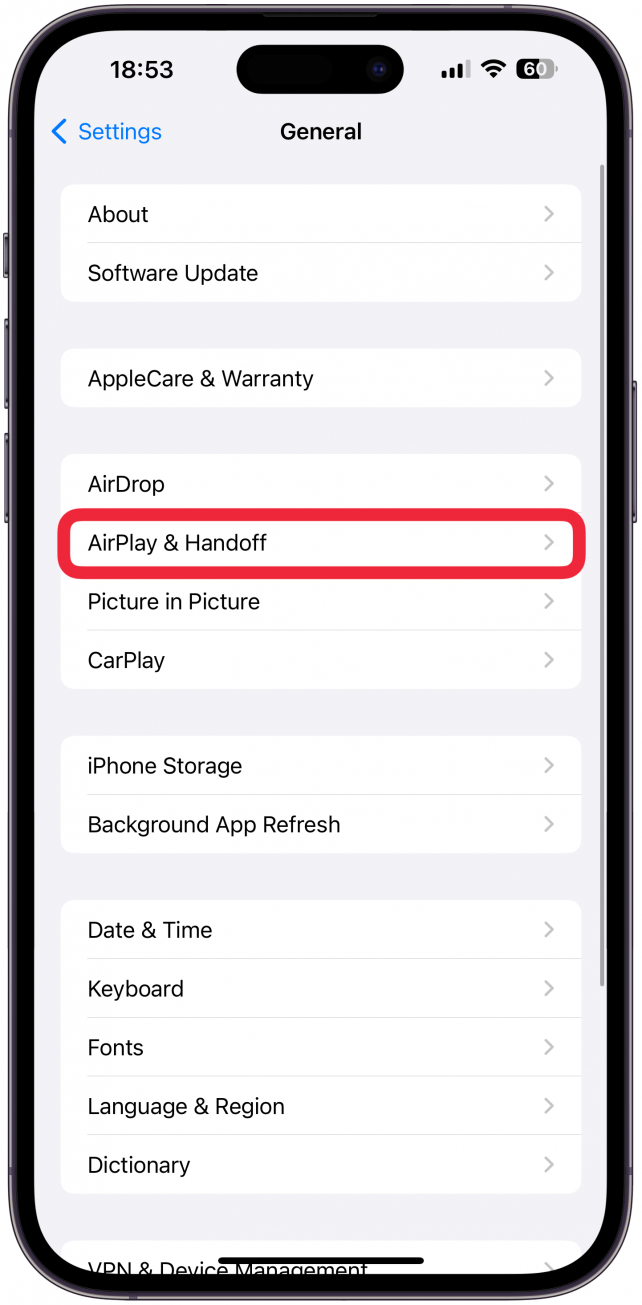
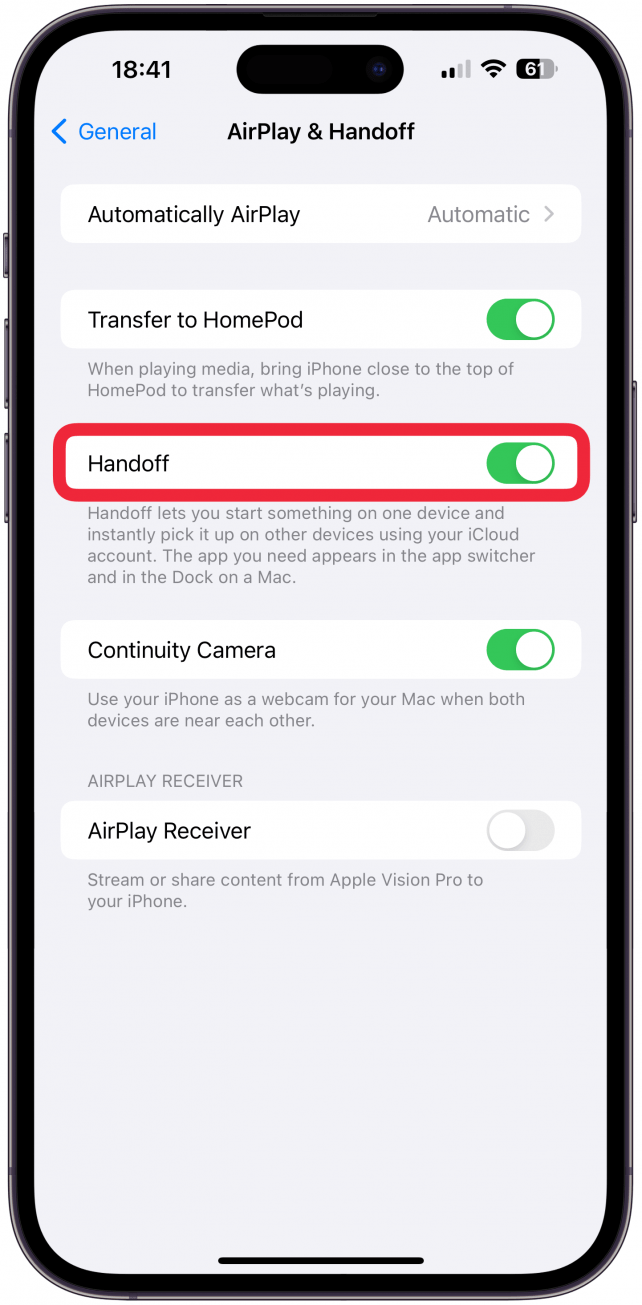 Mac 재시작은 지정된 재시동 버튼이 있기 때문에 훨씬 더 쉽습니다. 메뉴 막대 왼쪽에 있는 Apple 아이콘을 클릭한 다음 재시동을 선택하고 재시작을 확인하면 됩니다. Mac이 정지된 경우 전원 버튼을 길게 눌러 Mac을 끄고 다시 켜면 됩니다(다시 켜려면 전원 버튼을 다시 누르세요). 이와 같은 팁이 마음에 드신다면 저희의
Mac 재시작은 지정된 재시동 버튼이 있기 때문에 훨씬 더 쉽습니다. 메뉴 막대 왼쪽에 있는 Apple 아이콘을 클릭한 다음 재시동을 선택하고 재시작을 확인하면 됩니다. Mac이 정지된 경우 전원 버튼을 길게 눌러 Mac을 끄고 다시 켜면 됩니다(다시 켜려면 전원 버튼을 다시 누르세요). 이와 같은 팁이 마음에 드신다면 저희의