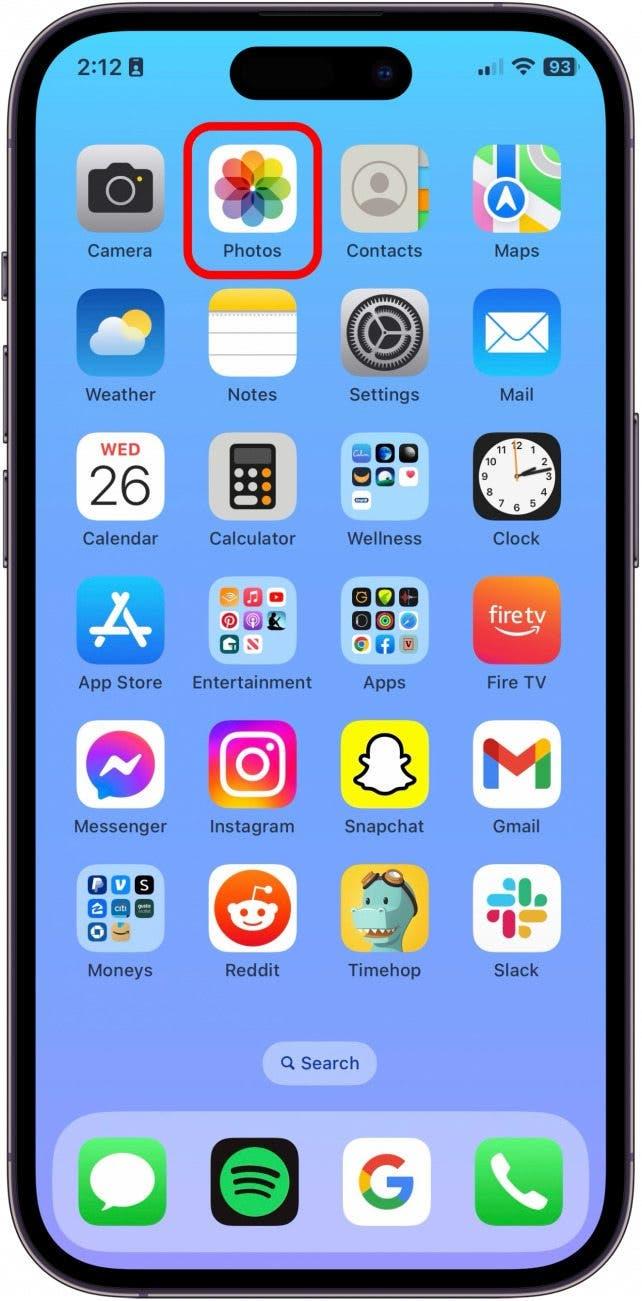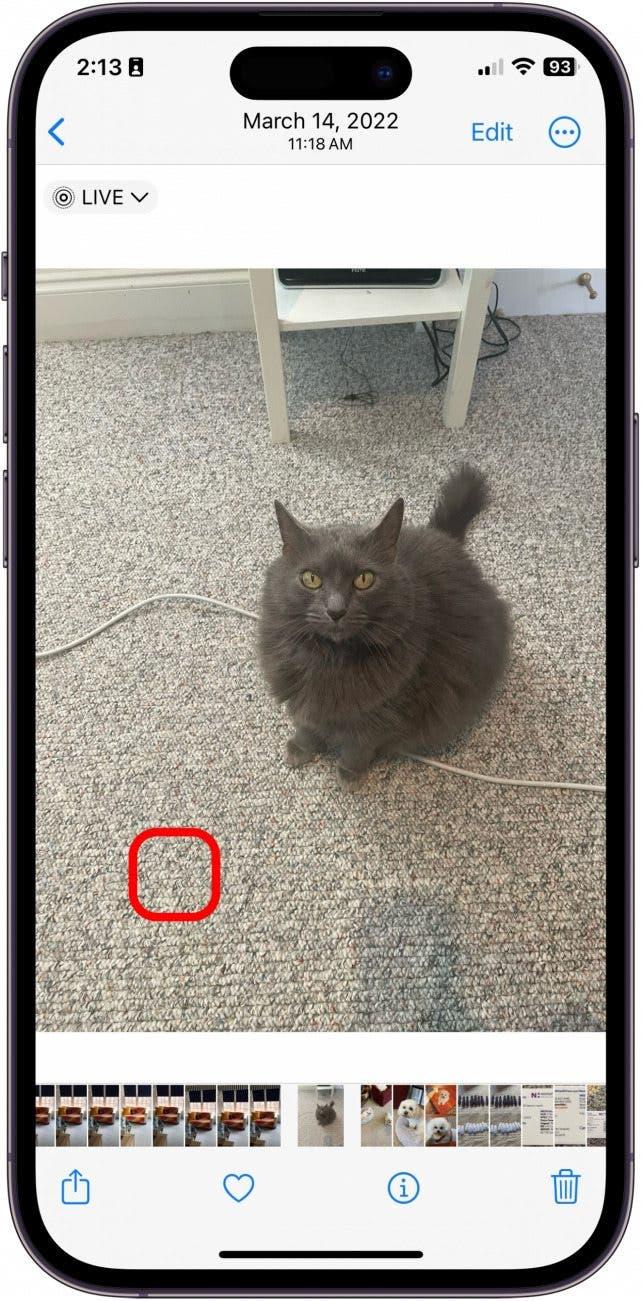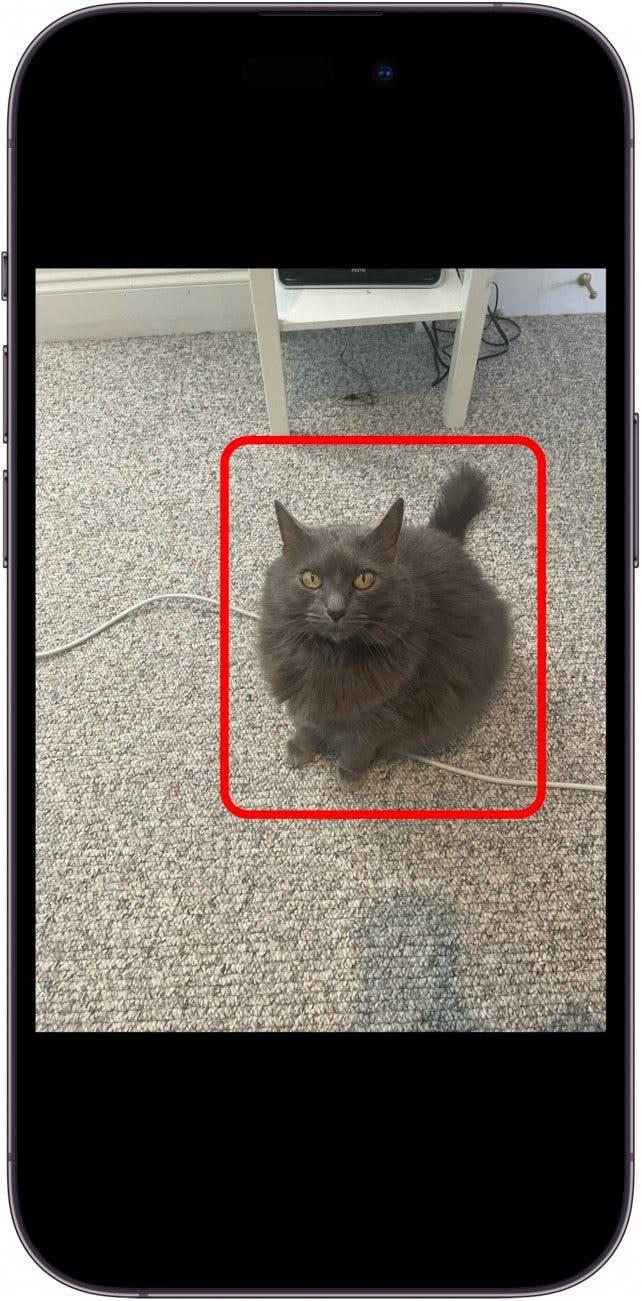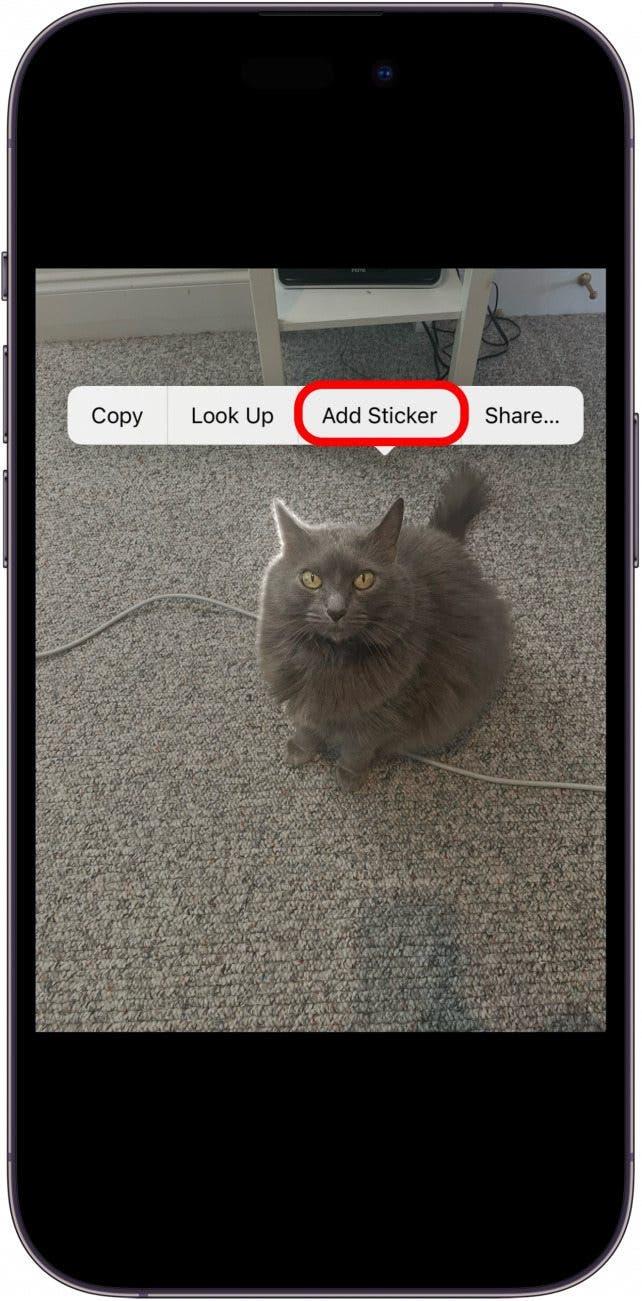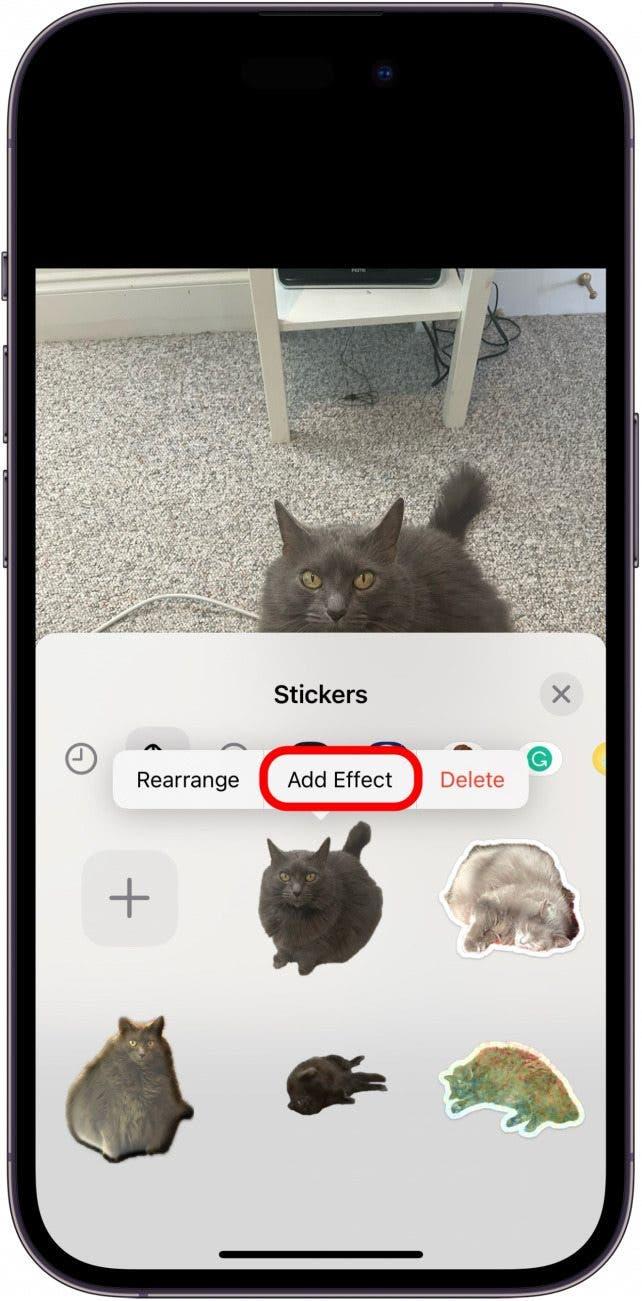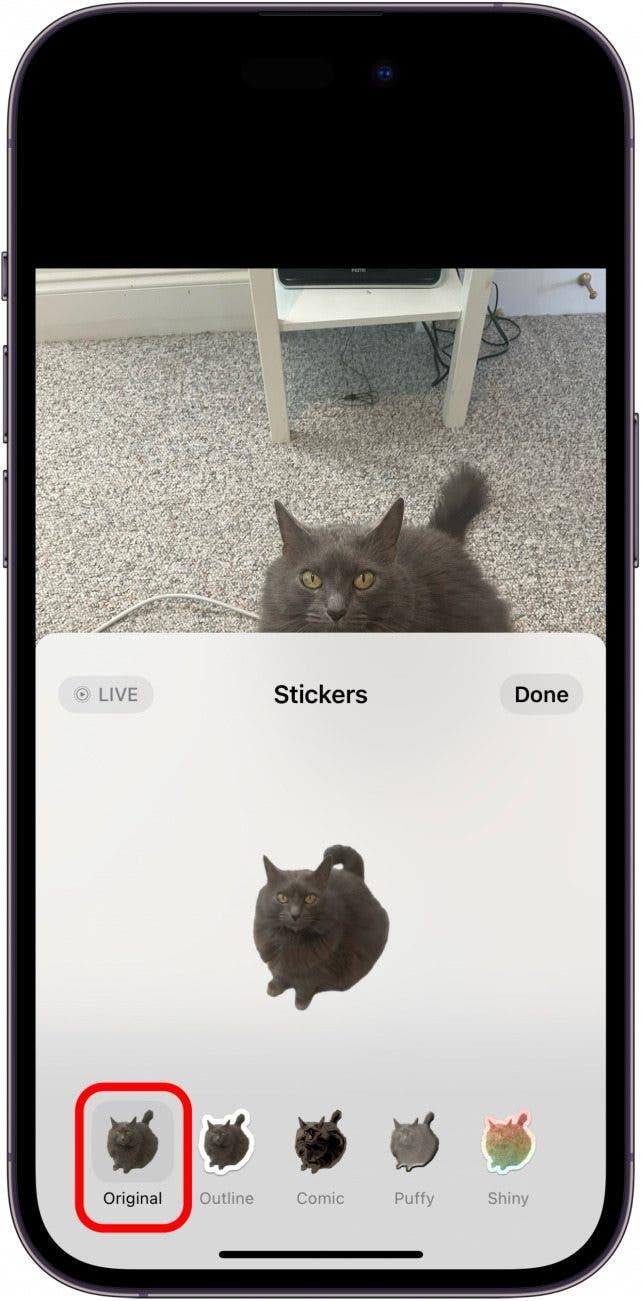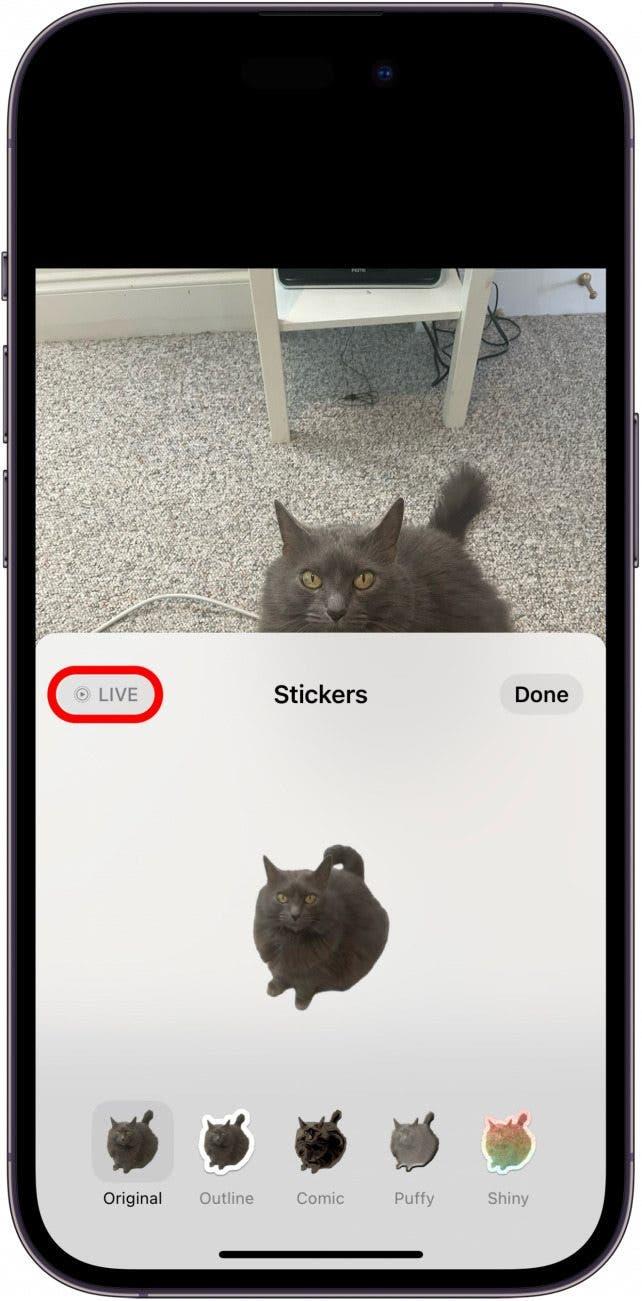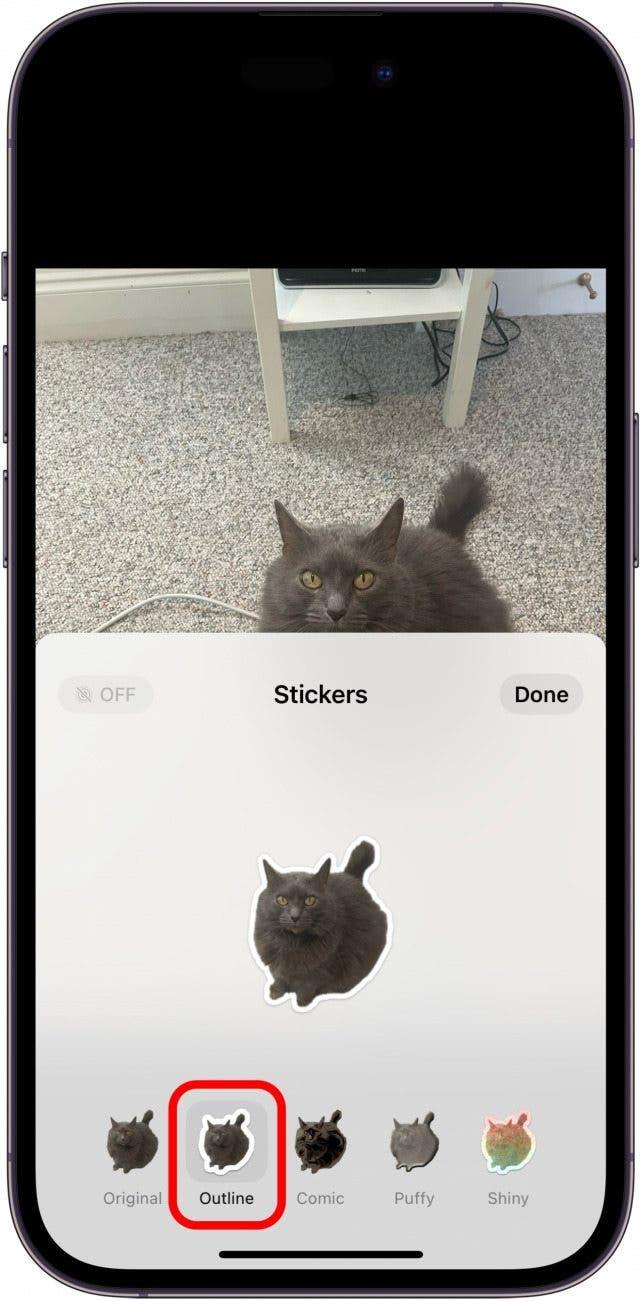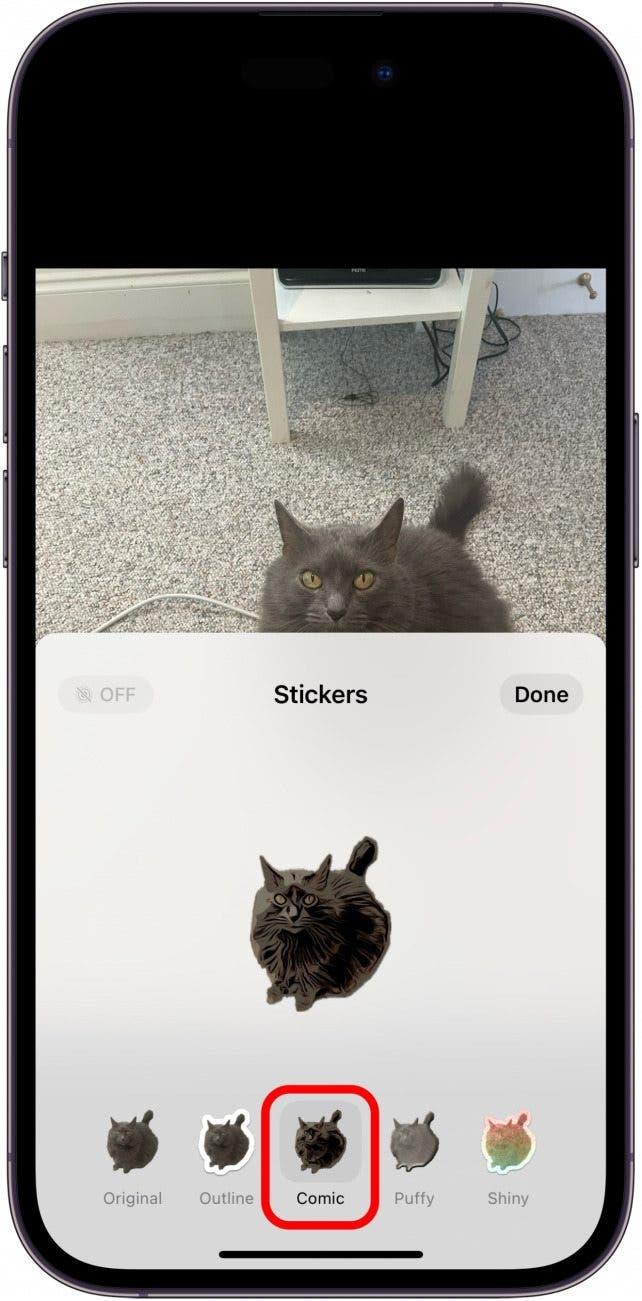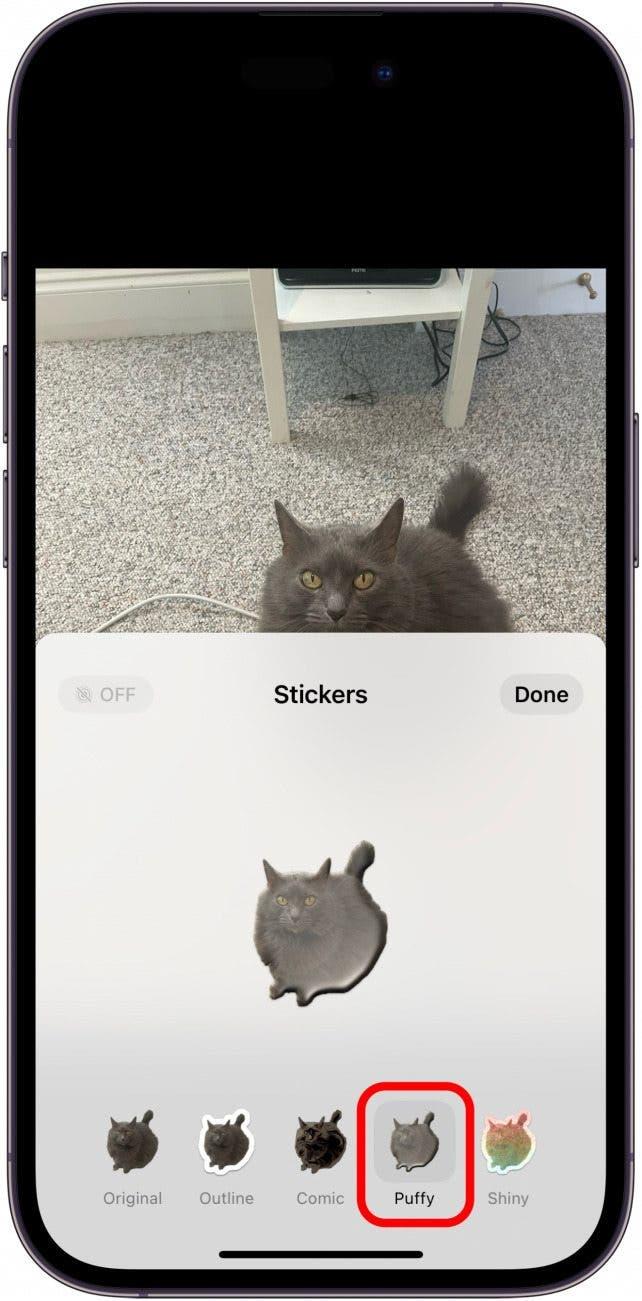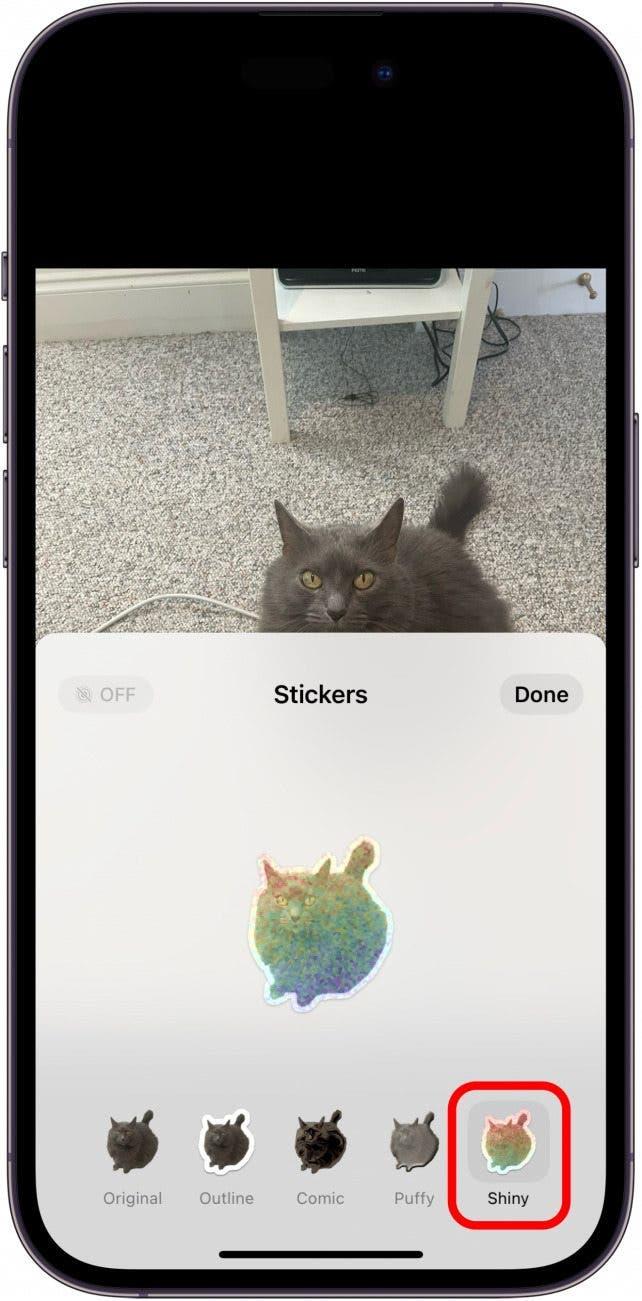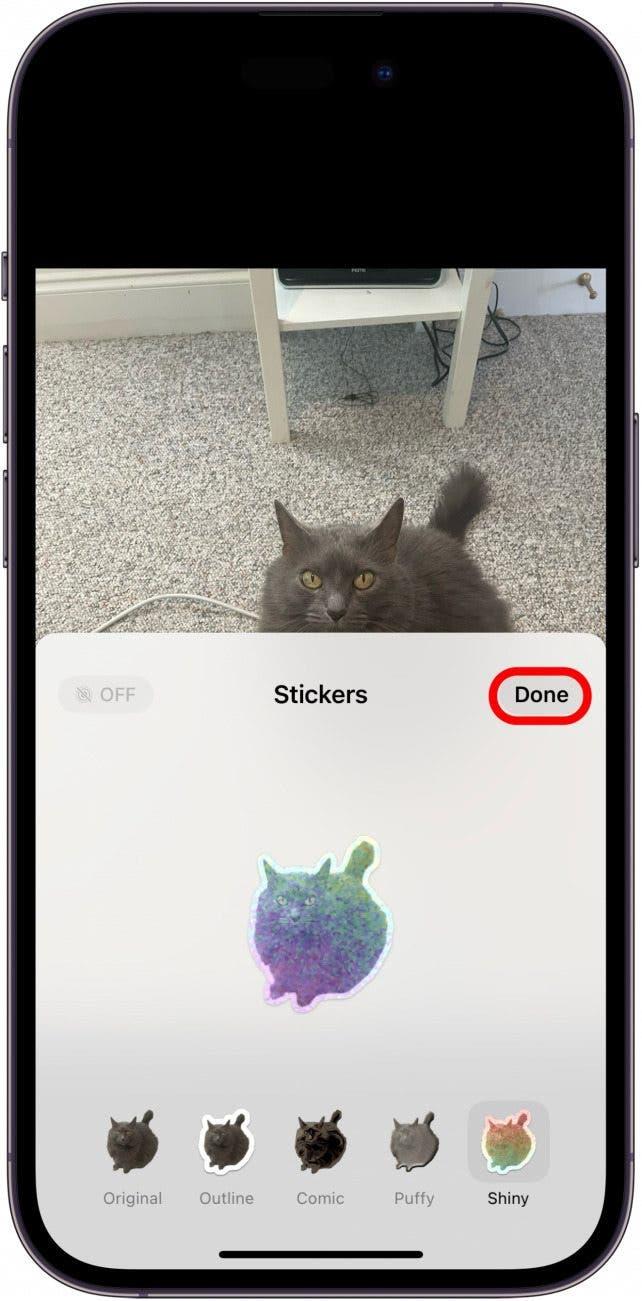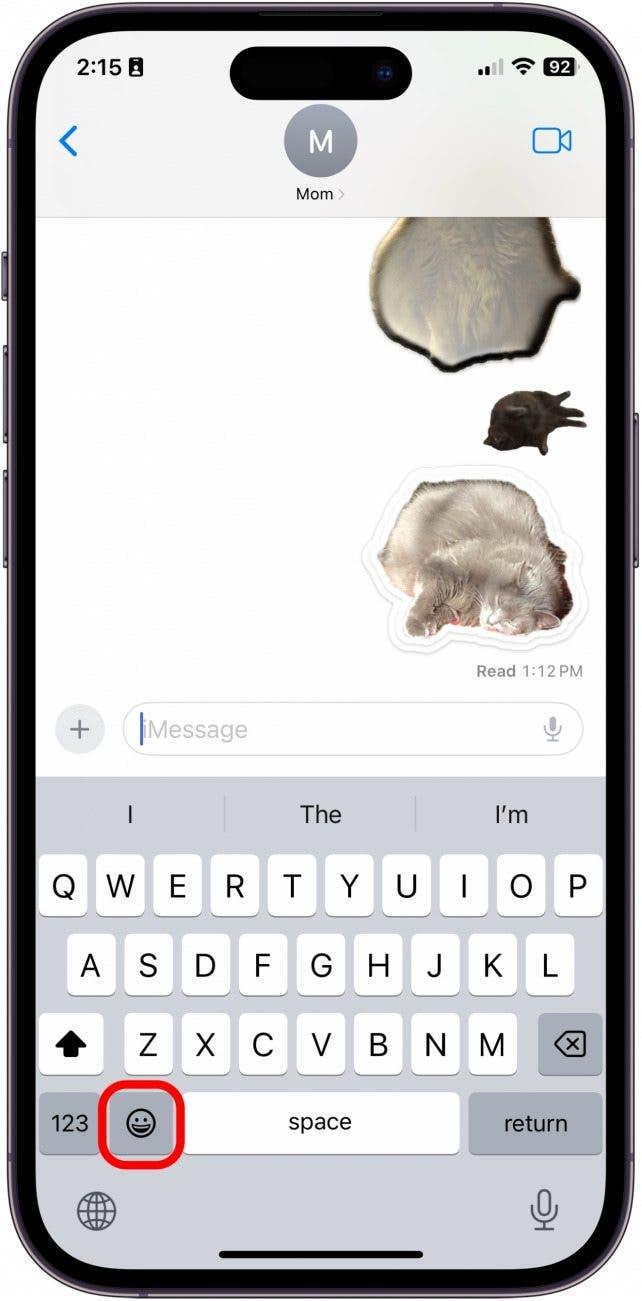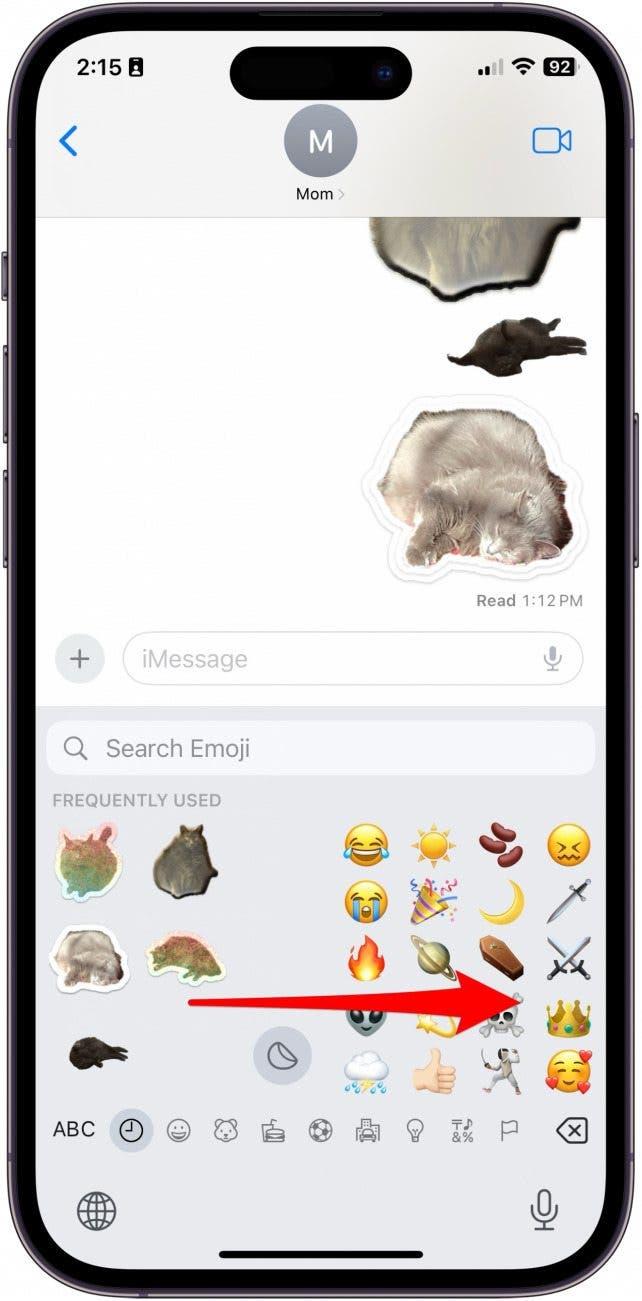iOS 17에는 멋진 새 기능이 많이 추가되었습니다. 하지만 새로운 사용자 지정 사진 스티커는 제가 가장 좋아하는 업데이트입니다. iOS 16에서는 사진의 배경에서 이미지를 제거하는 기능이 추가되었습니다. 이 기능은 이 기능을 더욱 간소화하여 새롭고 재미있는 방법으로 사용자 지정할 수 있게 해줍니다. iOS 17로 iPhone에서 사진으로 스티커를 만드는 방법은 다음과 같습니다.
이 팁이 마음에 드는 이유:
- 입력할 때마다 이모티콘 키보드를 통해 액세스할 수 있는 다양한 주제의 스티커를 만들 수 있습니다.
- 스티커를 GIF로 만들거나 홀로그램으로 바꾸는 등 스티커에 효과를 추가할 수 있습니다.
iOS 17에서 이미지를 스티커로 만드는 방법
시스템 요구 사항:
이 팁을 사용하려면 다음 디바이스 중 하나에서 iOS 17로 업데이트해야 합니다:
- iPhone 14, 14+, 프로, 프로 맥스
- iPhone 13. 13 미니, 프로, 프로 맥스
- iPhone 12, 12 미니, 프로, 프로 맥스
- iPhone 11, Pro, Pro Max
- iPhone XS, XS Max
- iPhone XR
- iPhone SE(2세대 이상)
시작하기 전에 몇 가지 주의해야 할 사항이 있습니다. 먼저, iPhone에서 움직이는 스티커를 만들려면 라이브 사진을 선택해야 합니다. 어떤 사진으로든 정적 스티커를 만들 수 있지만, 스티커에 애니메이션을 적용하려면 사진이 라이브 사진이어야 합니다. 거의 모든 문자 메시지 애플리케이션으로 스티커를 보낼 수 있지만, 일부 앱은 아직 스티커에 애니메이션을 적용할 수 있도록 업데이트되지 않았습니다. 또한 스티커가 매우 작고 흐릿하게 유지되는 경우가 있습니다. 아이폰에 대한 모든 궁금증을 해결해 보세요.
 iPhone의 숨겨진 기능 발견하기하루에 한 가지씩 매일 하나의 팁(스크린샷과 명확한 설명이 포함된)을 통해 하루에 단 1분 만에 iPhone을 마스터할 수 있습니다.
iPhone의 숨겨진 기능 발견하기하루에 한 가지씩 매일 하나의 팁(스크린샷과 명확한 설명이 포함된)을 통해 하루에 단 1분 만에 iPhone을 마스터할 수 있습니다.
사람들이 이 기능에 대해 갖는 또 다른 문제는 피사체를 포착하는 데 어려움을 겪는다는 것입니다. 모든 사진에 AI가 식별할 수 있는 피사체가 명확하게 정의되어 있는 것은 아니므로 피사체가 명확한 사진을 선택하세요. 또한, 라이브 스티커 옵션이 가끔 까다로운 경우가 있으며, 현재 메시지 앱 내에서만 작동하는 것 같습니다. 하지만 향후 업데이트를 통해 더 많은 Apple 기본 앱과 다른 앱에서도 이 기능을 사용할 수 있게 되기를 바랍니다.
마지막으로, 스티커를 공유하는 상대방이 iOS 17로 업데이트해야만 의도한 결과를 볼 수 있다는 점을 기억하세요. 그럼에도 불구하고 이 기능은 여전히 매우 멋진 기능입니다. 방법은 다음과 같습니다!
사진으로 아이폰 이모티콘 스티커 만드는 방법
이 기능은 사용하기 매우 재미있어서 저는 이미 고양이 스티커를 많이 만들어 가족과 친구들에게 보냈습니다. 최신 Apple 소프트웨어 업데이트에 대해 알고 싶으시다면, 무료 구독을 신청하세요. 오늘의 팁에 가입하세요!
- 사진 앱을 열고 피사체가 배경에서 선명하게 돋보이는 사진을 선택하세요. 또한 스티커에 애니메이션을 적용하려면 라이브 사진을 선택합니다.

- 이미지를 탭합니다.

- 그런 다음 피사체를 바로 길게 탭하여 메뉴를 불러옵니다. 피사체의 테두리 주변에 은색 선이 표시되므로 피사체가 강조 표시된 것을 알 수 있습니다.

- 스티커 추가를 탭합니다.

- 그런 다음 효과를 추가하려면 효과 추가를 탭합니다.

- 여기에서 원본 옵션을 선택할 수 있습니다.

- 원본 옵션을 사용하면 선택한 사진이 라이브 사진인 경우 모서리에 있는 라이브를 탭하여 스티커에 애니메이션을 적용할 수도 있습니다.

- 또한 윤곽선을 선택하여 실제 스티커처럼 피사체에 두꺼운 흰색 윤곽선을 적용할 수도 있습니다.

- 만화 옵션을 선택하면 피사체가 그림으로 바뀝니다.

- 퍼피 옵션은 스티커를 3D 퍼피 스티커처럼 보이게 만듭니다. iPhone을 기울여 그림자와 빛을 가지고 놀면서 3D임을 확인할 수 있습니다.

- 마지막으로, 스티커를 홀로그램으로 바꾸는 샤이니 옵션이 있습니다. 이 옵션은 iPhone을 방향에 따라 움직일 때 가장 인터랙티브합니다.

- 완료를 탭하여 스티커를 저장합니다.

- 이제 스티커를 붙여넣으려면 입력할 수 있는 곳 어디에서나 이모티콘 키보드를 엽니다.

- 왼쪽에서 오른쪽으로 스와이프하면 저장된 모든 스티커에 액세스할 수 있습니다.

이것이 iPhone을 iOS 17로 업데이트할 때 제공되는 사용자 지정 사진 스티커라는 멋진 새 기능을 사용하는 방법입니다!