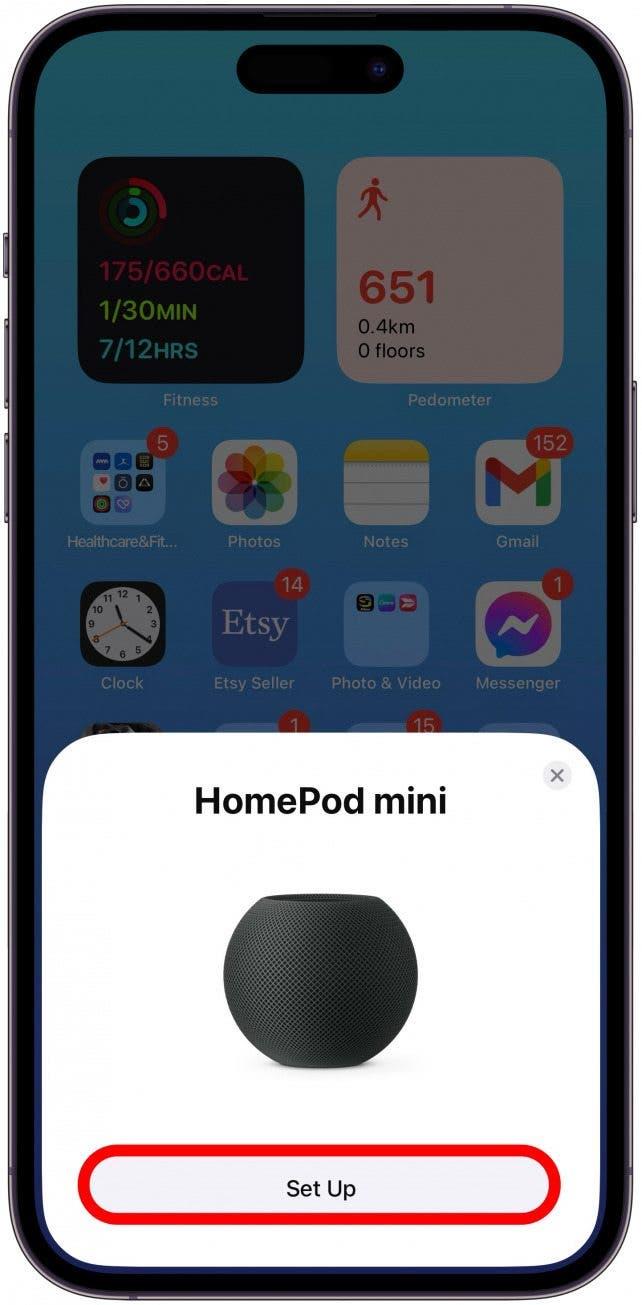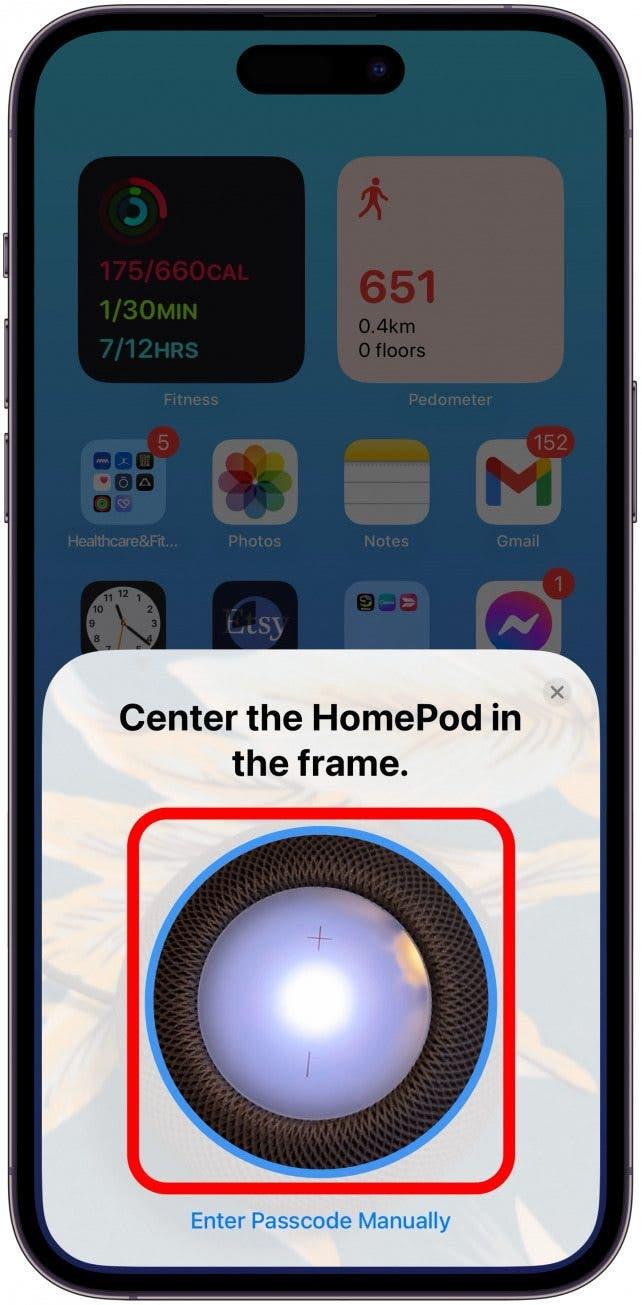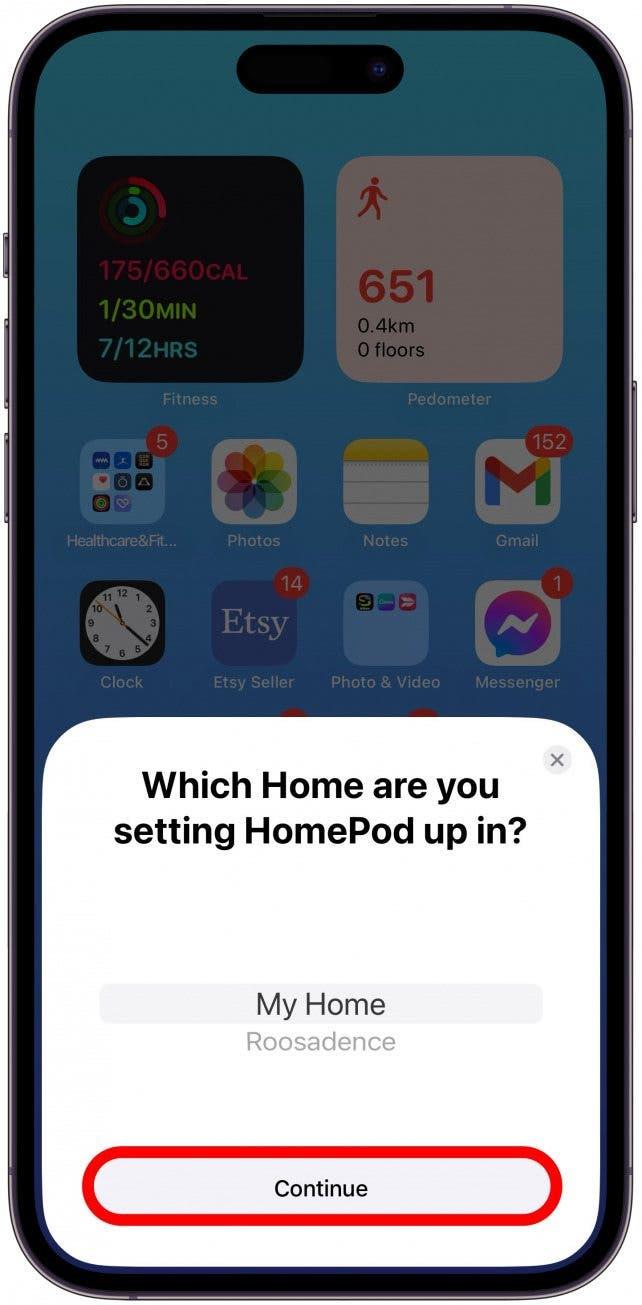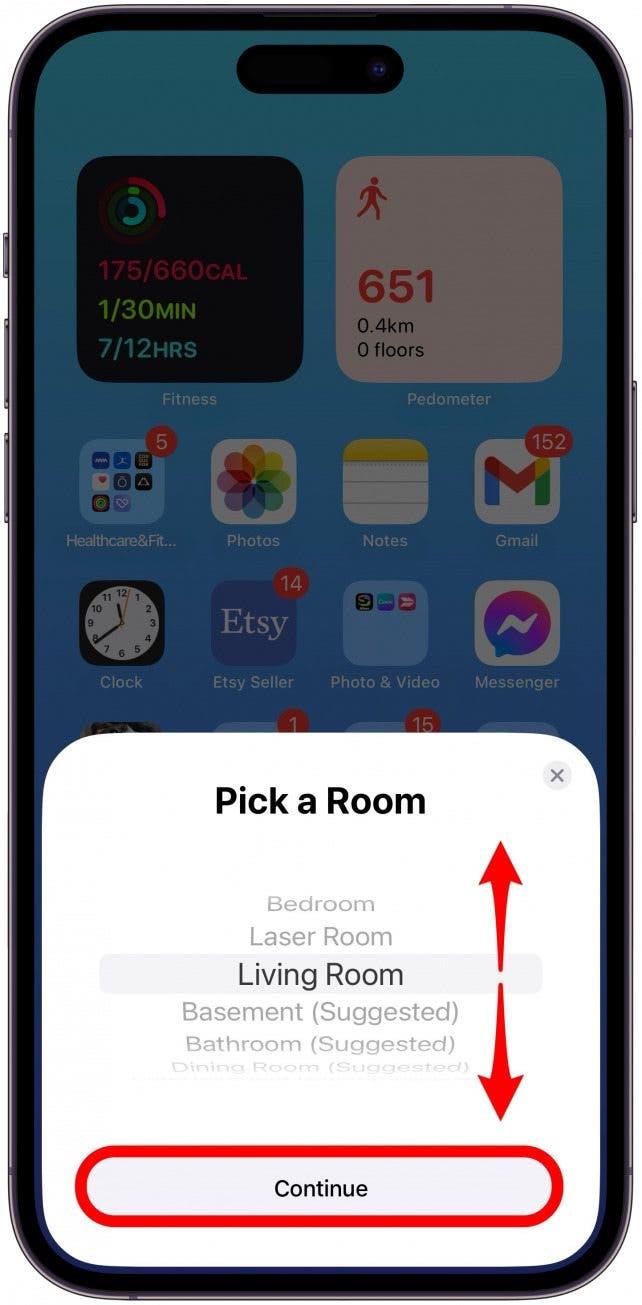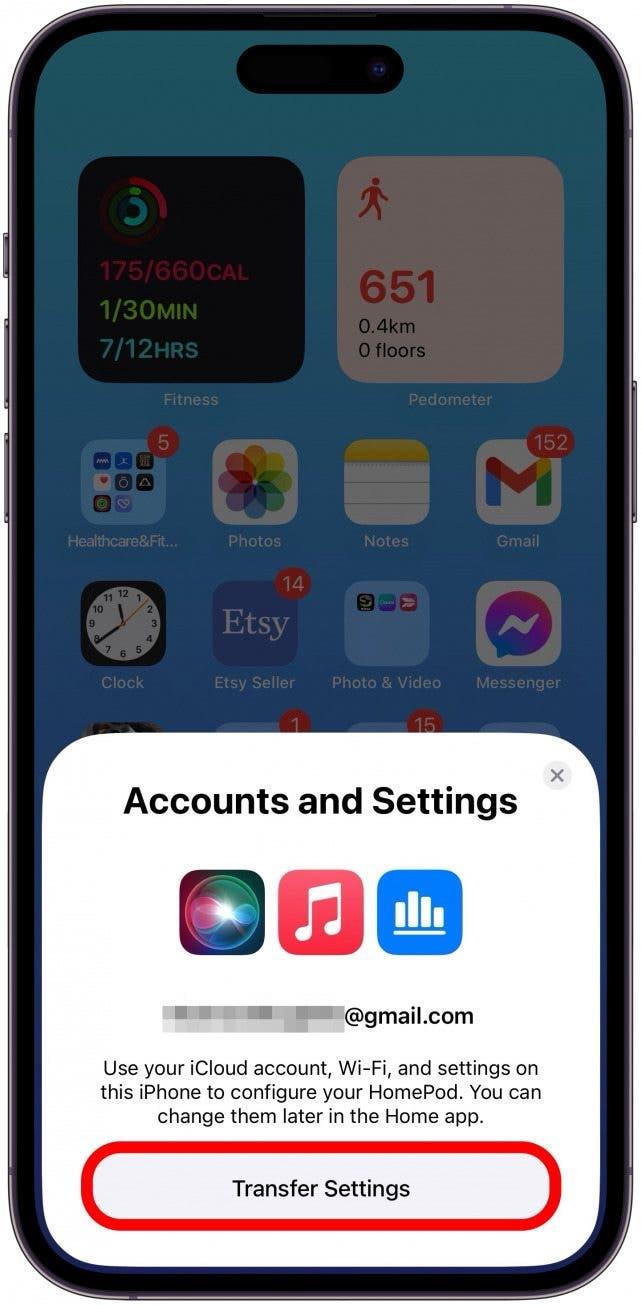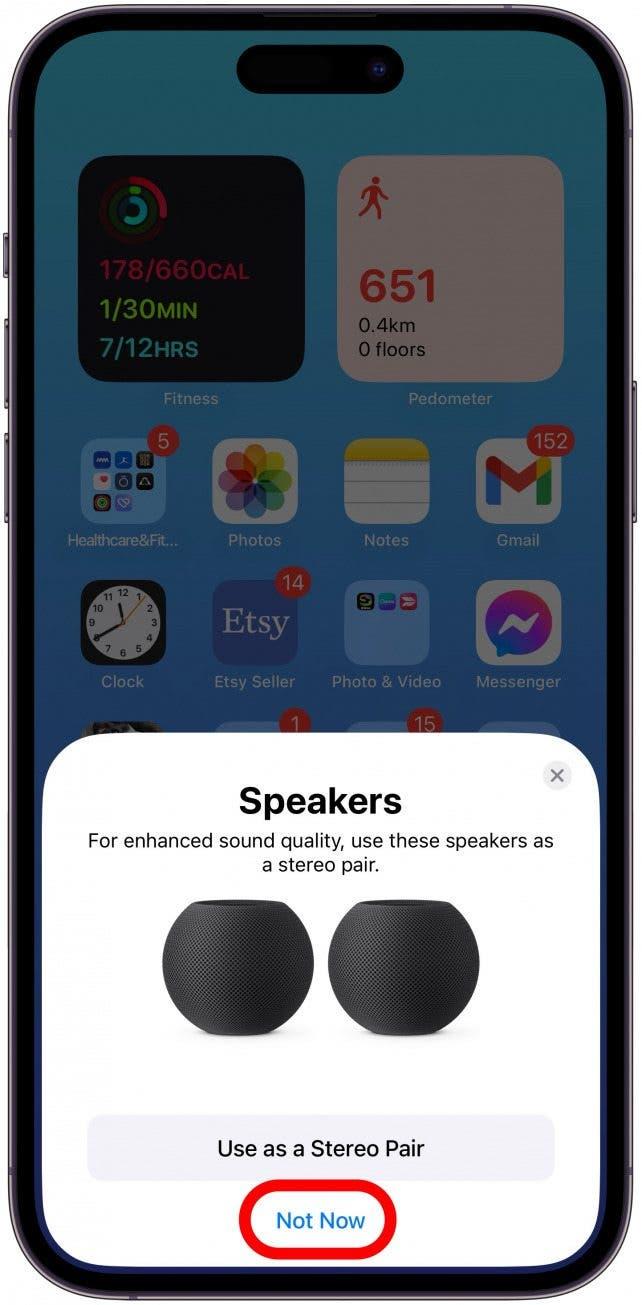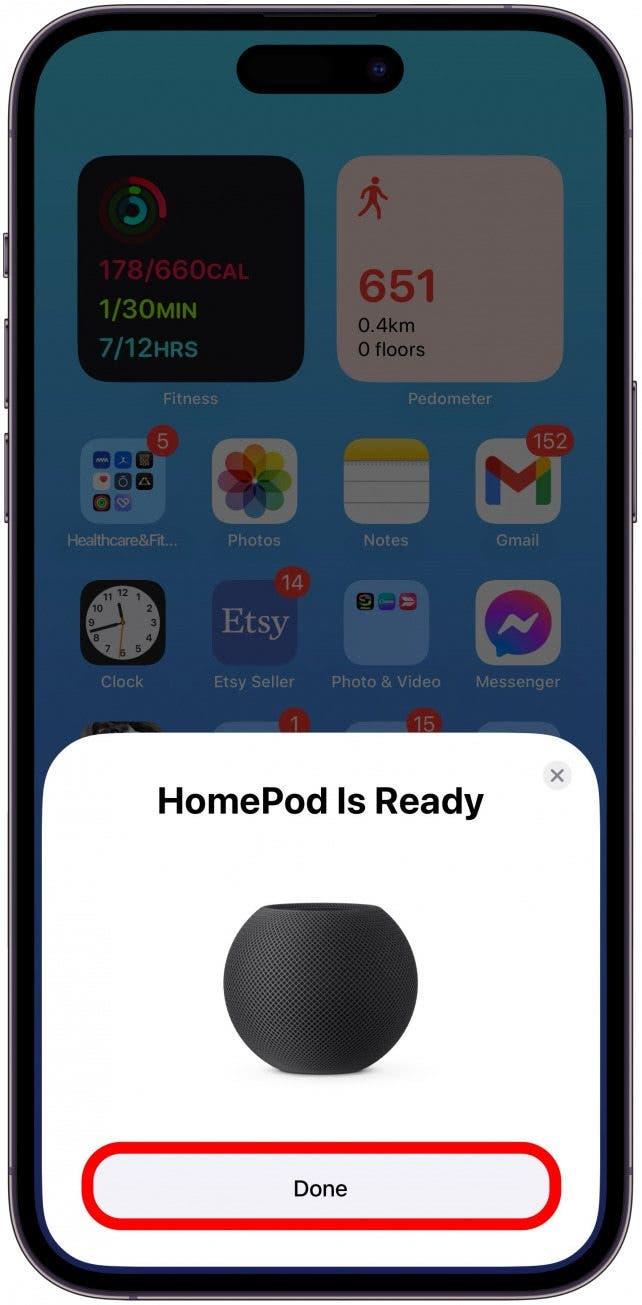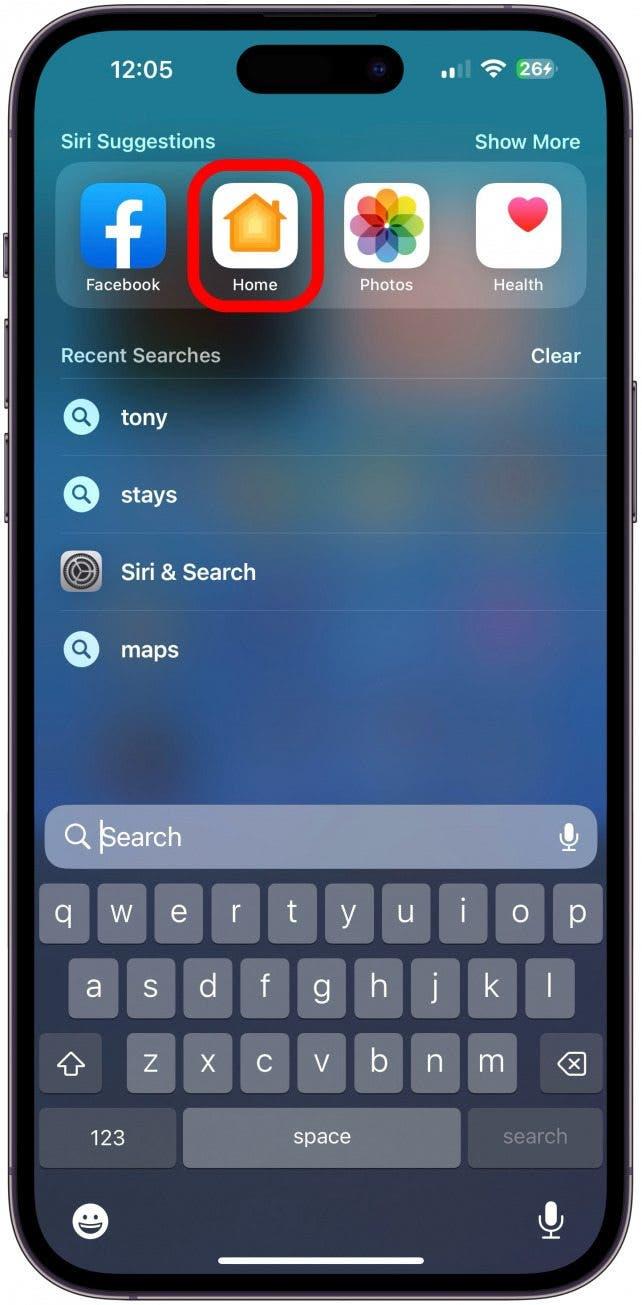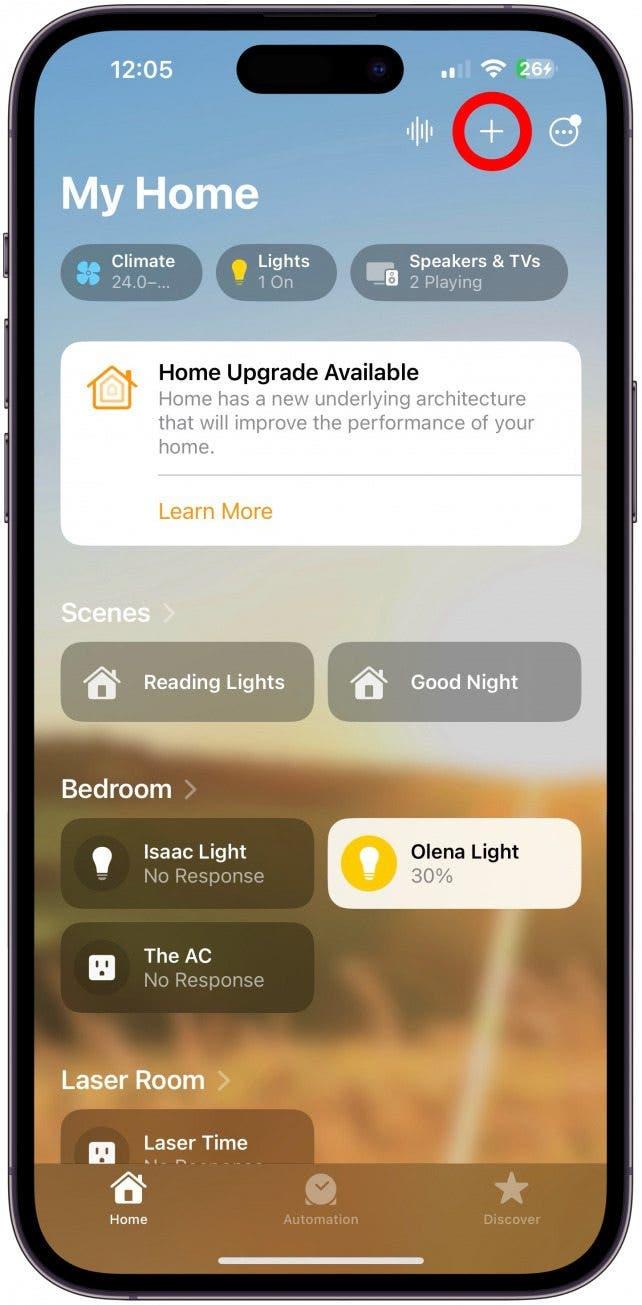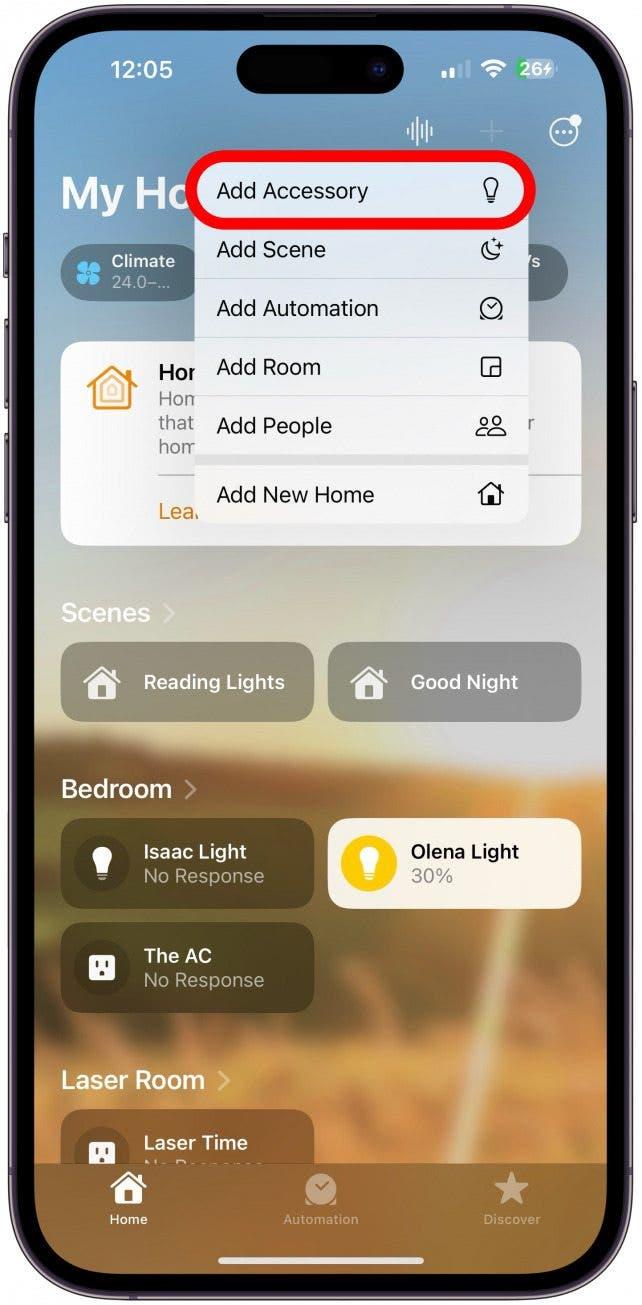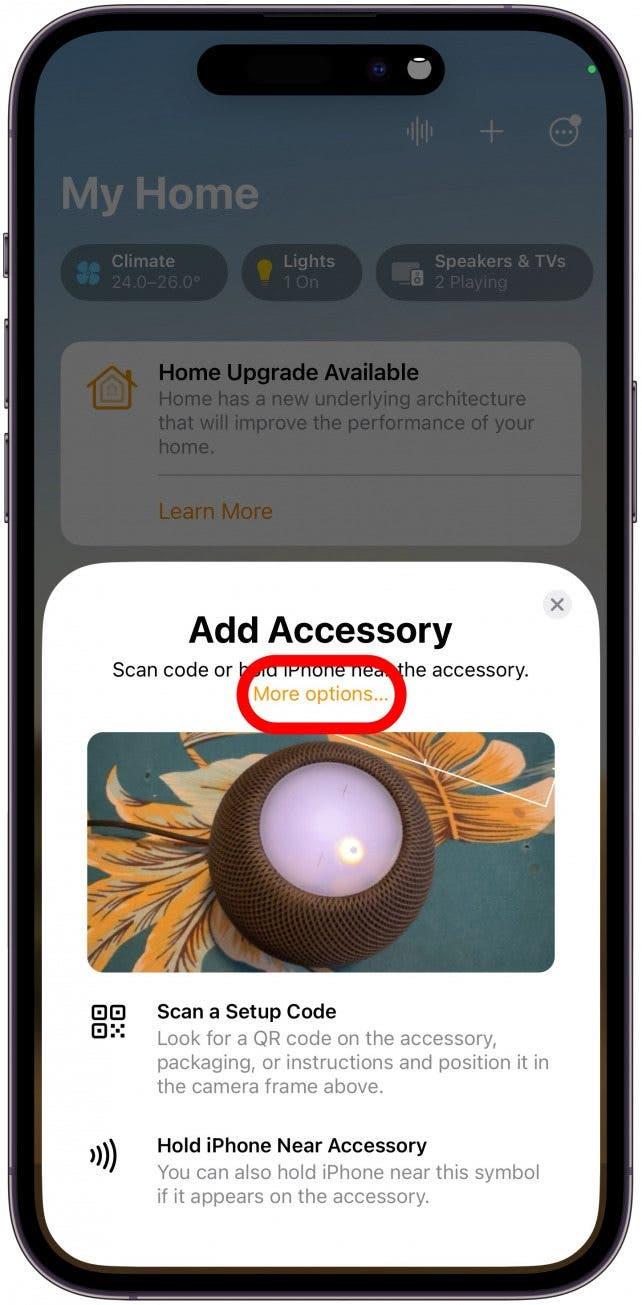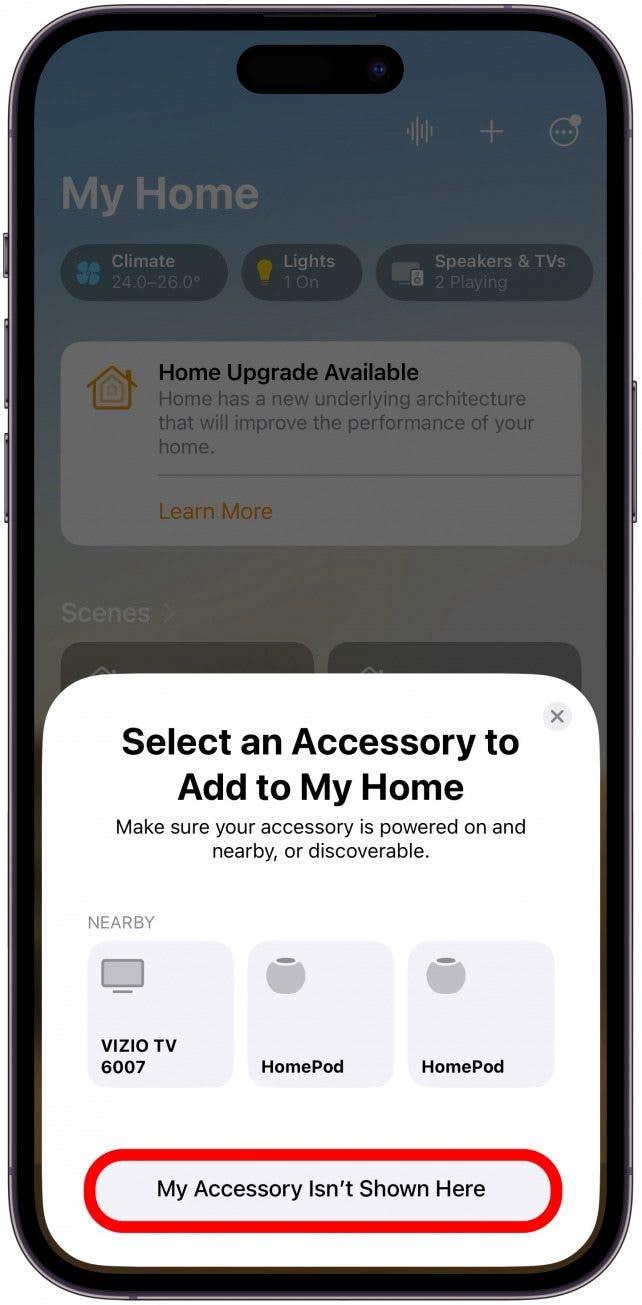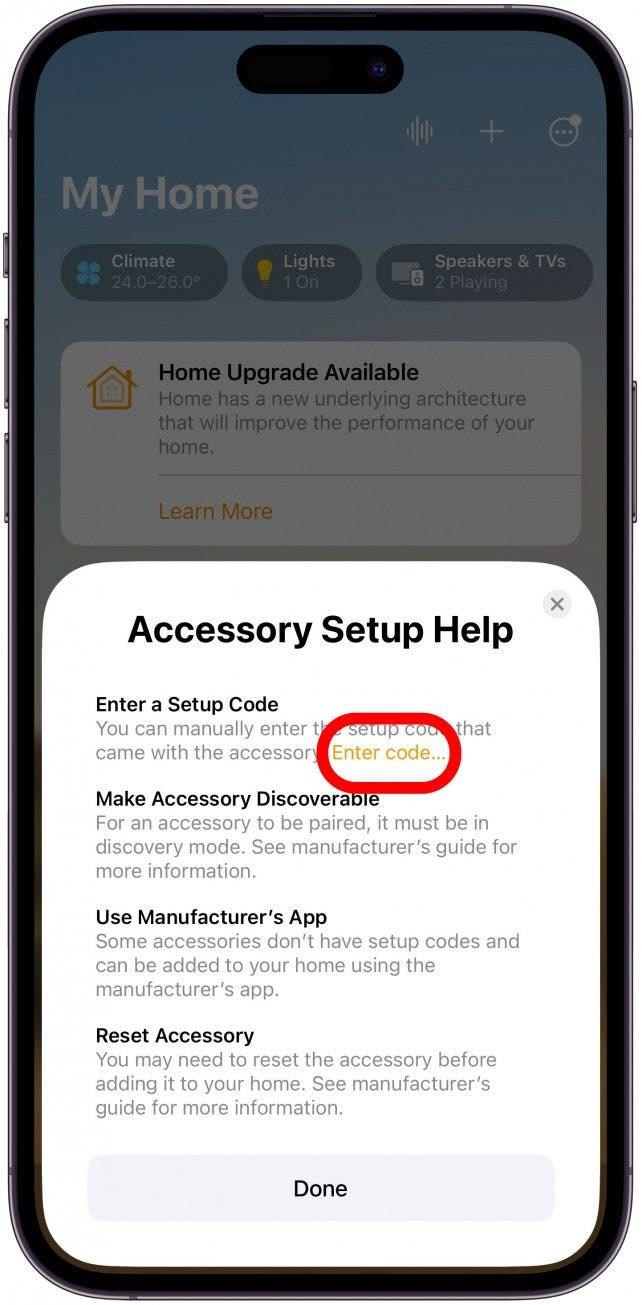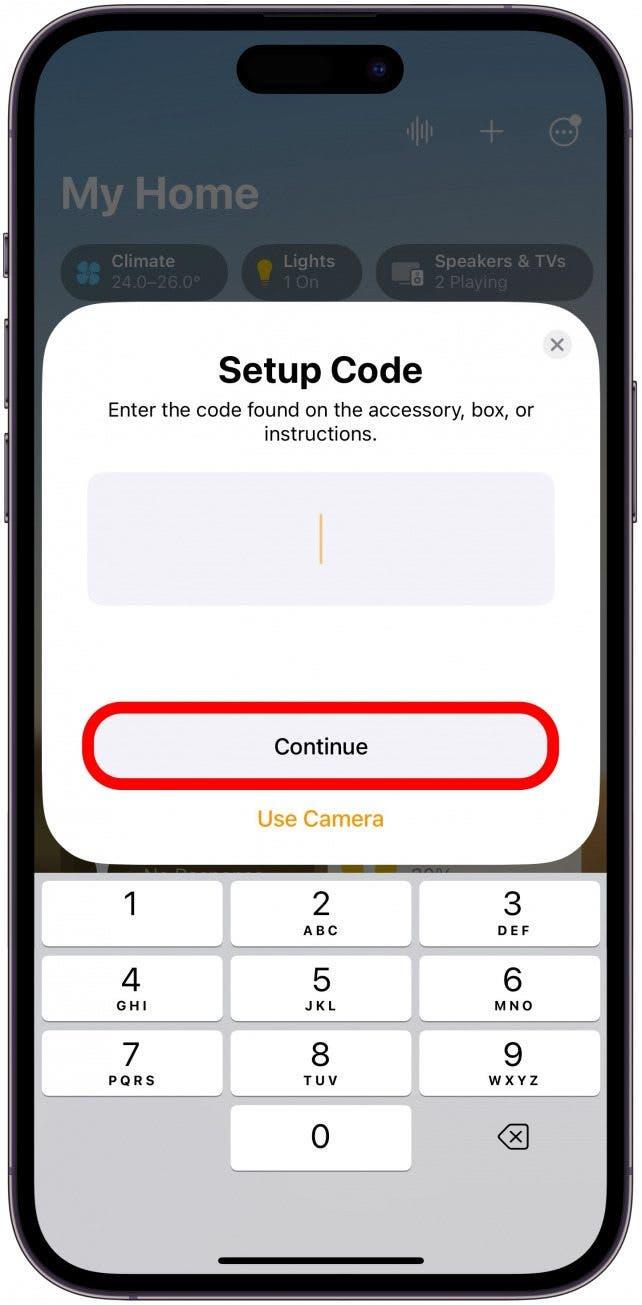새 HomePod 또는 HomePod mini를 구입했는데 빨리 설정하고 싶으신가요? 기본적인 홈팟 및 홈팟 미니 설정과 기본적인 문제 해결 팁을 다루겠습니다. iPhone, iPad 또는 iPod touch에서 HomePod 또는 HomePod을 올바르게 설정하는 방법을 알아보려면 계속 읽어보세요.
홈팟 및 홈팟 미니 설정 준비하기
홈팟 미니 또는 홈팟을 설정하는 방법을 계속 읽기 전에 다음 요구 사항을 다시 확인하세요:
- HomePod을 설정하는 데 사용할 iPhone 또는 iPad에 최신 iOS 또는 iPadOS 업데이트가 설치되어 있는지 확인합니다.
- 홈팟 설정에 사용할 장치에서 블루투스를 활성화합니다.
- iCloud 키 체인이 활성화되어 있는지 확인합니다.
- 2단계 인증이 활성화되어 있는지 확인합니다.
- iOS 장치에 홈 및 Apple 음악 앱이 설치되어 있는지 확인합니다. 두 앱 모두 기본적으로 설치되어 있지만, 삭제한 경우 App Store를 통해 다시 설치할 수 있습니다.
- 홈팟을 안정적인 전원에 연결합니다. 어댑터를 사용해야 할 수도 있습니다.
- 설정된 홈의 소유자만 새로운 HomePod을 추가할 수 있습니다.
경고:
홈팟 또는 홈팟 미니를 설정하려면 iPhone, iPad 또는 iPod touch가 있어야 합니다. Mac으로 HomePod을 설정할 수 없습니다.
HomePod mini 또는 HomePod 설정하기
홈팟 미니 또는 홈팟을 설정하는 방법은 간단하며 단계가 동일하므로 어떤 모델 또는 어떤 모델을 사용하든 상관없습니다. 여기서는 iPhone을 사용하여 홈팟 미니를 설정하지만, iPad 또는 iPod touch에서도 단계가 비슷할 것입니다. iPhone에 HomePod을 연결하는 방법은 다음과 같습니다:
- 홈팟을 설정하려면 iPhone을 연결된 홈팟 가까이 가져갑니다. 자동으로 휴대폰에 표시됩니다. 설정을 탭합니다. 홈팟이 표시되지 않으면 다음 섹션으로 건너뛰세요.

- 화면의 안내에 따라 홈팟을 iPhone에 페어링합니다.

- 새 HomePod를 추가하려는 홈을 선택합니다. 홈이 여러 개 있는 경우 위아래로 스와이프하여 홈 사이를 탐색할 수 있습니다. 계속을 탭합니다.

- 홈팟이 위치할 방을 선택합니다.여러 개의 방이 있는 경우 위아래로 스와이프하여 방 사이를 탐색할 수 있습니다.계속을 탭합니다.

- iCloud 계정을 사용하여 설정을 홈팟으로 전송할 수 있는 옵션이 표시됩니다. 설정 전송을 탭합니다. 이 작업을 처음 수행하는 경우 화면에 다른 지침이 표시될 수 있습니다.

- 홈팟이 여러 개인 경우 두 개의 홈팟을 함께 사용하여 스테레오 쌍으로 사용할 수 있는 옵션이 제공될 수 있습니다. 나중에 언제든지 이 작업을 수행할 수 있으며, 지금 하지 않음을 탭하겠습니다.

- 홈팟이 설정을 완료하는 데 시간이 다소 걸릴 수 있습니다. HomePod 준비됨이라고 표시되면 완료를 탭합니다.

홈 앱을 열면 새로운 홈팟을 볼 수 있습니다. 더 많은 홈팟 팁을 보려면 무료 오늘의 팁 뉴스레터에서 확인하세요.
홈팟이 iPhone에 표시되지 않는 경우 수행해야 할 작업
오류 메시지가 표시되든 아무 일도 일어나지 않든, 홈팟에 연결할 수 없다는 사실을 알게 되면 실망스럽습니다. Apple 지원팀에 전화하기 전에 다음 문제 해결 팁을 시도해 보세요.
홈팟이 다른 iOS 장치와 페어링되어 있는 경우, 홈팟을 재설정해야 합니다. 페어링된 장치 없이 홈팟을 재설정하려면 다음과 같이 하세요:
- 홈팟을 분리했다가 다시 연결하면서 동시에 홈팟 상단을 아래로 누릅니다.
- 몇 초 후 빨간색 표시등이 깜박입니다. 계속 아래로 누릅니다. 몇 초 후 계속 누르라는 Siri의 안내 음성이 들립니다. 곧 세 번의 경고음이 들리면 손가락에서 손을 떼고 이전 섹션의 단계를 계속할 수 있습니다.
마지막으로, 이러한 방법 중 어느 것도 작동하지 않는 경우 홈 앱에서 수동으로 코드를 입력할 수 있습니다. 코드는 홈팟과 함께 제공된 포장에 들어 있습니다. 홈팟 포장에 있는 8자리 코드를 입력하려면 다음과 같이 하세요:
- 홈 앱을 엽니다.

- 오른쪽 상단 모서리에 있는 더하기 아이콘을 탭합니다.

- 액세서리 추가를 탭합니다.

- 추가 옵션….

- 내 액세서리가 여기에 표시되지 않음을 탭합니다.

- 코드 입력을 탭합니다….

- 코드를 입력하고 계속을 탭한 다음 화면의 지시를 따릅니다.

이제 iPhone, iPad 및 iPad 터치로 HomePod 및 HomePod 미니에 연결하는 방법을 알았습니다! 다음으로 홈팟이 응답하지 않는 문제를 해결하는 방법을 알아보세요.
FAQ
- HomePod을 Wi-Fi에 연결하려면 어떻게 해야 하나요? 위의 단계에 따라 홈팟을 설정하면 자동으로 Wi-Fi에 연결됩니다. iPhone, iPad 또는 iPod touch의 네트워크 환경설정이 자동으로 HomePod로 전송됩니다.
- HomePod을 재설정하는 방법 홈팟을 재설정하거나 초기화하려면 10초 동안 플러그를 뽑고 홈팟 상단을 터치해야 합니다. 여기에서 단계별로 홈팟 재설정하는 방법을 알아보세요.