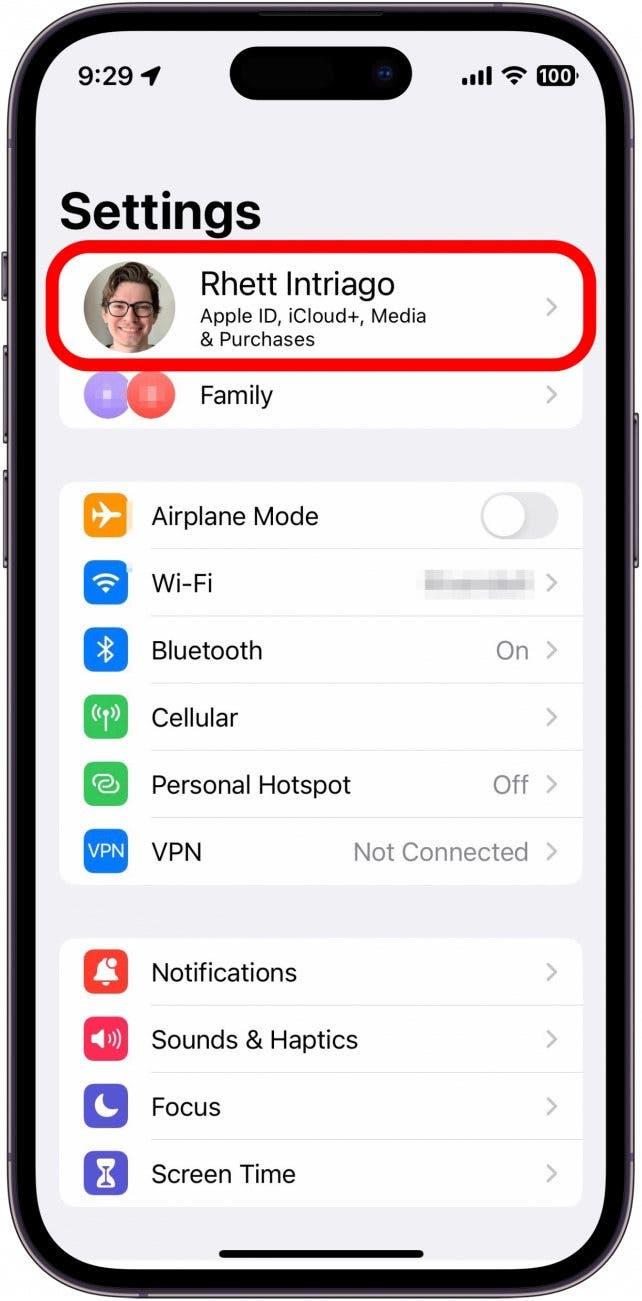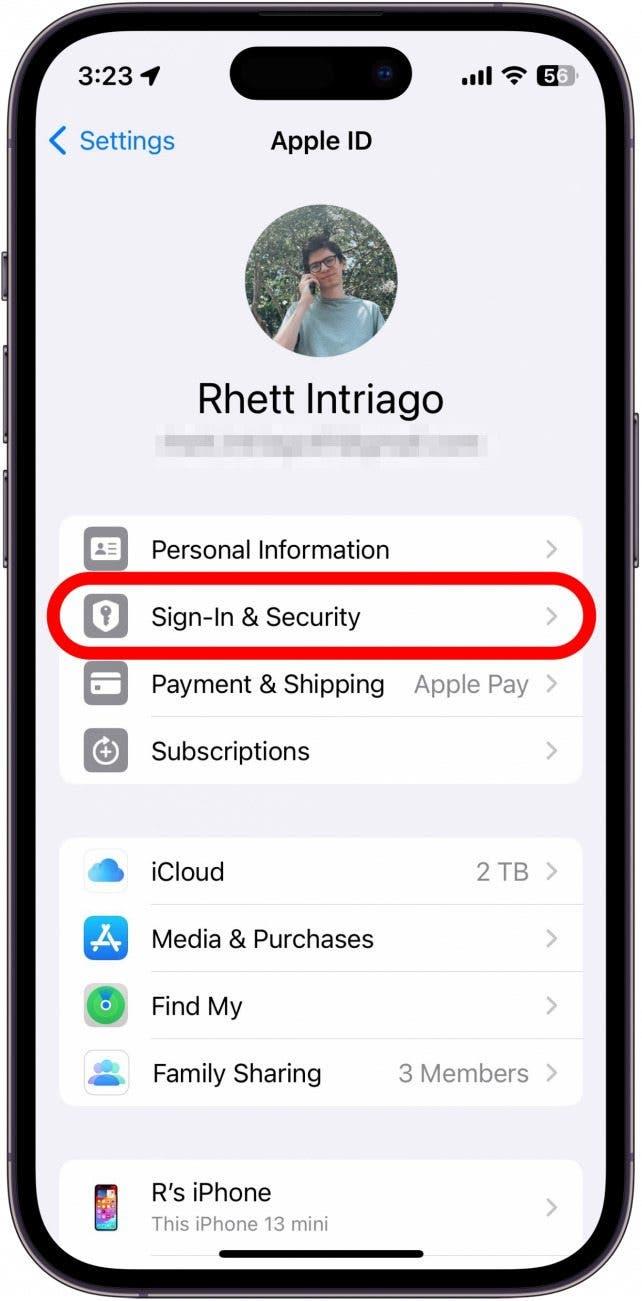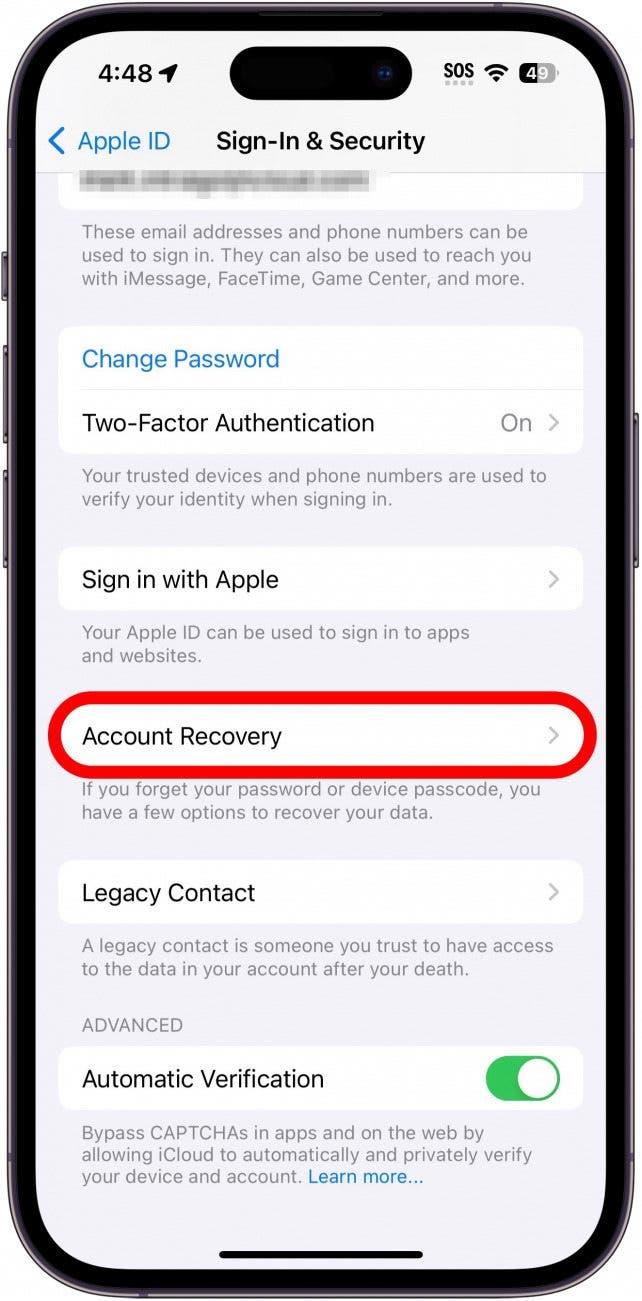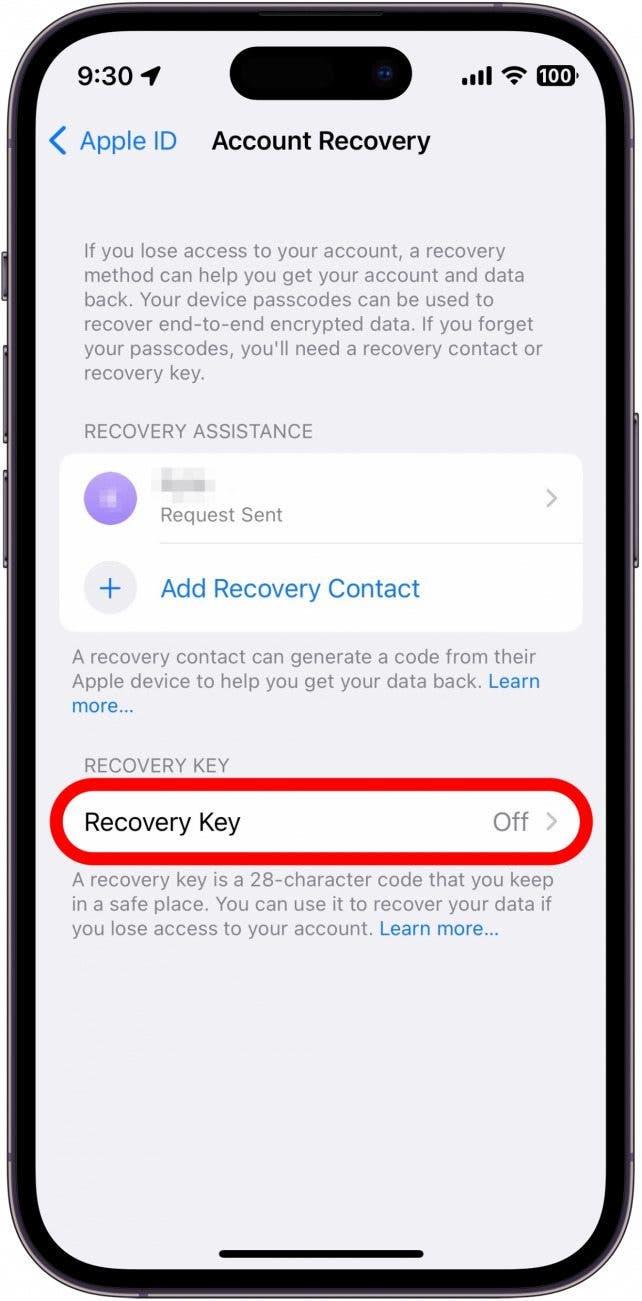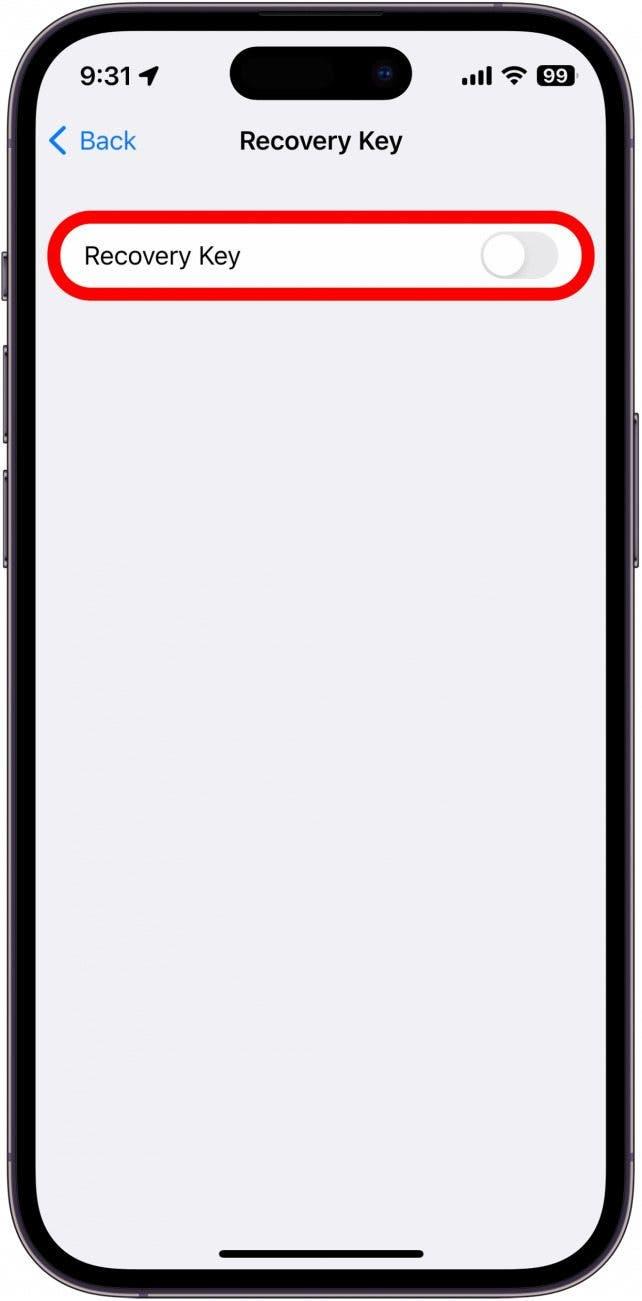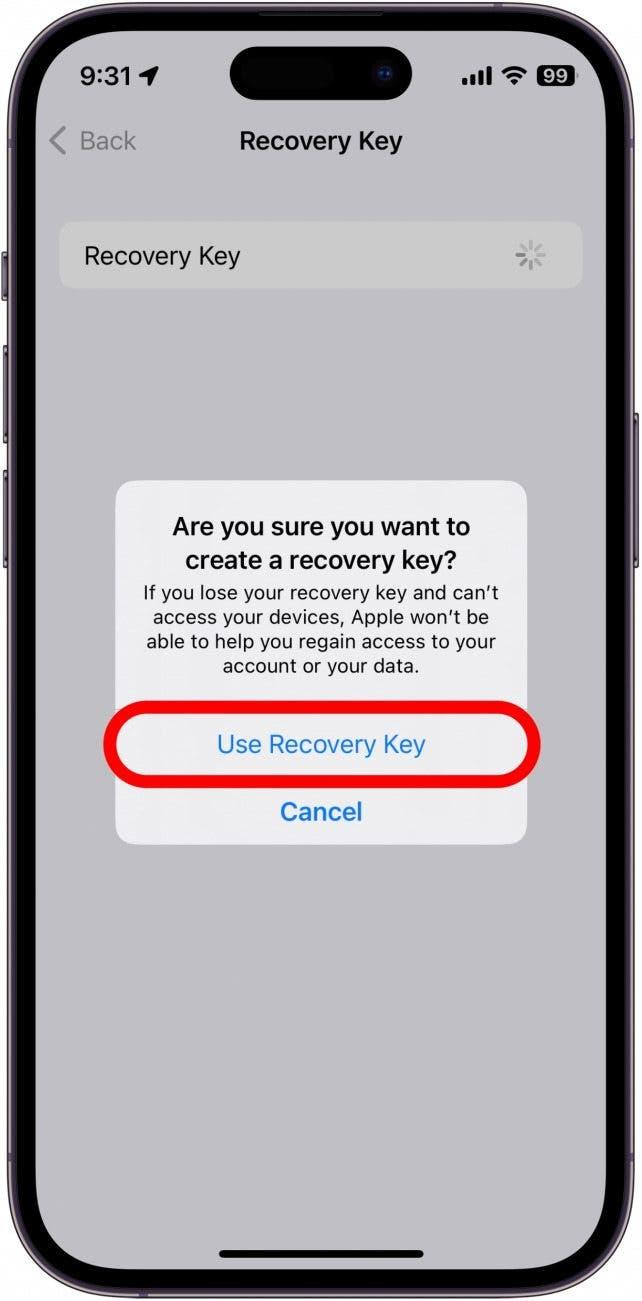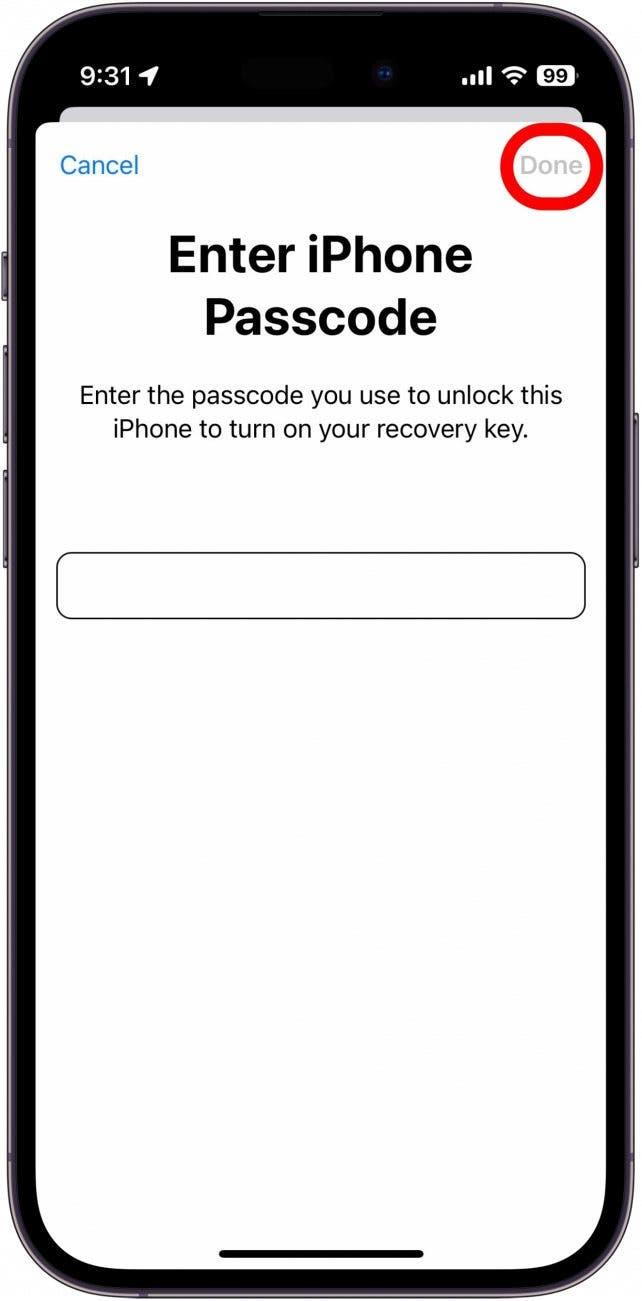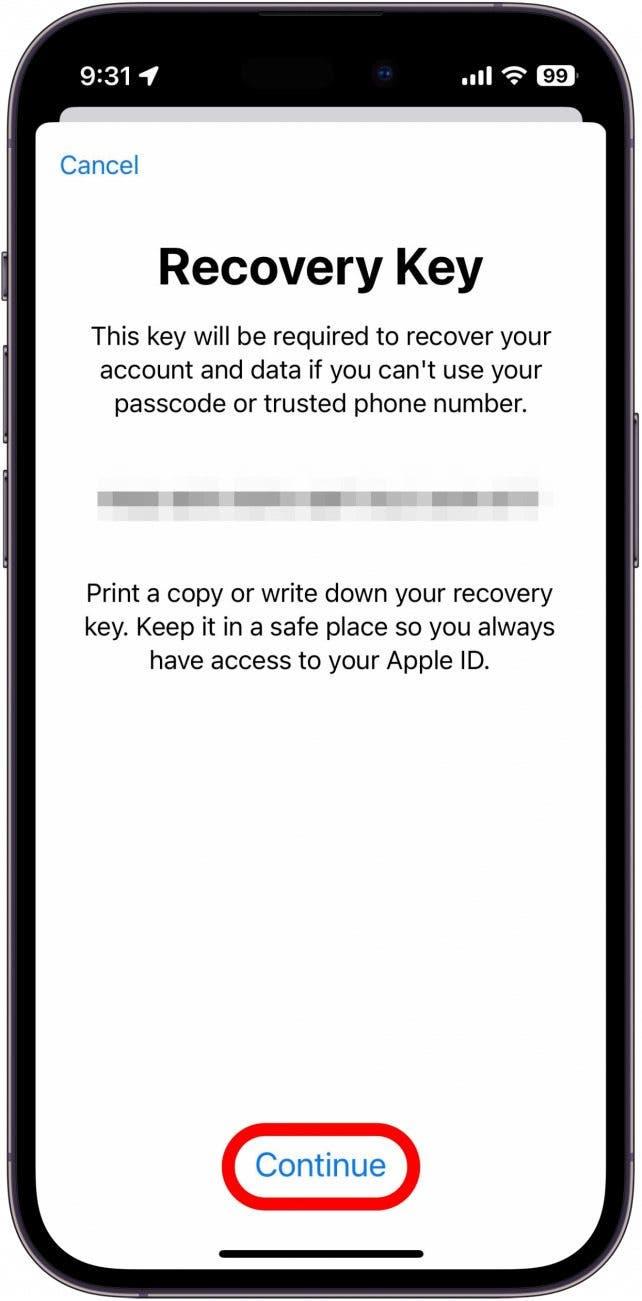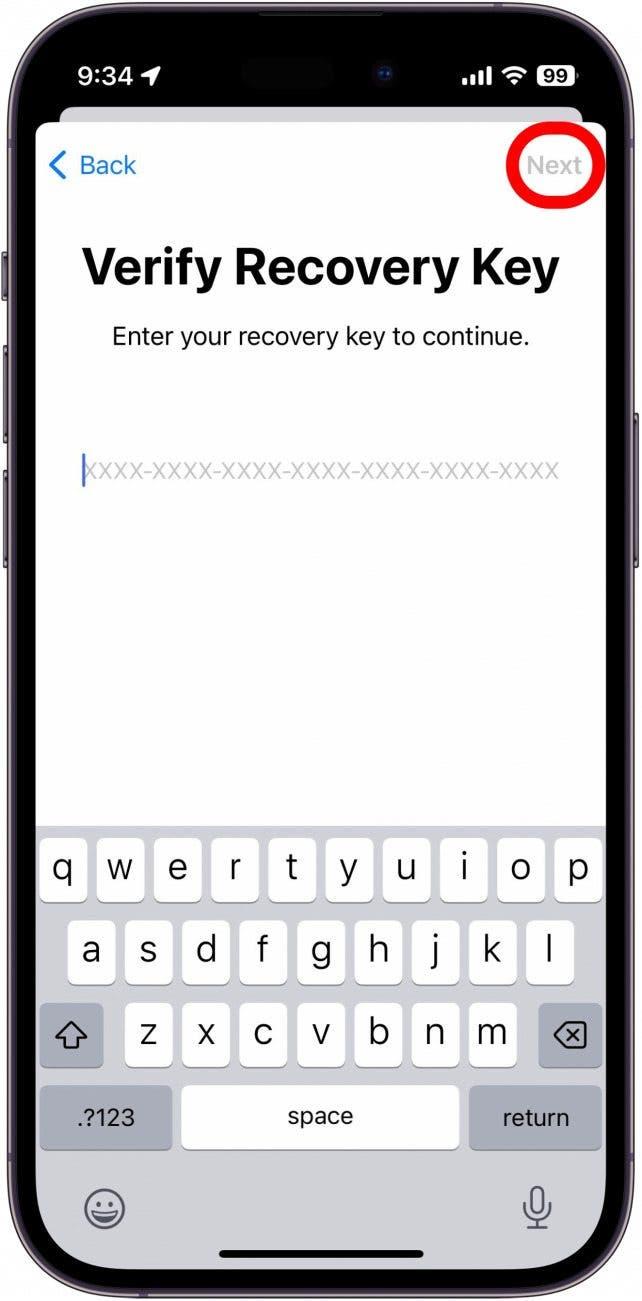Apple ID 암호를 잊어버리거나 어떤 식으로든 계정에 액세스할 수 없게 된 경우, 암호를 복구할 수 있는 옵션이 있습니다. 복구 키를 설정하는 것은 계정에 쉽게 다시 액세스할 수 있는 확실한 방법 중 하나입니다. Apple 계정 복구 키를 설정하는 방법을 살펴보세요.
이 팁이 유용한 이유
- **애플 아이디를 안전하게 보호하고 무단 액세스를 방지할 수 있습니다.
- **계정이 잠긴 경우 계정에 쉽게 다시 액세스할 수 있습니다.
Apple 복구 키를 설정하는 방법
시스템 요구 사항
*이 팁은 iOS 16 이상을 실행하는 iPhone에서 작동합니다. 최신 버전의 iOS]로 업데이트하는 방법을 알아보세요(https://www.iphonelife.com/content/how-to-update-to-ios-11-iphone-ipad).
Apple ID에 복구 연락처를 설정할 때 복구 키를 추가하는 옵션도 있습니다. Apple 복구 키란 무엇인가요? 복구 키는 기본적으로 무작위로 생성된 28자 코드로, Apple ID에 연결됩니다. Apple ID 비밀번호를 잊어버려 계정에 로그인할 수 없는 경우 복구 키를 사용하여 다시 액세스할 수 있습니다. 복구 키는 계정 복구를 설정하는 데 반드시 필요한 것은 아니지만 보안을 한층 더 강화할 수 있습니다. 더 많은 iPhone 보안 팁을 확인하려면 무료로 제공되는오늘의 팁 뉴스레터를 확인하세요. 이제 iPhone 복구 키를 설정하는 방법을 알아보세요:
 iPhone의 숨겨진 기능 발견하기하루 1분 만에 iPhone을 마스터할 수 있는 일일 팁(스크린샷과 명확한 지침이 포함된)을 받아보세요.
iPhone의 숨겨진 기능 발견하기하루 1분 만에 iPhone을 마스터할 수 있는 일일 팁(스크린샷과 명확한 지침이 포함된)을 받아보세요.
- 설정 앱을 열고 상단의 **이름을 탭합니다.

- 로그인 및 보안**을 탭합니다.

- 계정 복구**를 탭합니다.

- 복구 키**를 탭합니다.

- 복구 키** 옆의 토글을 탭합니다.

- 복구 키 사용**을 탭합니다.

- iPhone 비밀번호를 입력하고 완료를 탭합니다.

- 복구 키가 표시됩니다. 복구 키를 인쇄하거나 안전한 곳에 적어 두세요. 그런 다음 계속하기를 탭합니다.

- 다음 화면에서 복구 키를 입력하여 확인한 후 다음을 탭하여 복구 키 설정을 완료합니다.

이것이 iPhone 복구 키를 설정하는 방법입니다. 이 키는 비밀번호처럼 계정에 액세스하는 데 사용할 수 있으므로 안전한 곳에 보관하세요. 다음으로 iCloud 고급 데이터 보호를 설정하는 방법을 알아보세요.