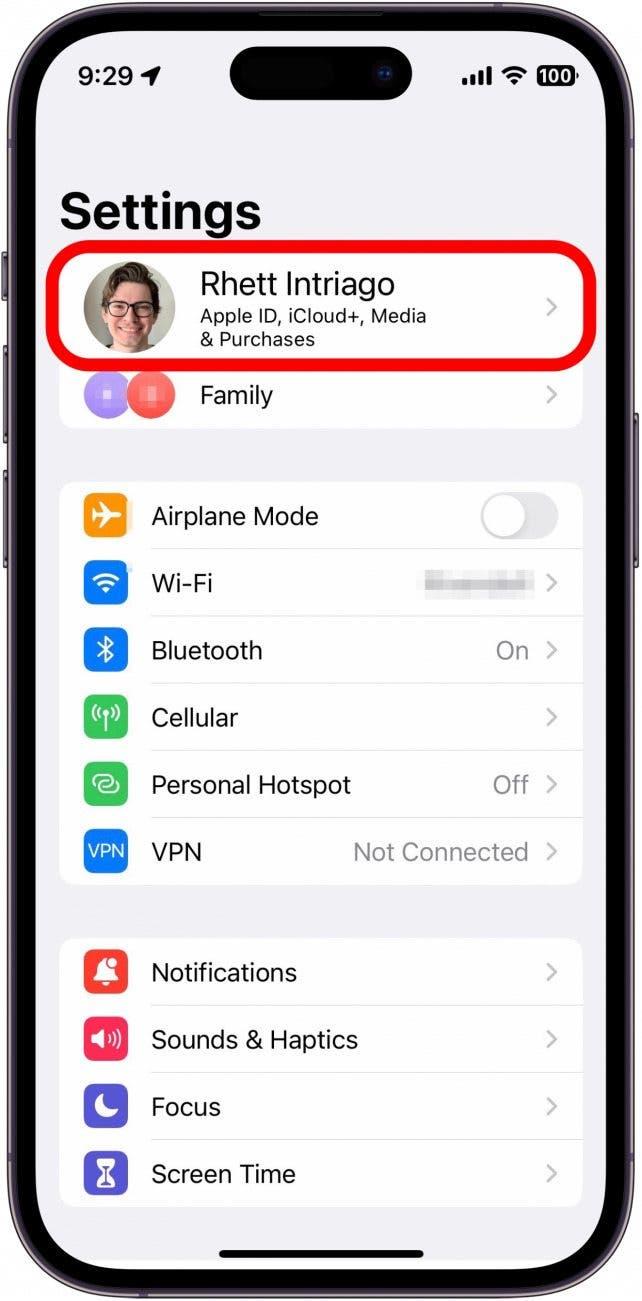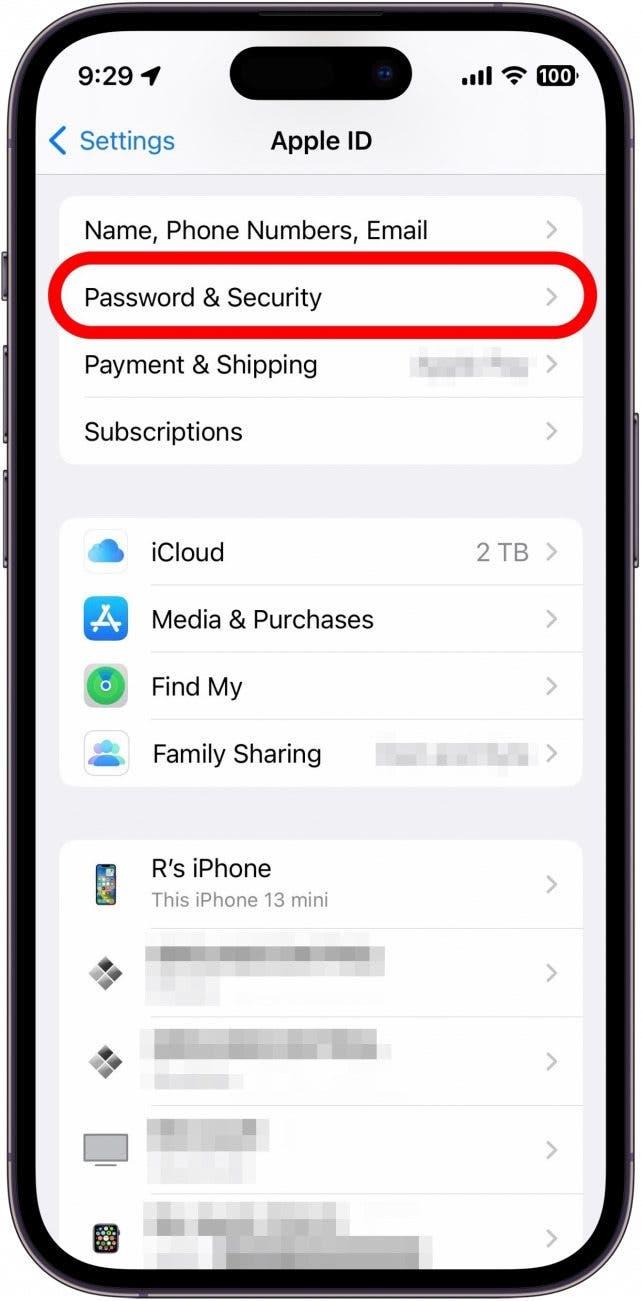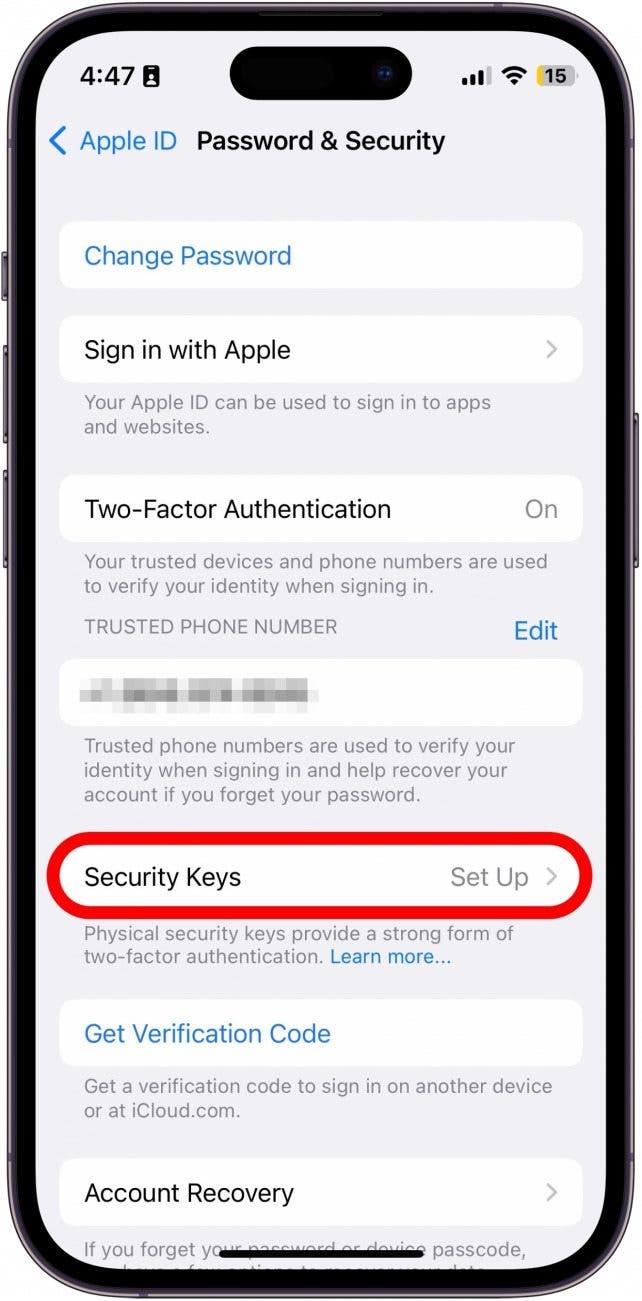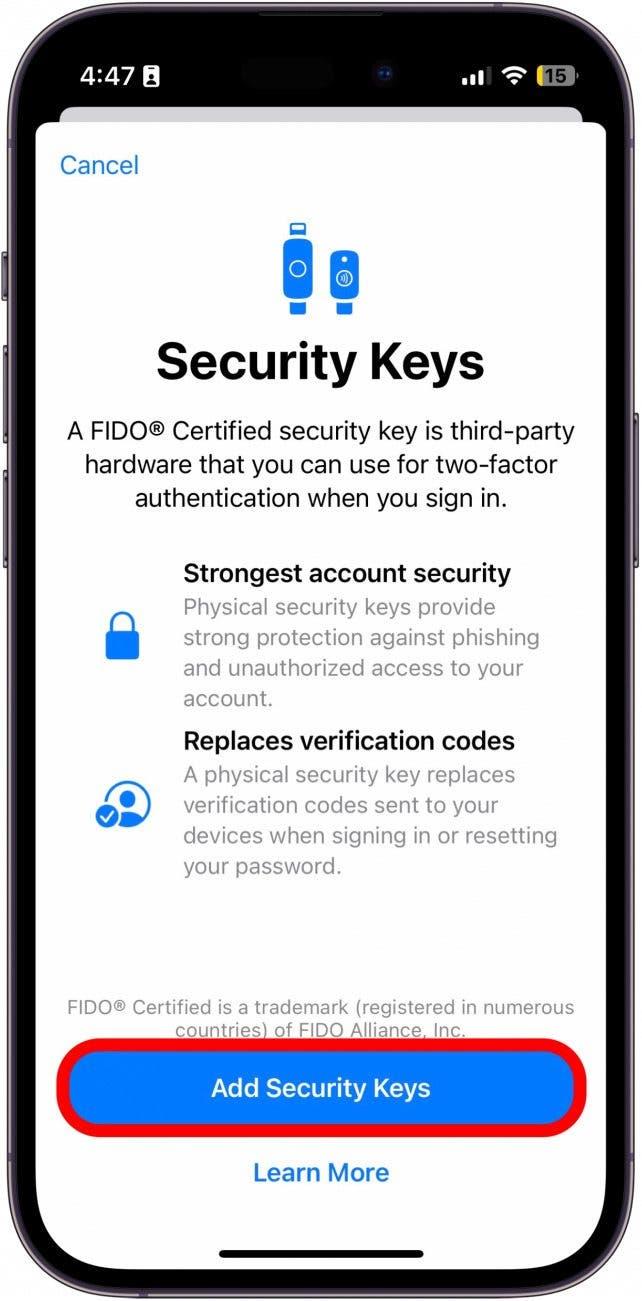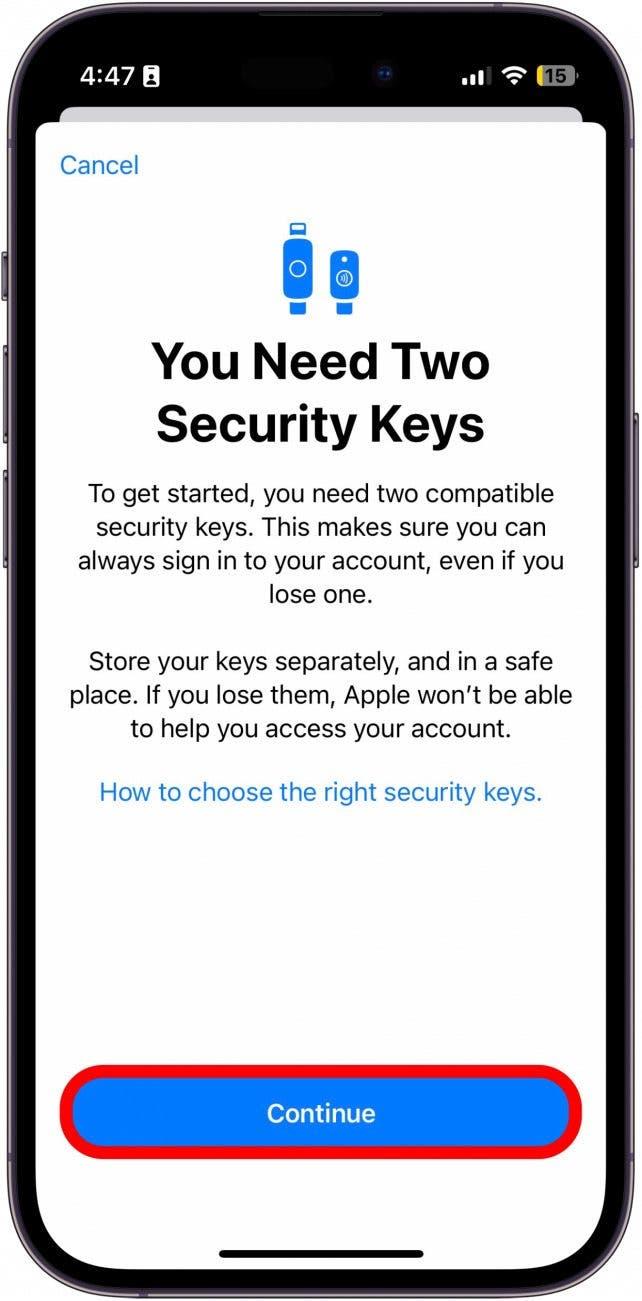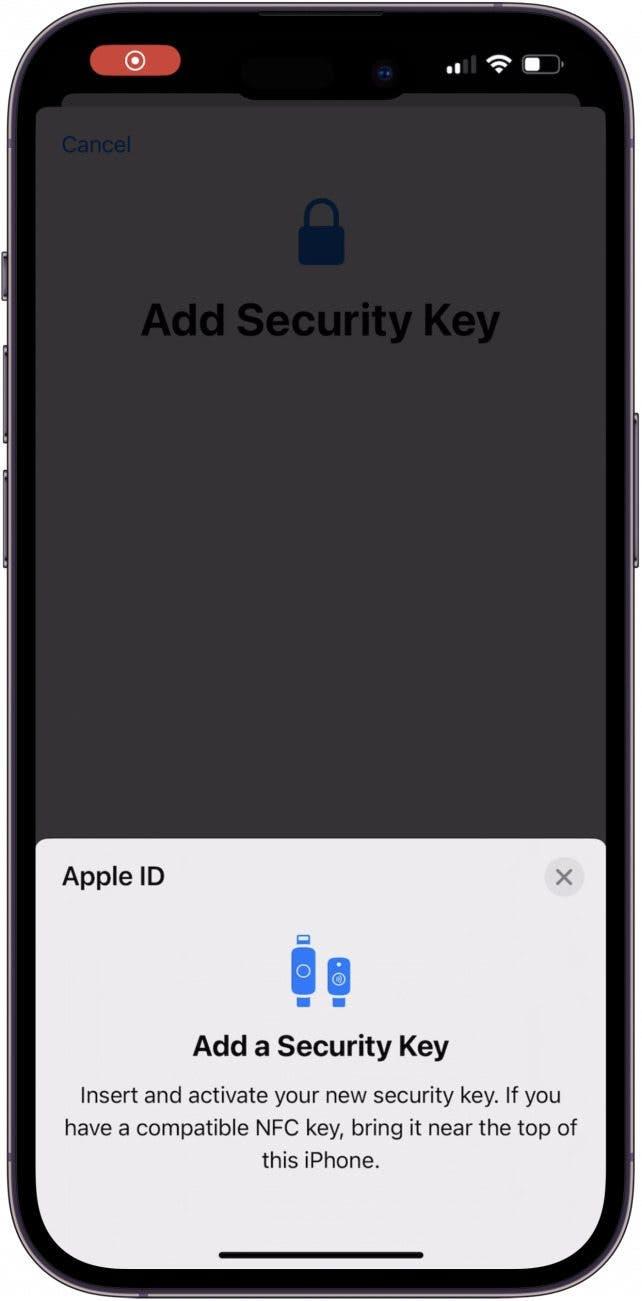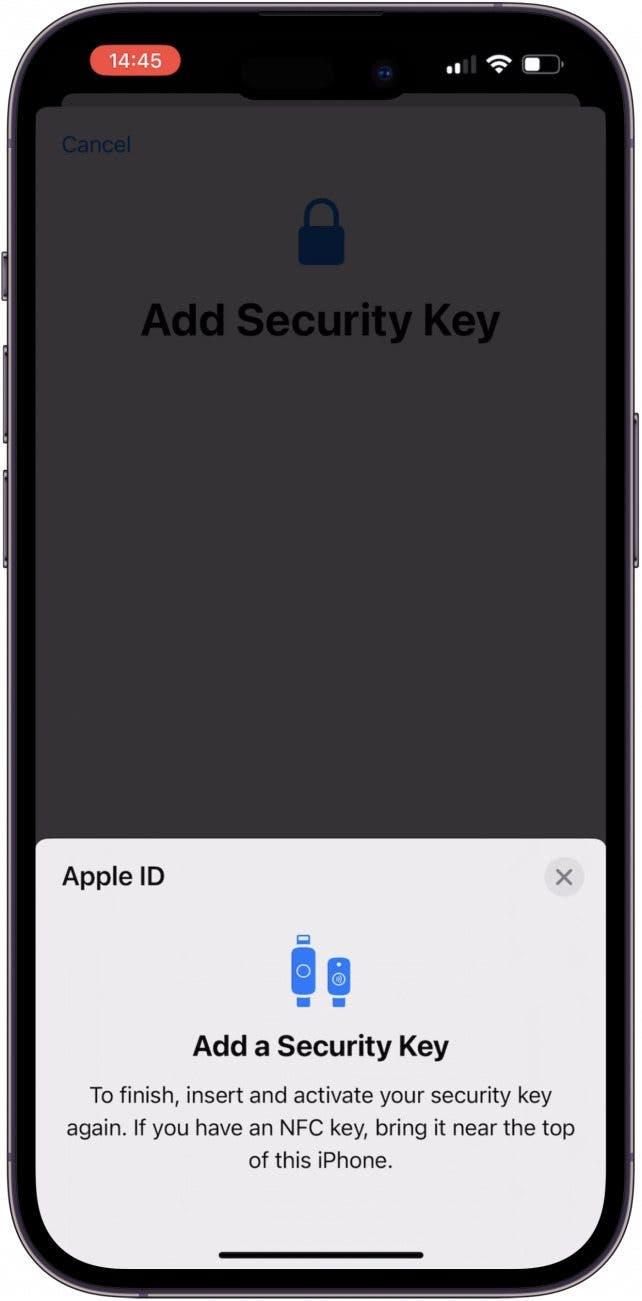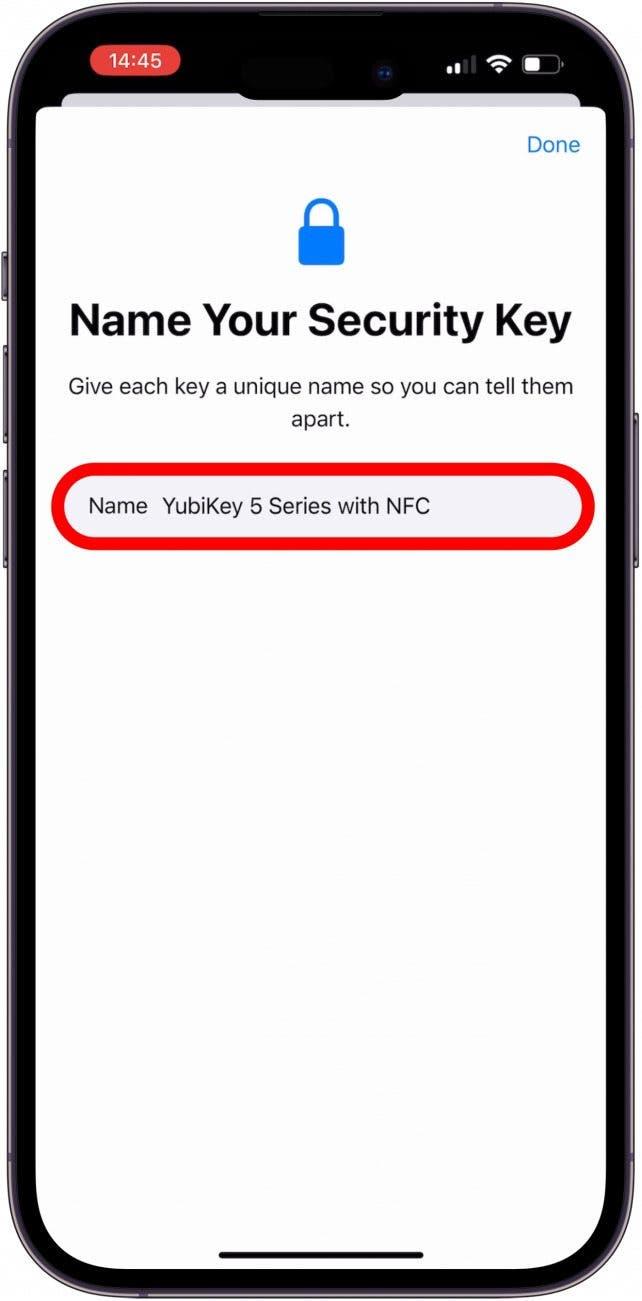2단계 인증을 활성화하는 것은 모든 계정을 보호하는 좋은 방법이지만, Apple의 보안 업데이트는 iOS 16.3에서 보안 키로 한 단계 더 발전했습니다. 이 멋진 가젯은 보안 침해로부터 Apple ID를 보호하는 추가적인 장벽 역할을 합니다.
이 팁이 유용한 이유
- 해커가 Apple ID에 접근하는 것을 방지하세요.
- 6자리 코드를 입력하는 것보다 더 빠르게 Apple ID를 인증할 수 있습니다.
Apple ID에 보안 키 제공
보안 키는 Apple ID에 로그인할 때 신원을 확인하는 데 사용할 수 있는 물리적 항목입니다. 보안 키를 사용할 계획이라면 적어도 두 개는 준비해야 합니다. iPhone에서는 두 개가 없으면 설정할 수 없습니다. 이는 하나를 분실했을 때 다른 하나를 백업용으로 사용할 수 있도록 하기 위한 것입니다. iPhone 개인정보 보호 및 보안에 대한 더 많은 조언을 얻으려면 다음을 수행하세요. 무료 오늘의 팁 뉴스레터에 가입하세요.
참고: 보안 키를 사용하려면 모든 Apple 장치가 사용 가능한 최신 소프트웨어 버전이어야 합니다. 사용 중인 Apple 디바이스가 최신 버전이 아닌 경우, 해당 디바이스에서 Apple 아이디로 로그아웃해야 합니다. 또한 Windows에서 더 이상 iCloud를 사용할 수 없게 됩니다.
이제 iPhone 또는 iPad에서 Apple ID의 보안 키를 설정하는 방법은 다음과 같습니다:
- 설정 앱을 열고 이름을 탭합니다.

- 비밀번호 및 보안을 탭합니다.

- 보안 키를 탭합니다.

- 보안 키 추가를 탭합니다.

- 계속을 탭합니다.

- 보안 키를 삽입하거나 근거리무선통신(NFC) 키가 있는 경우 iPhone 상단에 세로로 길게 누릅니다.

- 보안 키를 삽입하거나 iPhone 상단에 다시 대라는 메시지가 표시될 수 있습니다.

- 이름 필드에 기억할 만한 이름을 입력합니다.

그게 다입니다! 이제 완료를 탭하기만 하면 됩니다. Apple은 로그인을 시도할 때마다 비밀번호 외에 두 번째 요소, 즉 일반적으로 문자로 전송되거나 다른 Apple 장치 중 하나로 전송되는 6자리 코드를 요구합니다. 하지만 물리적 키를 사용하면 코드나 팝업 대신 키를 사용합니다. 문자 메시지 없음. 코드도 없습니다.
또한 실수로 계정에 대한 액세스 권한을 다른 사람에게 넘겨줄 염려도 없습니다. 계정에 로그인하려면 항상 물리적 키가 필요하므로, 누군가 내 계정 비밀번호를 알고 있더라도 로그인할 수 없습니다.