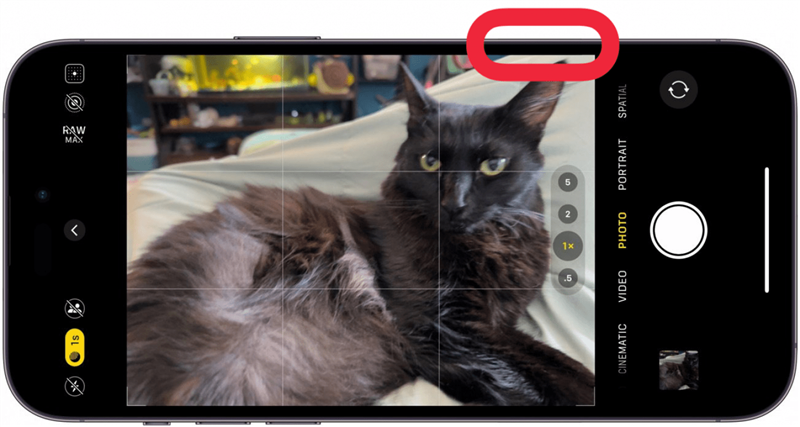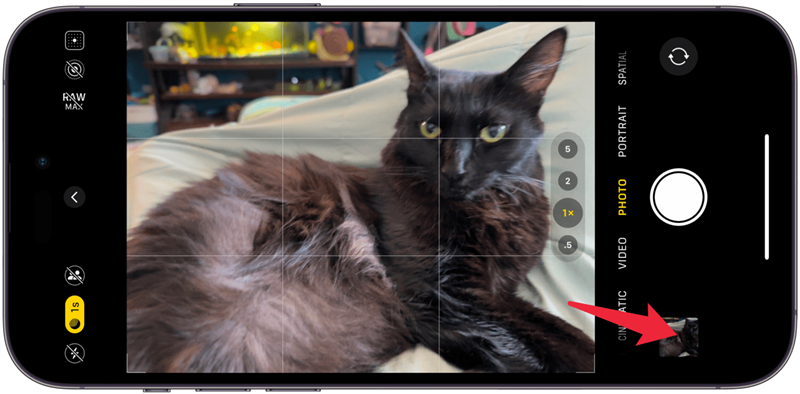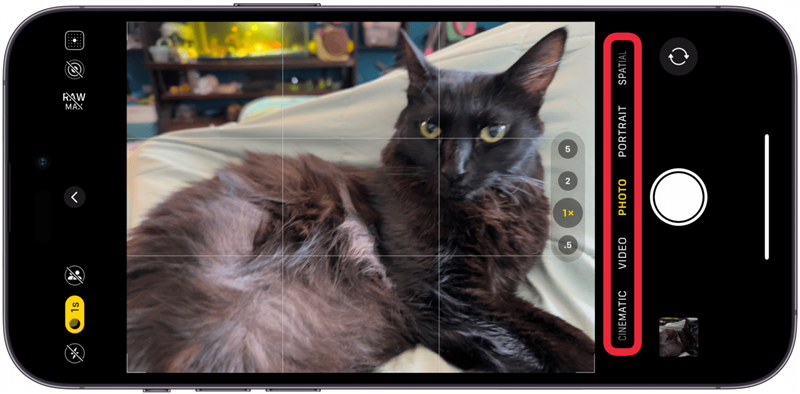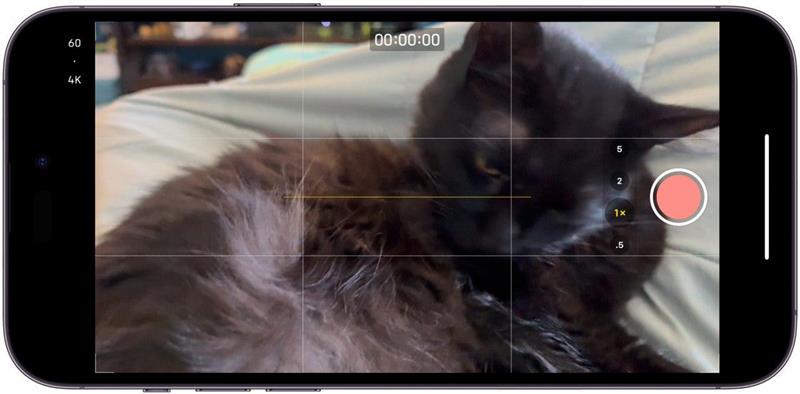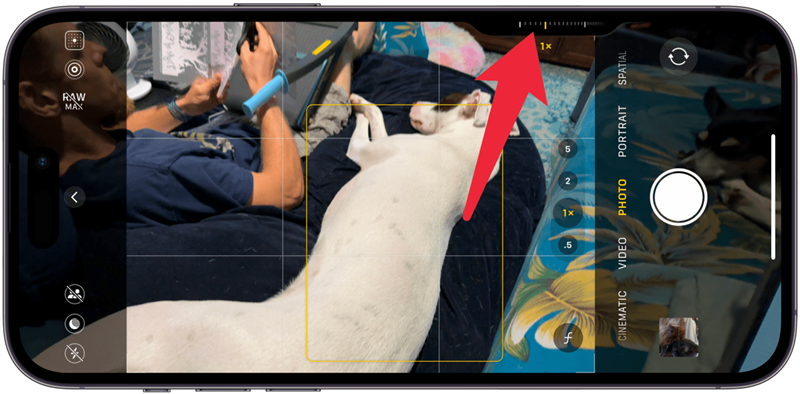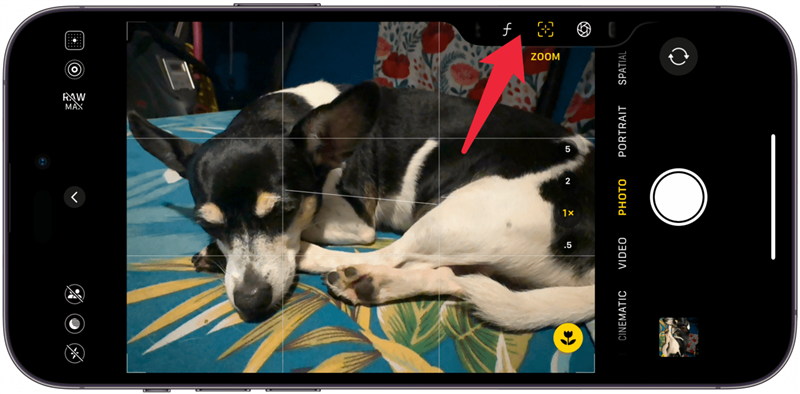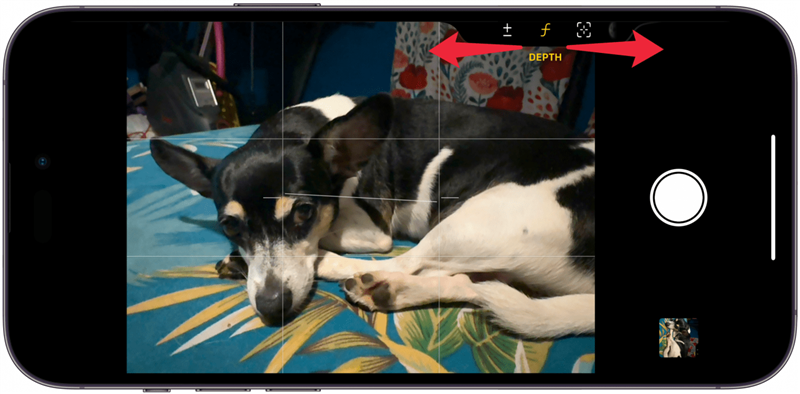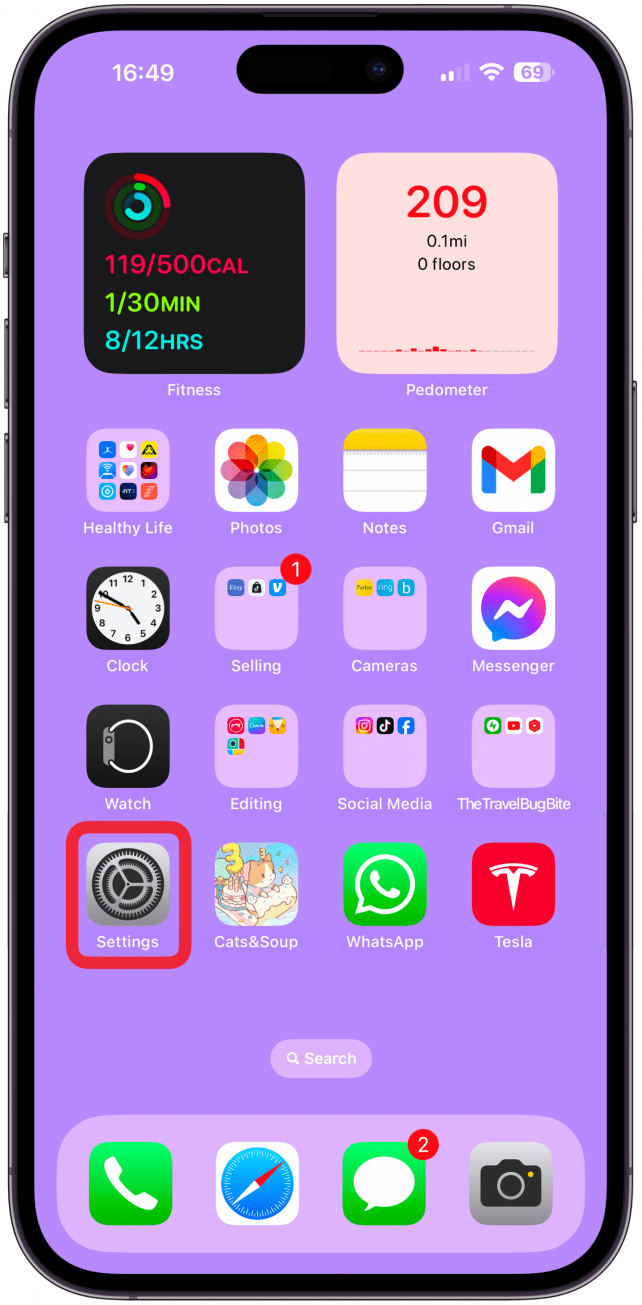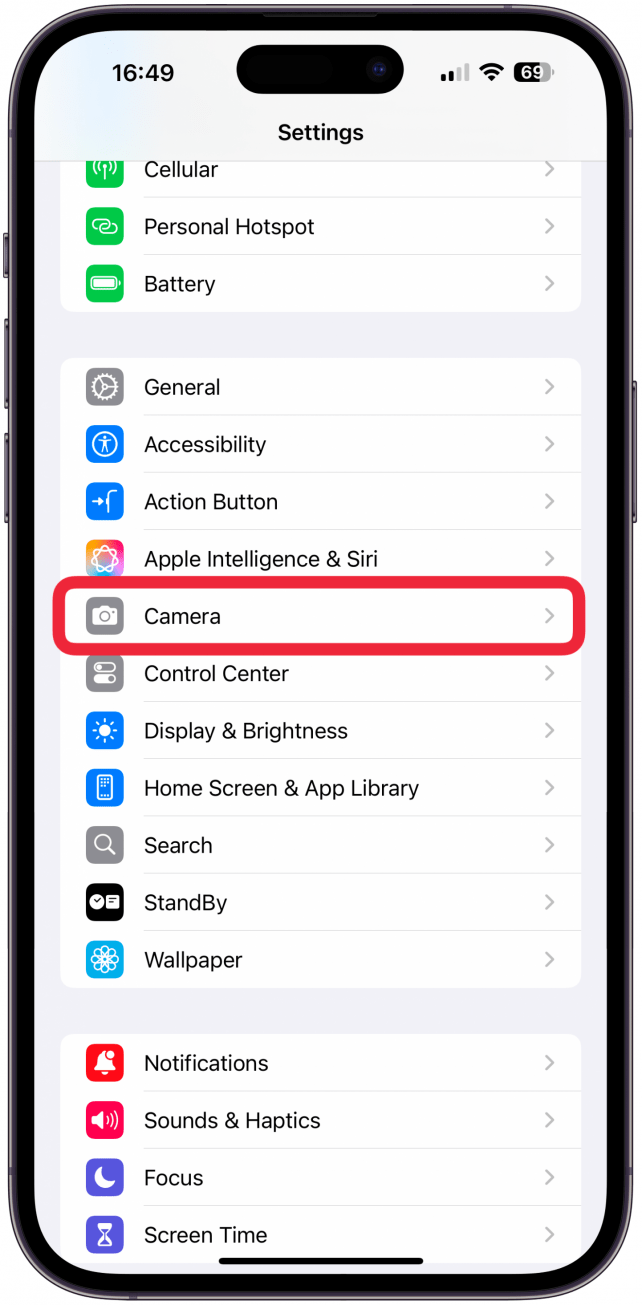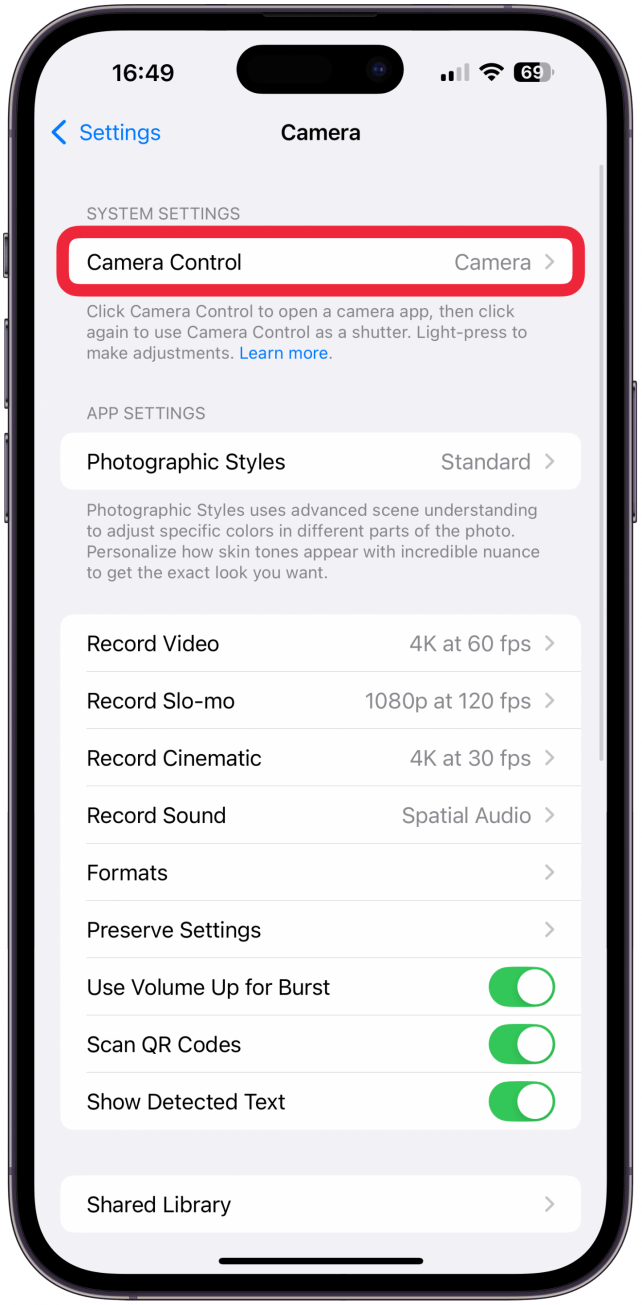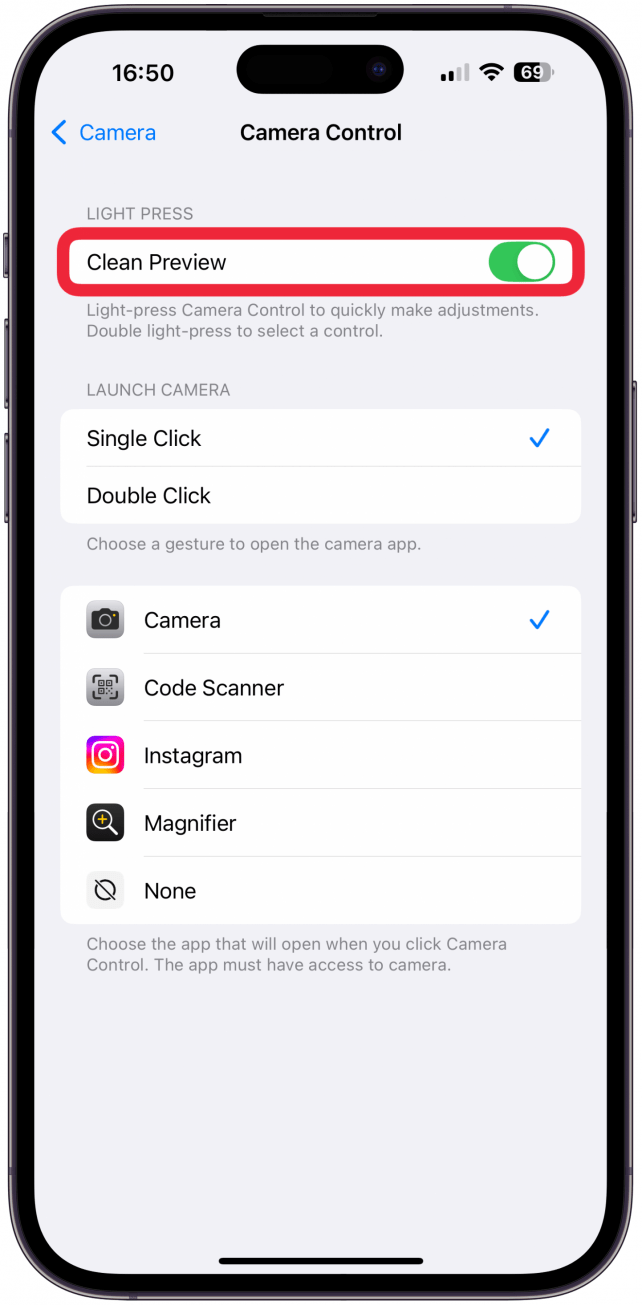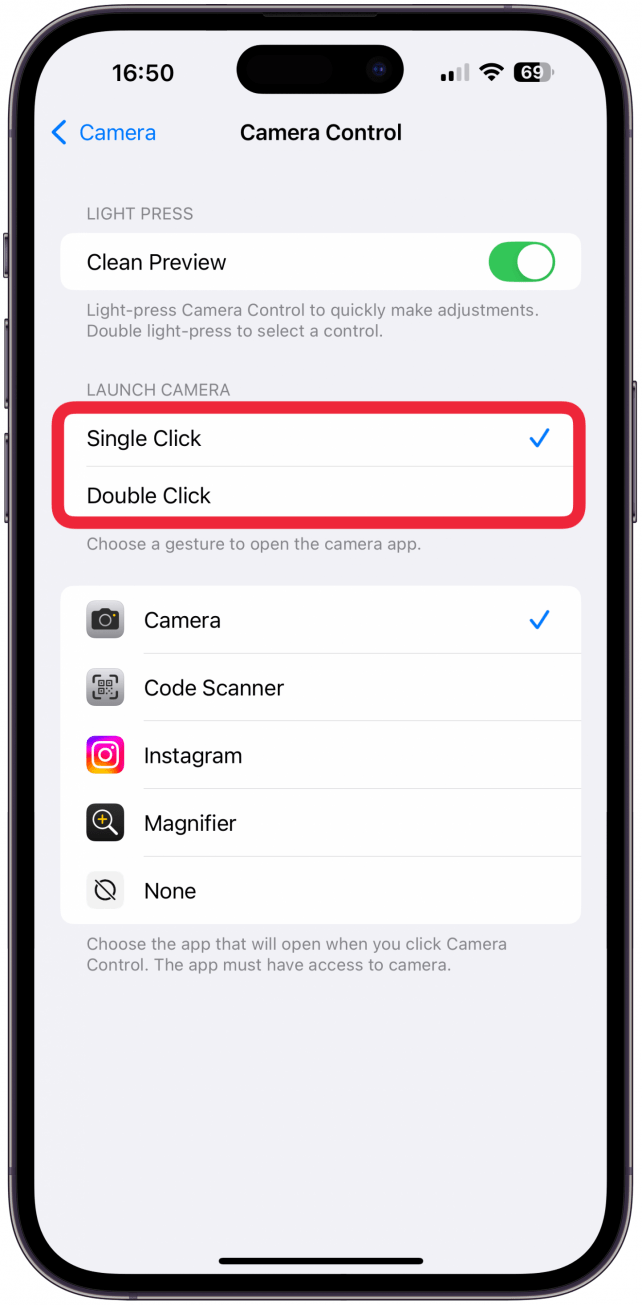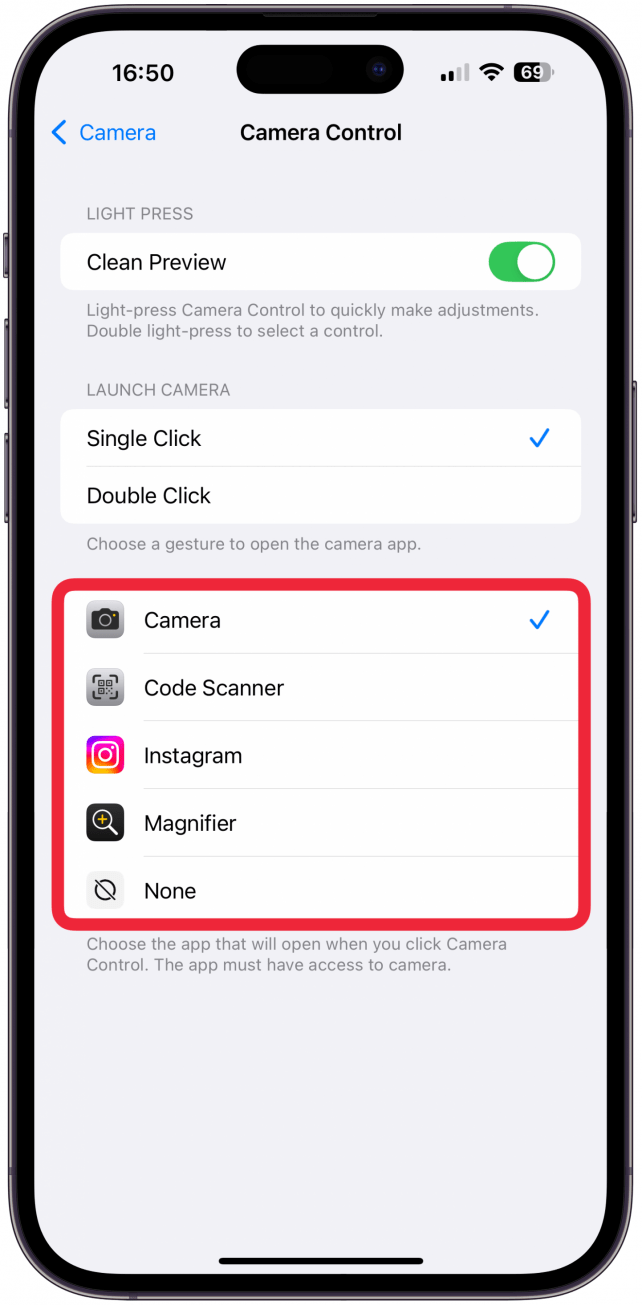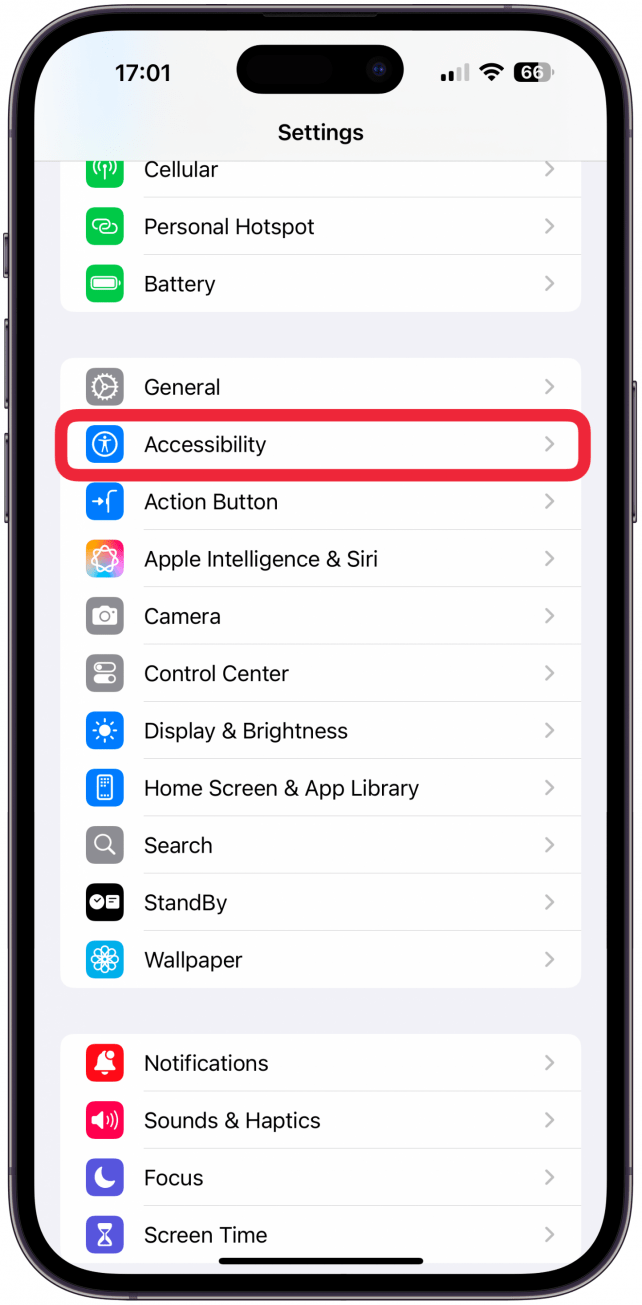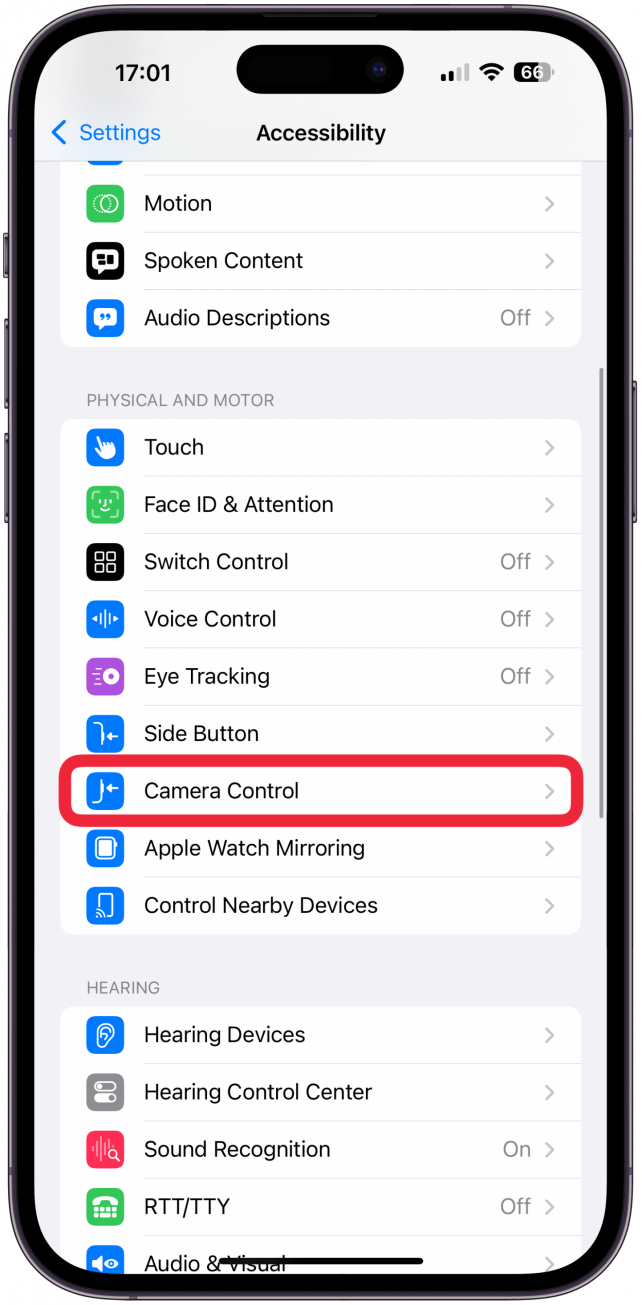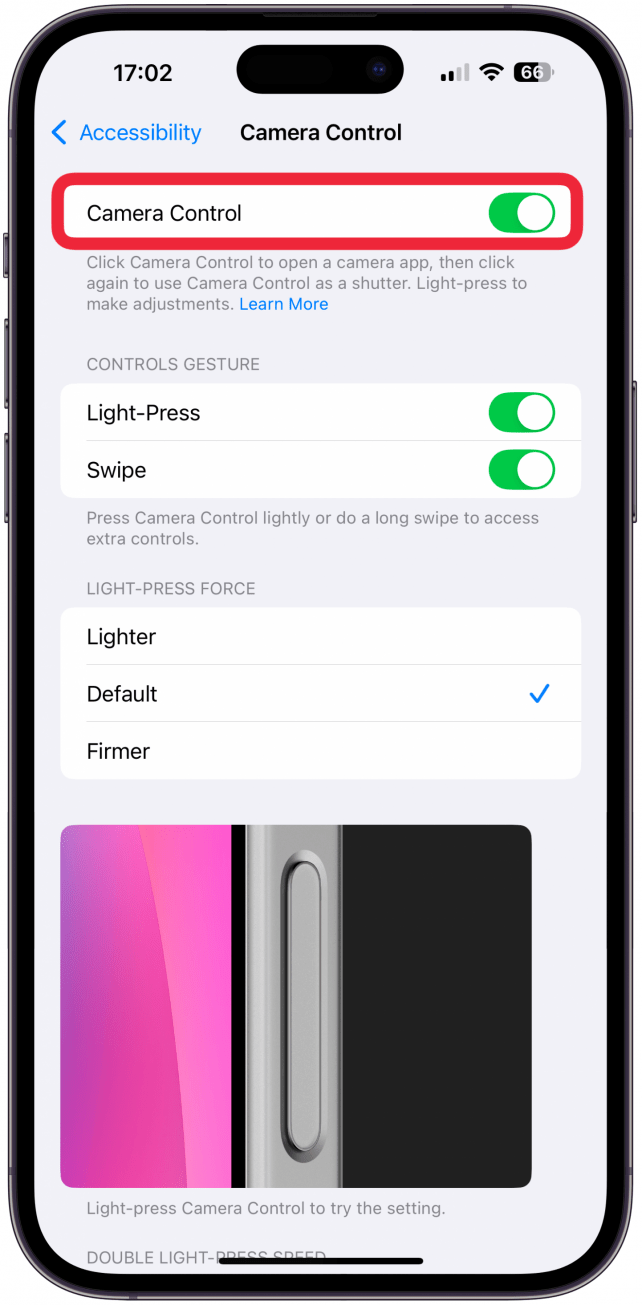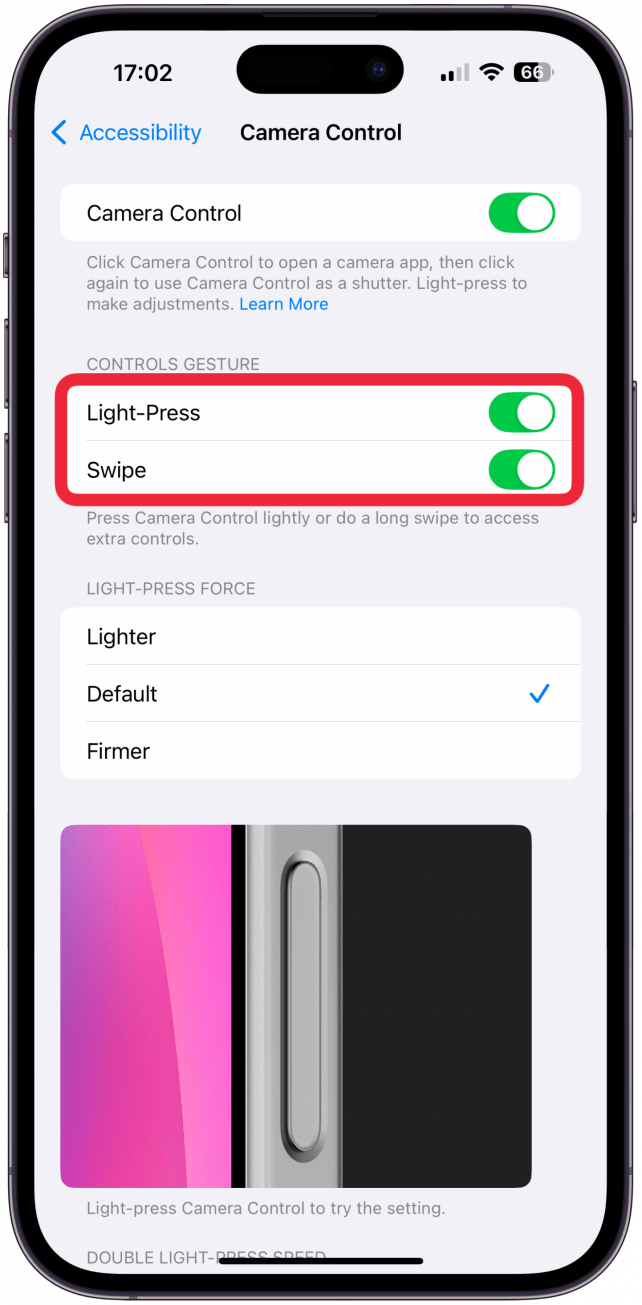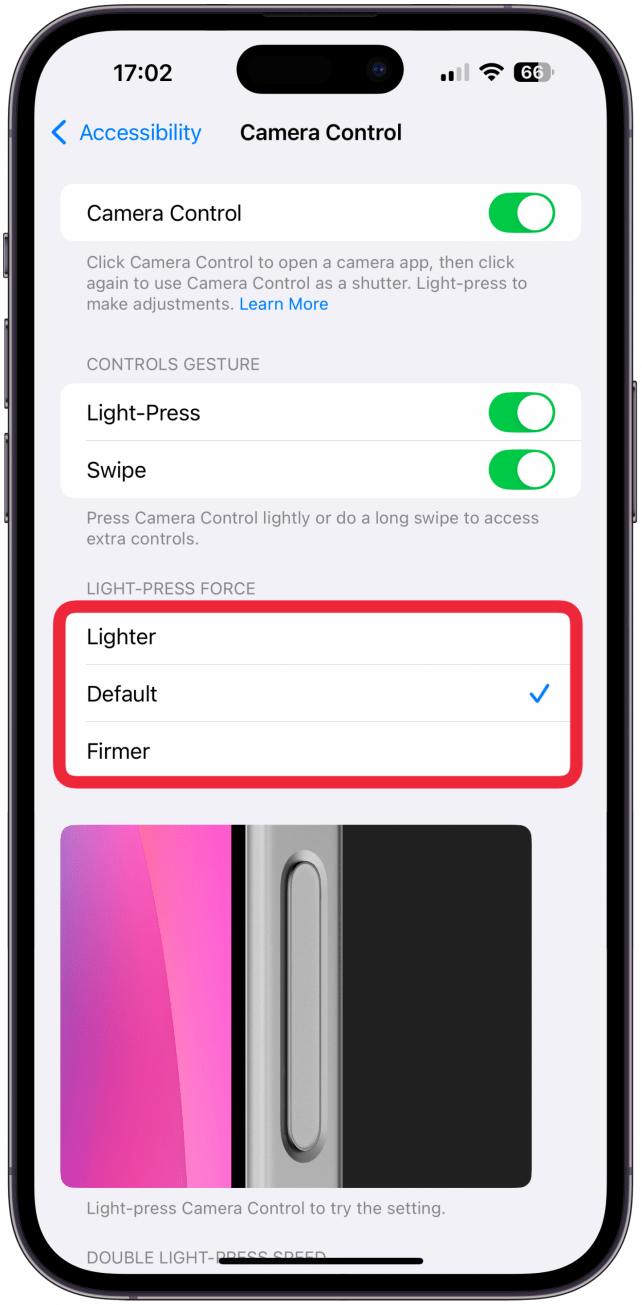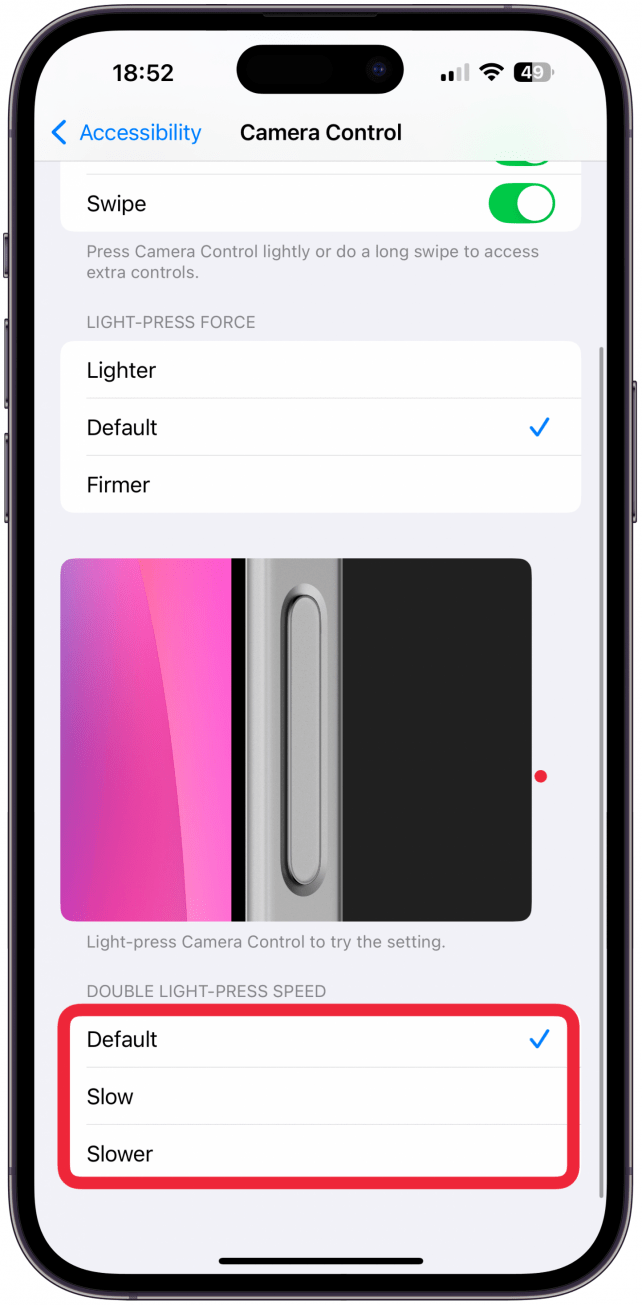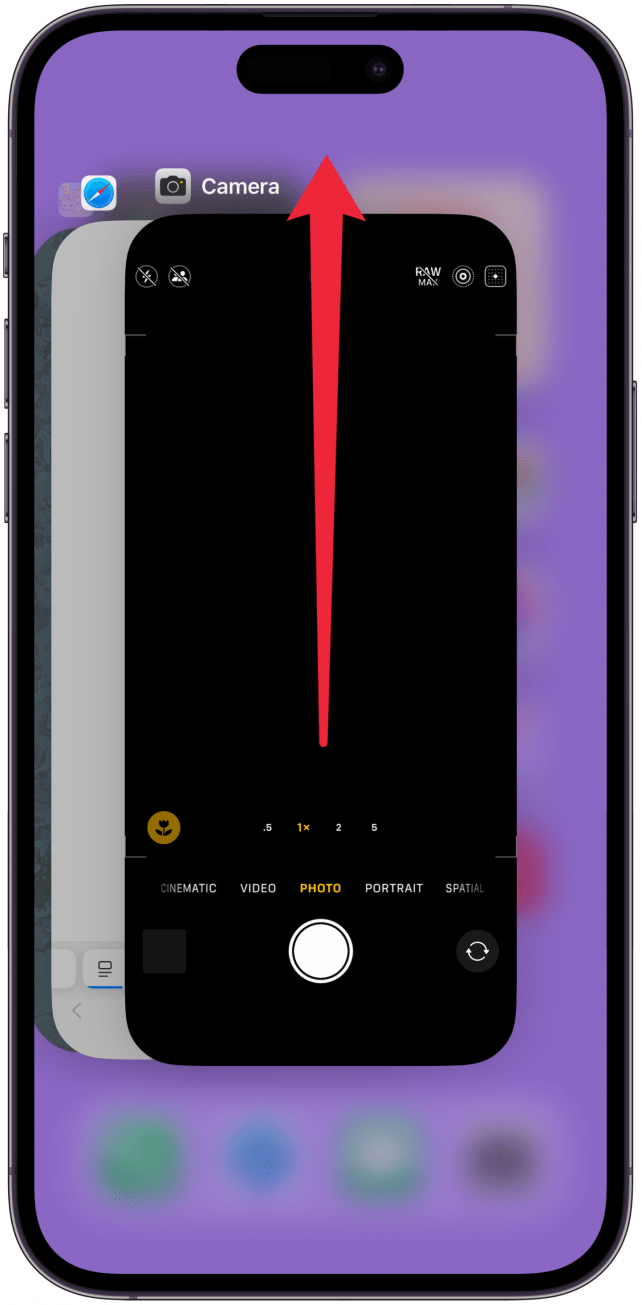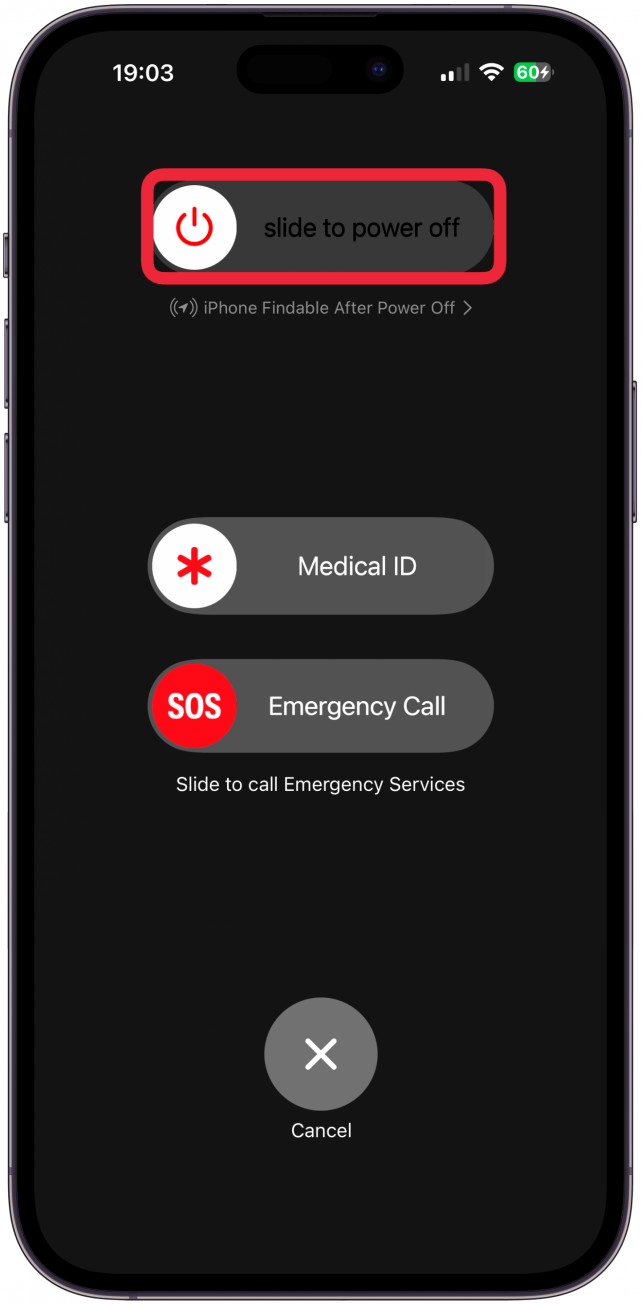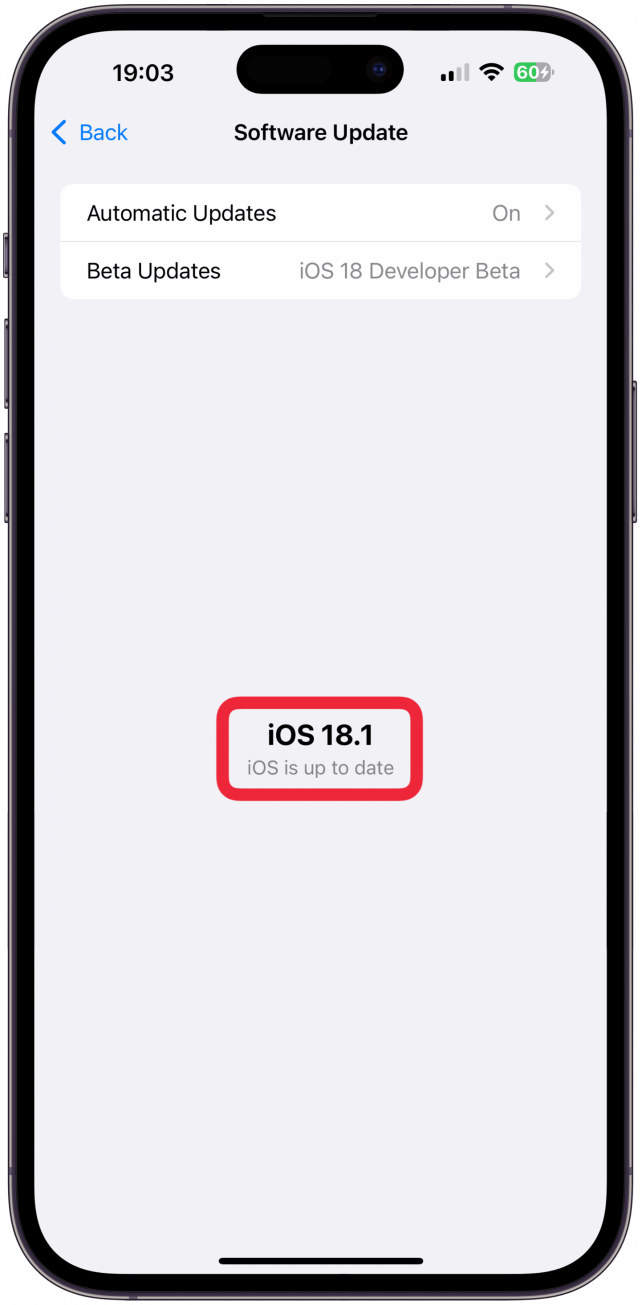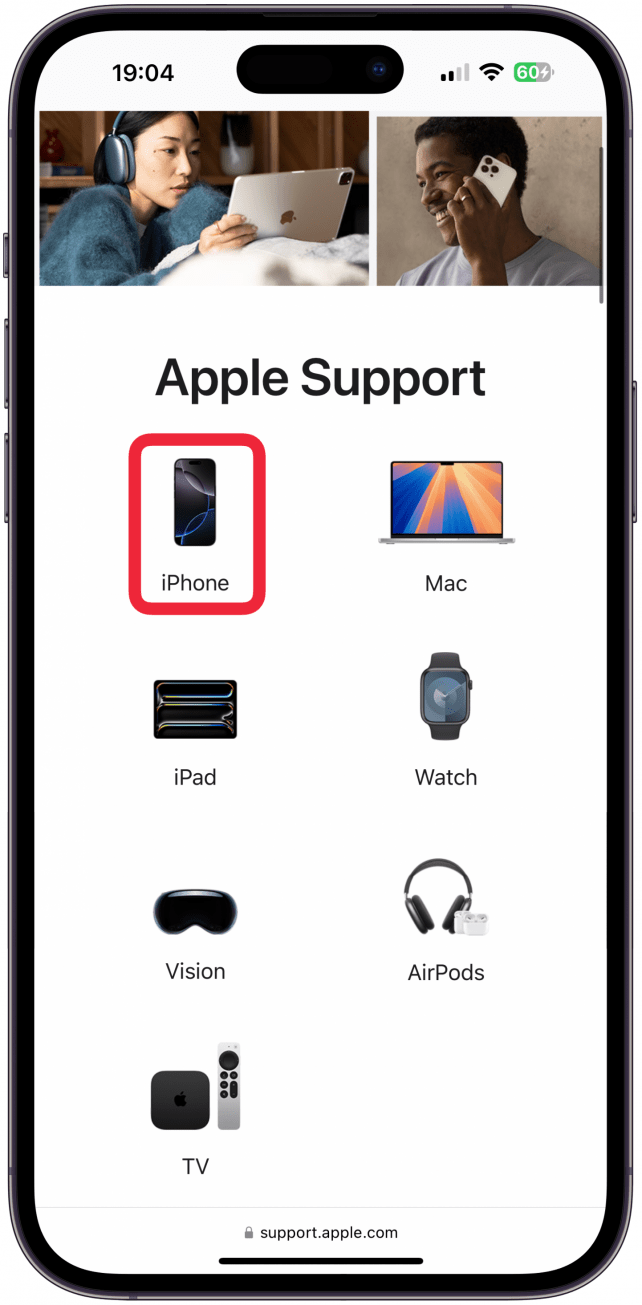새로운 카메라 제어 버튼은 iPhone 사진 애호가들을 위한 흥미로운 추가 기능입니다. 카메라 셔터 버튼이라고도 하지만 확대 및 축소, 노출 조정, 동영상 녹화 시작 등 훨씬 더 다양한 기능을 사용할 수 있습니다. 누르고, 가볍게 누르고, 스와이프할 수 있으며, 사용자 지정이 가능하므로 기능 및 작동 방식을 조정할 수 있습니다.
카메라 제어 버튼 사용 방법
모든 iPhone 16 모델에서 볼 수 있는 새로운 버튼은 정전식으로, 터치스크린 제어 기능이 있으며 일반 버튼처럼 누르는 것뿐만 아니라 탭하고 스와이프할 수도 있습니다. 아직 사용자 지정하지 않은 경우 카메라 제어 버튼이 기본적으로 작동하는 방식은 다음과 같습니다:
- 카메라 제어 버튼**을 눌러 카메라 앱을 엽니다. 이 버튼을 길게 누르는 것이 아니라 클릭했다가 놓아야 시각 지능이 열립니다. 카메라 제어 버튼을 한 번 클릭하면 모든 앱, 홈 화면 페이지, 잠금 화면에서도 작동합니다.

- 두 번 누르면 사진을 찍습니다. 따라서 두 번 연속으로 누르는 것이 카메라 앱을 열고 사진을 찍는 가장 빠른 방법입니다.

- 다른 카메라 모드로 이동하여 카메라 컨트롤을 셔터 버튼으로 사용하여 사진을 찍거나 동영상 녹화를 시작하고 중지할 수도 있습니다.

- 카메라 앱이 열려 있고 기본 사진 모드에서 카메라 컨트롤 버튼을 길게 누르면 버튼을 계속 누르고 있는 동안 동영상 녹화가 시작됩니다.

- 카메라 앱이 열리면 버튼을 가볍게 누르면 기본적으로 버튼을 앞뒤로 스와이프하여 확대/축소할 수 있는 사용자 인터페이스(UI)가 열립니다. 가볍게 누르는 데 적절한 압력을 찾는 데 약간의 시간이 걸릴 수 있습니다. 탭하는 느낌은 거의 비슷하지만 완전히 누르는 느낌보다는 조금 더 세게 누르는 것이 좋습니다.

- 카메라 앱이 열려 있는 상태에서 카메라 컨트롤 버튼을 두 번 가볍게 누르면 UI가 열리고 위아래로 스와이프하여 노출, 줌, 심도, 카메라(선택할 줌 렌즈 선택 가능), 스타일 및 톤을 포함한 카메라 컨트롤을 변경할 수 있습니다. 사용하려는 항목으로 스와이프한 후 가볍게 한 번 눌러 선택합니다. 그러면 버튼을 스와이프하여 조정할 수 있는 새 메뉴가 표시됩니다. 여기서 선택한 컨트롤은 다음에 카메라 컨트롤 버튼을 가볍게 누르면 활성화됩니다.

- 새로운 카메라 제어 버튼은 iPhone 사진 애호가들을 위한 흥미로운 추가 기능입니다. 카메라 셔터 버튼이라고도 하지만 확대 및 축소, 노출 조정, 동영상 녹화 시작 등 훨씬 더 다양한 기능을 사용할 수 있습니다. 누르고, 가볍게 누르고, 스와이프할 수 있으며, 사용자 지정이 가능하므로 기능 및 작동 방식을 조정할 수 있습니다.

카메라 제어 버튼 사용 방법
모든 iPhone 16 모델에서 볼 수 있는 새로운 버튼은 정전식으로, 터치스크린 제어 기능이 있으며 일반 버튼처럼 누르는 것뿐만 아니라 탭하고 스와이프할 수도 있습니다. 아직 사용자 지정하지 않은 경우 카메라 제어 버튼이 기본적으로 작동하는 방식은 다음과 같습니다:
카메라 제어 버튼**을 눌러 카메라 앱을 엽니다. 이 버튼을 길게 누르는 것이 아니라 클릭했다가 놓아야 시각 지능이 열립니다. 카메라 제어 버튼을 한 번 클릭하면 모든 앱, 홈 화면 페이지, 잠금 화면에서도 작동합니다.
 두 번 누르면 사진을 찍습니다. 따라서 두 번 연속으로 누르는 것이 카메라 앱을 열고 사진을 찍는 가장 빠른 방법입니다.
두 번 누르면 사진을 찍습니다. 따라서 두 번 연속으로 누르는 것이 카메라 앱을 열고 사진을 찍는 가장 빠른 방법입니다.
다른 카메라 모드로 이동하여 카메라 컨트롤을 셔터 버튼으로 사용하여 사진을 찍거나 동영상 녹화를 시작하고 중지할 수도 있습니다.
카메라 앱이 열려 있고 기본 사진 모드에서 카메라 컨트롤 버튼을 길게 누르면 버튼을 계속 누르고 있는 동안 동영상 녹화가 시작됩니다.
- 카메라 앱이 열리면 버튼을 가볍게 누르면 기본적으로 버튼을 앞뒤로 스와이프하여 확대/축소할 수 있는 사용자 인터페이스(UI)가 열립니다. 가볍게 누르는 데 적절한 압력을 찾는 데 약간의 시간이 걸릴 수 있습니다. 탭하는 느낌은 거의 비슷하지만 완전히 누르는 느낌보다는 조금 더 세게 누르는 것이 좋습니다.

- 카메라 앱이 열려 있는 상태에서 카메라 컨트롤 버튼을 두 번 가볍게 누르면 UI가 열리고 위아래로 스와이프하여 노출, 줌, 심도, 카메라(선택할 줌 렌즈 선택 가능), 스타일 및 톤을 포함한 카메라 컨트롤을 변경할 수 있습니다. 사용하려는 항목으로 스와이프한 후 가볍게 한 번 눌러 선택합니다. 그러면 버튼을 스와이프하여 조정할 수 있는 새 메뉴가 표시됩니다. 여기서 선택한 컨트롤은 다음에 카메라 컨트롤 버튼을 가볍게 누르면 활성화됩니다.

- 카메라 제어 버튼의 크기가 작아 손가락으로 스와이프하기 어려운 경우, 화면을 아래로 내리지 않고 UI 위로 스와이프하면 휴대폰 화면에서 대신 스와이프할 수 있습니다.

- 전문가 팁

- 카메라 제어 버튼의 카메라 섹션에 있는 사람 아이콘은 전면 카메라를 나타내므로 이 아이콘을 선택하면 카메라 보기가 뒤에서 앞으로 뒤집힙니다.

- 이제 카메라 컨트롤 버튼을 사용하는 방법을 알았습니다! 소셜 미디어에서는 세로 사진과 동영상을 선호하지만, 이 새로운 버튼은 가로 모드에서 가장 잘 작동하며, 이는 전통적인 사진 촬영에 더 많이 사용됩니다. 가로 모드에서 오른쪽 엄지손가락으로 새 버튼을 사용할 수 있지만, 자연스럽지 않으므로 기존의 카메라 앱 컨트롤을 사용하는 것이 더 편할 수 있습니다. 더 많은 카메라 앱 팁을 보려면 무료 오늘의 팁 뉴스레터에 가입하세요!

- iPhone의 숨겨진 기능 발견하기하루 1분 만에 iPhone을 마스터할 수 있도록 스크린샷과 명확한 설명이 포함된 일일 팁을 받아보세요.

- 카메라 제어 버튼을 사용자 지정하는 방법

- 카메라 제어 버튼을 사용자 지정하여 카메라 앱 내에서 약간 다르게 작동하도록 하거나 완전히 다른 앱을 실행할 수도 있습니다. 타사 앱에서도 카메라 제어 버튼과 함께 작동하도록 앱을 재작업할 수 있습니다. 카메라 제어 버튼을 사용자 지정하는 방법은 다음과 같습니다:

- 설정**을 엽니다.

- 카메라**를 탭합니다.

- 카메라 제어**를 선택합니다.

맨 위에는 기본적으로 클린 미리보기가 켜져 있습니다. 즉, 카메라 제어 버튼을 가볍게 누르면 카메라 앱이 화면의 다른 아이콘과 제어 기능을 숨겨서 방해 요소를 줄이고 더 선명하게 볼 수 있습니다.
카메라 실행**에서 카메라 앱을 한 번만 누르거나 두 번 클릭하여 실행할지 여부를 결정할 수 있습니다. 원하는 옵션을 선택하기만 하면 됩니다.
마지막으로 카메라 제어 버튼을 누르면 어떤 앱이 열릴지 선택할 수 있습니다. 기본적으로 카메라 앱이 선택되어 있지만, QR코드 스캐너, 돋보기 또는 없음도 선택할 수 있습니다. 사용 중인 타사 앱에 따라 Instagram과 같은 타사 앱이 여기에 표시될 수 있습니다.
- 설정으로 돌아가서 **접근성을 탭합니다.
- 물리 및 모터 아래에서 카메라 제어를 탭합니다.
- 맨 위에서 카메라 제어 버튼을 완전히 꺼서 어떤 기능도 작동하지 않도록 할 수 있습니다.
- 새로운 카메라 제어 버튼은 iPhone 사진 애호가들을 위한 흥미로운 추가 기능입니다. 카메라 셔터 버튼이라고도 하지만 확대 및 축소, 노출 조정, 동영상 녹화 시작 등 훨씬 더 다양한 기능을 사용할 수 있습니다. 누르고, 가볍게 누르고, 스와이프할 수 있으며, 사용자 지정이 가능하므로 기능 및 작동 방식을 조정할 수 있습니다.

- 카메라 제어 버튼 사용 방법

- 모든 iPhone 16 모델에서 볼 수 있는 새로운 버튼은 정전식으로, 터치스크린 제어 기능이 있으며 일반 버튼처럼 누르는 것뿐만 아니라 탭하고 스와이프할 수도 있습니다. 아직 사용자 지정하지 않은 경우 카메라 제어 버튼이 기본적으로 작동하는 방식은 다음과 같습니다:

- 카메라 제어 버튼**을 눌러 카메라 앱을 엽니다. 이 버튼을 길게 누르는 것이 아니라 클릭했다가 놓아야 시각 지능이 열립니다. 카메라 제어 버튼을 한 번 클릭하면 모든 앱, 홈 화면 페이지, 잠금 화면에서도 작동합니다.

두 번 누르면 사진을 찍습니다. 따라서 두 번 연속으로 누르는 것이 카메라 앱을 열고 사진을 찍는 가장 빠른 방법입니다.
다른 카메라 모드로 이동하여 카메라 컨트롤을 셔터 버튼으로 사용하여 사진을 찍거나 동영상 녹화를 시작하고 중지할 수도 있습니다.
- 카메라 앱이 열려 있고 기본 사진 모드에서 카메라 컨트롤 버튼을 길게 누르면 버튼을 계속 누르고 있는 동안 동영상 녹화가 시작됩니다.
- 카메라 앱이 열리면 버튼을 가볍게 누르면 기본적으로 버튼을 앞뒤로 스와이프하여 확대/축소할 수 있는 사용자 인터페이스(UI)가 열립니다. 가볍게 누르는 데 적절한 압력을 찾는 데 약간의 시간이 걸릴 수 있습니다. 탭하는 느낌은 거의 비슷하지만 완전히 누르는 느낌보다는 조금 더 세게 누르는 것이 좋습니다.