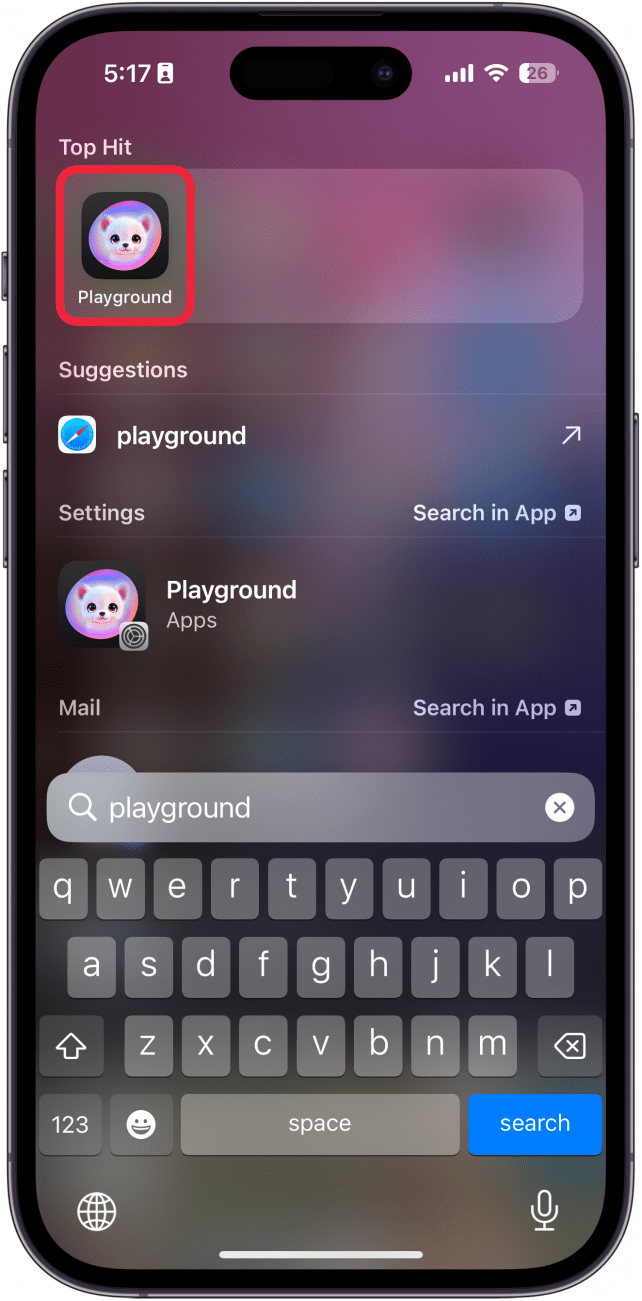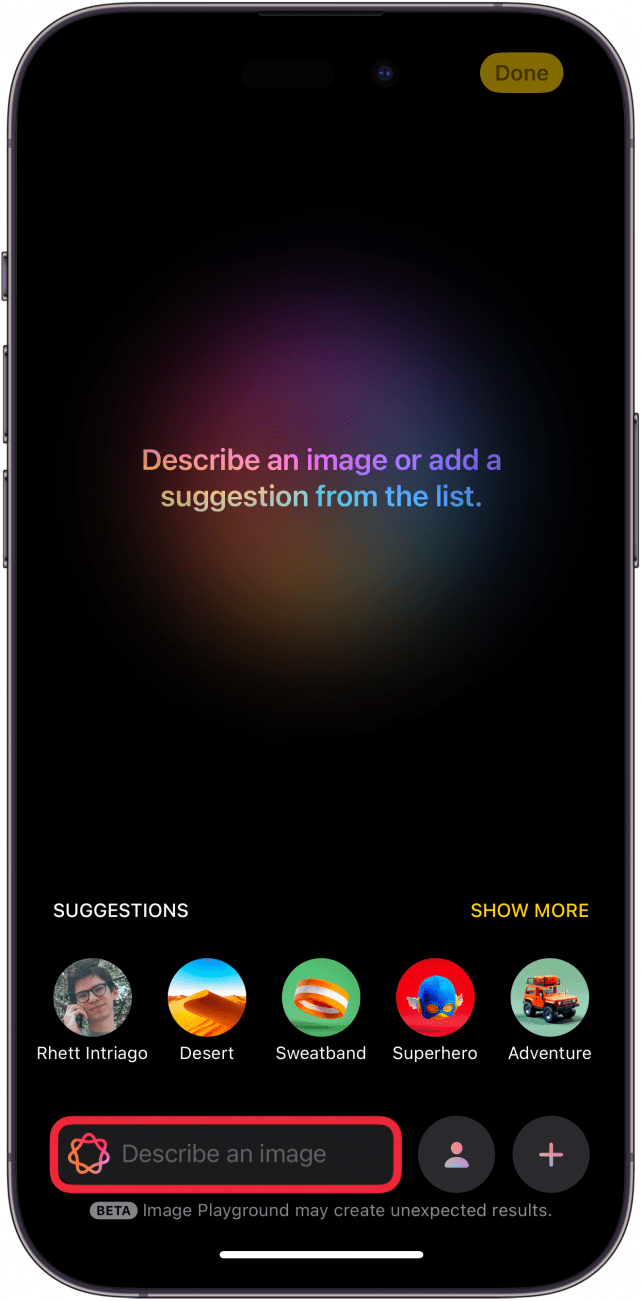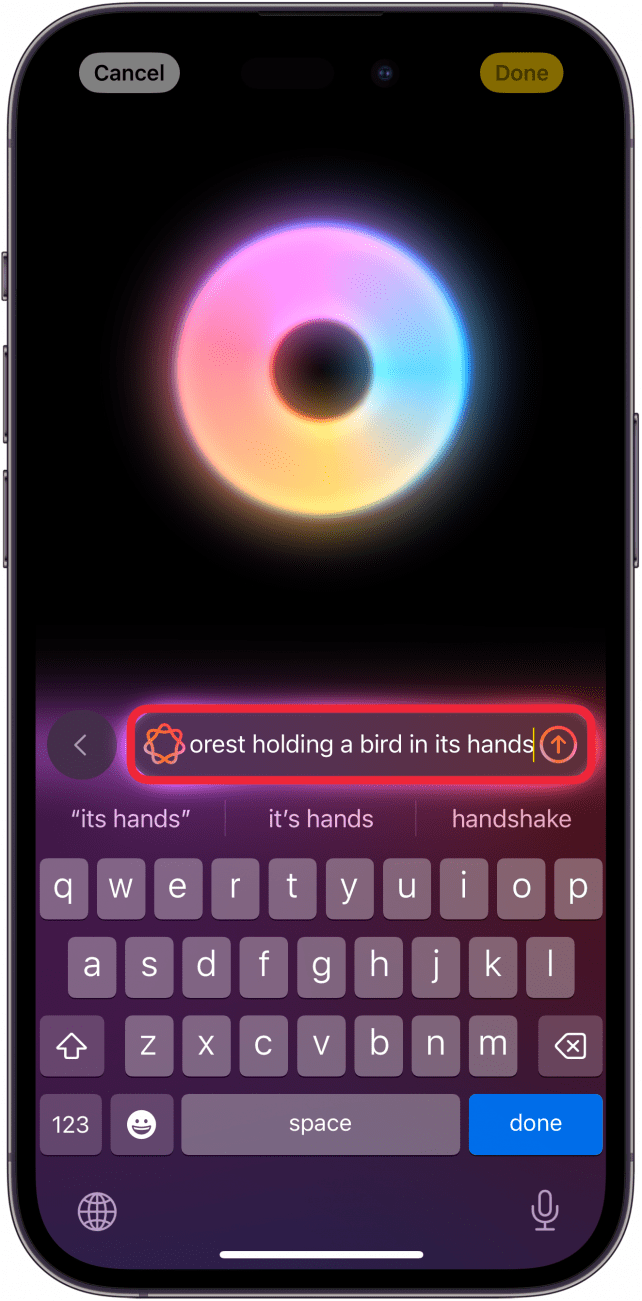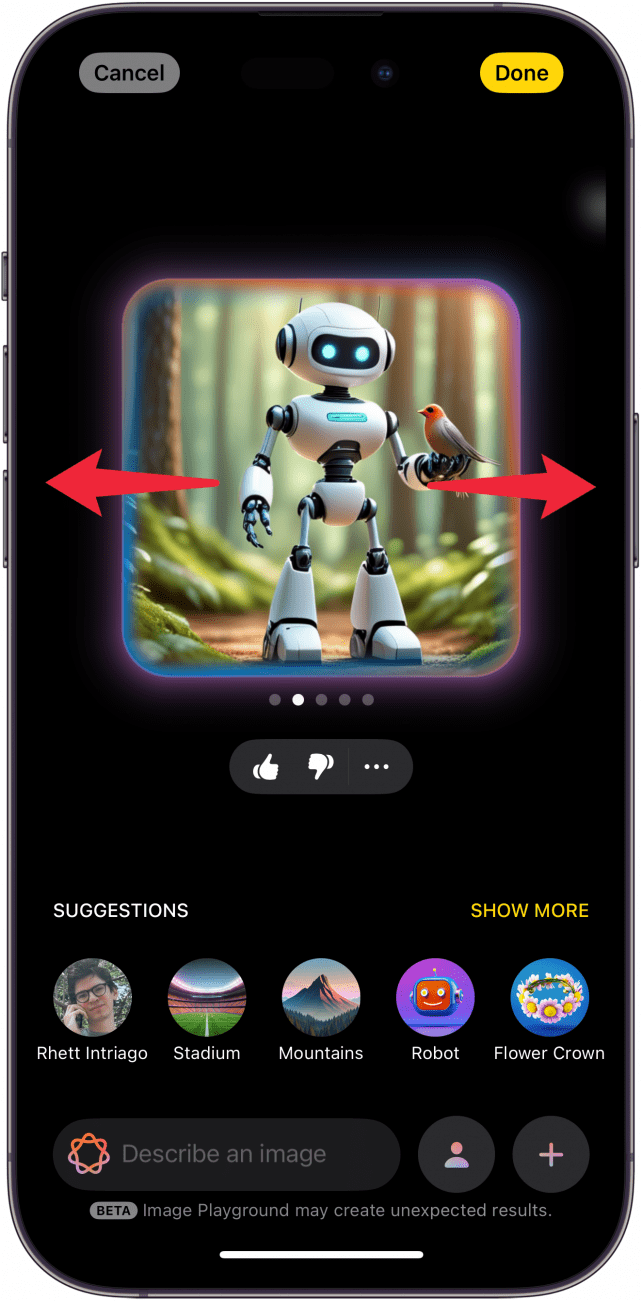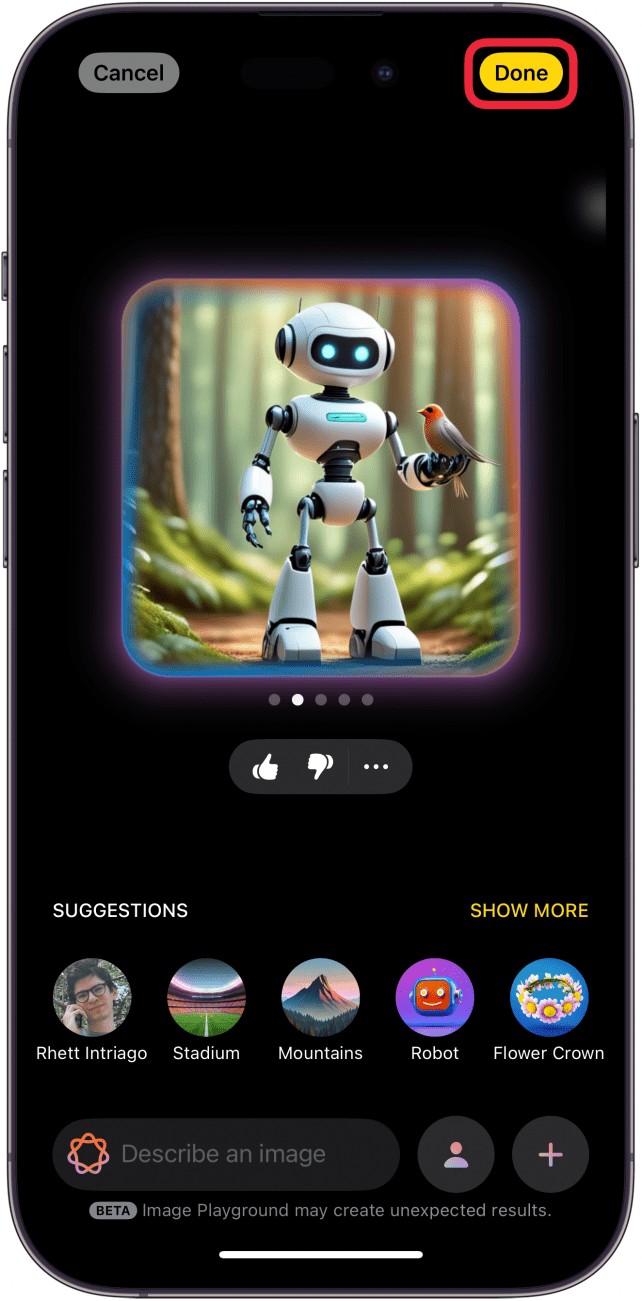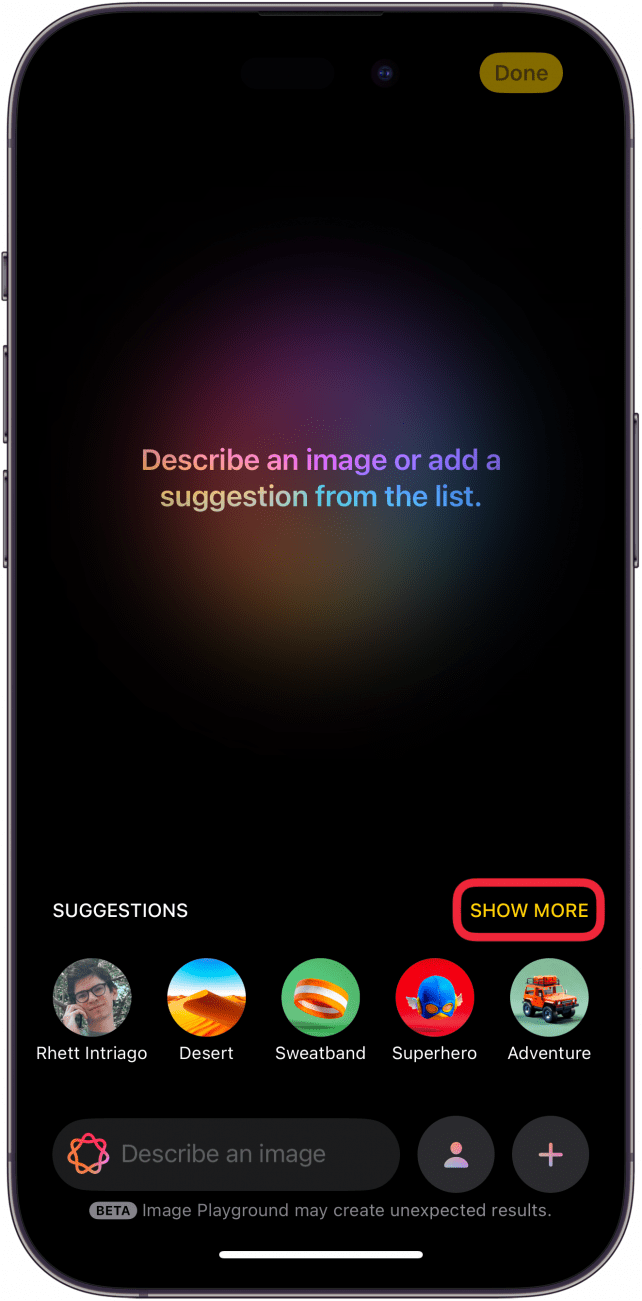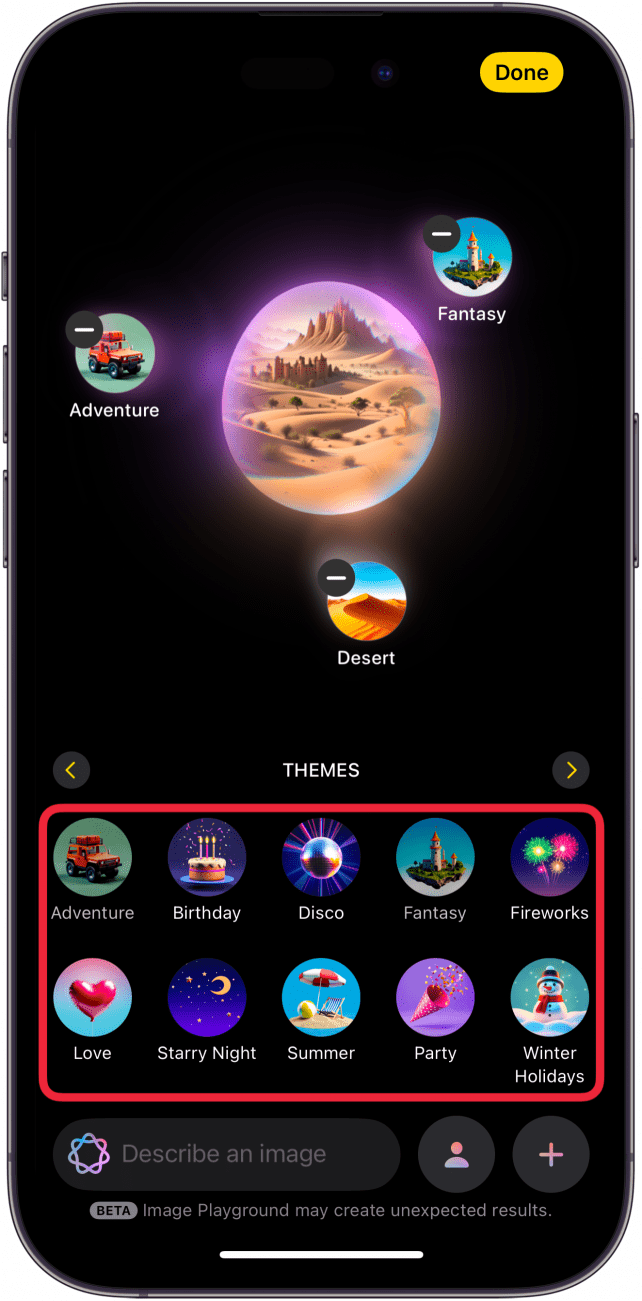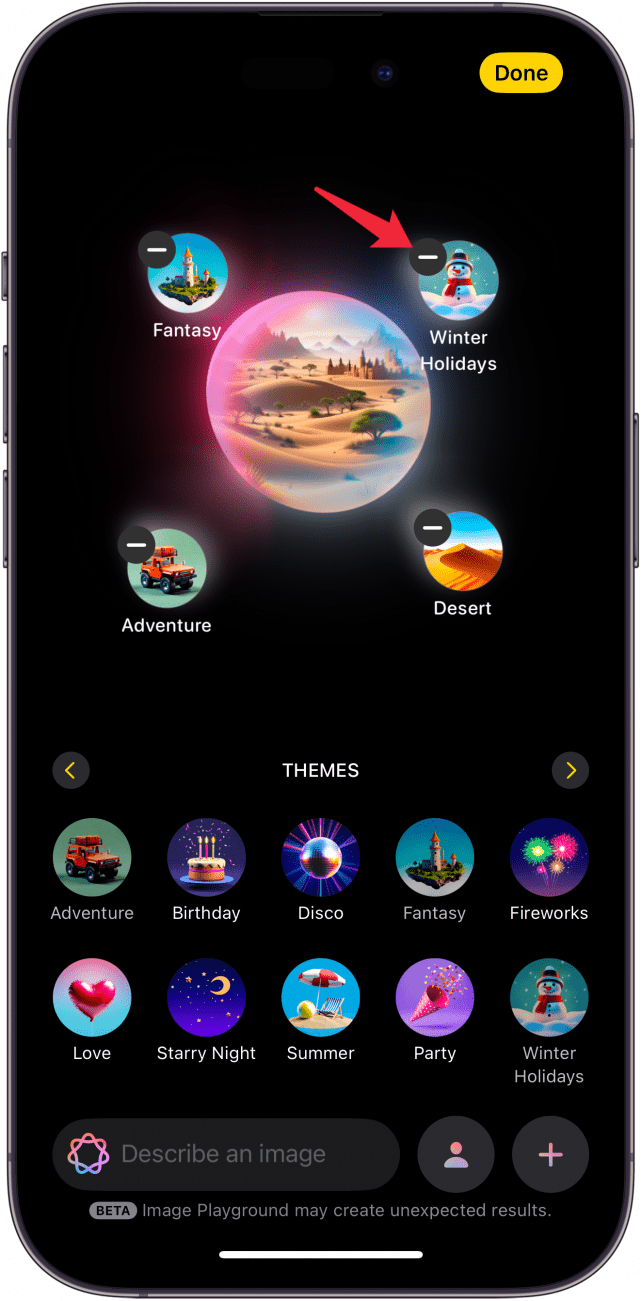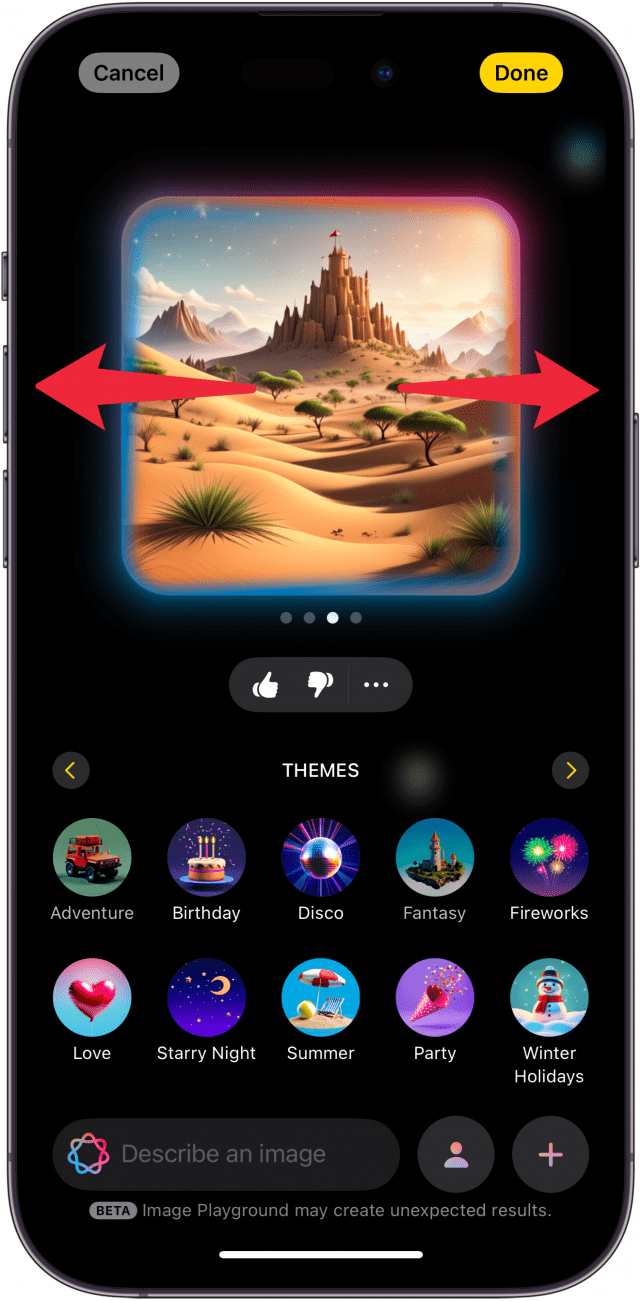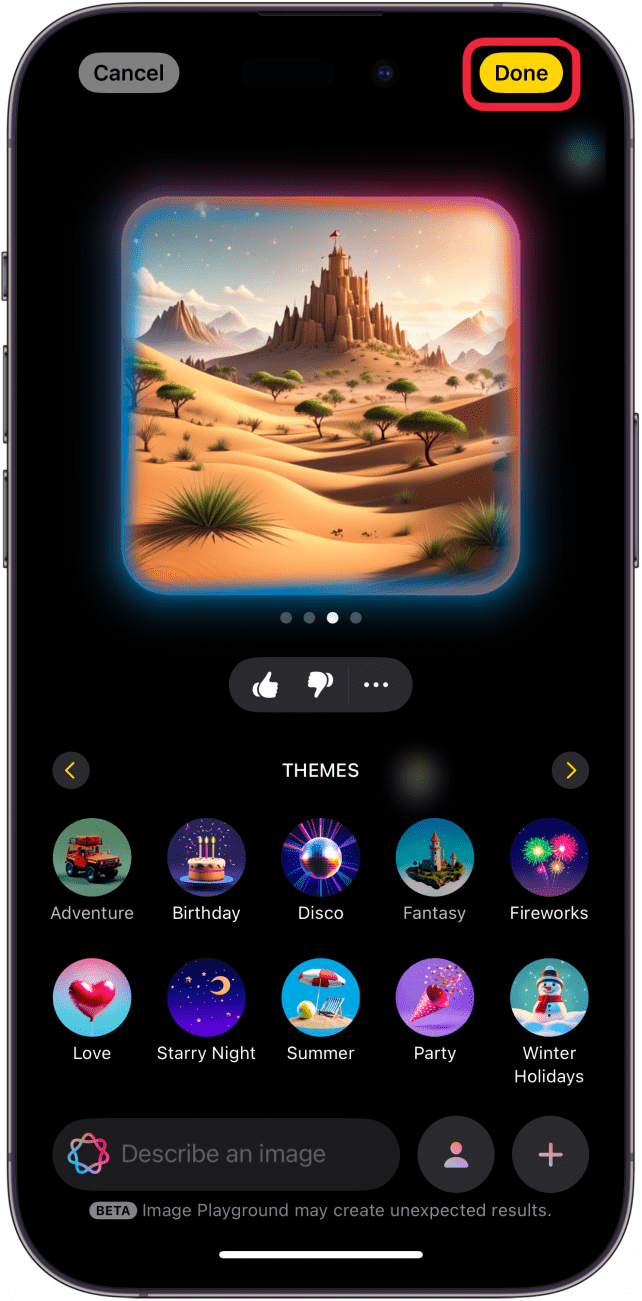최신 버전의 iOS에는 이미지 플레이그라운드라는 새로운 앱이 포함되어 있습니다. 이 앱을 사용하면 Apple 인텔리전스를 사용하여 아트웍과 이미지를 생성할 수 있습니다. Apple의 이미지 놀이터 앱을 시작하는 방법을 알아보세요!
이 팁이 유용한 이유
- Apple 인텔리전스를 사용해 독창적인 이미지를 생성하세요.
- 자신이나 친구의 재미있는 작품을 만들 수 있습니다.
Apple 이미지 놀이터 사용 방법
시스템 요구 사항
*이 팁은 iOS 18.2 이상을 실행하는 iPhone 15 Pro, iPhone 16 및 iPhone 16 Pro에서 작동합니다. 최신 버전의 iOS]로 업데이트하는 방법을 알아보세요(https://www.iphonelife.com/content/how-to-update-to-ios-11-iphone-ipad).
아티스트가 아니더라도 이제 Apple 인텔리전스를 사용하여 몇 초 만에 아트웍을 만들 수 있습니다. iOS 18의 이미지 플레이그라운드는 Apple 인텔리전스의 강력한 기능을 활용하여 처음부터 이미지를 생성할 수 있습니다. 이미지 놀이터 앱을 사용하는 방법은 다음과 같습니다:
 iPhone의 숨겨진 기능 발견하기하루 1분 만에 iPhone을 마스터할 수 있는 일일 팁(스크린샷과 명확한 지침 포함)을 받아보세요.
iPhone의 숨겨진 기능 발견하기하루 1분 만에 iPhone을 마스터할 수 있는 일일 팁(스크린샷과 명확한 지침 포함)을 받아보세요.
- 놀이터 앱**을 엽니다.

- 여기에는 몇 가지 옵션이 있습니다. 먼저 텍스트 상자를 탭하여 이미지를 직접 설명할 수 있습니다.

- 설명을 입력한 후 보내기 버튼을 탭합니다. 이 예에서는 “새를 손에 들고 숲에 서 있는 로봇”이라고 입력했습니다.

- Apple 인텔리전스가 몇 가지 다른 옵션을 생성합니다. 다른 이미지를 보려면 왼쪽과 오른쪽으로 스와이프하면 됩니다.

- 완료되면 완료를 탭하면 이미지가 이미지 놀이터 라이브러리에 추가됩니다.

- 또는 새 이미지를 생성할 때 제안 아래에서 더 보기를 탭하거나 왼쪽으로 스와이프할 수 있습니다.

- 몇 가지 테마를 선택하여 이미지를 만들 수 있습니다.

- 테마를 제거하려면 빼기 아이콘을 탭합니다.

- 이전과 마찬가지로 Apple 인텔리전스가 몇 가지 다른 옵션을 생성합니다. 다른 이미지를 보려면 왼쪽과 오른쪽으로 스와이프합니다.

- 완료**를 탭하여 이미지를 라이브러리에 추가합니다.

이것이 이미지 플레이그라운드를 사용하여 아트웍을 생성하는 방법입니다. 다음으로, iOS 18에서 젠모지 사용 방법을 알아보세요.