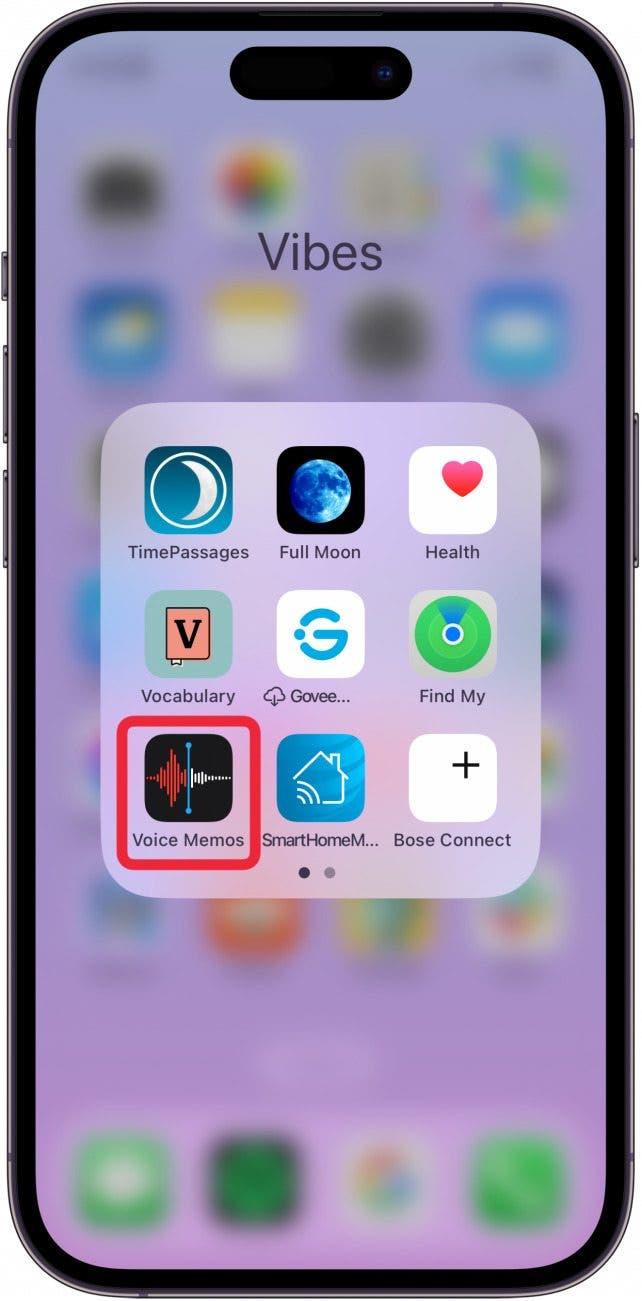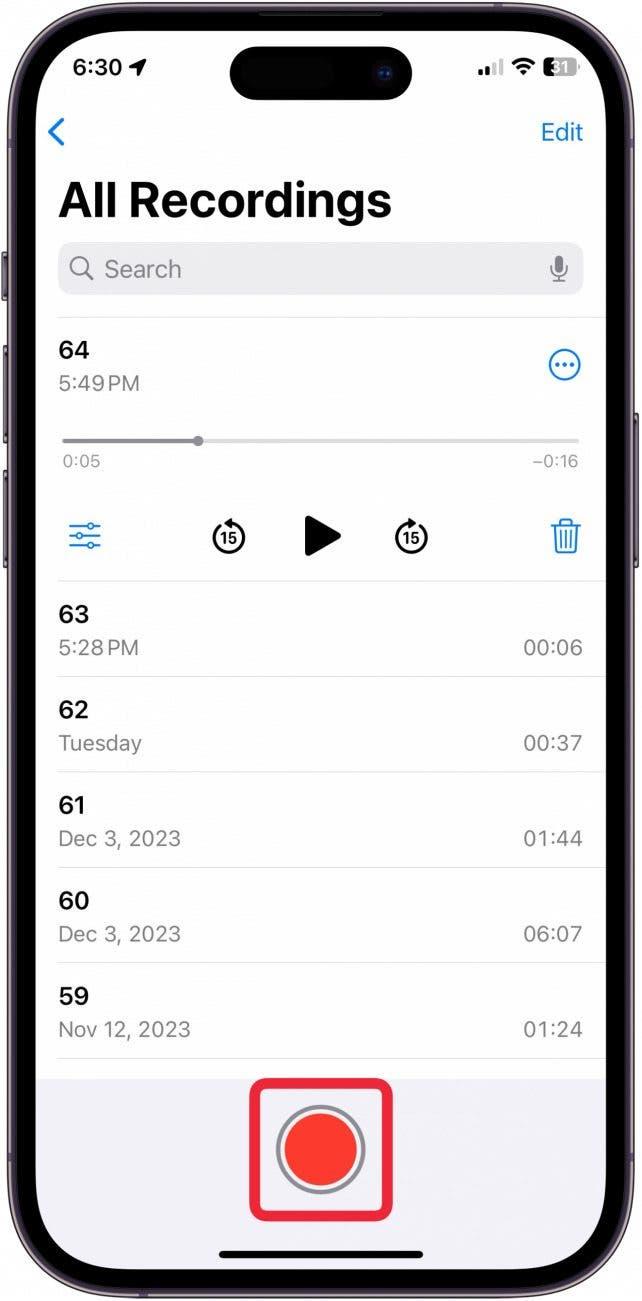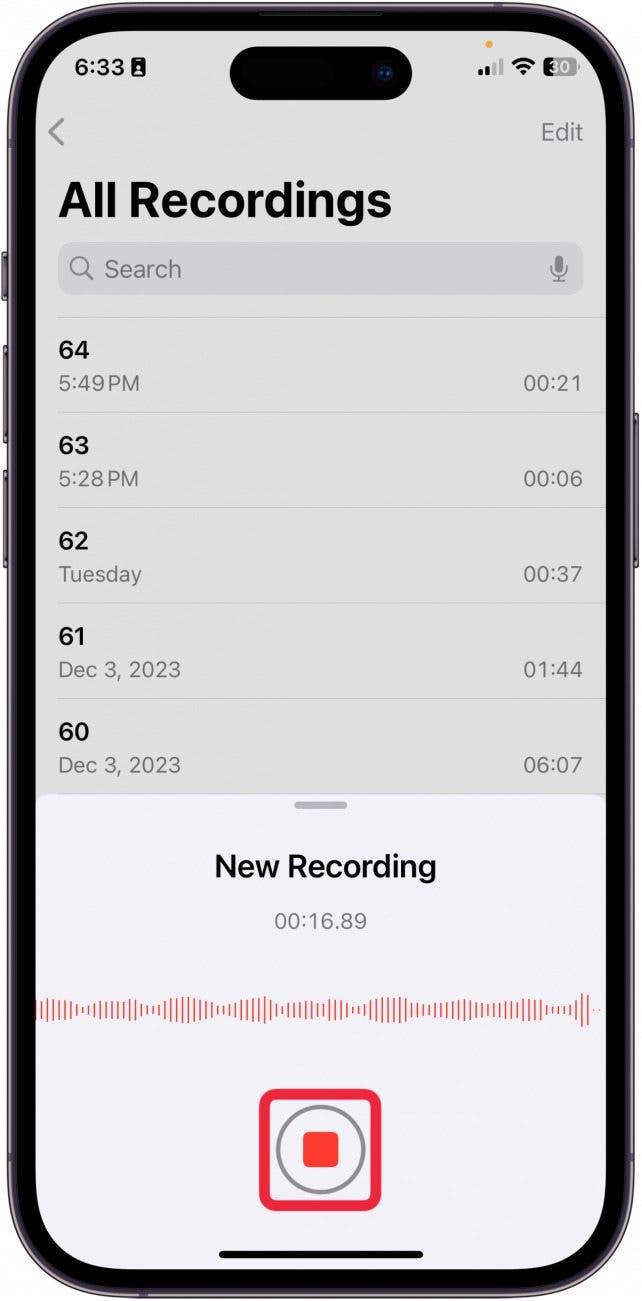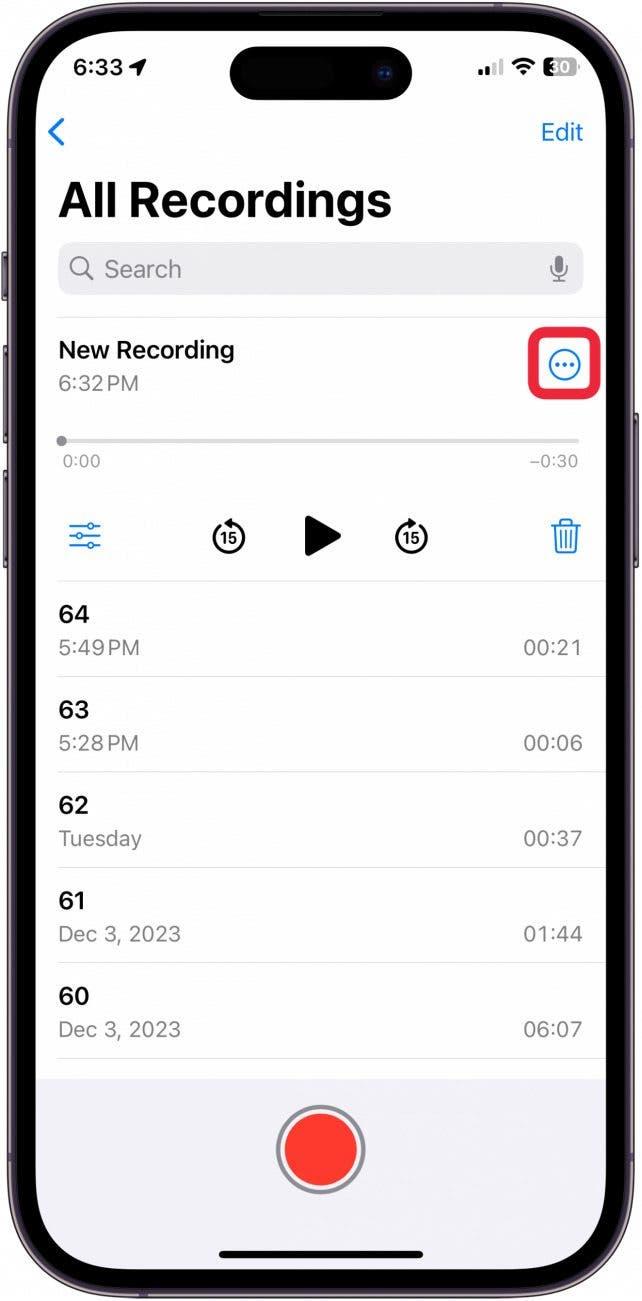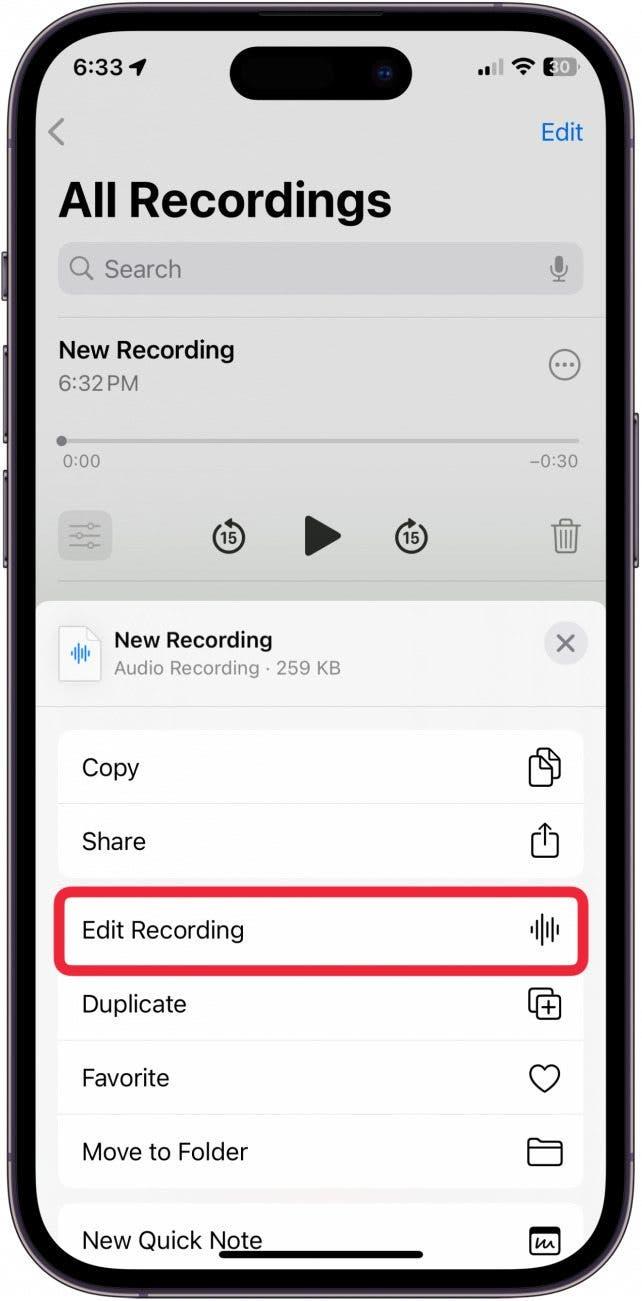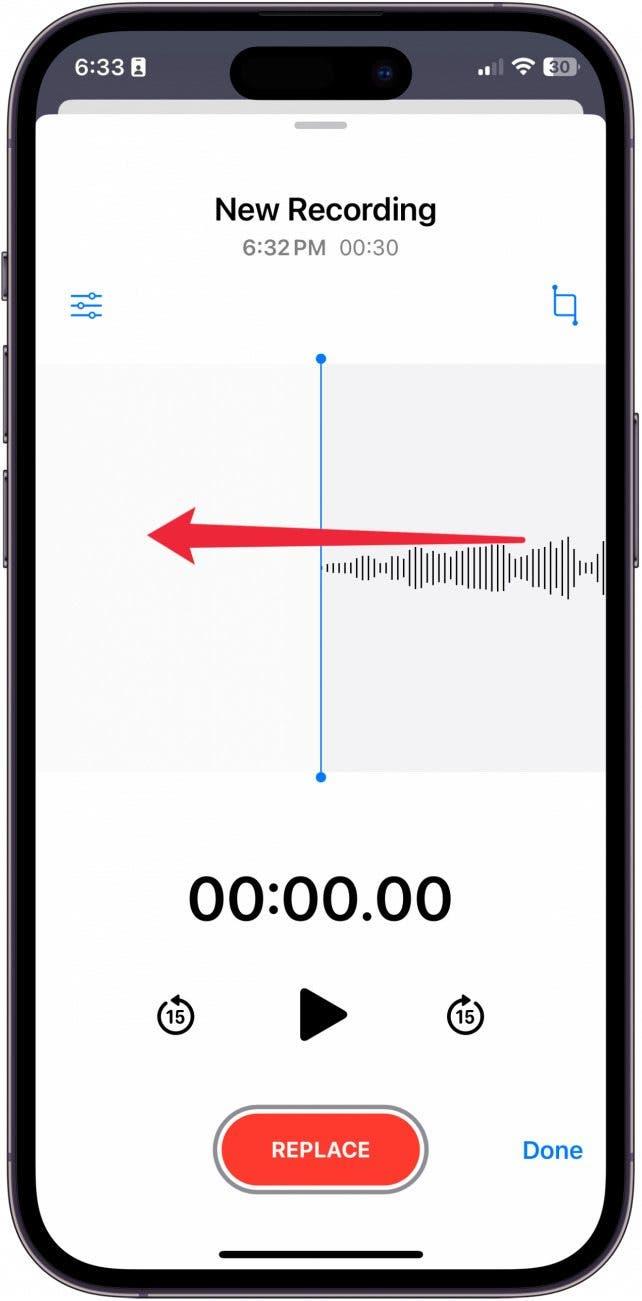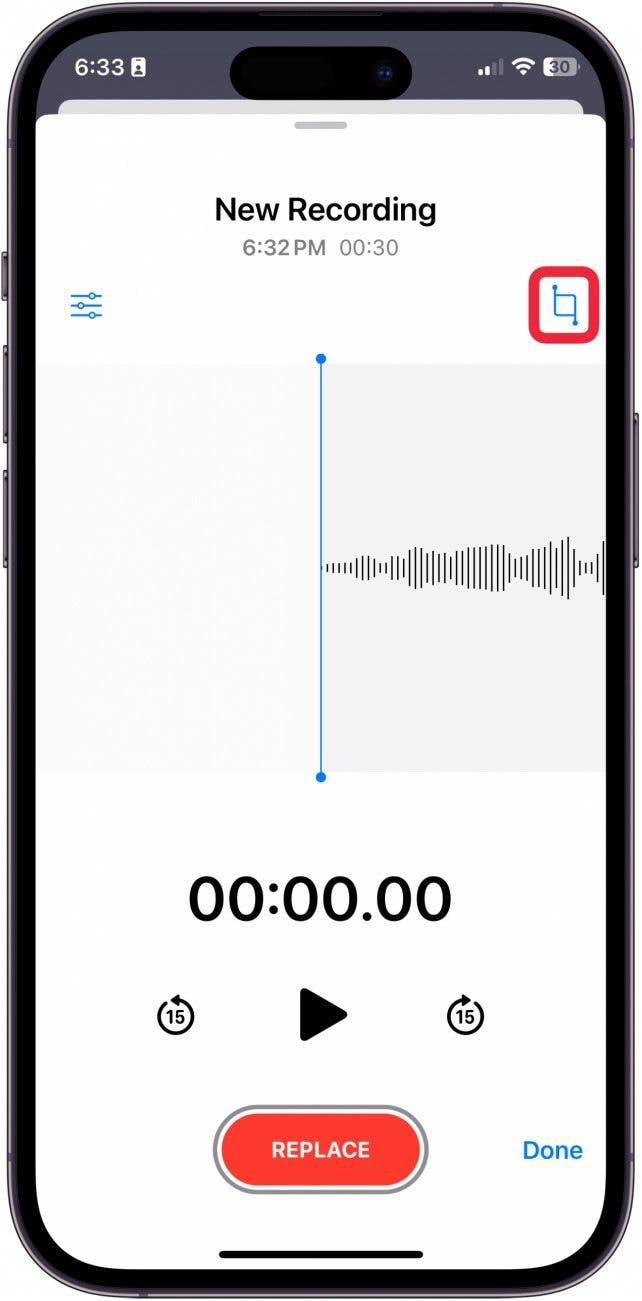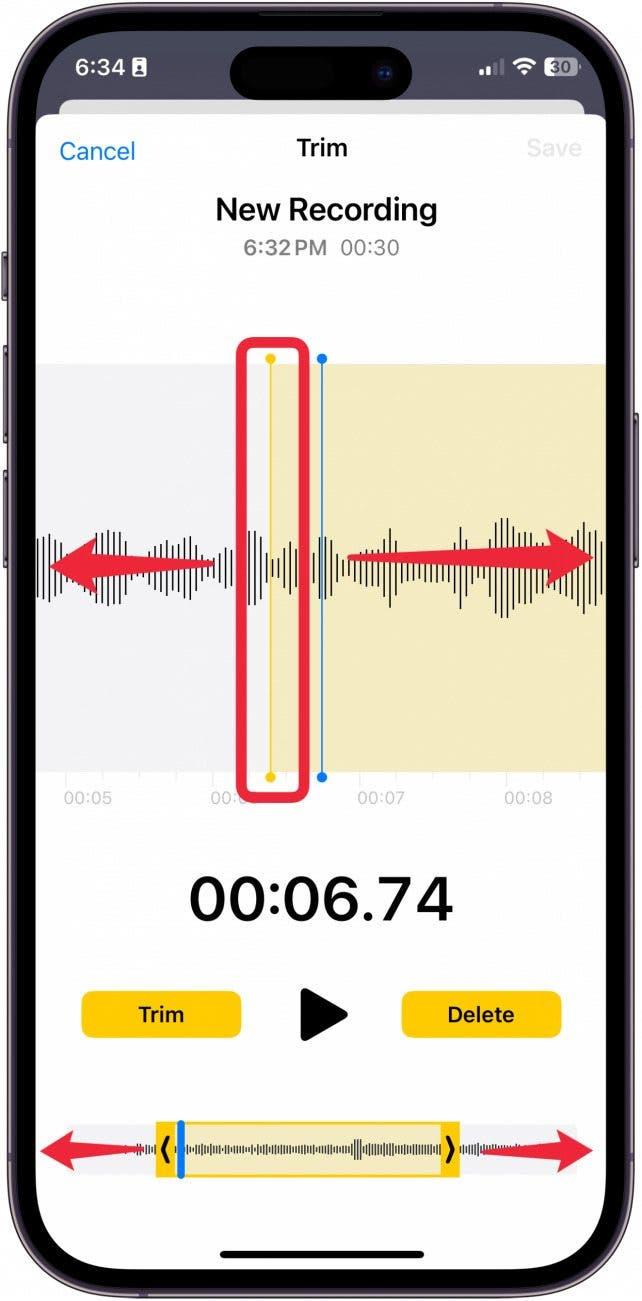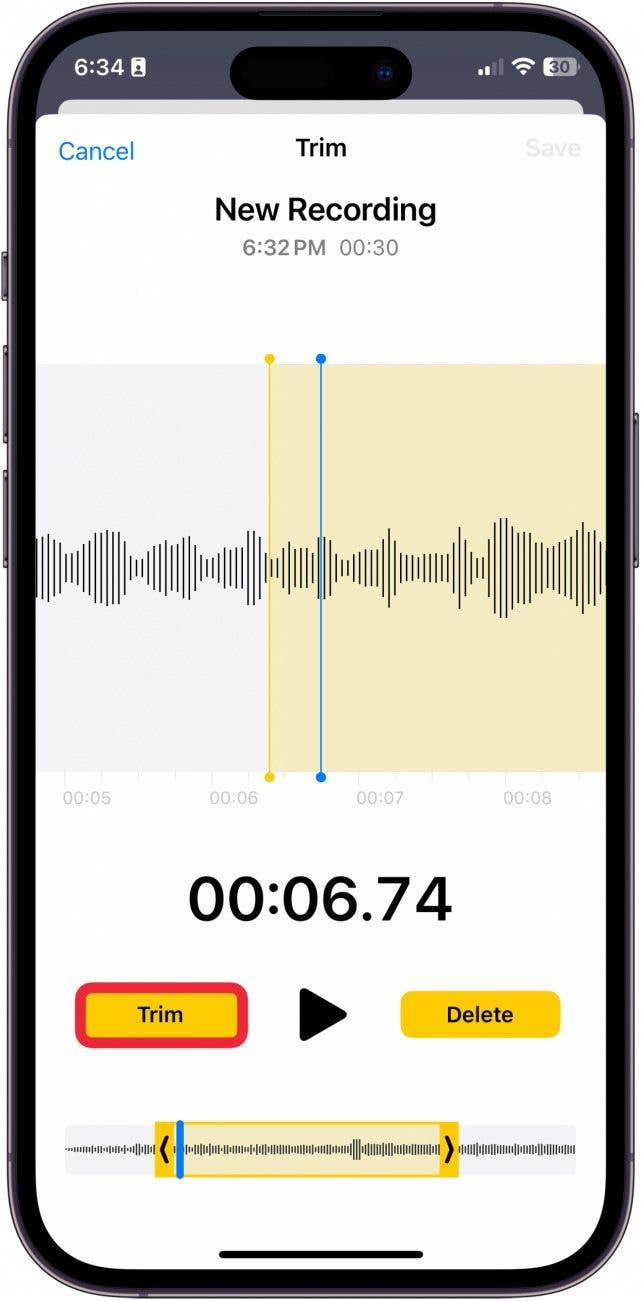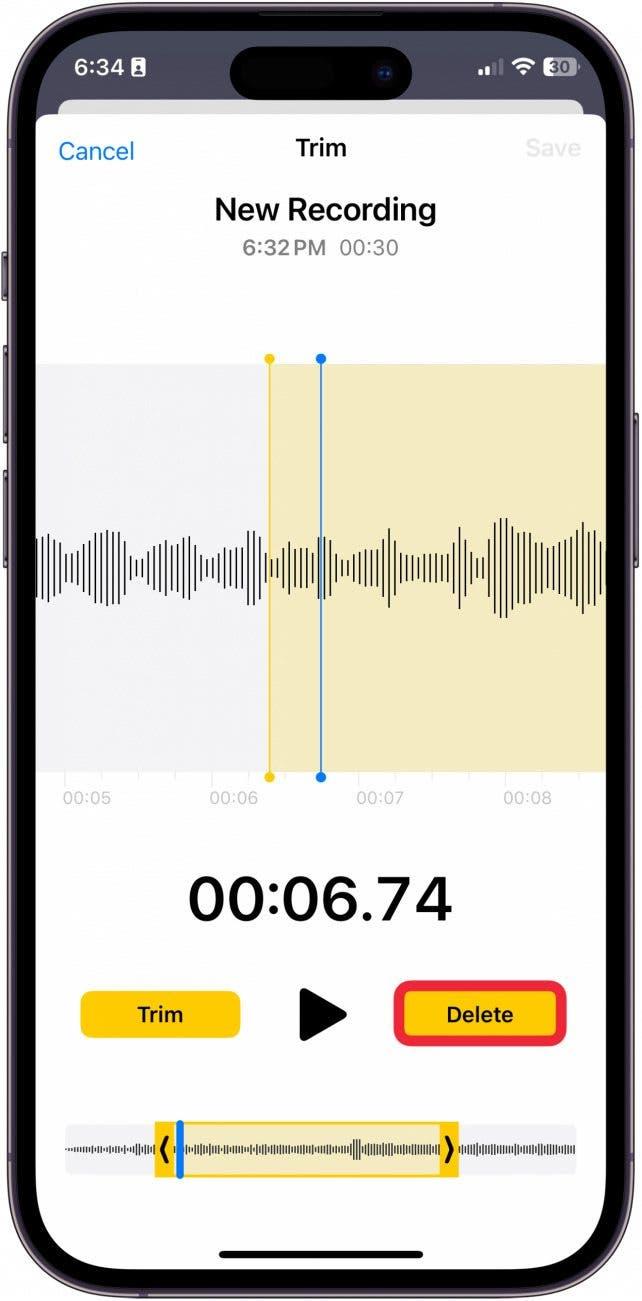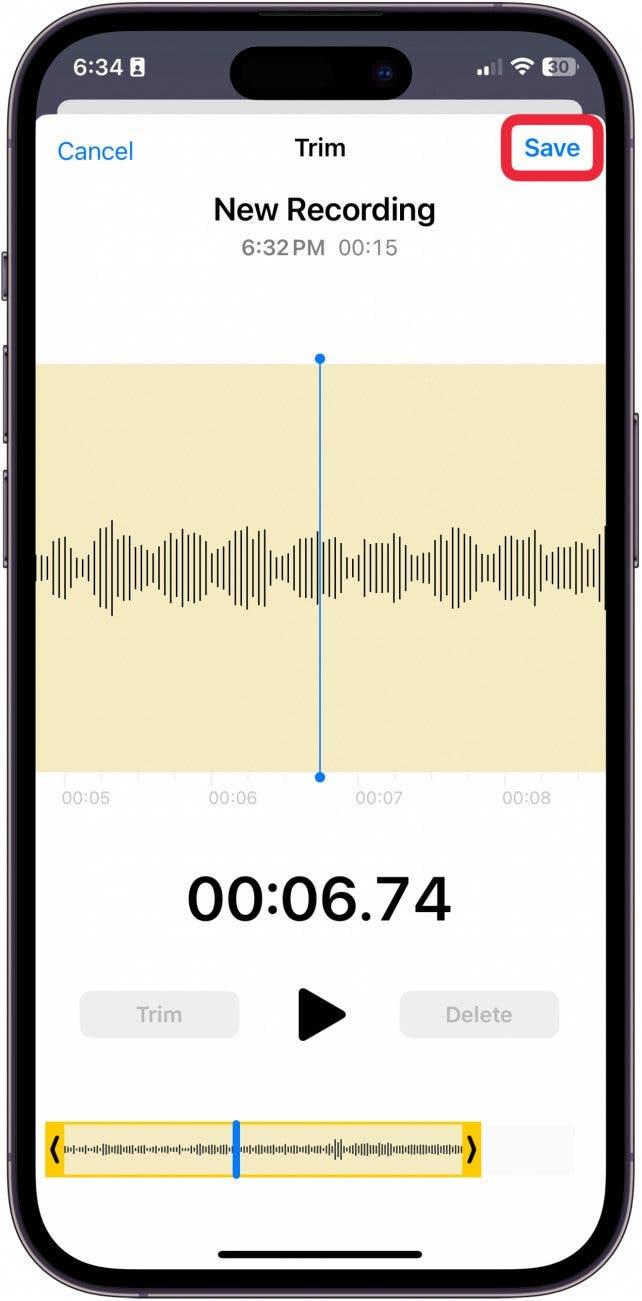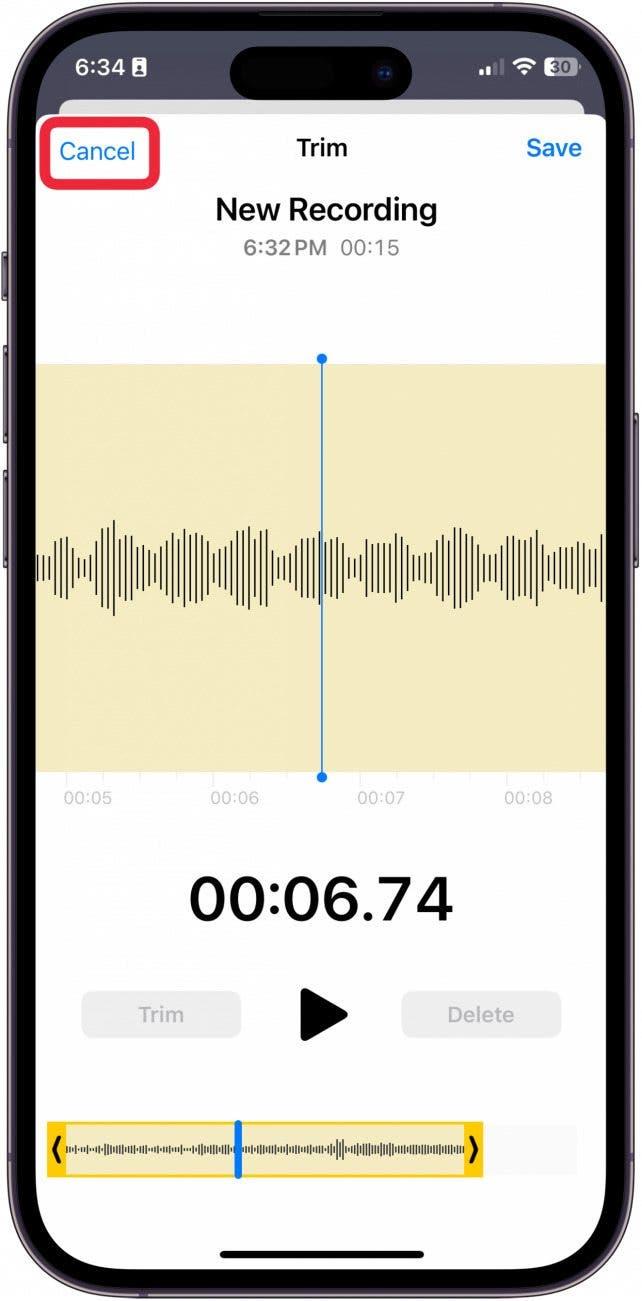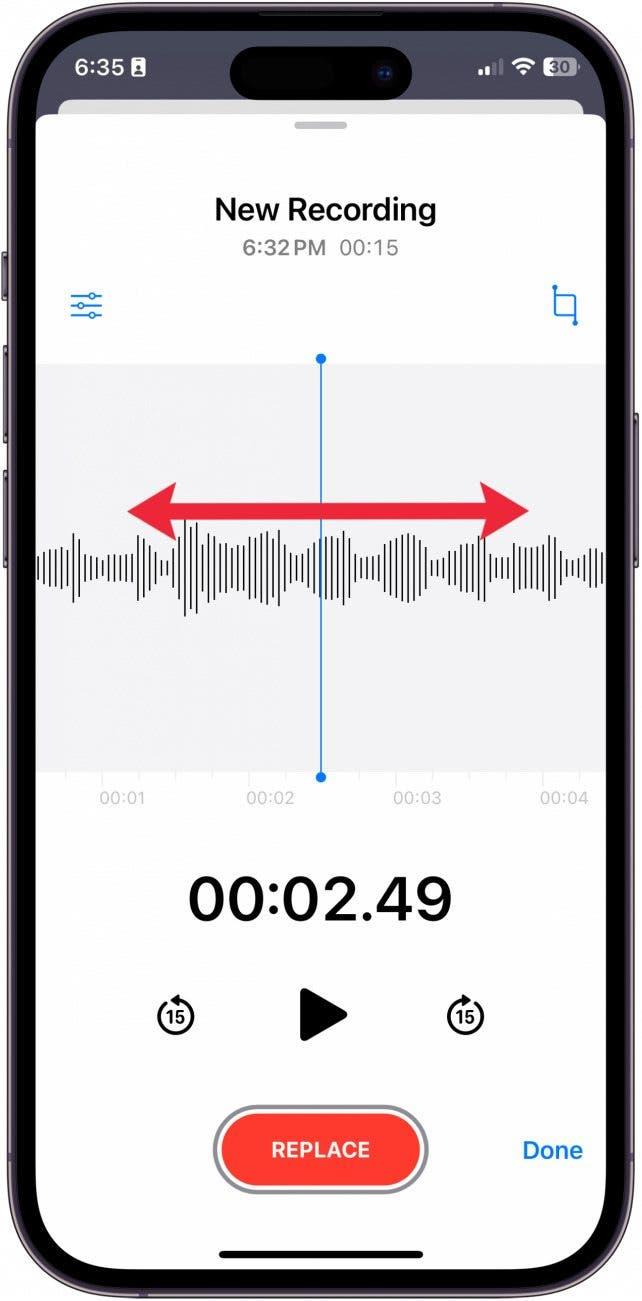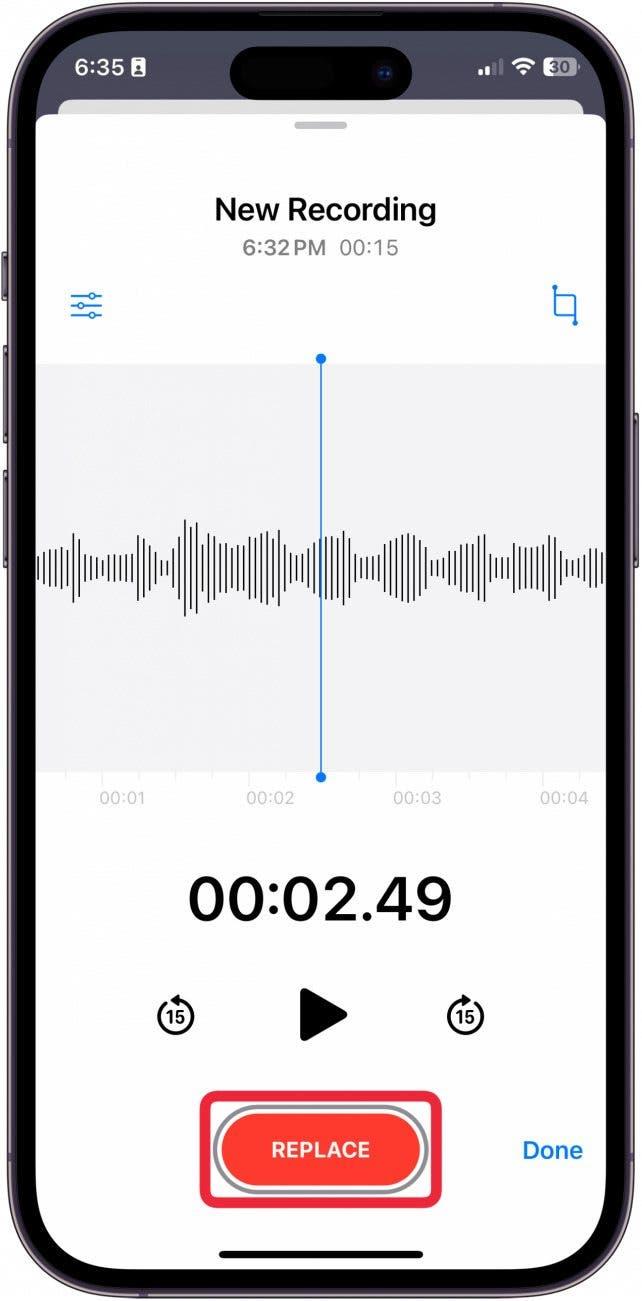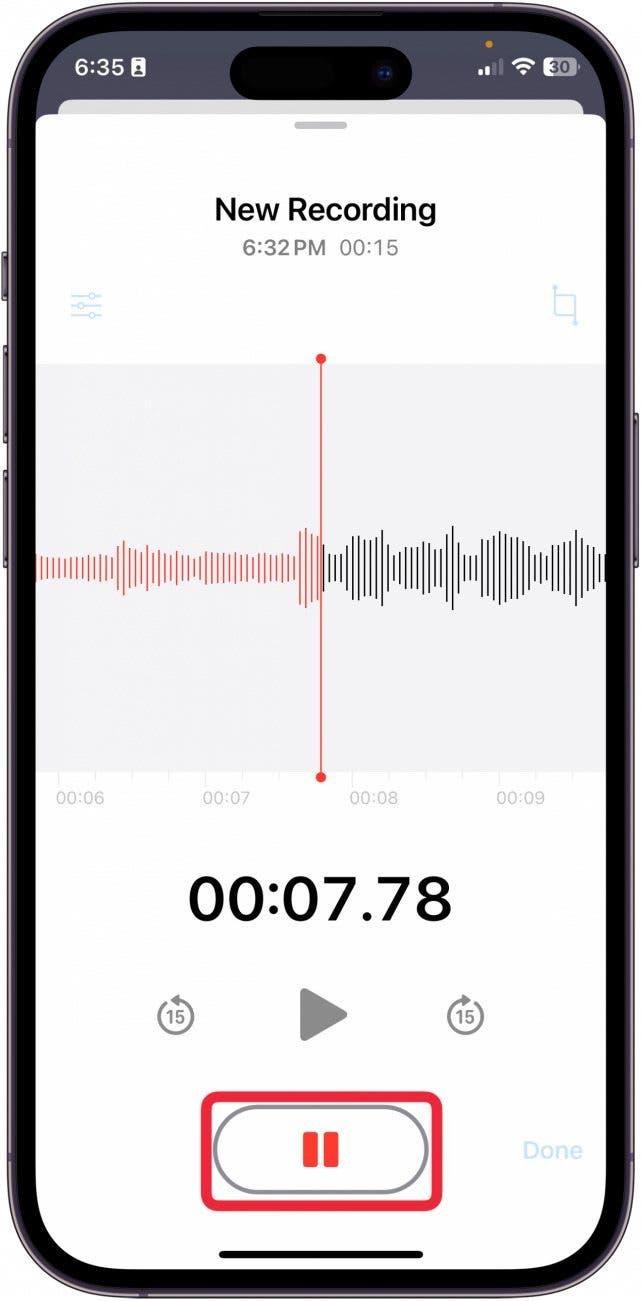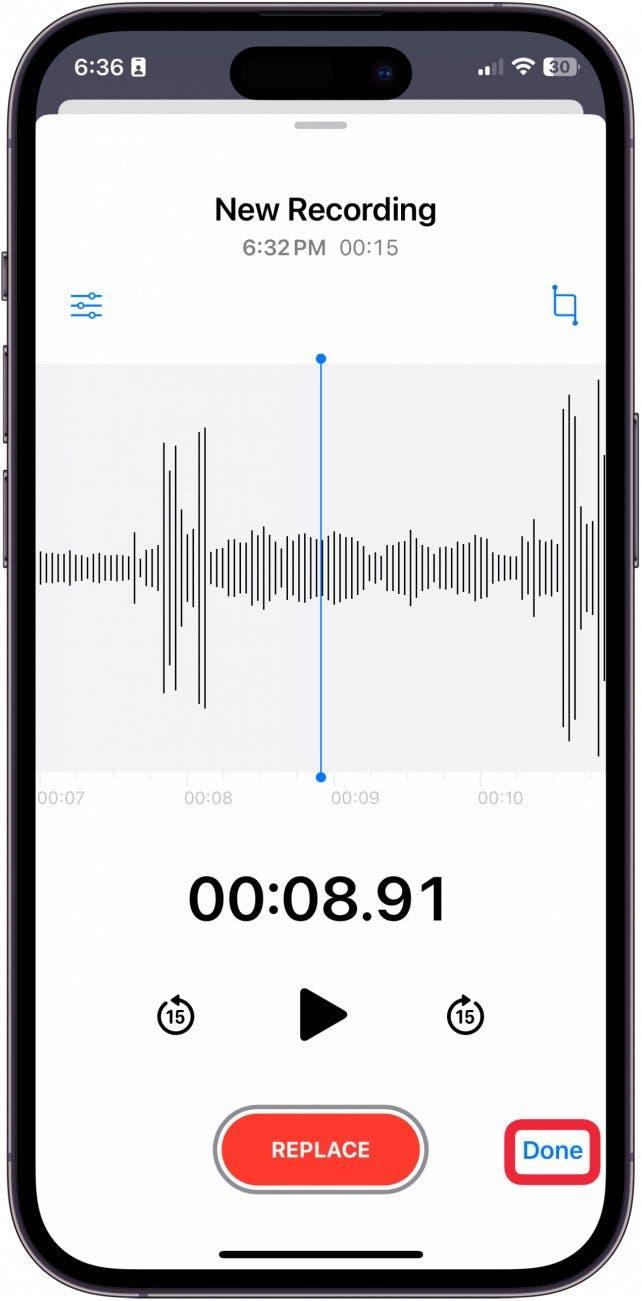음성 메모는 바쁜 와중에도 생각을 저장할 수 있는 매우 유용한 방법일 뿐만 아니라, 음성 메모를 편집할 수 있다는 사실을 알고 계셨나요? 음성 메모 앱에서 음성 메모를 녹음하다가 오디오를 자르거나, 특정 부분을 잘라내거나, 오디오의 일부를 바꾸고 싶을 때 편집할 수 있습니다! 음성 메모 앱에서 음성 메모를 편집하는 방법은 다음과 같습니다.
이 팁이 마음에 드는 이유
- **음성 메모를 녹음하고 나중에 불완전한 부분을 편집할 걱정이 없습니다.
- 음성 메모를 녹음할 때 오디오 부분을 잘라내거나, 자르거나, 교체하는 방법을 알아보세요.
음성 메모 앱에서 음성 메모를 편집하는 방법
시스템 요구 사항
*이 팁은 iOS 17.4 이상을 실행하는 iPhone 12에서 수행되었습니다. 최신 iOS로 업데이트하는 방법을 알아보세요(https://www.iphonelife.com/content/how-to-update-to-ios-11-iphone-ipad).
음성 메모를 만든 후 수정할 수 있다는 것은 학습하기에 좋은 도구입니다. 하지만 완료 버튼을 누르기 전에 주의하세요! 음성 메모를 변경한 후에는 되돌리기가 어려울 수 있습니다. 음성 메모를 편집하는 방법은 다음과 같습니다! iPhone 사용에 대해 더 배우고 싶으시다면 저희의 무료오늘의 팁에 가입하세요!
 iPhone의 숨겨진 기능 발견하기스크린샷과 명확한 설명이 포함된 일일 팁을 통해 하루에 단 1분 만에 iPhone을 마스터할 수 있습니다.
iPhone의 숨겨진 기능 발견하기스크린샷과 명확한 설명이 포함된 일일 팁을 통해 하루에 단 1분 만에 iPhone을 마스터할 수 있습니다.
- 음성 메모 앱**을 엽니다.

- 음성 메모를 녹음하려면 녹음 버튼을 탭합니다.

- 녹음이 끝나면 녹음 버튼을 다시 누릅니다.

- 원 안의 점 3개를 탭합니다.

- 녹음 편집**을 탭합니다.

- 오디오 바를 드래그하여 앞뒤로 움직여 녹음을 편집할 위치를 제어합니다.

- 음성 메모를 더 작게 자르거나 녹음된 오디오의 일부를 제거하려면 오른쪽 상단의 자르기 버튼을 탭합니다.

- 노란색 막대를 사용하여 제거하거나 유지할 부분을 선택합니다.

- 음성 메모를 자르려면 자르기를 탭합니다. 강조 표시된 노란색 막대 안의 오디오 부분만 남게 됩니다.

- 음성 메모의 일부를 삭제하려면 삭제를 탭합니다. 삭제할 오디오 부분만 노란색 막대 안에 강조 표시됩니다.

- 저장**을 탭하여 변경사항을 저장합니다.

- 변경사항을 취소하려면 취소를 탭합니다.

- 오디오를 바꾸려면 오디오 녹음을 바꾸려는 위치로 드래그합니다.

- 바꾸기**를 탭합니다.

- 일시정지 버튼**을 탭하여 이전 오디오에 대한 재녹음을 중지합니다.

- 완료**를 탭하여 모든 변경사항을 저장합니다. 저장하기 전에 모든 변경사항을 저장할 것인지 다시 확인하세요!

음성 메모는 바쁜 와중에도 생각을 저장할 수 있는 매우 유용한 방법일 뿐만 아니라, 음성 메모를 편집할 수 있다는 사실을 알고 계셨나요? 음성 메모 앱에서 음성 메모를 녹음하다가 오디오를 자르거나, 특정 부분을 잘라내거나, 오디오의 일부를 바꾸고 싶을 때 편집할 수 있습니다! 음성 메모 앱에서 음성 메모를 편집하는 방법은 다음과 같습니다.