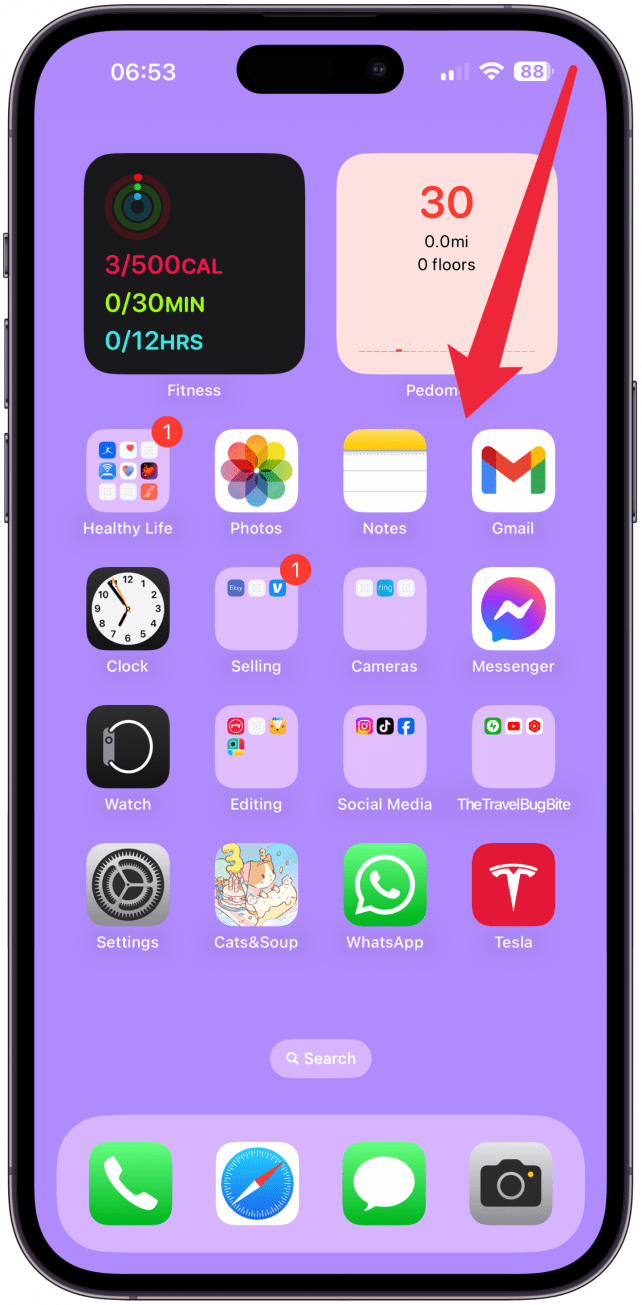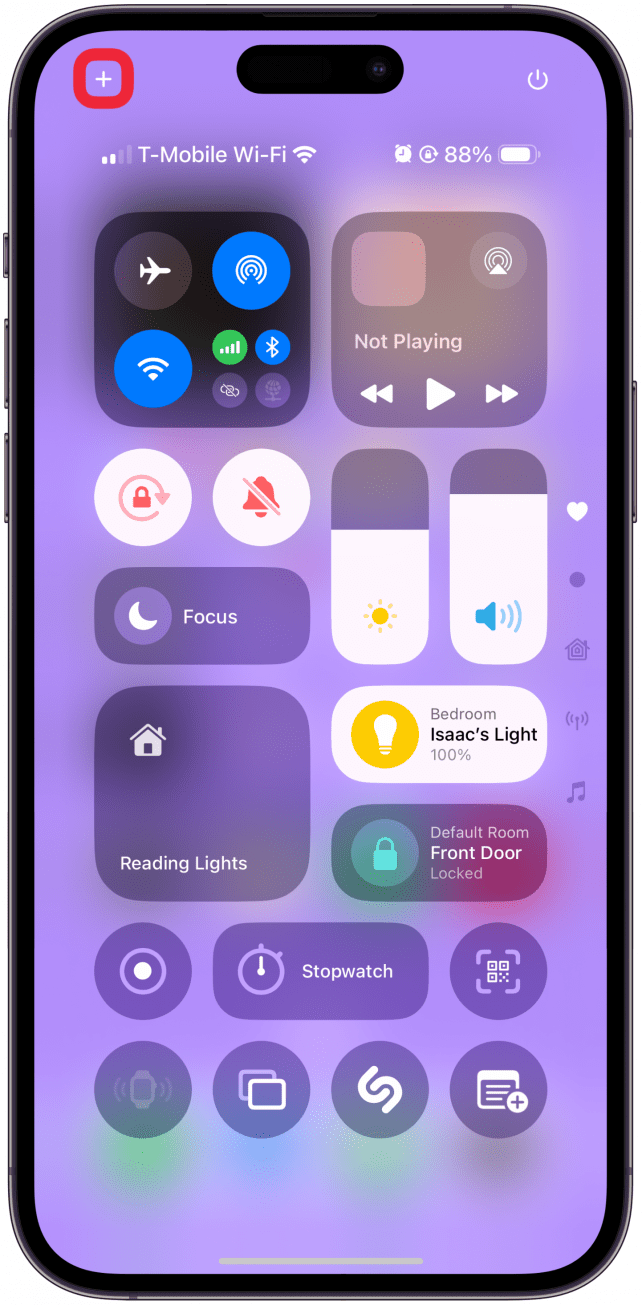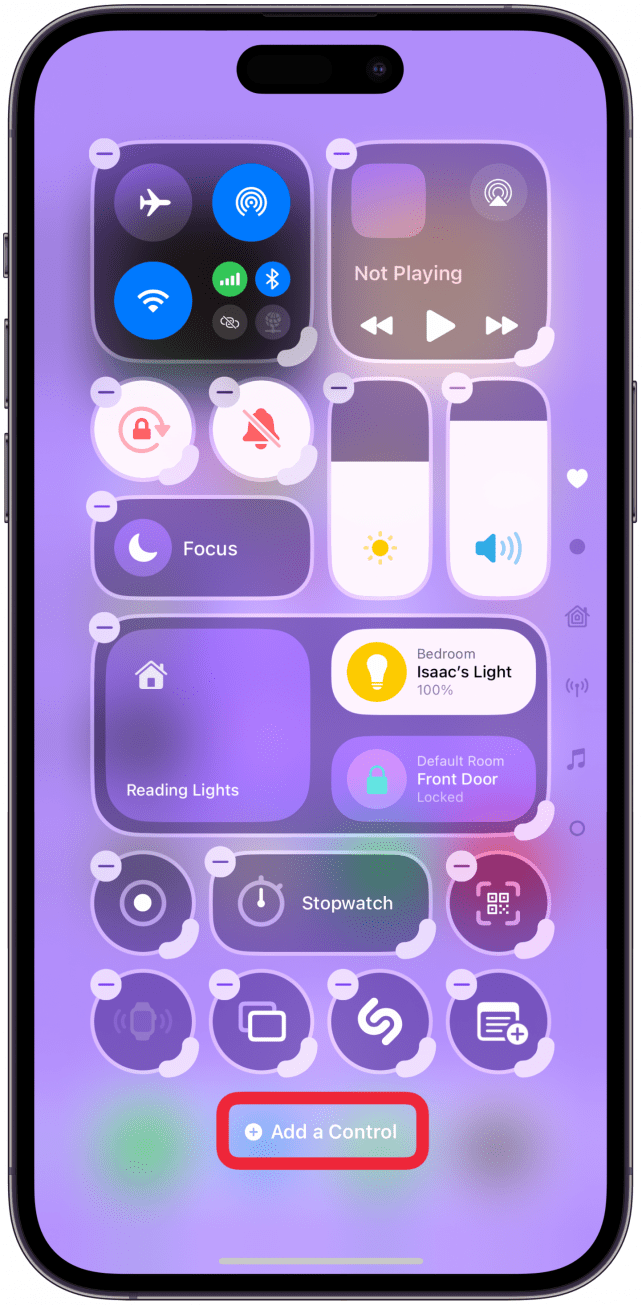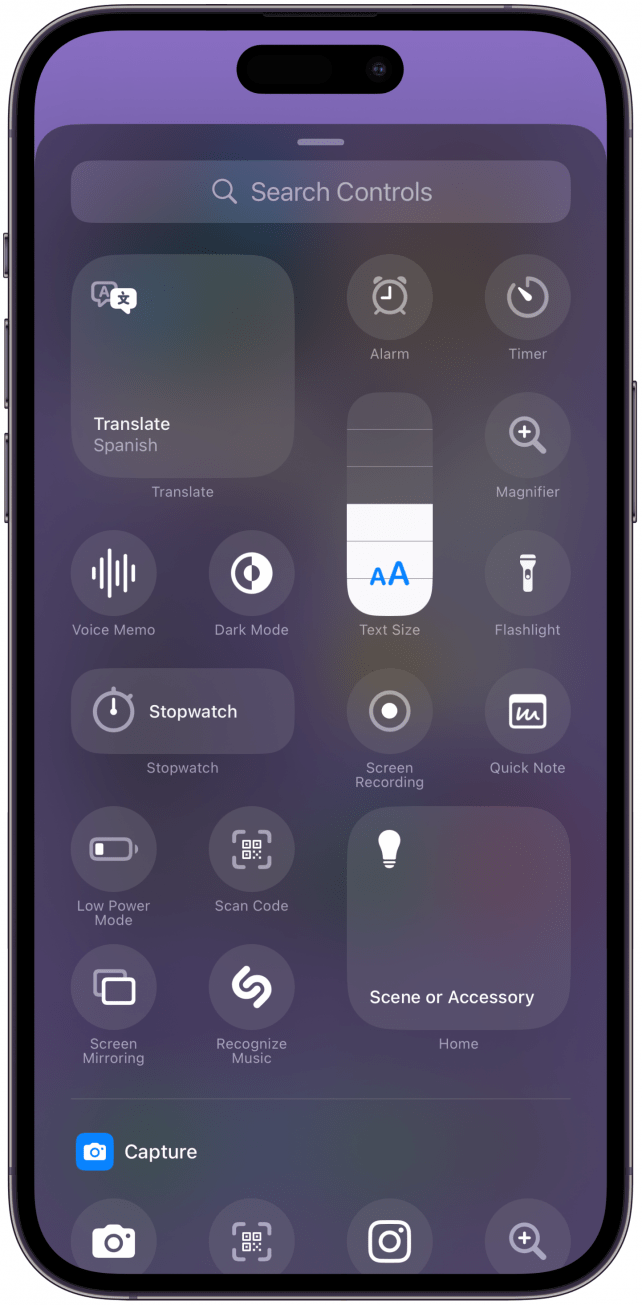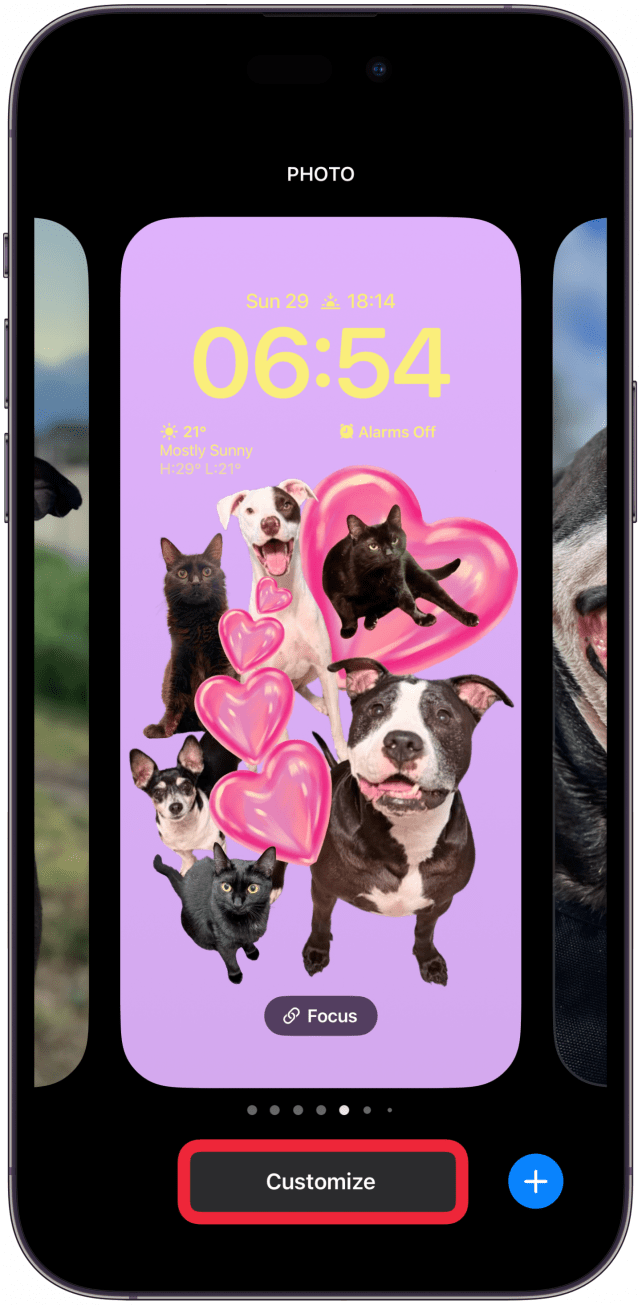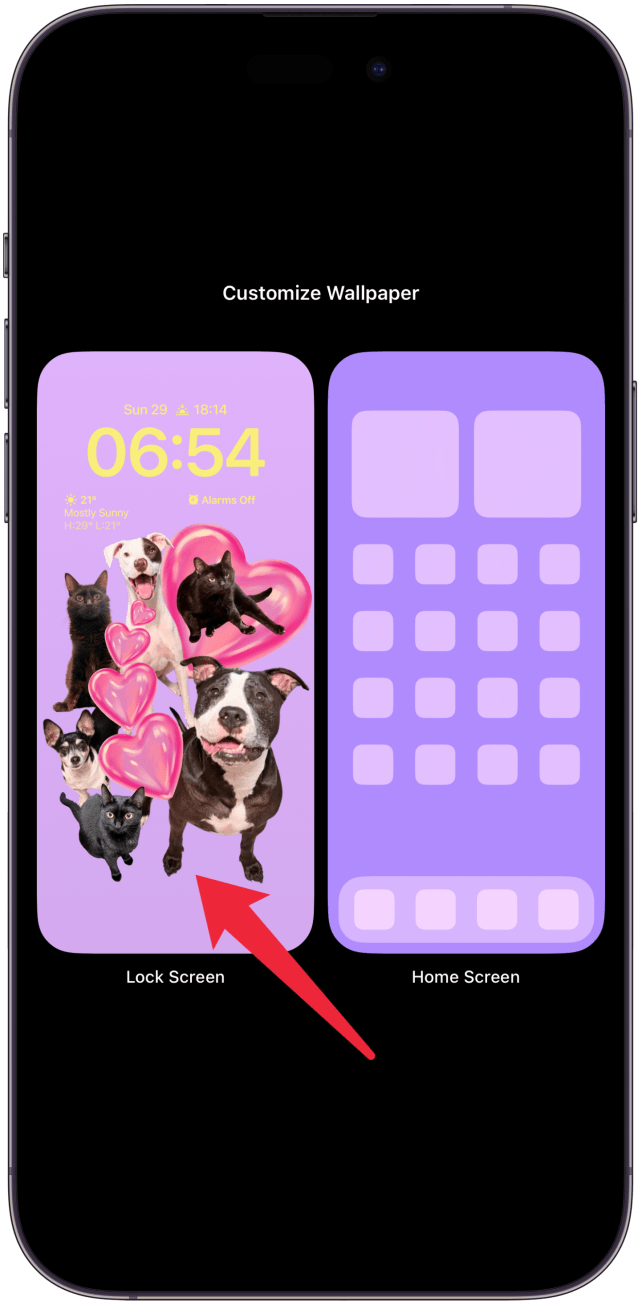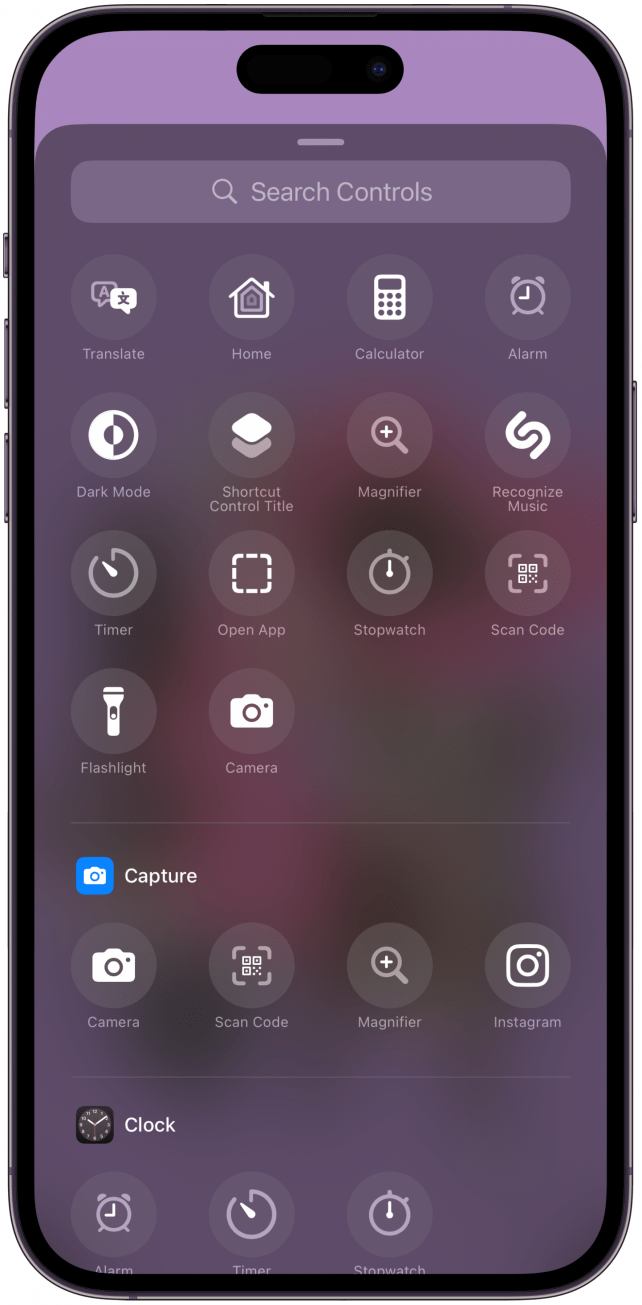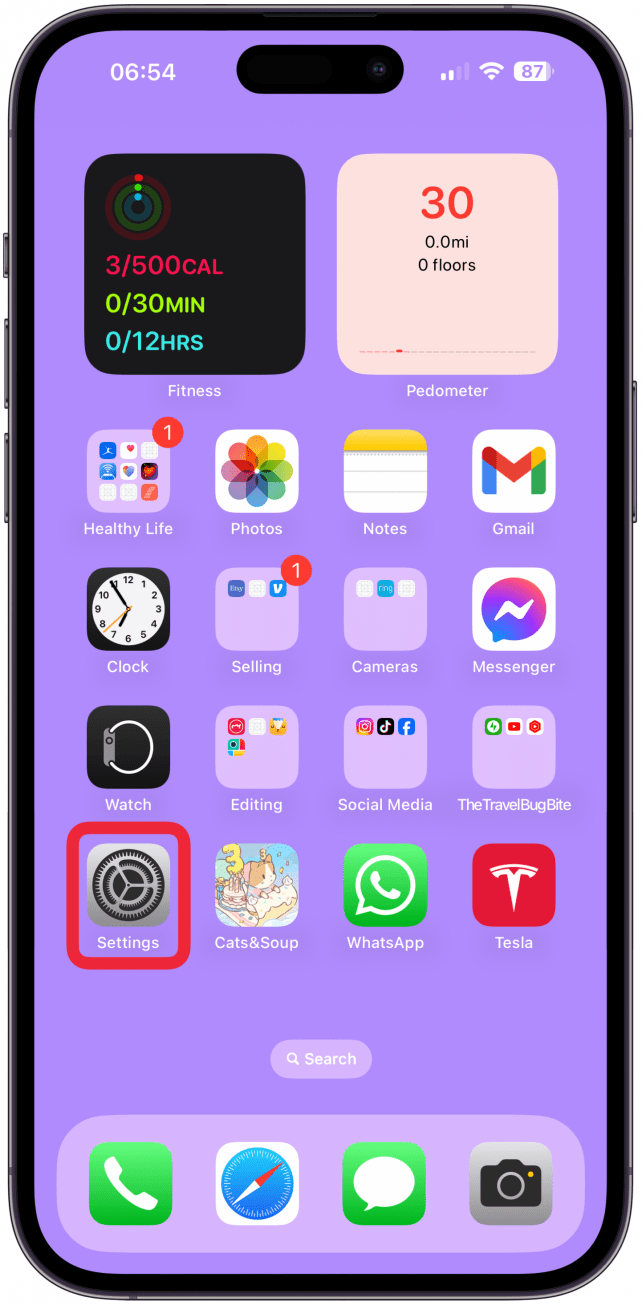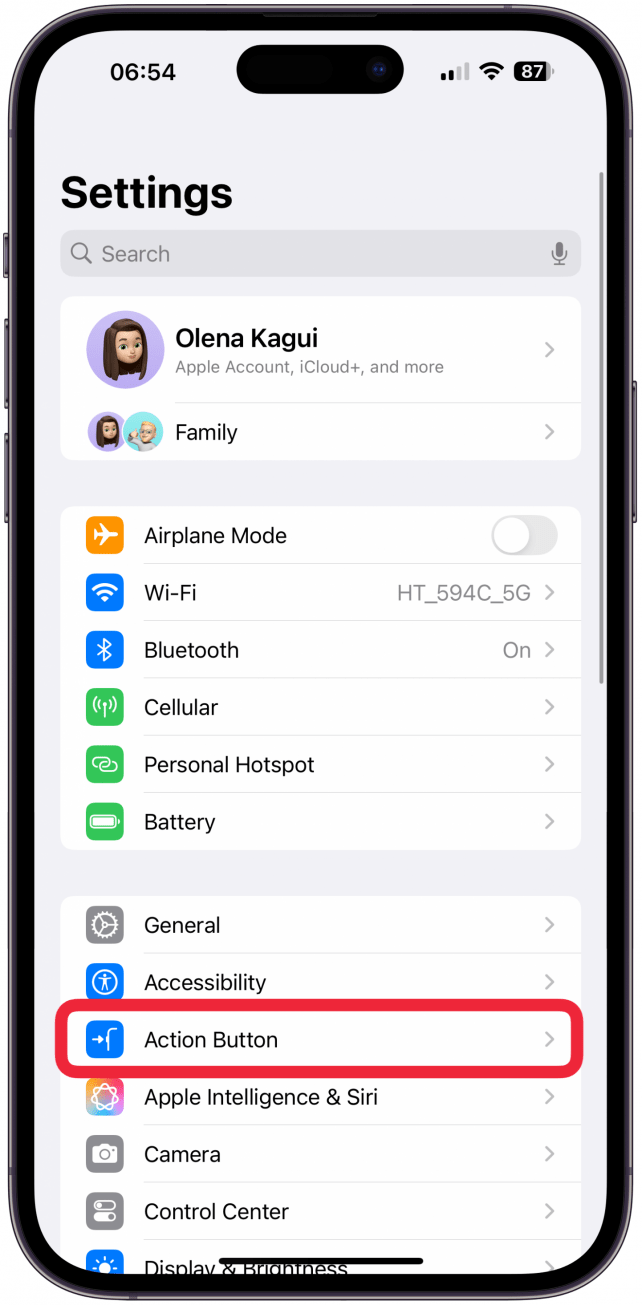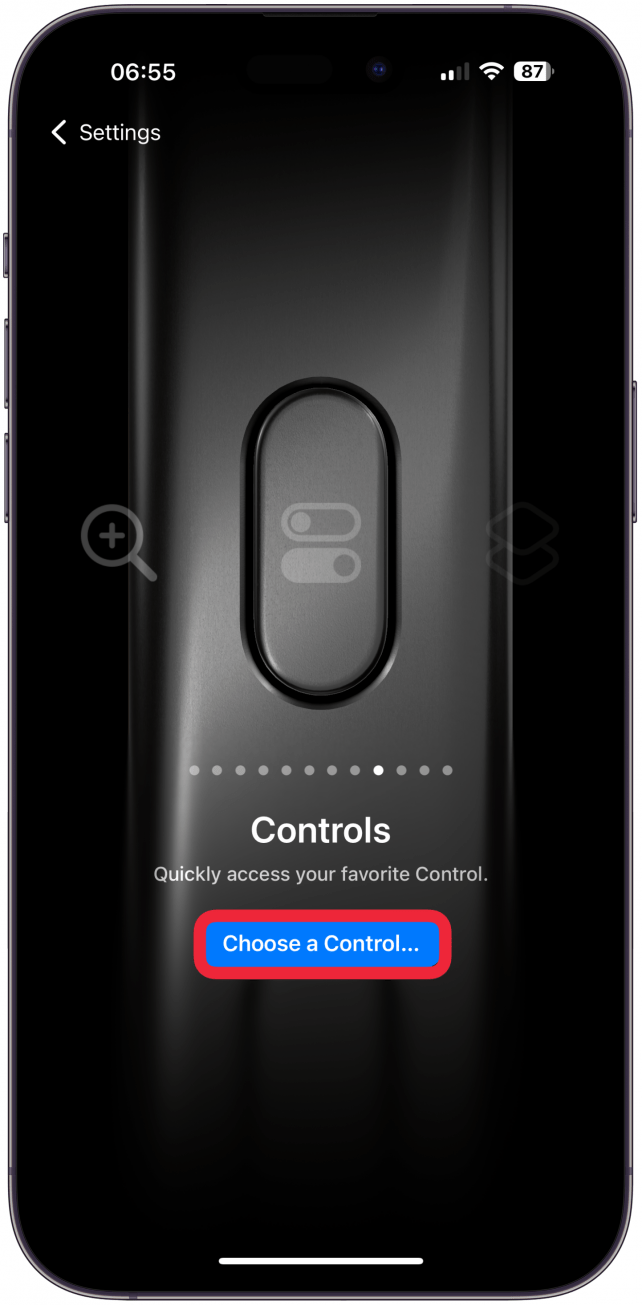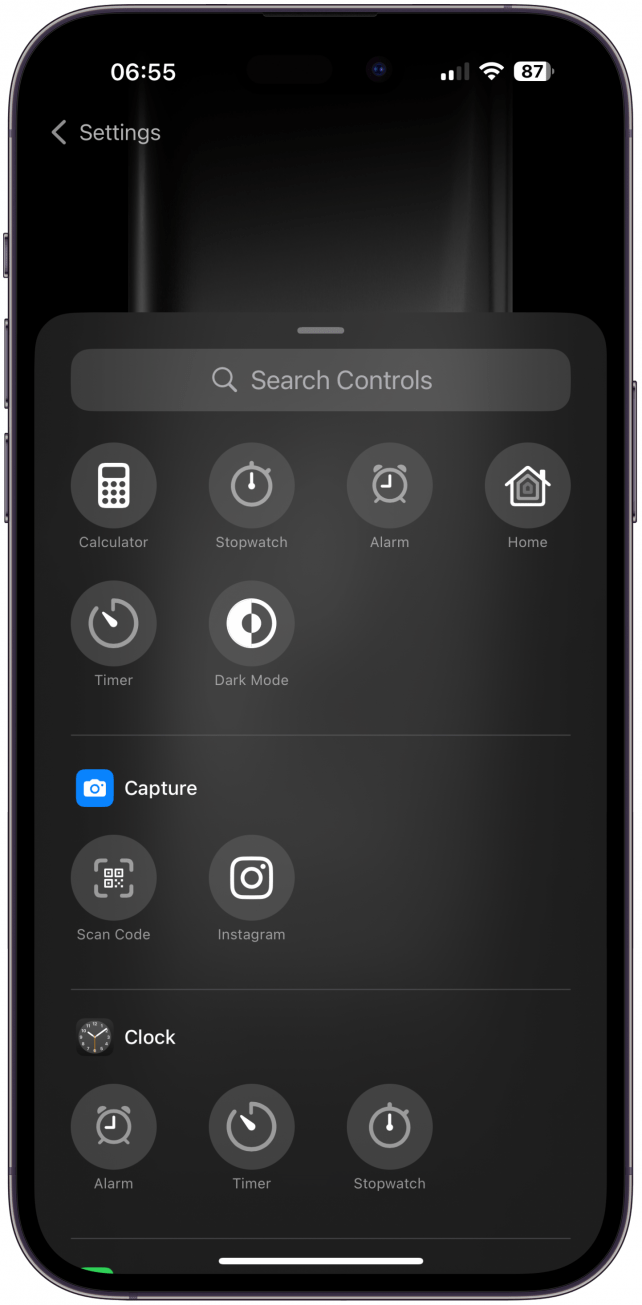iOS 18에는 버튼을 탭하여 실행할 수 있는 다양한 iPhone 제어 및 기능의 긴 검색 가능한 목록이 있는 제어 갤러리가 도입되었습니다. 제어 센터, 잠금 화면 및 동작 버튼을 사용자 지정할 때 제어 갤러리에 액세스할 수 있습니다. 모든 컨트롤의 기능과 iPhone 사용 환경을 개선하는 방법을 알아보세요.
제어 갤러리에 접근하는 방법
제어 센터, 잠금 화면 및 동작 버튼을 사용자 지정할 때 제어 갤러리에 액세스할 수 있습니다. 모든 컨트롤을 세 위치에서 모두 사용할 수 있는 것은 아닙니다. 제어 센터에 가장 많은 옵션이 있고 그다음으로 동작 버튼이 있으며 잠금 화면에는 몇 가지 사용자 지정 옵션만 있습니다.
제어 센터에서 제어 갤러리 액세스하기
- 화면 오른쪽 상단에서 아래로 스와이프하여 제어 센터를 엽니다.

- 왼쪽 상단 모서리에 있는 더하기 아이콘을 탭합니다.

- 컨트롤 추가**를 탭합니다.

- 제어 센터에 대한 모든 제어 갤러리 옵션이 표시됩니다.

잠금 화면 사용자 지정 메뉴에서 제어 갤러리 액세스하기
- 잠금 화면**을 길게 누릅니다.

- 사용자 지정**을 탭합니다.

- 잠금 화면**을 선택합니다.

- 먼저 화면 하단의 컨트롤 중 하나에서 빼기 아이콘을 탭해야 합니다. 기본적으로 이 컨트롤은 손전등과 카메라입니다.

- 이제 해당 컨트롤을 대체한 플러스 아이콘을 탭합니다.

- 잠금 화면의 컨트롤 갤러리 옵션을 볼 수 있습니다.

동작 버튼 사용자 지정 설정에서 컨트롤 갤러리에 액세스하기
- 설정**을 엽니다.

- 동작 버튼**을 탭합니다.

- 컨트롤이 표시될 때까지 왼쪽 또는 오른쪽으로 스와이프합니다. 컨트롤 선택하기**를 탭합니다.

- 액션 버튼에 대한 컨트롤 갤러리 옵션을 볼 수 있습니다.

이제 제어 갤러리에 접근하여 iPhone을 사용자 지정하는 방법을 알았습니다! 이제 각 컨트롤이 실제로 어떤 기능을 하는지 알아봅시다. 무료오늘의 팁 뉴스레터에서 더 많은 iPhone 팁과 기능을 알아보세요.
 iPhone의 숨겨진 기능 발견하기하루에 단 1분 만에 iPhone을 마스터할 수 있도록 스크린샷과 명확한 설명이 포함된 일일 팁을 받아보세요.
iPhone의 숨겨진 기능 발견하기하루에 단 1분 만에 iPhone을 마스터할 수 있도록 스크린샷과 명확한 설명이 포함된 일일 팁을 받아보세요.
iPhone 제어 갤러리의 모든 기능 설명
컨트롤 갤러리에는 맨 위에 있는 검색 탭을 사용하거나 섹션별로 스크롤하여 검색할 수 있는 방대한 컨트롤 모음이 있습니다. 갤러리의 각 컨트롤은 아이콘 바로 아래에 이름이 있습니다. 다음은 컨트롤 갤러리에서 사용할 수 있는 모든 컨트롤의 목록과 각 컨트롤의 기능에 대한 간단한 정보입니다:
- iOS 18에는 버튼을 탭하여 실행할 수 있는 다양한 iPhone 제어 및 기능의 긴 검색 가능한 목록이 있는 제어 갤러리가 도입되었습니다. 제어 센터, 잠금 화면 및 동작 버튼을 사용자 지정할 때 제어 갤러리에 액세스할 수 있습니다. 모든 컨트롤의 기능과 iPhone 사용 환경을 개선하는 방법을 알아보세요.
- 제어 갤러리에 접근하는 방법
- 제어 센터, 잠금 화면 및 동작 버튼을 사용자 지정할 때 제어 갤러리에 액세스할 수 있습니다. 모든 컨트롤을 세 위치에서 모두 사용할 수 있는 것은 아닙니다. 제어 센터에 가장 많은 옵션이 있고 그다음으로 동작 버튼이 있으며 잠금 화면에는 몇 가지 사용자 지정 옵션만 있습니다.
- 제어 센터에서 제어 갤러리 액세스하기
- 화면 오른쪽 상단에서 아래로 스와이프하여 제어 센터를 엽니다.
- 왼쪽 상단 모서리에 있는 더하기 아이콘을 탭합니다.
- 컨트롤 추가**를 탭합니다.
- 제어 센터에 대한 모든 제어 갤러리 옵션이 표시됩니다.
- 잠금 화면 사용자 지정 메뉴에서 제어 갤러리 액세스하기
- 잠금 화면**을 길게 누릅니다.
- 사용자 지정**을 탭합니다.
- 잠금 화면**을 선택합니다.
- 먼저 화면 하단의 컨트롤 중 하나에서 빼기 아이콘을 탭해야 합니다. 기본적으로 이 컨트롤은 손전등과 카메라입니다.
- 이제 해당 컨트롤을 대체한 플러스 아이콘을 탭합니다.
- 잠금 화면의 컨트롤 갤러리 옵션을 볼 수 있습니다.
- 동작 버튼 사용자 지정 설정에서 컨트롤 갤러리에 액세스하기
- 설정**을 엽니다.
- 동작 버튼**을 탭합니다.
- 컨트롤이 표시될 때까지 왼쪽 또는 오른쪽으로 스와이프합니다. 컨트롤 선택하기**를 탭합니다.
- 액션 버튼에 대한 컨트롤 갤러리 옵션을 볼 수 있습니다.
- 이제 제어 갤러리에 접근하여 iPhone을 사용자 지정하는 방법을 알았습니다! 이제 각 컨트롤이 실제로 어떤 기능을 하는지 알아봅시다. 무료
- 오늘의 팁 뉴스레터에서 더 많은 iPhone 팁과 기능을 알아보세요.
- iPhone의 숨겨진 기능 발견하기하루에 단 1분 만에 iPhone을 마스터할 수 있도록 스크린샷과 명확한 설명이 포함된 일일 팁을 받아보세요.
- iPhone 제어 갤러리의 모든 기능 설명
- 컨트롤 갤러리에는 맨 위에 있는 검색 탭을 사용하거나 섹션별로 스크롤하여 검색할 수 있는 방대한 컨트롤 모음이 있습니다. 갤러리의 각 컨트롤은 아이콘 바로 아래에 이름이 있습니다. 다음은 컨트롤 갤러리에서 사용할 수 있는 모든 컨트롤의 목록과 각 컨트롤의 기능에 대한 간단한 정보입니다:
- 탭하여 현금 결제: 연락처 정보를 교환하지 않고도 다른 Apple 사용자와 빠르게 Apple 현금으로 결제할 수 있는 iOS 18 탭하여 현금 결제 기능을 엽니다.
- 프린트 센터: 인쇄 주문 페이지를 열어 인쇄를 완료하기 위해 아직 진행 중인 문서를 표시합니다.
- 음악 햅틱: 음악 앱과 같은 호환되는 앱에서 음악 햅틱을 켜거나 끕니다. 아직 음악 햅틱을 활성화하지 않은 경우, 이 기능을 탭하면 이 접근성 설정으로 이동합니다. 이 기능을 사용하면 음악의 리듬에 맞춰 휴대폰이 진동합니다.
- 차량 모션 큐: 차량 모션 큐 설정을 열어 이 기능을 켜거나 끌지, 차량에 있을 때만 자동으로 켜도록 할지 여부를 결정할 수 있습니다(제가 선호하는 옵션).
- 번역: 가장 최근에 사용한 “받는 사람” 및 “보내는 사람” 언어로 iPhone에서 번역 앱을 열어 텍스트 또는 음성을 사용하여 번역할 수 있도록 준비합니다. 제어 갤러리에서 번역 옵션이 보이지 않는다면 iPhone에 번역 앱이 다운로드되어 있는지 확인하세요. 저처럼 오랫동안 사용하지 않았다면 자동으로 다운로드가 해제되어 다시 다운로드해야 할 수도 있습니다.
- *앱 열기: *열도록 설정한 모든 앱을 엽니다. 처음 제어 센터에 이 기능을 추가할 때 열 앱을 선택할 수 있습니다. 원하는 경우 제어 센터의 전체 페이지를 가장 자주 사용하는 앱 열기 전용으로 설정할 수 있습니다. 저는 스포트라이트 검색을 사용하여 앱을 빠르게 여는 것을 선호하기 때문에 이 기능이 특별히 유용하다고 생각하지 않습니다.
- **보조 액세스: 보조 액세스를 설정한 경우, 이 기능을 누르면 보조 액세스 모드가 열립니다. 이 모드로 전환하려면 보조 액세스 비밀번호를 입력해야 사용자 지정한 앱만 사용하여 휴대폰을 보다 시각적으로 탐색할 수 있습니다. 보조 액세스를 종료하려면 측면 또는 홈 버튼을 세 번 클릭한 다음 비밀번호를 입력하면 됩니다.
- **실시간 음성: 실시간 음성을 설정하지 않은 경우, 이 버튼을 탭하면 실시간 음성 설정으로 이동합니다. 설정이 완료되면 제어 센터에서 바로 iPhone이 “말”하도록 텍스트를 입력할 수 있습니다.
- iOS 18에는 버튼을 탭하여 실행할 수 있는 다양한 iPhone 제어 및 기능의 긴 검색 가능한 목록이 있는 제어 갤러리가 도입되었습니다. 제어 센터, 잠금 화면 및 동작 버튼을 사용자 지정할 때 제어 갤러리에 액세스할 수 있습니다. 모든 컨트롤의 기능과 iPhone 사용 환경을 개선하는 방법을 알아보세요.
- 제어 갤러리에 접근하는 방법
- 제어 센터, 잠금 화면 및 동작 버튼을 사용자 지정할 때 제어 갤러리에 액세스할 수 있습니다. 모든 컨트롤을 세 위치에서 모두 사용할 수 있는 것은 아닙니다. 제어 센터에 가장 많은 옵션이 있고 그다음으로 동작 버튼이 있으며 잠금 화면에는 몇 가지 사용자 지정 옵션만 있습니다.
- 제어 센터에서 제어 갤러리 액세스하기
- 화면 오른쪽 상단에서 아래로 스와이프하여 제어 센터를 엽니다.
- 왼쪽 상단 모서리에 있는 더하기 아이콘을 탭합니다.
- 컨트롤 추가**를 탭합니다.
- 제어 센터에 대한 모든 제어 갤러리 옵션이 표시됩니다.
- 잠금 화면 사용자 지정 메뉴에서 제어 갤러리 액세스하기
- 잠금 화면**을 길게 누릅니다.
- 사용자 지정**을 탭합니다.
- 잠금 화면**을 선택합니다.
- 먼저 화면 하단의 컨트롤 중 하나에서 빼기 아이콘을 탭해야 합니다. 기본적으로 이 컨트롤은 손전등과 카메라입니다.
- 이제 해당 컨트롤을 대체한 플러스 아이콘을 탭합니다.
- 잠금 화면의 컨트롤 갤러리 옵션을 볼 수 있습니다.
- 동작 버튼 사용자 지정 설정에서 컨트롤 갤러리에 액세스하기
- 설정**을 엽니다.
- 동작 버튼**을 탭합니다.
- 컨트롤이 표시될 때까지 왼쪽 또는 오른쪽으로 스와이프합니다. 컨트롤 선택하기**를 탭합니다.
- 액션 버튼에 대한 컨트롤 갤러리 옵션을 볼 수 있습니다.
- 이제 제어 갤러리에 접근하여 iPhone을 사용자 지정하는 방법을 알았습니다! 이제 각 컨트롤이 실제로 어떤 기능을 하는지 알아봅시다. 무료
- 오늘의 팁 뉴스레터에서 더 많은 iPhone 팁과 기능을 알아보세요.
- iPhone의 숨겨진 기능 발견하기하루에 단 1분 만에 iPhone을 마스터할 수 있도록 스크린샷과 명확한 설명이 포함된 일일 팁을 받아보세요.
- iPhone 제어 갤러리의 모든 기능 설명
- 컨트롤 갤러리에는 맨 위에 있는 검색 탭을 사용하거나 섹션별로 스크롤하여 검색할 수 있는 방대한 컨트롤 모음이 있습니다. 갤러리의 각 컨트롤은 아이콘 바로 아래에 이름이 있습니다. 다음은 컨트롤 갤러리에서 사용할 수 있는 모든 컨트롤의 목록과 각 컨트롤의 기능에 대한 간단한 정보입니다:
- 탭하여 현금 결제: 연락처 정보를 교환하지 않고도 다른 Apple 사용자와 빠르게 Apple 현금으로 결제할 수 있는 iOS 18 탭하여 현금 결제 기능을 엽니다.
- 프린트 센터: 인쇄 주문 페이지를 열어 인쇄를 완료하기 위해 아직 진행 중인 문서를 표시합니다.
- 음악 햅틱: 음악 앱과 같은 호환되는 앱에서 음악 햅틱을 켜거나 끕니다. 아직 음악 햅틱을 활성화하지 않은 경우, 이 기능을 탭하면 이 접근성 설정으로 이동합니다. 이 기능을 사용하면 음악의 리듬에 맞춰 휴대폰이 진동합니다.
- 차량 모션 큐: 차량 모션 큐 설정을 열어 이 기능을 켜거나 끌지, 차량에 있을 때만 자동으로 켜도록 할지 여부를 결정할 수 있습니다(제가 선호하는 옵션).
- 번역: 가장 최근에 사용한 “받는 사람” 및 “보내는 사람” 언어로 iPhone에서 번역 앱을 열어 텍스트 또는 음성을 사용하여 번역할 수 있도록 준비합니다. 제어 갤러리에서 번역 옵션이 보이지 않는다면 iPhone에 번역 앱이 다운로드되어 있는지 확인하세요. 저처럼 오랫동안 사용하지 않았다면 자동으로 다운로드가 해제되어 다시 다운로드해야 할 수도 있습니다.
- *앱 열기: *열도록 설정한 모든 앱을 엽니다. 처음 제어 센터에 이 기능을 추가할 때 열 앱을 선택할 수 있습니다. 원하는 경우 제어 센터의 전체 페이지를 가장 자주 사용하는 앱 열기 전용으로 설정할 수 있습니다. 저는 스포트라이트 검색을 사용하여 앱을 빠르게 여는 것을 선호하기 때문에 이 기능이 특별히 유용하다고 생각하지 않습니다.
- **보조 액세스: 보조 액세스를 설정한 경우, 이 기능을 누르면 보조 액세스 모드가 열립니다. 이 모드로 전환하려면 보조 액세스 비밀번호를 입력해야 사용자 지정한 앱만 사용하여 휴대폰을 보다 시각적으로 탐색할 수 있습니다. 보조 액세스를 종료하려면 측면 또는 홈 버튼을 세 번 클릭한 다음 비밀번호를 입력하면 됩니다.
- **실시간 음성: 실시간 음성을 설정하지 않은 경우, 이 버튼을 탭하면 실시간 음성 설정으로 이동합니다. 설정이 완료되면 제어 센터에서 바로 iPhone이 “말”하도록 텍스트를 입력할 수 있습니다.
- *배경 사운드: *배경 사운드 기능을 켜거나 끕니다. 길게 눌러 재생할 사운드와 볼륨을 선택하세요. 또한 배경 사운드 설정…을 탭하여 휴대폰이 잠겨 있을 때 사운드 재생을 중지하거나 미디어를 재생하는 동안 배경 사운드를 들을 수 있도록 허용하는 등 더 많은 변경을 할 수도 있습니다. 어떤 설정을 선택하든 제어 센터에서 배경 사운드를 켜면 해당 설정이 재생됩니다.
- 왼쪽/오른쪽 스테레오 밸런스: 스테레오 밸런스를 켜서 왼쪽 또는 오른쪽 귀의 소리를 더 크게 만들 수 있습니다. 좌우 스테레오 밸런스 설정에서 조정해야 하며, 그렇지 않으면 이 기능을 활성화하면 양쪽에서 소리가 동일하게 유지됩니다.
- **라이브 캡션: 라이브 캡션을 켜고 아이콘을 다시 탭하여 끌 때까지 화면에서 해당 메뉴를 불러옵니다. 마이크 또는 iPhone 오디오로 듣고 들리는 내용을 캡션으로 표시할지 선택할 수 있습니다. 메뉴에서 듣기를 일시 중지하거나 다시 시작할 수도 있습니다.
- *헤드폰 레벨: *헤드폰 레벨: 연결된 헤드폰의 사운드 레벨을 제어할 수 있습니다.
- 실시간 듣기: AirPod를 임시 보청기로 사용할 수 있습니다. 실시간 듣기 옵션을 사용하려면 AirPod가 iPhone에 연결되어 있어야 합니다.
- 헤드폰 조정 – 헤드폰에 연결되어 있을 때 헤드폰 조정 기능을 켜거나 끕니다. 설정에서 헤드폰 환경설정을 활성화하고 사용자 지정 오디오 설정을 탭하여 자신에게 맞는 방식으로 모든 것을 설정할 수 있습니다.
- 홈(번들): 이 조정 가능한 번들에는 스마트 디바이스와 장면 모음이 포함되어 있습니다. 여기에서 액세서리나 장면을 빠르게 켜거나 끌 수 있습니다. 가장 많이 사용하는 옵션이 여기에 표시되며 현재 켜져 있는 옵션이 목록의 맨 위로 이동합니다.
- *스위치 제어: *스위치 제어를 활성화합니다. 원하는 방식으로 작동하려면 설정에서 설정해야 합니다.
- 음성 제어: 음성 제어를 켜거나 꺼서 음성으로 휴대폰을 제어할 수 있습니다. 이 기능이 활성화되면 Siri를 활성화하거나 별도로 말할 필요 없이 음성 제어 명령을 사용하기만 하면 됩니다.
**전체 키보드 액세스: 탭 키를 사용하여 앞으로 이동하는 것과 같은 다양한 고유 키보드 명령을 사용하여 iPhone에 연결된 키보드를 제어할 수 있는 접근성 기능인 전체 키보드 액세스를 켭니다.
iOS 18에는 버튼을 탭하여 실행할 수 있는 다양한 iPhone 제어 및 기능의 긴 검색 가능한 목록이 있는 제어 갤러리가 도입되었습니다. 제어 센터, 잠금 화면 및 동작 버튼을 사용자 지정할 때 제어 갤러리에 액세스할 수 있습니다. 모든 컨트롤의 기능과 iPhone 사용 환경을 개선하는 방법을 알아보세요.
- 제어 갤러리에 접근하는 방법
- 제어 센터, 잠금 화면 및 동작 버튼을 사용자 지정할 때 제어 갤러리에 액세스할 수 있습니다. 모든 컨트롤을 세 위치에서 모두 사용할 수 있는 것은 아닙니다. 제어 센터에 가장 많은 옵션이 있고 그다음으로 동작 버튼이 있으며 잠금 화면에는 몇 가지 사용자 지정 옵션만 있습니다.
- 제어 센터에서 제어 갤러리 액세스하기