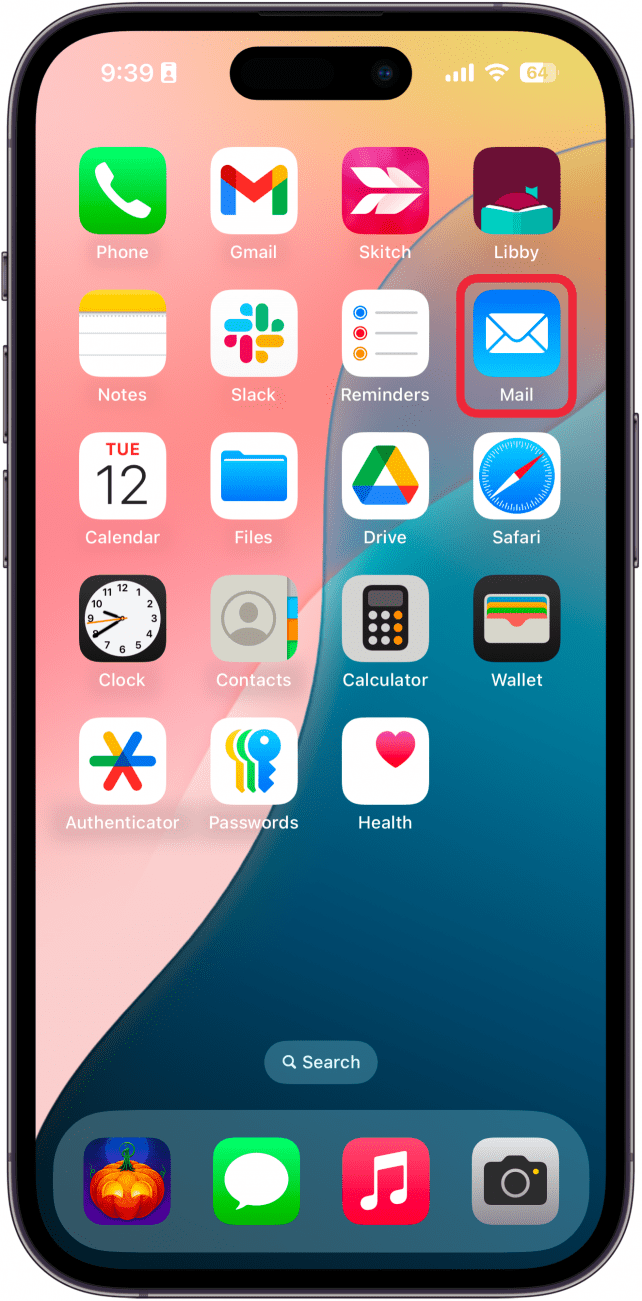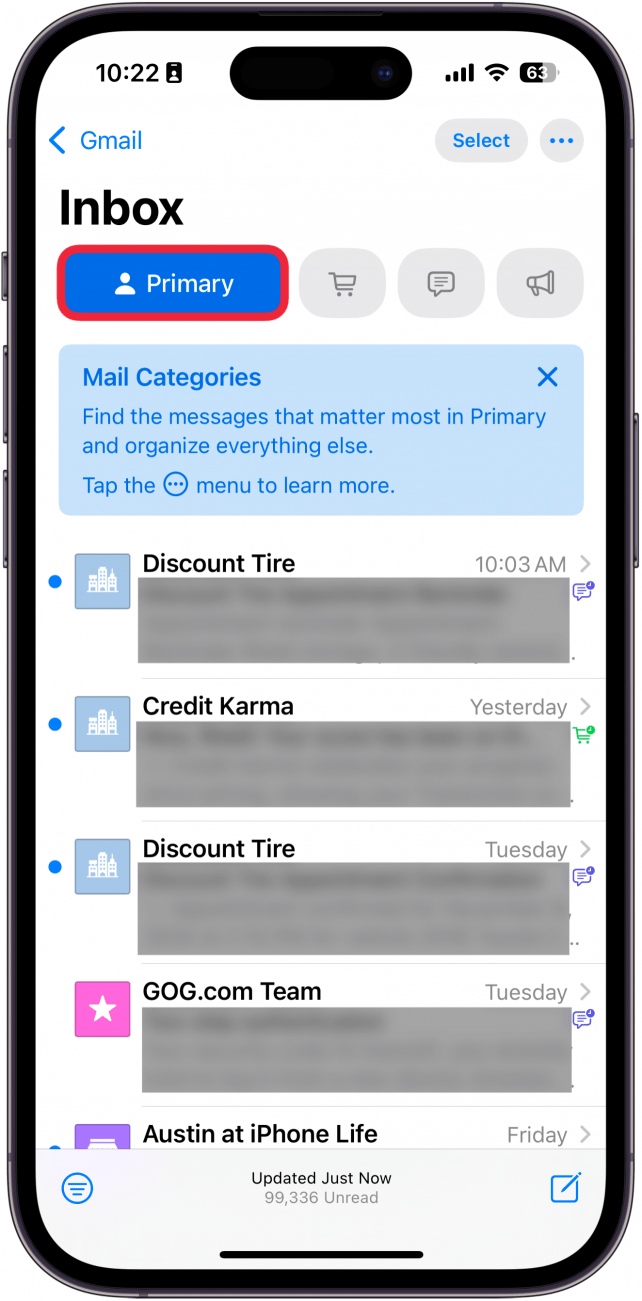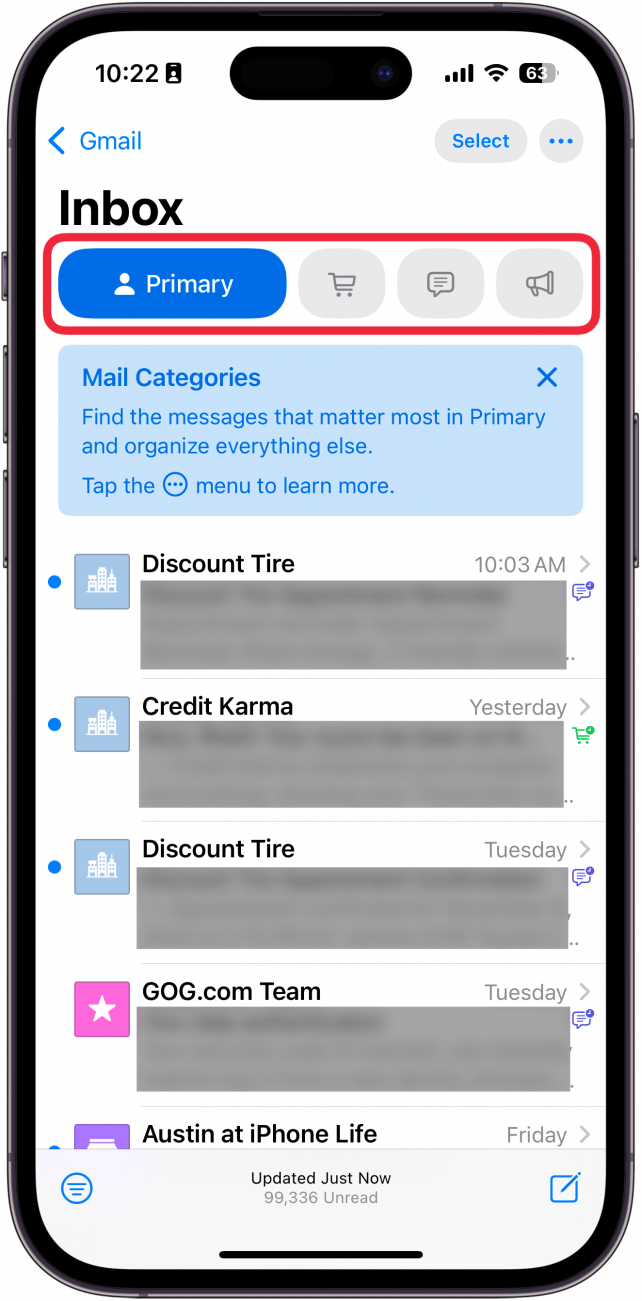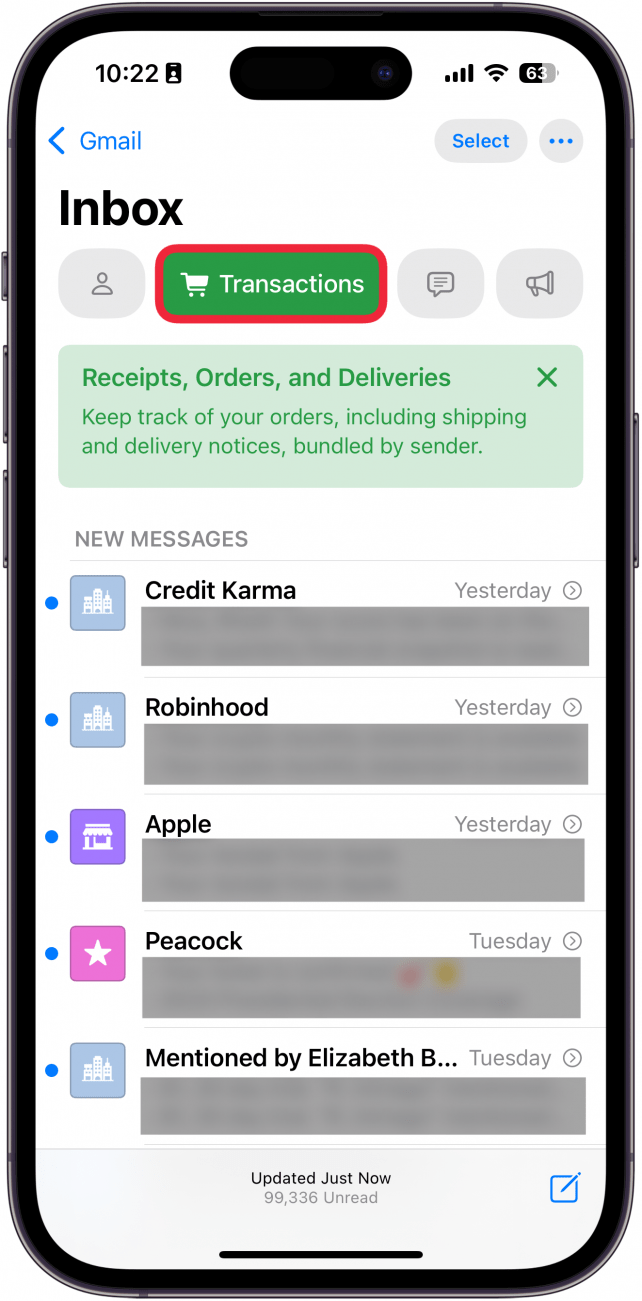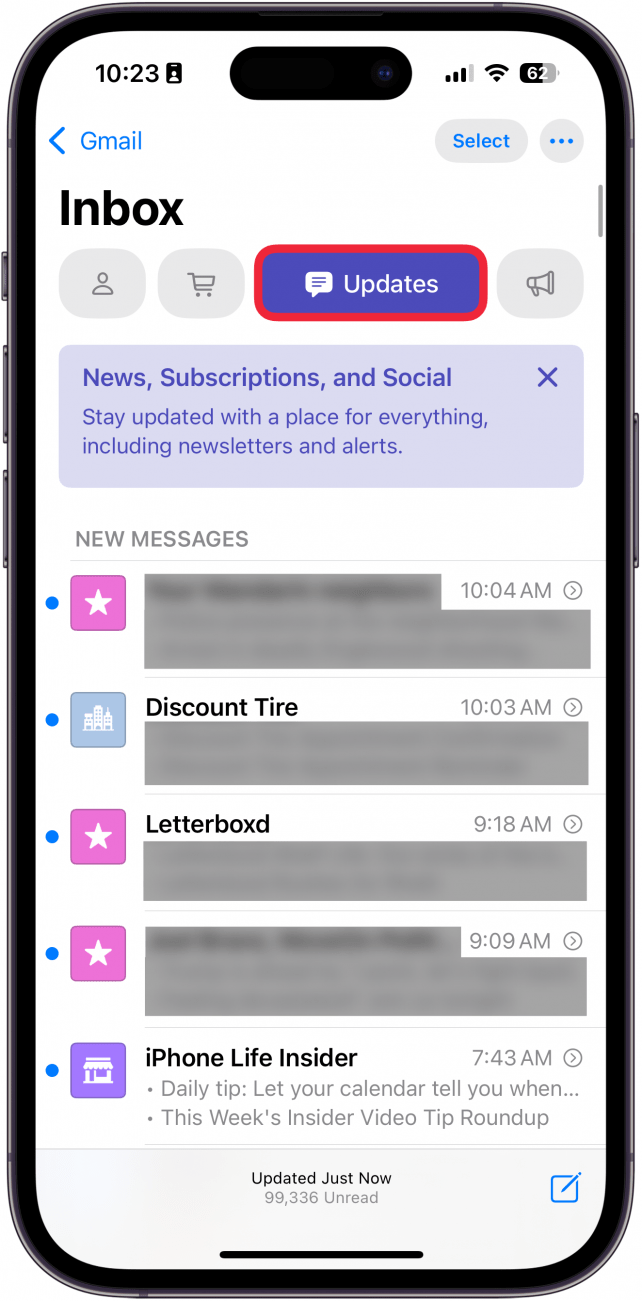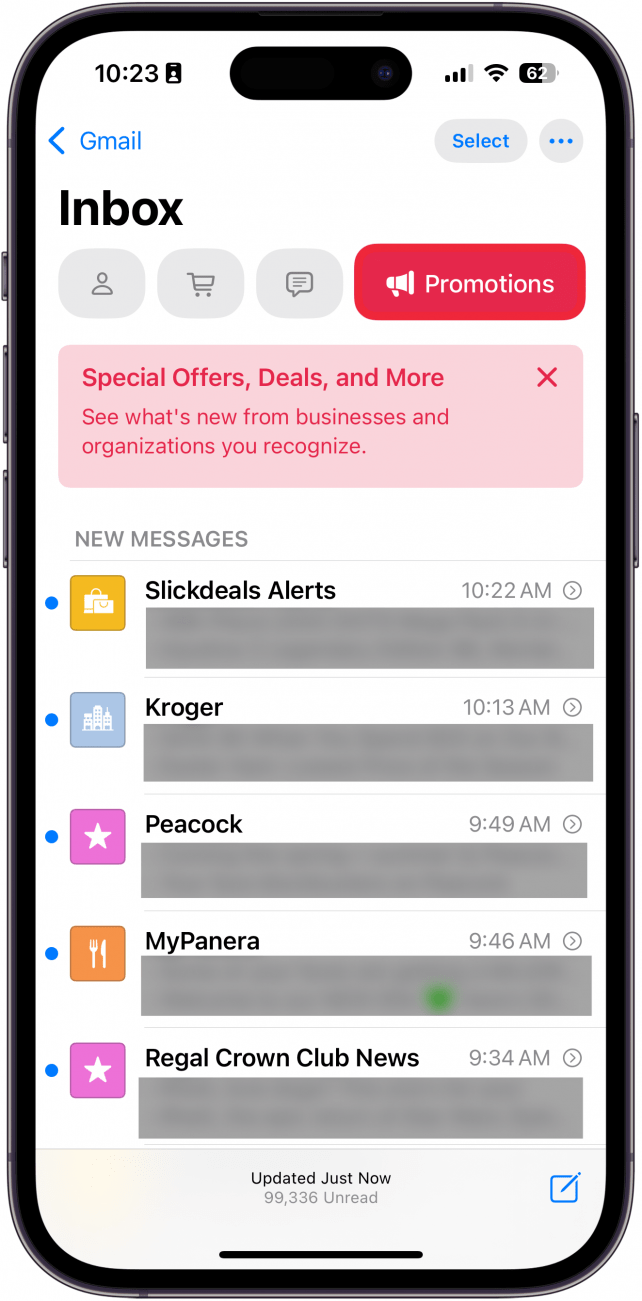이제 iPhone의 메일 앱이 메일 카테고리 덕분에 훨씬 더 유용해질 것입니다. 다른 많은 이메일 앱에도 오랫동안 이와 같은 기능이 있었지만 이제 Mail 앱에서 드디어 다양한 카테고리로 이메일을 필터링할 수 있게 되었습니다. iOS 18의 새로운 메일 앱이 어떻게 작동하는지 알아보세요.
이 팁이 마음에 드는 이유
- **거래, 업데이트 또는 프로모션별로 이메일을 필터링할 수 있습니다.
- 받은 편지함을 깔끔하게 정리하여 가장 중요한 이메일에 집중할 수 있습니다.
iOS 18의 메일 앱에서 필터를 사용하는 방법
시스템 요구 사항
*이 팁은 iOS 18.2 이상을 실행하는 iPhone에서 작동합니다. 최신 버전의 iOS]로 업데이트하는 방법을 알아보세요(https://www.iphonelife.com/content/how-to-update-to-ios-11-iphone-ipad).
새로운 iOS 18 Mail 업데이트에는 이메일을 여러 카테고리로 분류할 수 있는 새로운 기능이 포함되어 있습니다. iPhone에서 이메일 필터가 작동하는 방식은 다음과 같습니다:
 iPhone의 숨겨진 기능 발견하기하루 1분 만에 iPhone을 마스터할 수 있도록 스크린샷과 명확한 설명이 포함된 일일 팁을 받아보세요.
iPhone의 숨겨진 기능 발견하기하루 1분 만에 iPhone을 마스터할 수 있도록 스크린샷과 명확한 설명이 포함된 일일 팁을 받아보세요.
- 메일 앱**을 열고 받은 편지함(또는 모든 받은 편지함) 중 하나를 선택합니다.

- 기본적으로 사람 아이콘으로 표시된 기본 이메일이 표시됩니다.

- 상단의 네 개의 아이콘 중 하나를 탭하여 받은 편지함을 필터링합니다.

- 장바구니 아이콘에는 거래와 관련된 모든 이메일이 표시됩니다.

- 메시지 풍선 아이콘을 선택하면 업데이트로 간주되는 이메일이 표시됩니다.

- 마지막으로 메가폰 아이콘을 탭하면 모든 프로모션을 볼 수 있습니다.

이것이 iPhone의 메일 필터를 사용하여 이메일을 다양한 카테고리로 분류하는 방법입니다. 다음으로 iPhone에 이메일을 추가하는 방법을 알아보세요.
메일 앱에 대해 자세히 알아보기
- Apple 메일 후속 조치: 설명
- 모든 이메일 계정을 한 번에 보는 방법
- 메일 앱에서 읽지 않은 이메일만 보기**