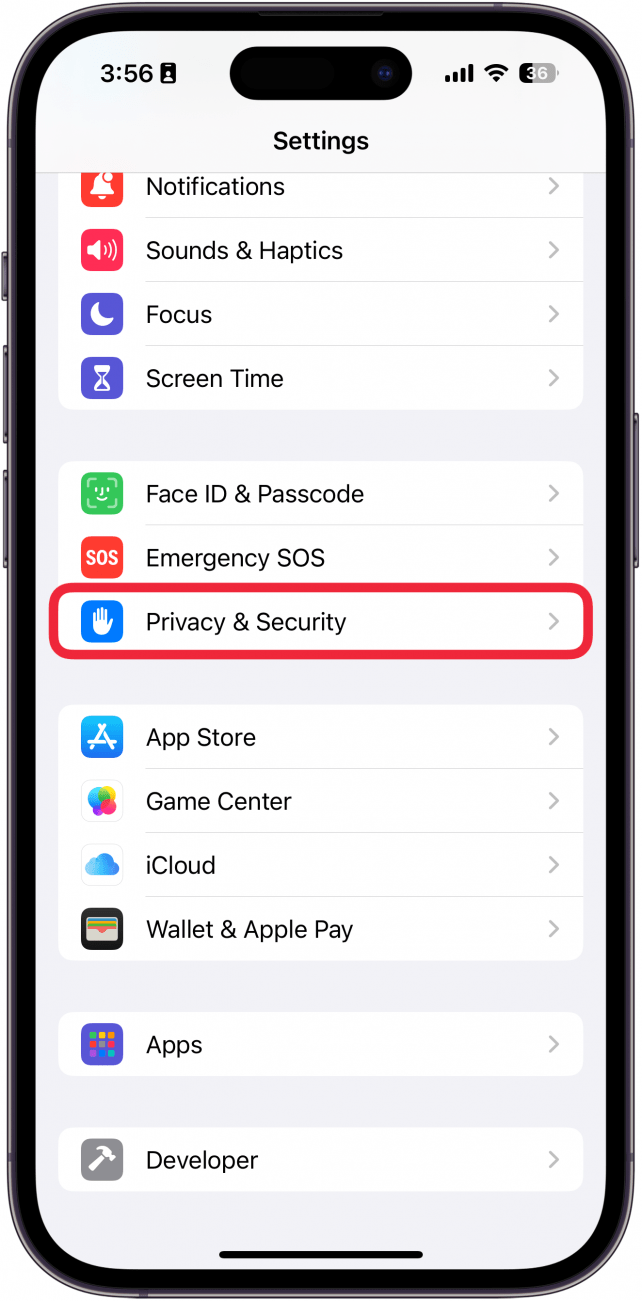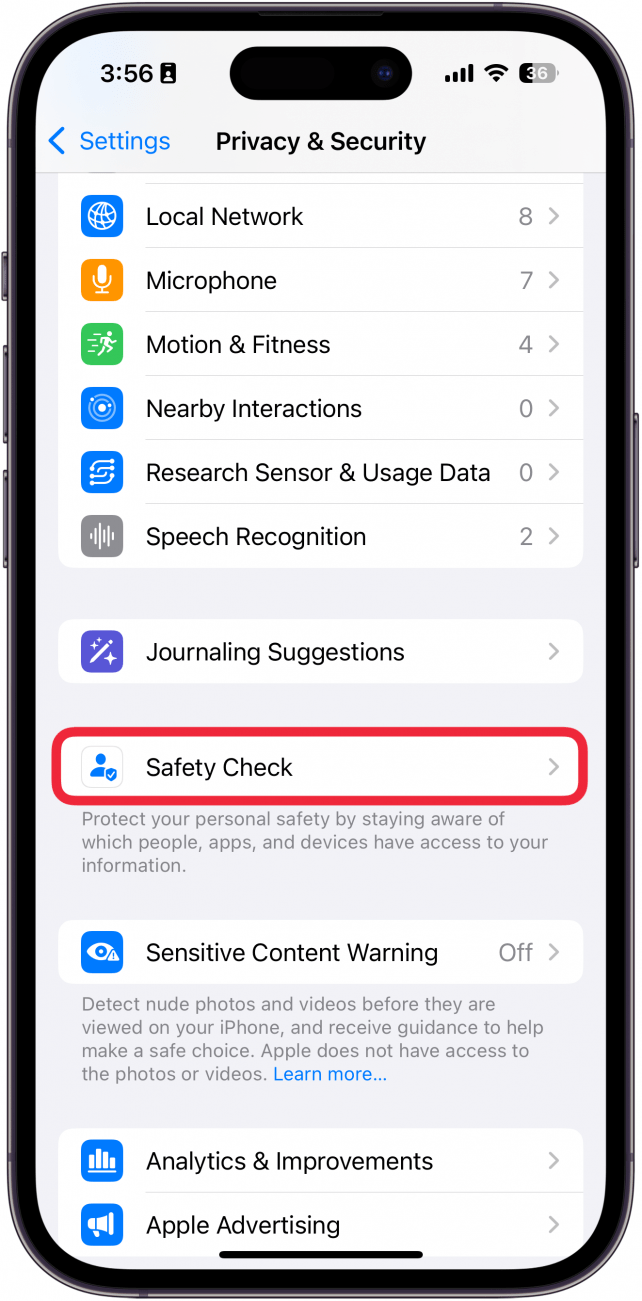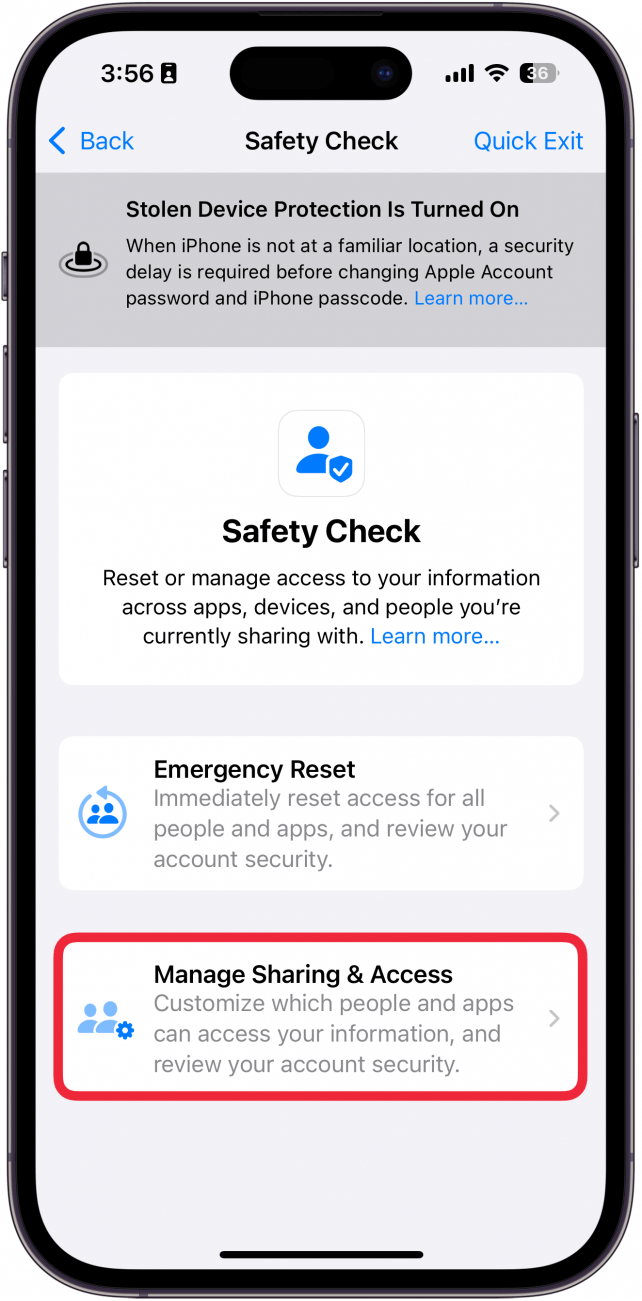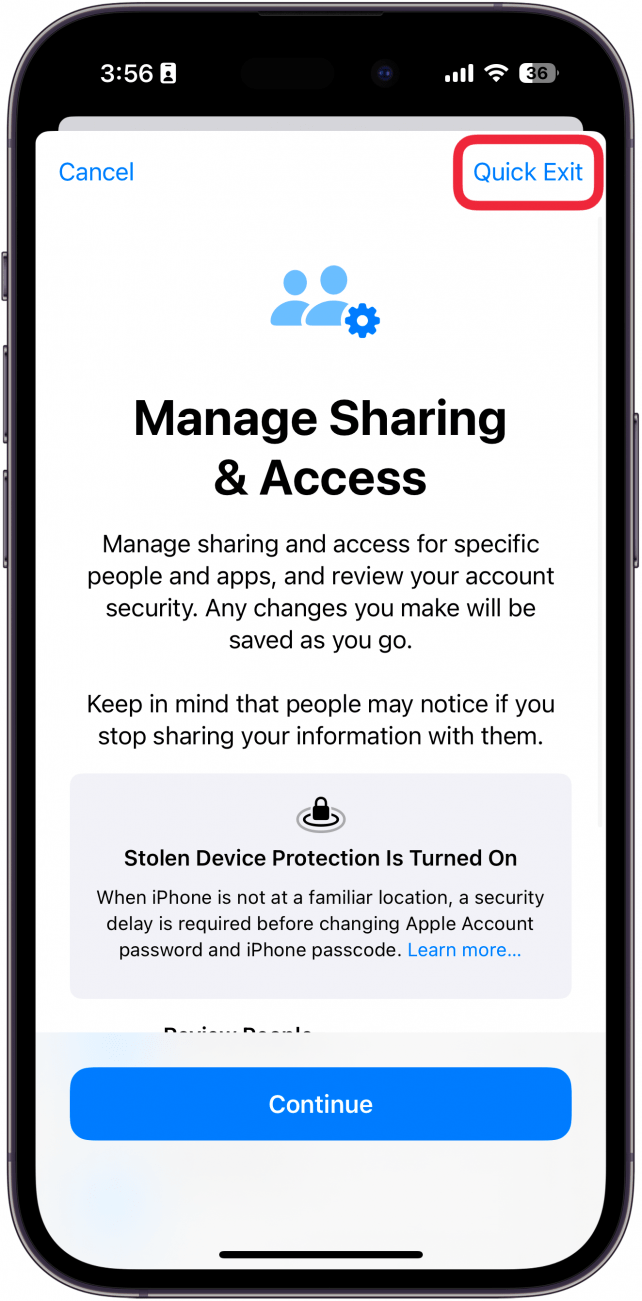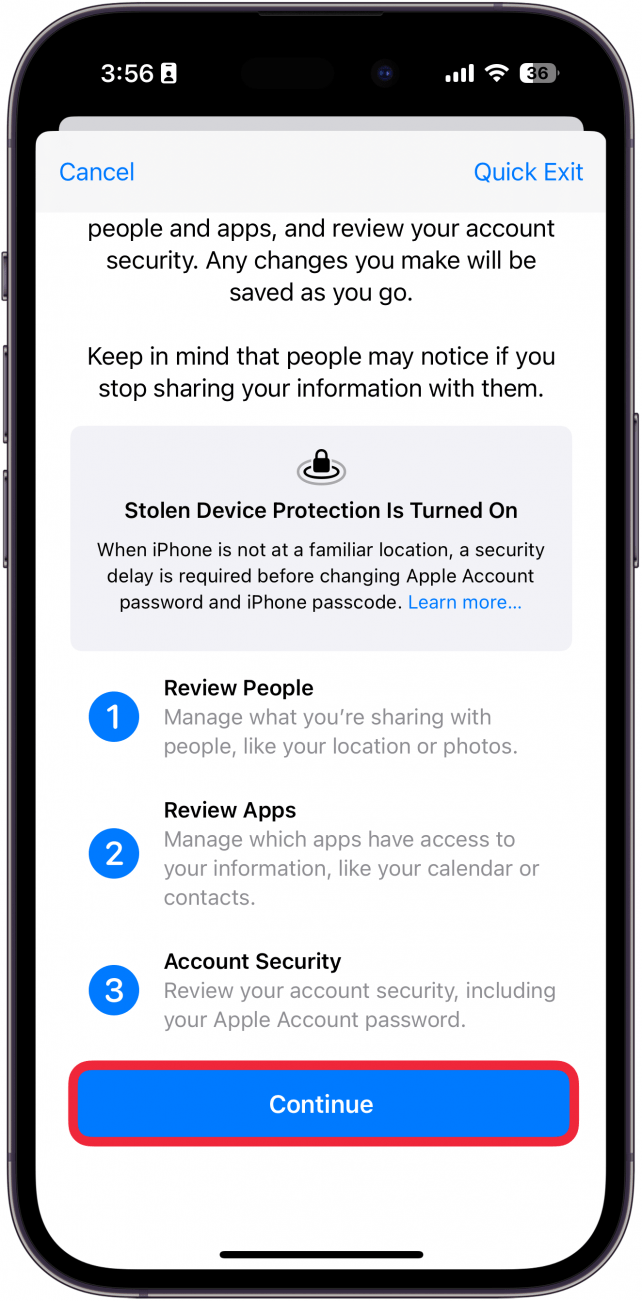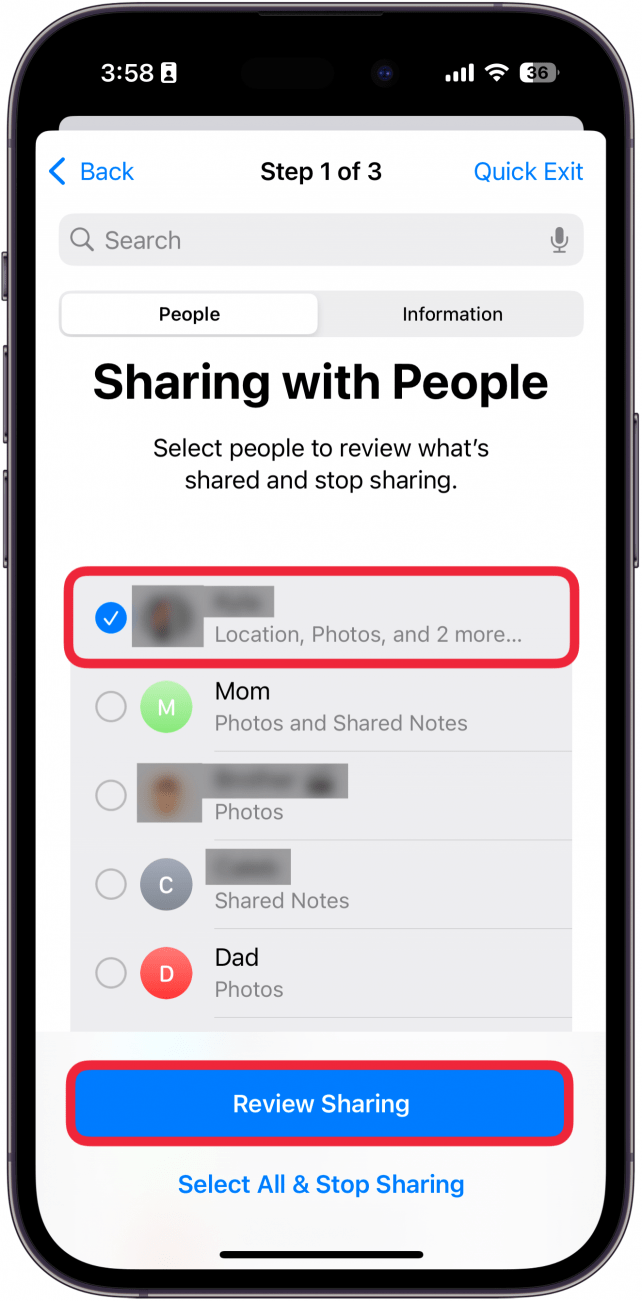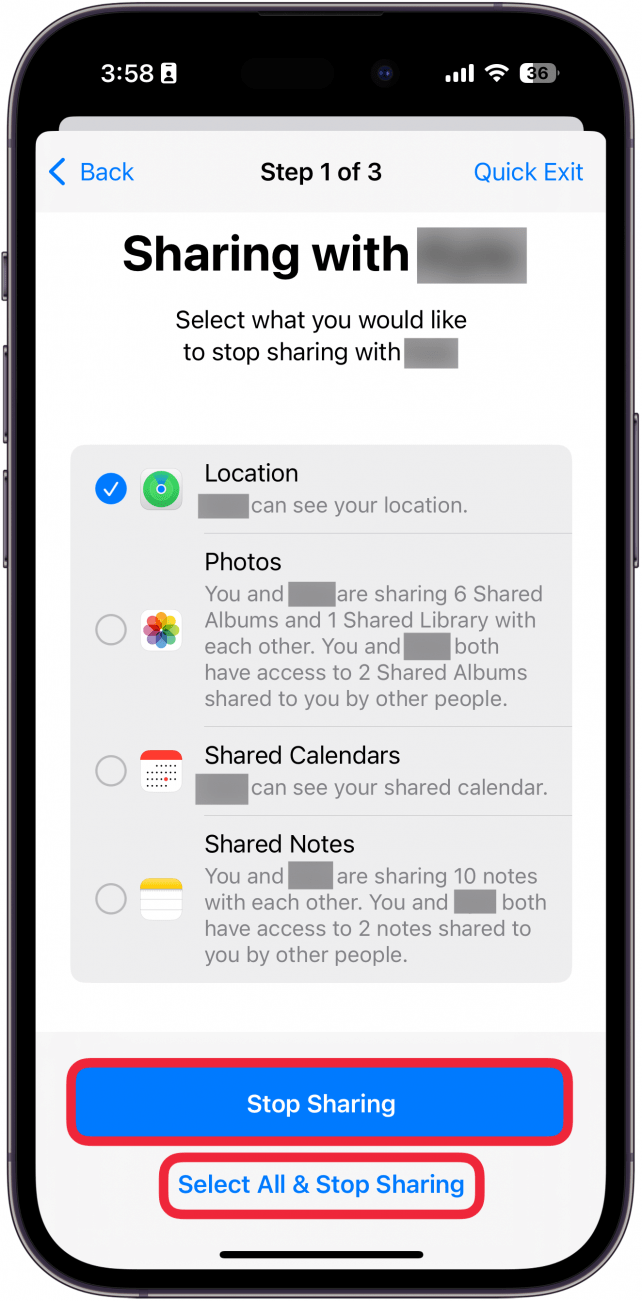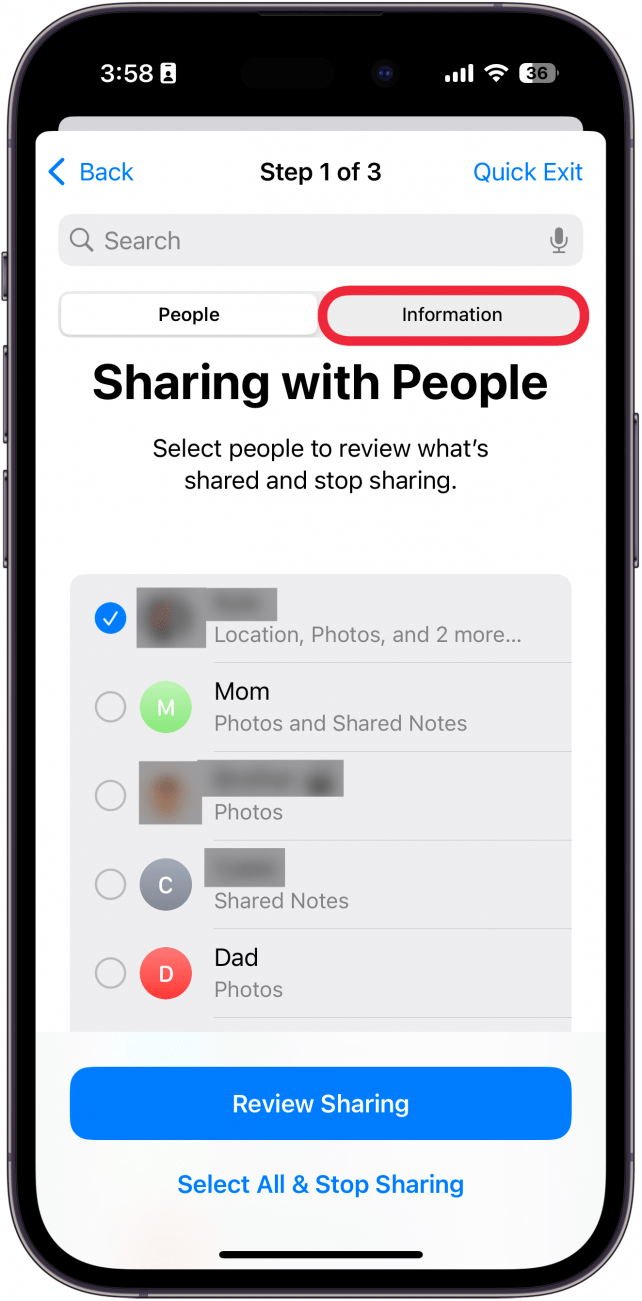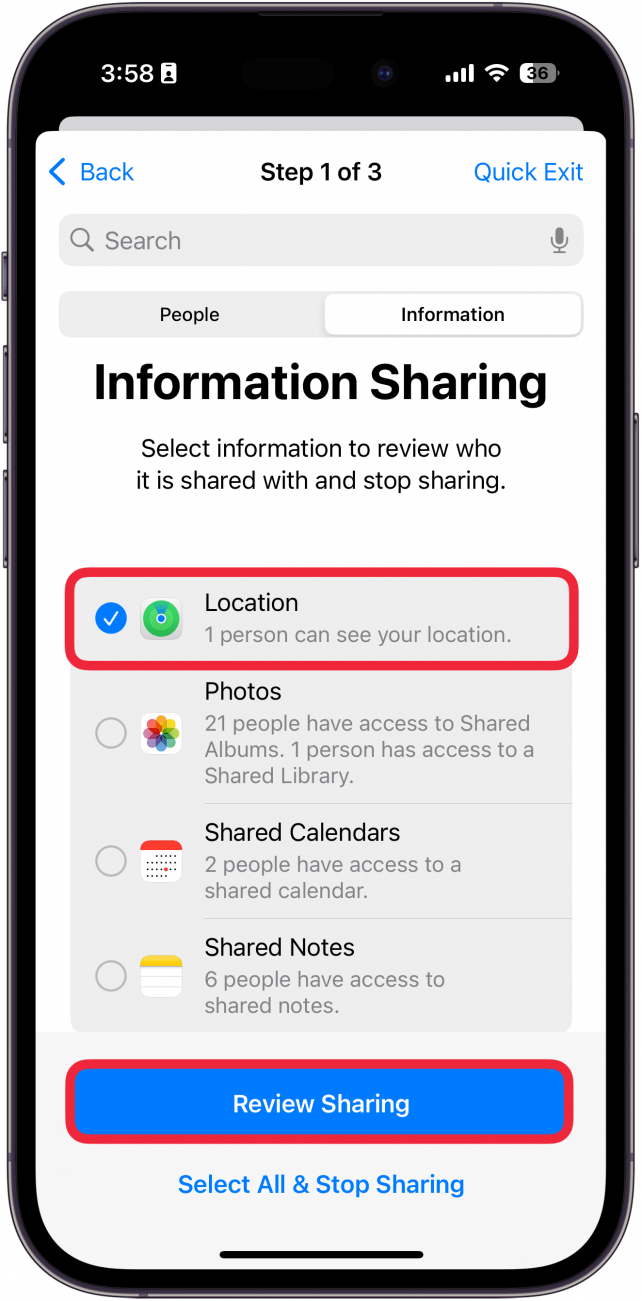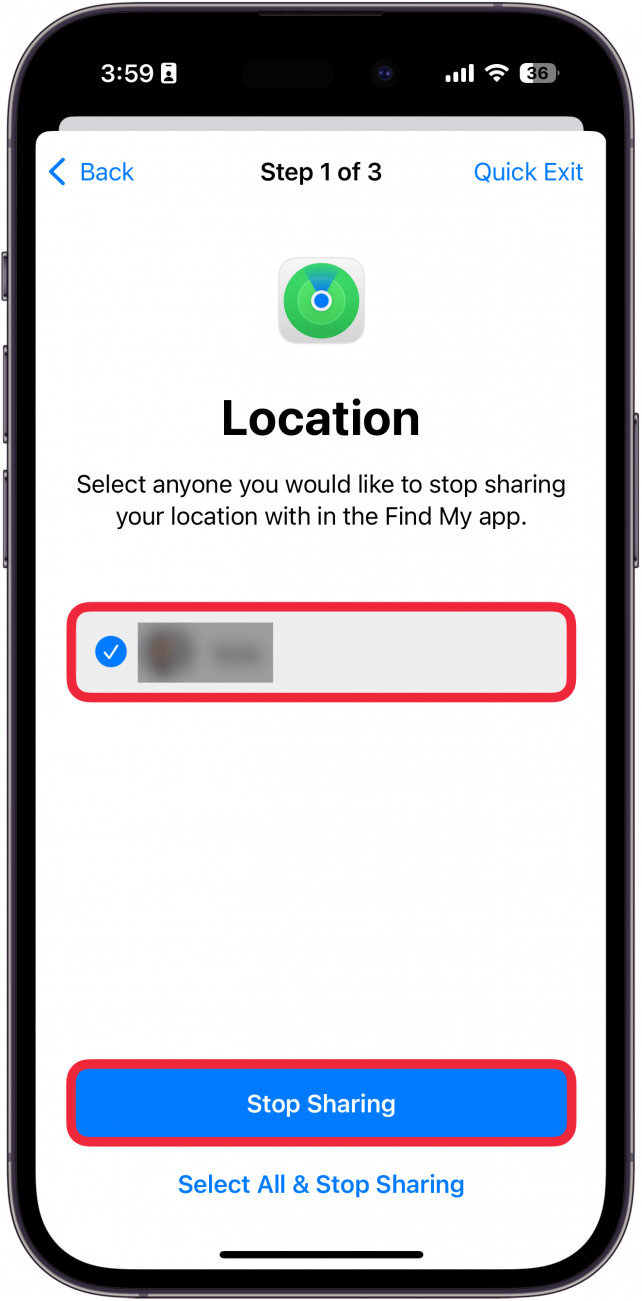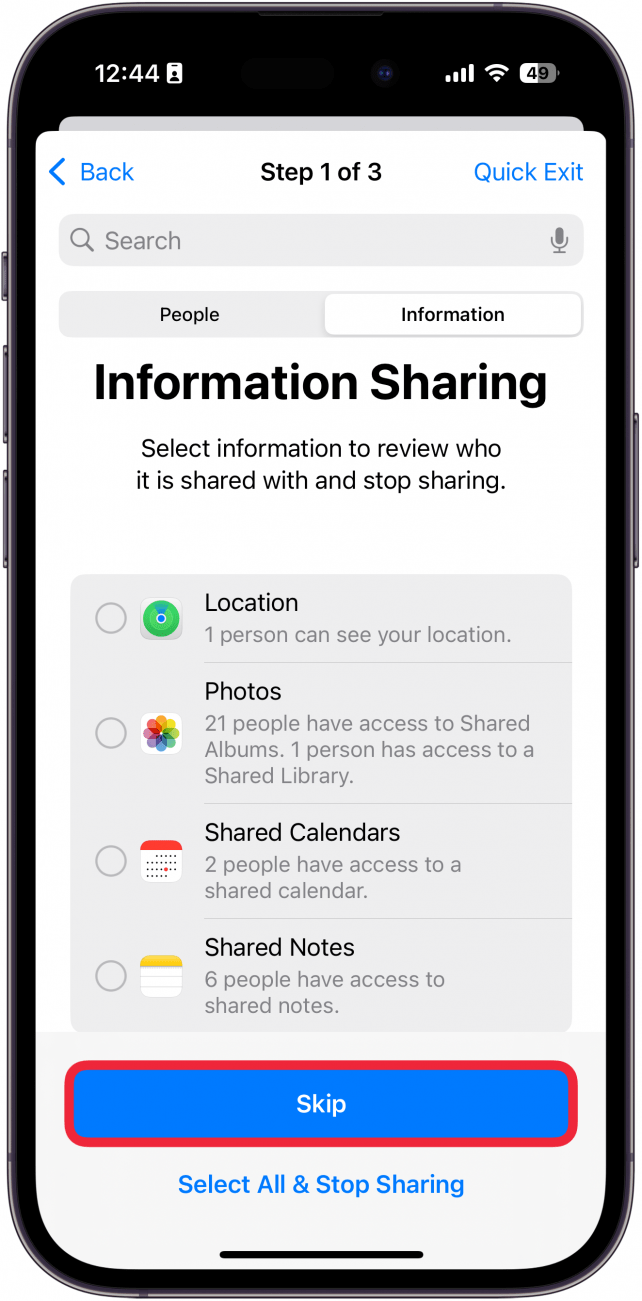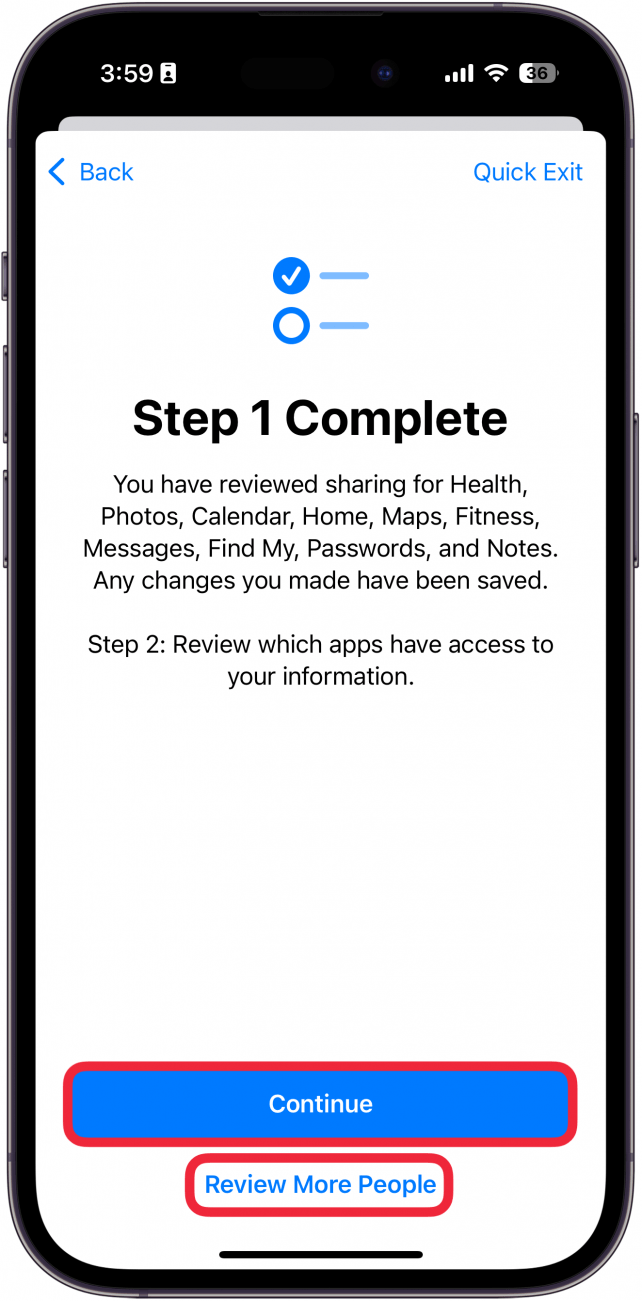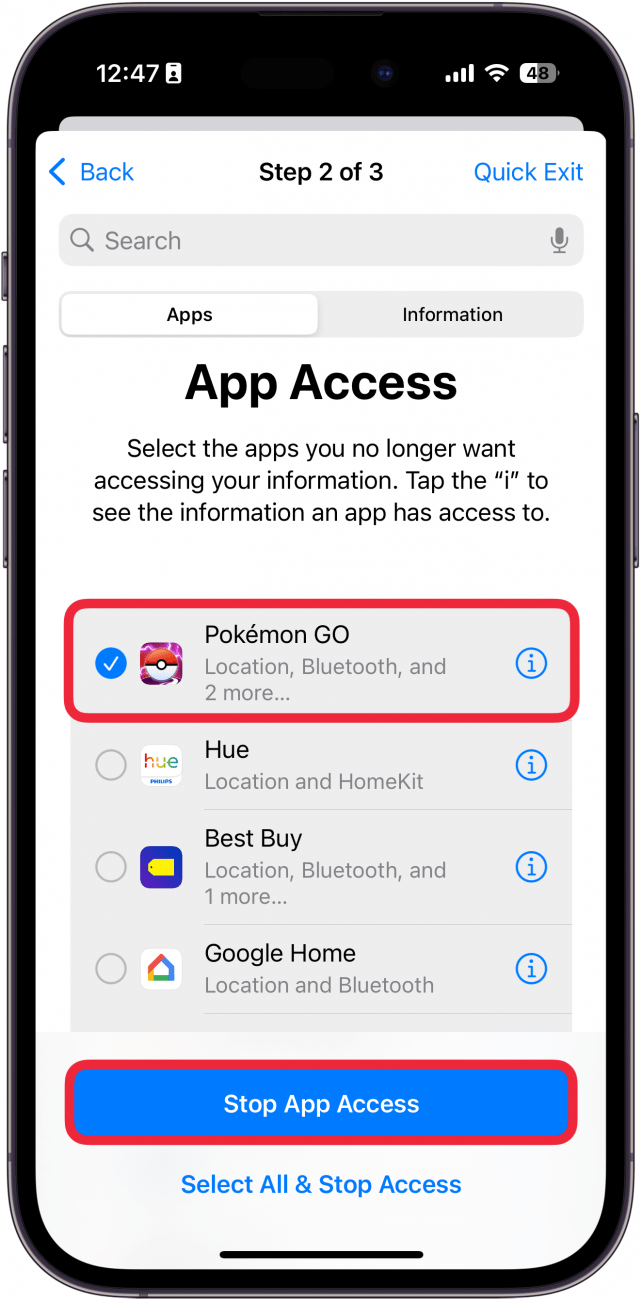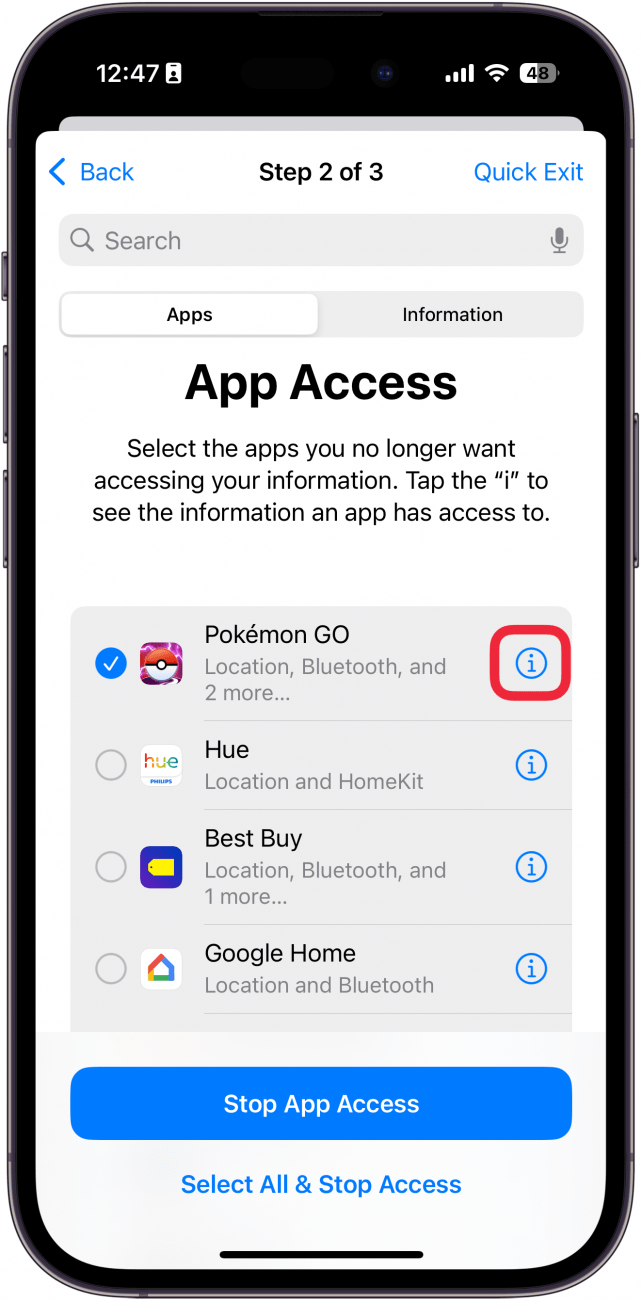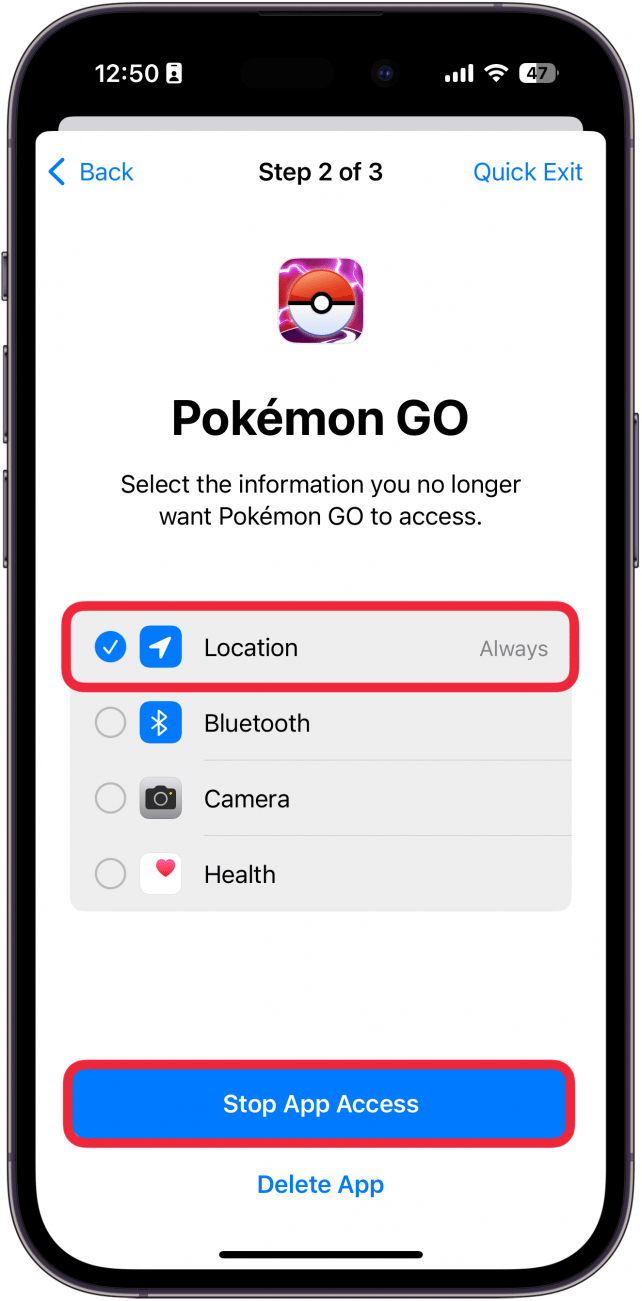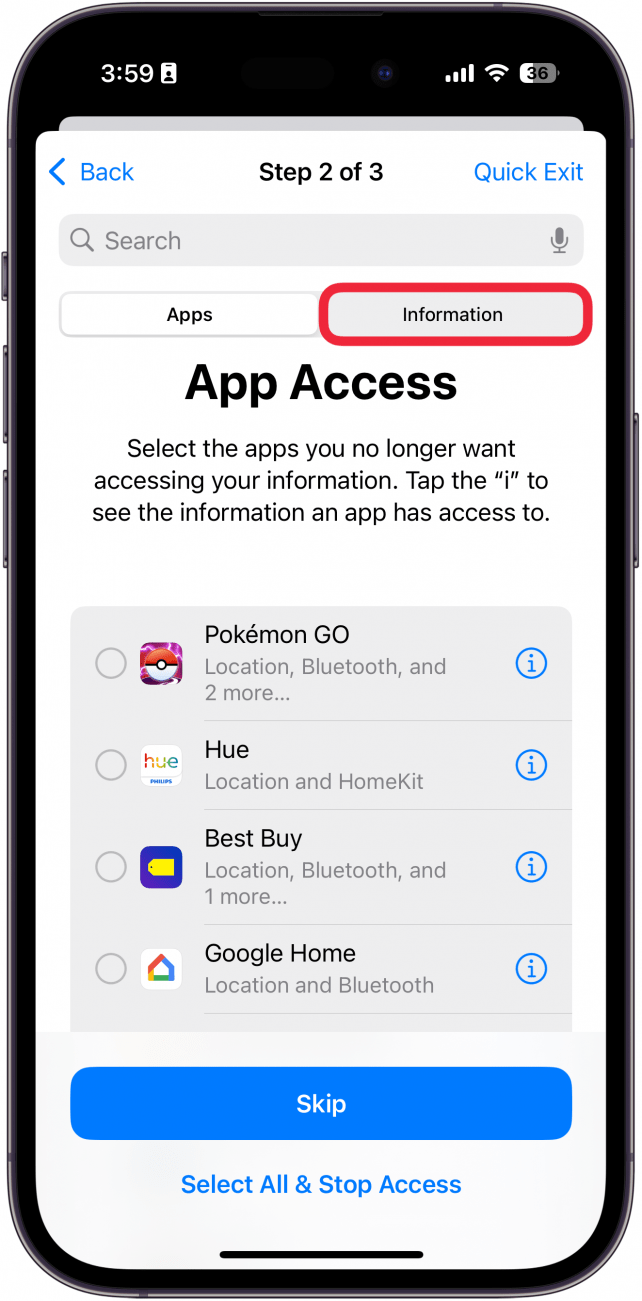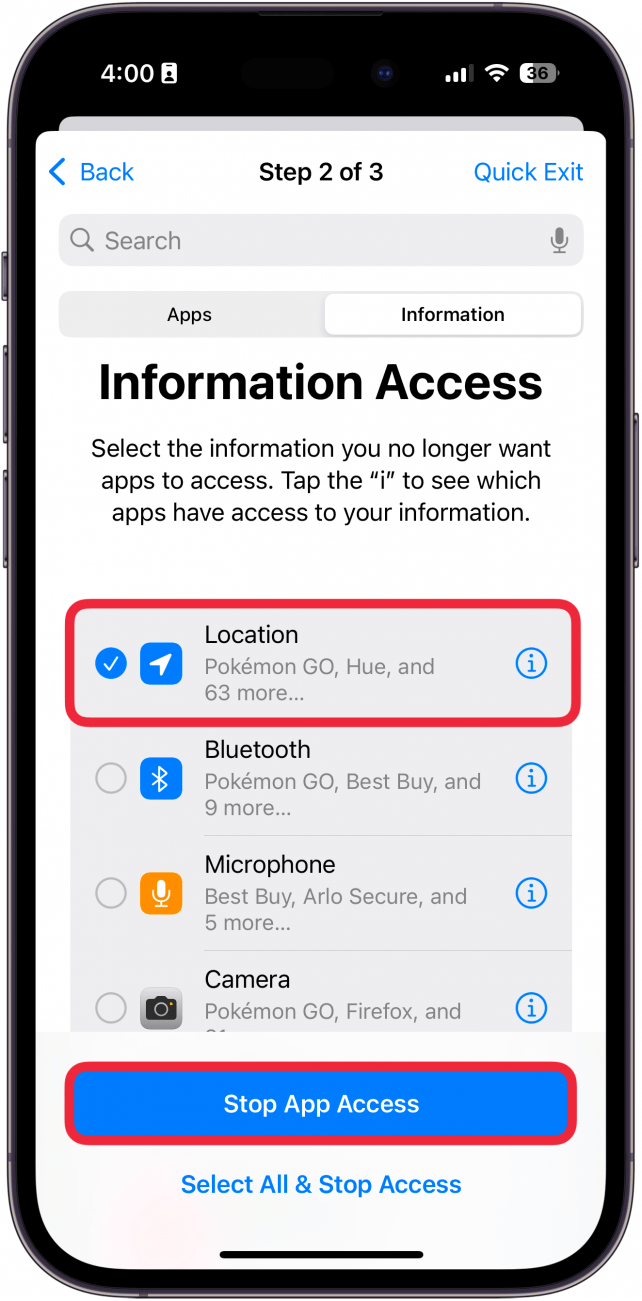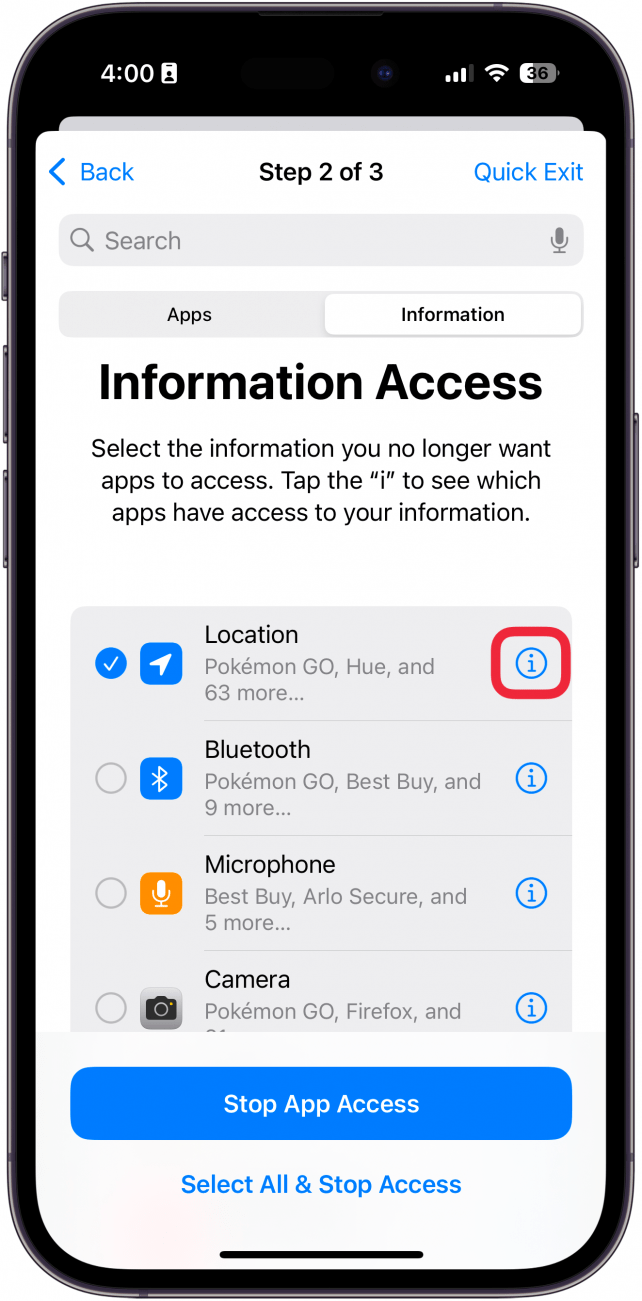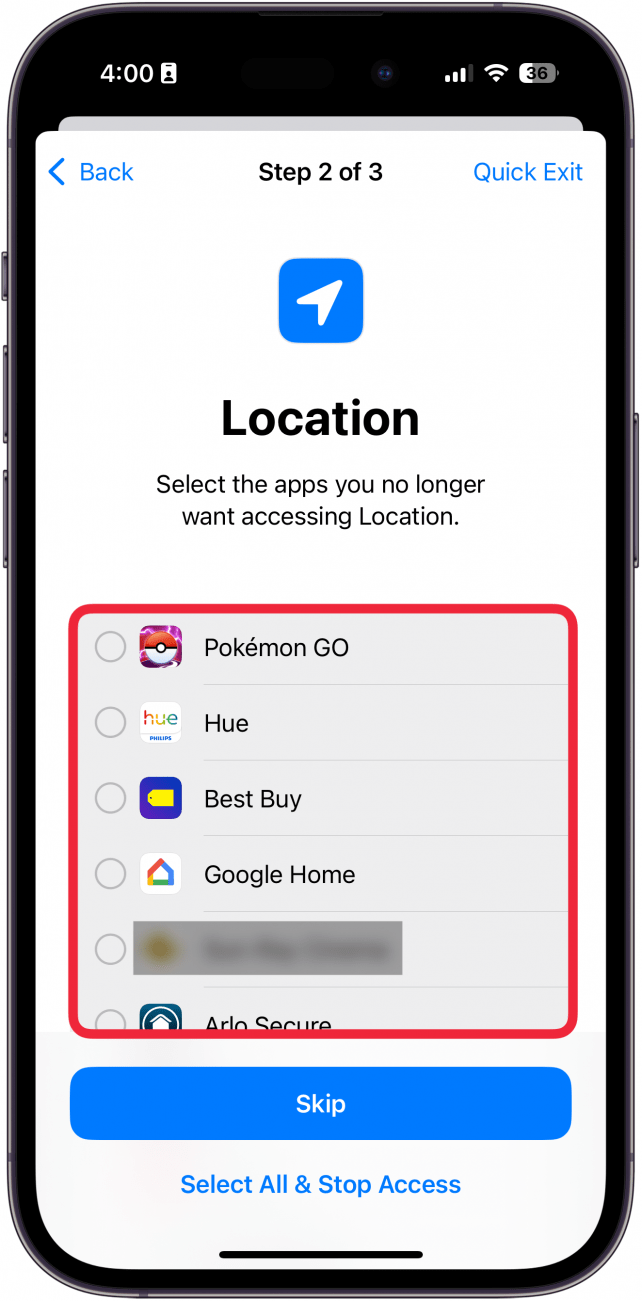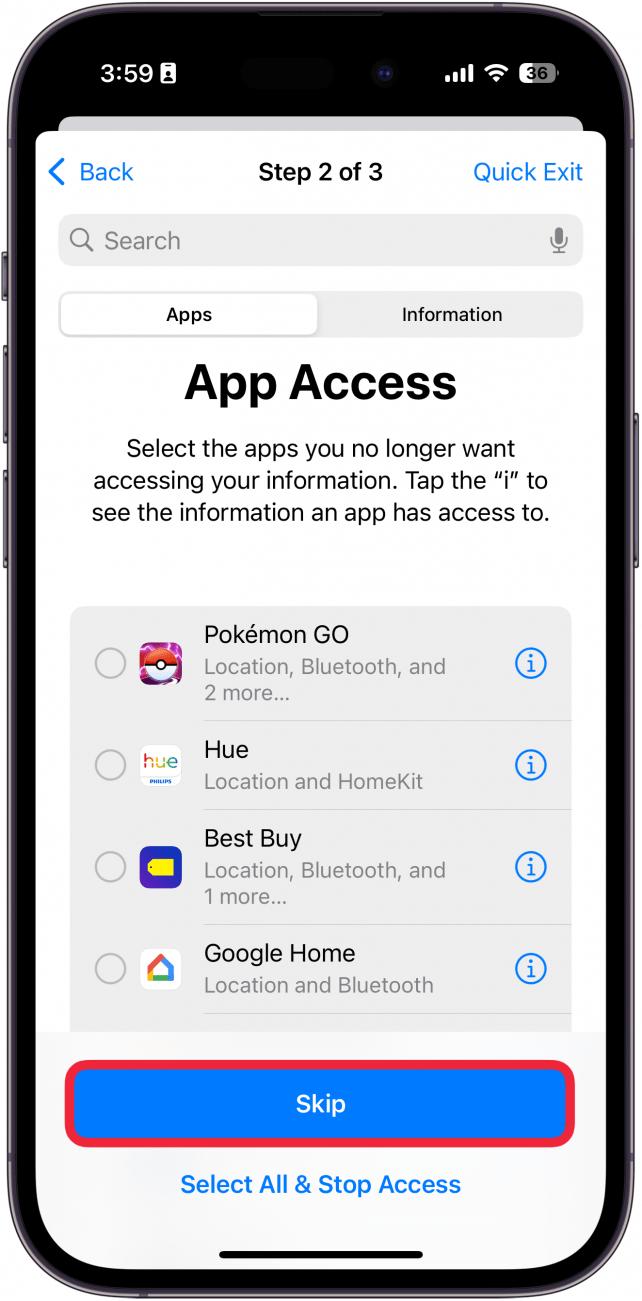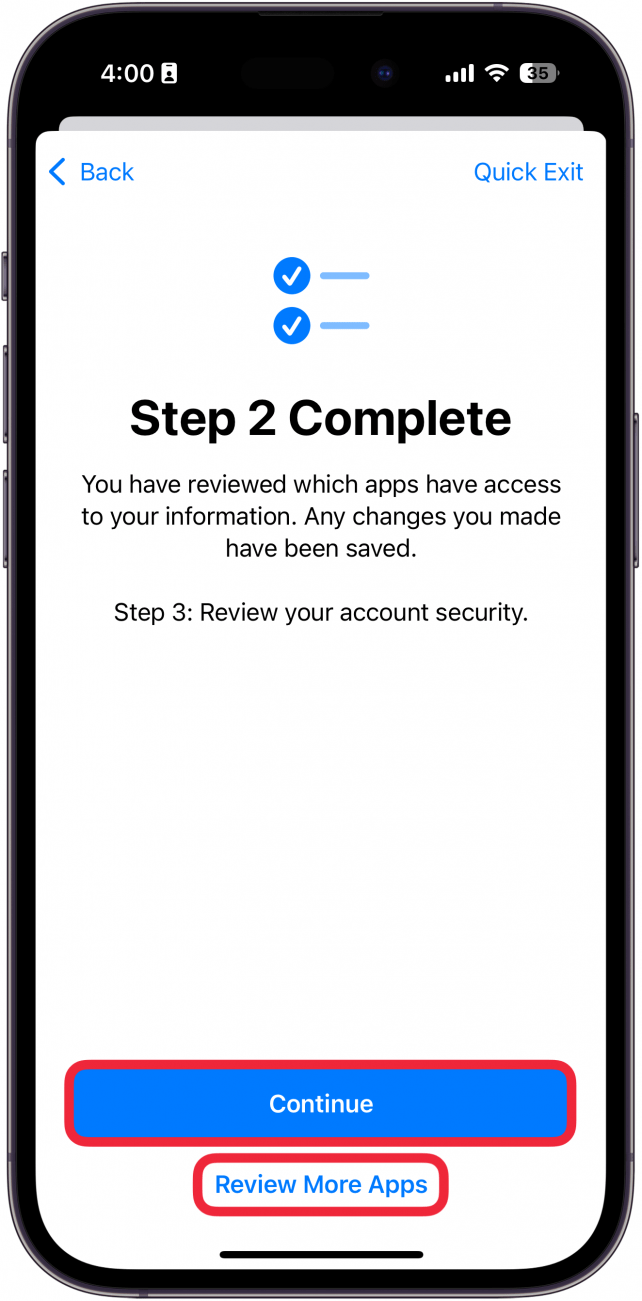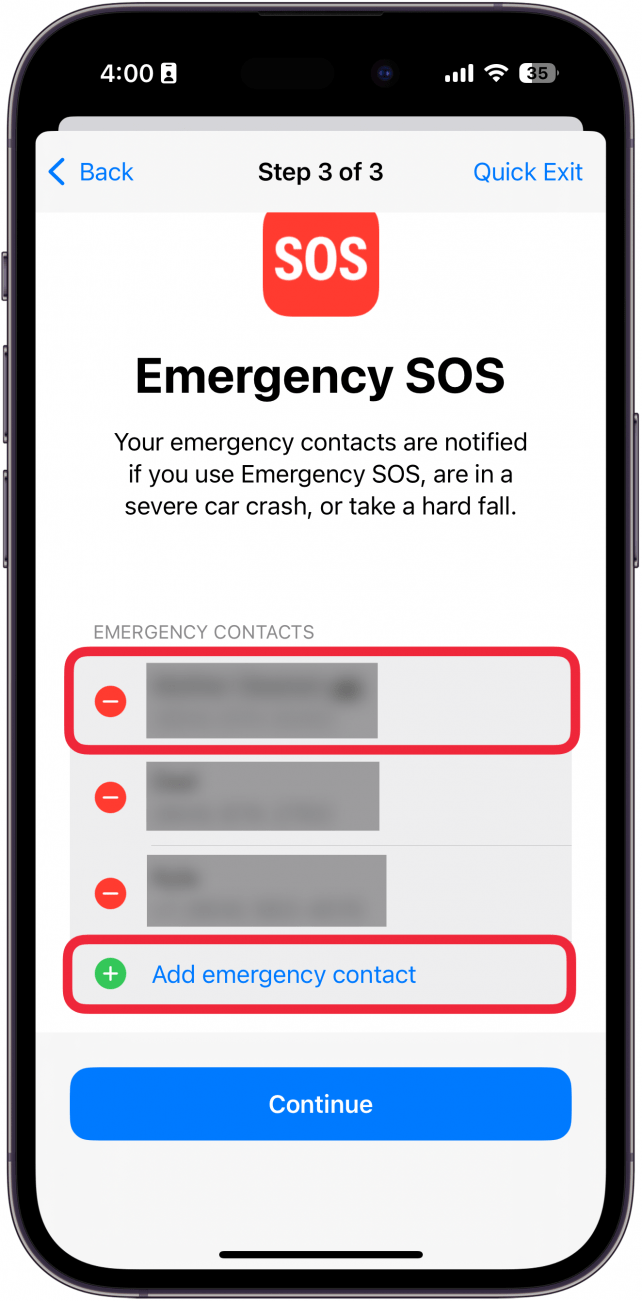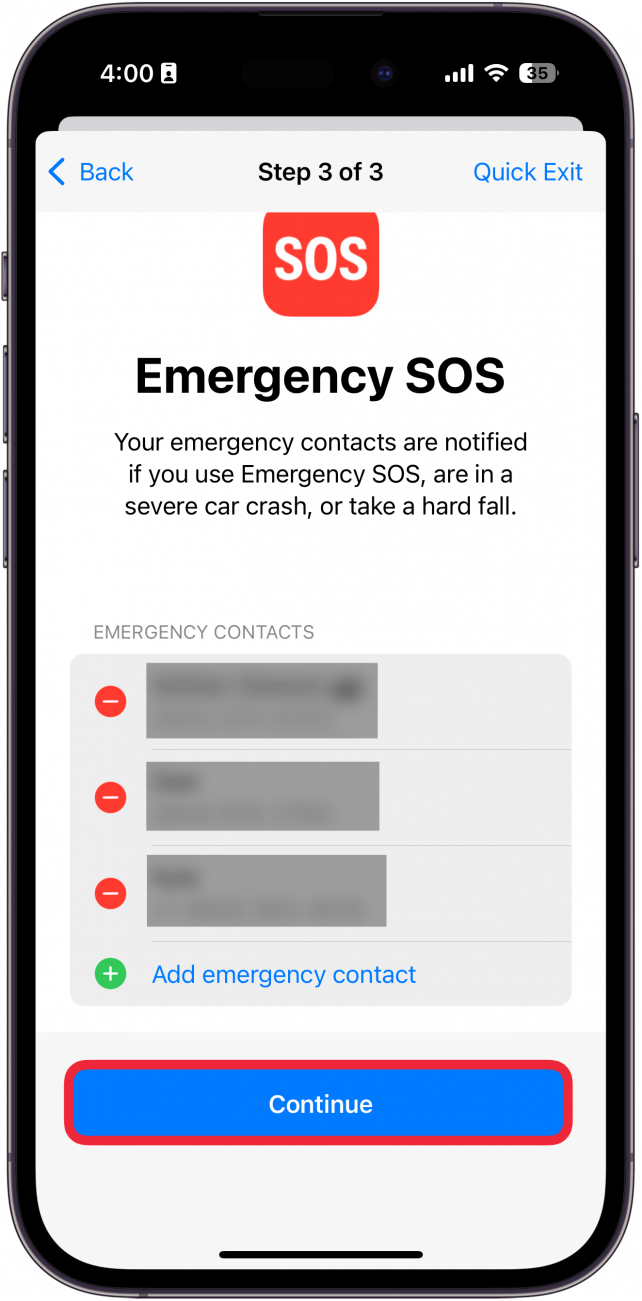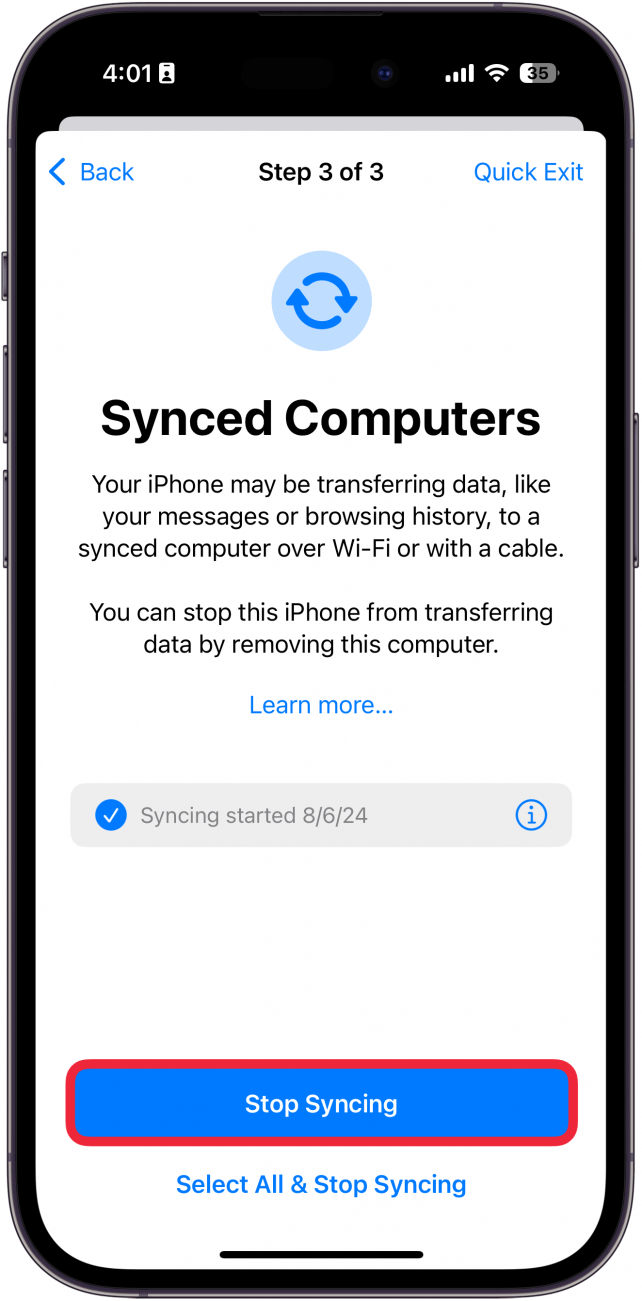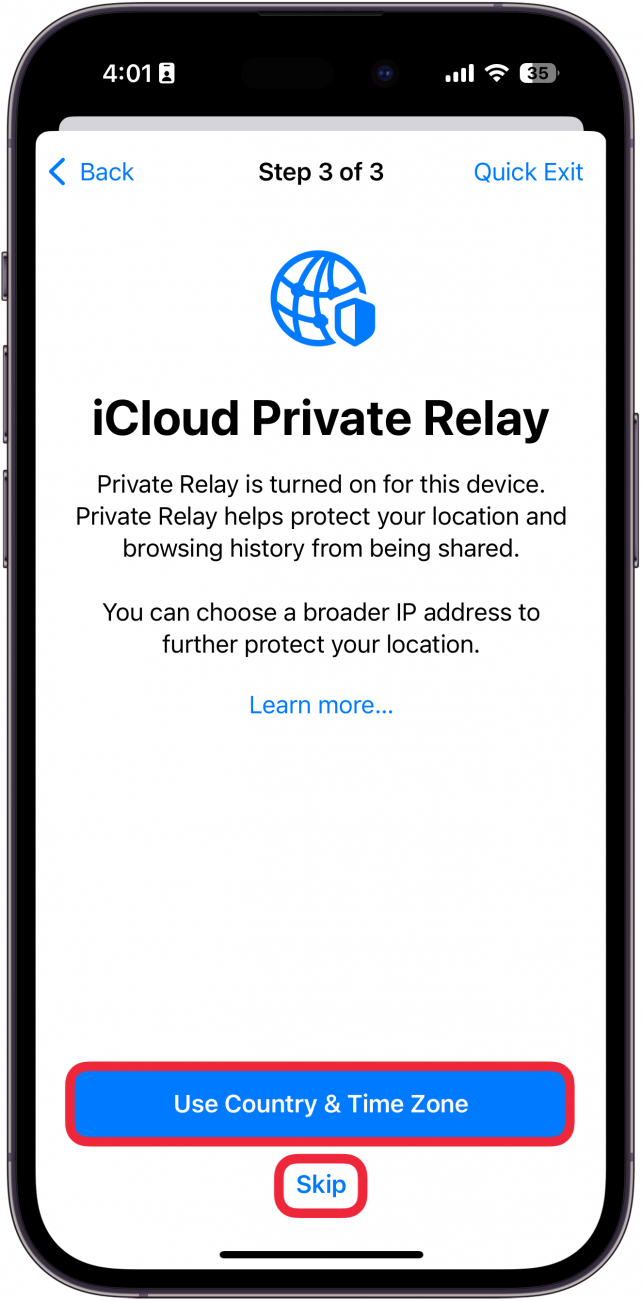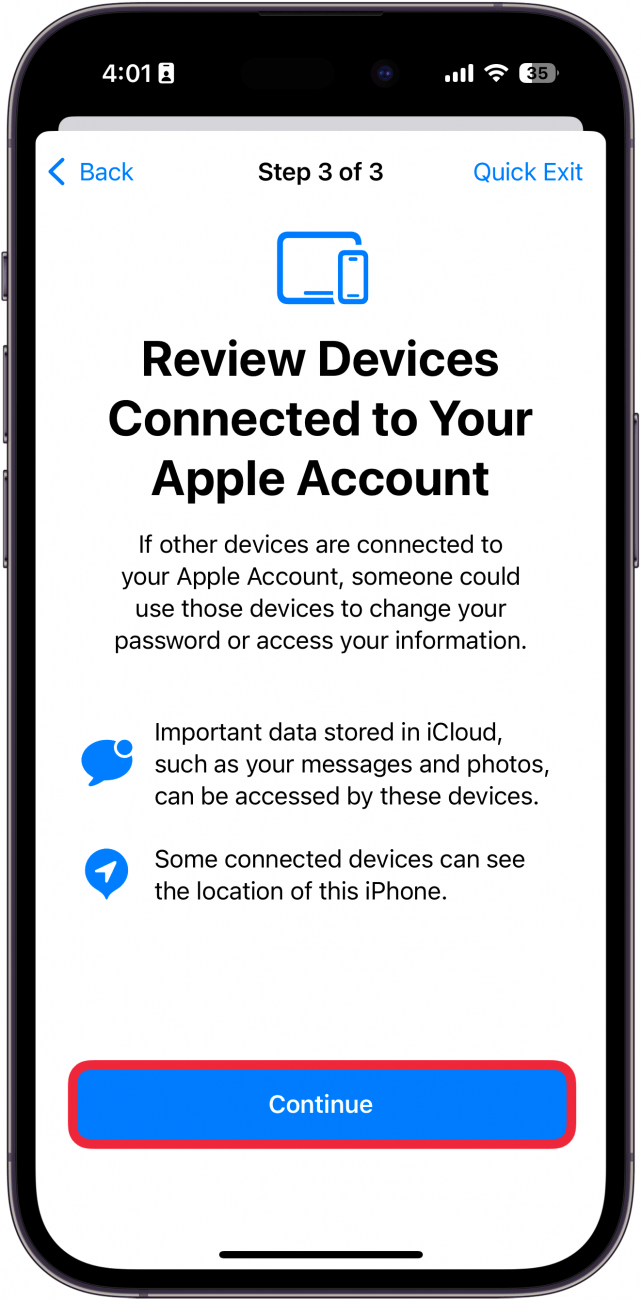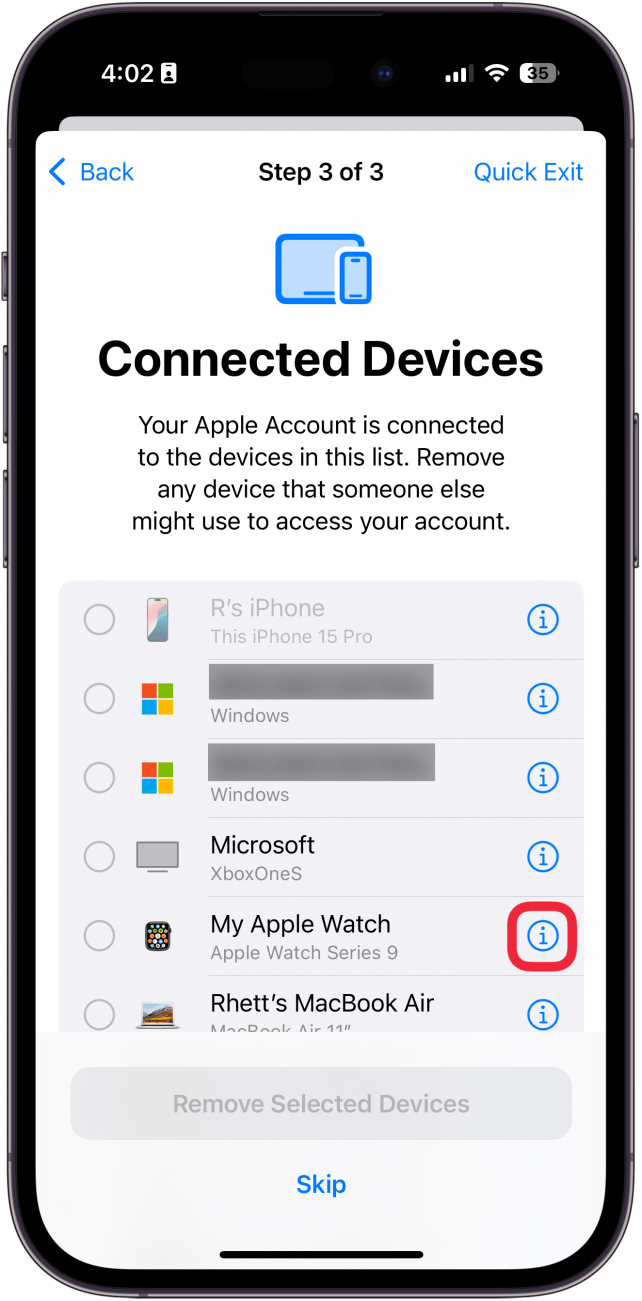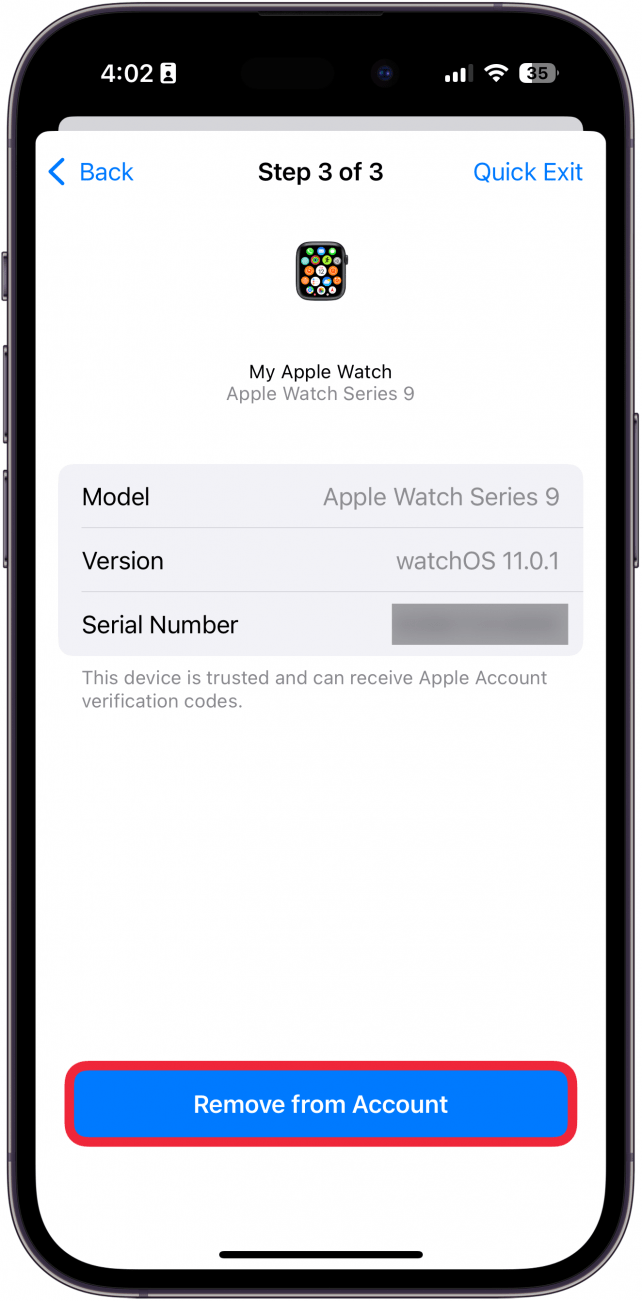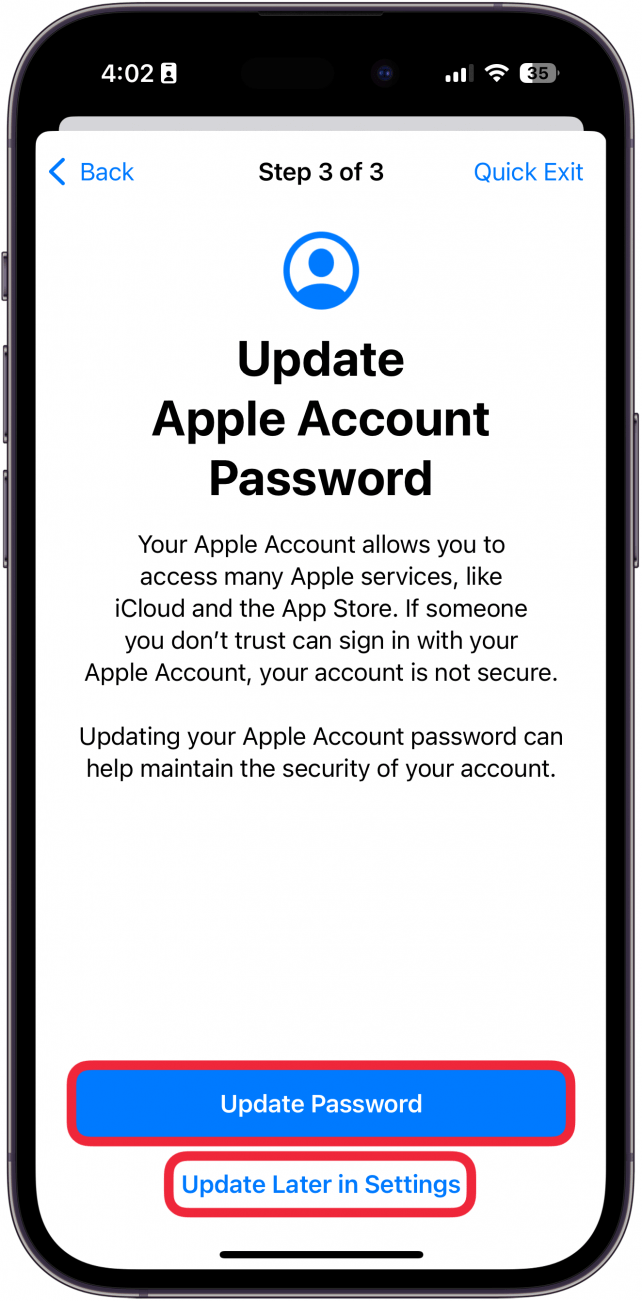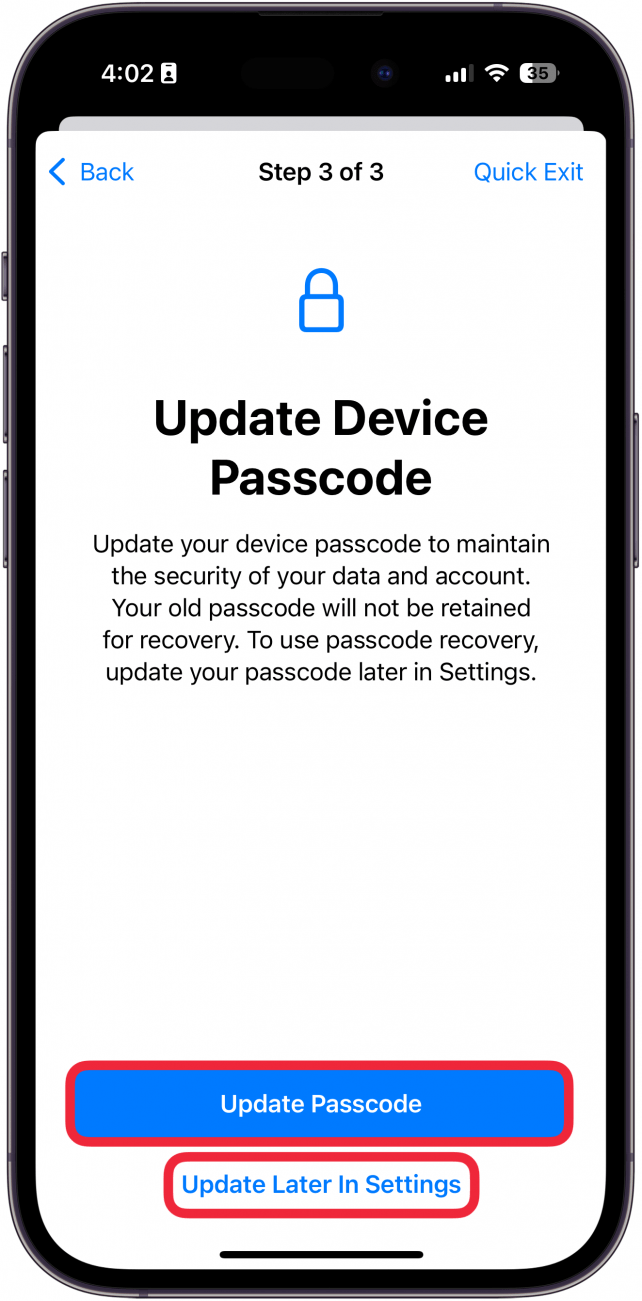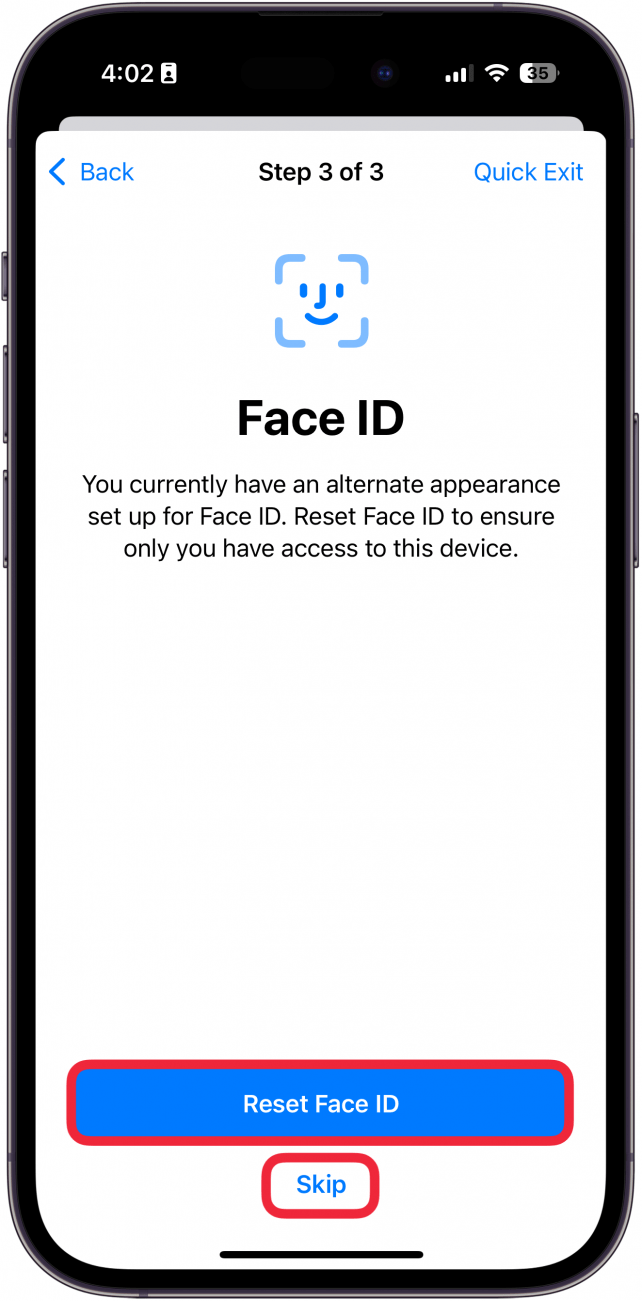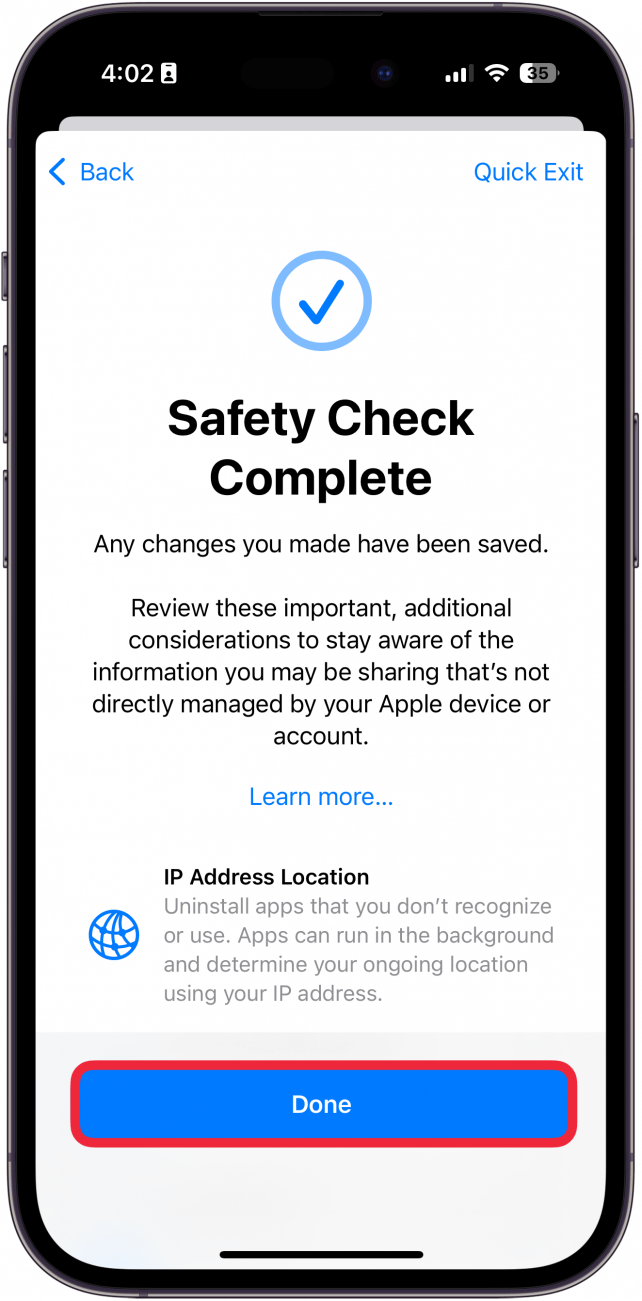어떤 연락처 또는 앱이 내 개인 데이터에 액세스할 수 있는지 알고 싶으신가요? iPhone에는 모든 연락처와 앱을 검토하고 위치, 사진, Bluetooth 등의 개인 정보에 대한 액세스 권한을 취소할 수 있는 편리한 보안 검사 기능이 있습니다. 아래에서 iPhone에서 보안 검사를 실행하는 방법을 알아보세요.
이 팁이 유용한 이유
- **위치나 사진과 같은 개인 데이터에 액세스할 수 있는 연락처를 확인하세요.
- 위치나 기타 정보를 추적하고 싶지 않은 앱의 개인정보 액세스 권한을 취소하세요.
iPhone에서 보안 검사를 실행하는 방법
시스템 요구 사항
*이 팁은 iOS 17 이상을 실행하는 iPhone에서 작동합니다. 최신 버전의 iOS]로 업데이트하는 방법을 알아보세요(https://www.iphonelife.com/content/how-to-update-to-ios-11-iphone-ipad).
iPhone의 보안 검사 기능을 사용하면 모든 연락처를 빠르게 검토하고 누가 어떤 항목에 액세스할 수 있는지 확인할 수 있습니다. 그런 다음 모든 앱을 살펴보고 해당 앱이 어떤 개인정보 관련 데이터에 액세스할 수 있는지 확인할 수 있습니다. 이 과정에서 간단한 탭 한 번으로 액세스 권한을 취소할 수 있습니다. iPhone에서 보안 검사를 실행하는 방법은 다음과 같습니다:
 iPhone의 숨겨진 기능 발견하기하루 1분 만에 iPhone을 마스터할 수 있도록 스크린샷과 명확한 설명이 포함된 일일 팁을 받아보세요.
iPhone의 숨겨진 기능 발견하기하루 1분 만에 iPhone을 마스터할 수 있도록 스크린샷과 명확한 설명이 포함된 일일 팁을 받아보세요.
- 설정 앱을 열고 개인정보 및 보안을 선택합니다.

- 아래로 스크롤하여 안전 확인을 탭합니다.

- 공유 및 액세스 관리**를 탭합니다.

- 이 프로세스의 작동 방식에 대한 개요가 표시됩니다. 이 과정 중 언제든지 퀵 종료를 탭하여 설정 앱을 즉시 닫을 수 있습니다.

- 설명을 다 읽었으면 계속하기를 탭합니다.

- 사람 목록에서 사람을 탭하고 공유 검토하기를 선택합니다.

- 목록에서 공유를 중지할 데이터를 선택한 다음 공유 중지를 탭합니다. 모든 데이터의 공유를 중지하려면 모두 선택 및 공유 중지를 탭할 수도 있습니다.

- 일일이 확인하는 대신 정보 탭을 탭할 수도 있습니다.

- 정보 탭에서 옵션 중 하나를 선택하여 이 데이터에 액세스할 수 있는 사람을 검토합니다. 예를 들어, 위치를 탭한 다음 공유 검토를 선택할 수 있습니다.

- 그러면 이 데이터를 공유할 수 있는 사람들의 목록이 표시됩니다. 해당 사람을 선택하고 해당 사람이 이 정보에 액세스하지 못하도록 하려면 공유 중지를 탭합니다.

- 또는 모든 것이 정상으로 보이면 스킵을 탭합니다.

- 어떤 연락처 또는 앱이 내 개인 데이터에 액세스할 수 있는지 알고 싶으신가요? iPhone에는 모든 연락처와 앱을 검토하고 위치, 사진, Bluetooth 등의 개인 정보에 대한 액세스 권한을 취소할 수 있는 편리한 보안 검사 기능이 있습니다. 아래에서 iPhone에서 보안 검사를 실행하는 방법을 알아보세요.

- 이 팁이 유용한 이유

- **위치나 사진과 같은 개인 데이터에 액세스할 수 있는 연락처를 확인하세요.

- 위치나 기타 정보를 추적하고 싶지 않은 앱의 개인정보 액세스 권한을 취소하세요.

- iPhone에서 보안 검사를 실행하는 방법

- 시스템 요구 사항

- *이 팁은 iOS 17 이상을 실행하는 iPhone에서 작동합니다. 최신 버전의 iOS]로 업데이트하는 방법을 알아보세요(https://www.iphonelife.com/content/how-to-update-to-ios-11-iphone-ipad).

- iPhone의 보안 검사 기능을 사용하면 모든 연락처를 빠르게 검토하고 누가 어떤 항목에 액세스할 수 있는지 확인할 수 있습니다. 그런 다음 모든 앱을 살펴보고 해당 앱이 어떤 개인정보 관련 데이터에 액세스할 수 있는지 확인할 수 있습니다. 이 과정에서 간단한 탭 한 번으로 액세스 권한을 취소할 수 있습니다. iPhone에서 보안 검사를 실행하는 방법은 다음과 같습니다:

- iPhone의 숨겨진 기능 발견하기하루 1분 만에 iPhone을 마스터할 수 있도록 스크린샷과 명확한 설명이 포함된 일일 팁을 받아보세요.

- 설정 앱을 열고 개인정보 및 보안을 선택합니다.

- 아래로 스크롤하여 안전 확인을 탭합니다.

- 공유 및 액세스 관리**를 탭합니다.

- 이 프로세스의 작동 방식에 대한 개요가 표시됩니다. 이 과정 중 언제든지 퀵 종료를 탭하여 설정 앱을 즉시 닫을 수 있습니다.

- 설명을 다 읽었으면 계속하기를 탭합니다.

- 사람 목록에서 사람을 탭하고 공유 검토하기를 선택합니다.

- 목록에서 공유를 중지할 데이터를 선택한 다음 공유 중지를 탭합니다. 모든 데이터의 공유를 중지하려면 모두 선택 및 공유 중지를 탭할 수도 있습니다.

- 일일이 확인하는 대신 정보 탭을 탭할 수도 있습니다.

- 정보 탭에서 옵션 중 하나를 선택하여 이 데이터에 액세스할 수 있는 사람을 검토합니다. 예를 들어, 위치를 탭한 다음 공유 검토를 선택할 수 있습니다.

- 그러면 이 데이터를 공유할 수 있는 사람들의 목록이 표시됩니다. 해당 사람을 선택하고 해당 사람이 이 정보에 액세스하지 못하도록 하려면 공유 중지를 탭합니다.

- 또는 모든 것이 정상으로 보이면 스킵을 탭합니다.

- 완료하면 1단계를 완료한 것입니다. 계속을 탭하여 2단계로 이동하거나 데이터 공유를 중단하고 싶은 다른 연락처가 있는 경우 **더 많은 사람 검토를 탭할 수 있습니다.

2단계에서는 앱을 검토할 수 있습니다. 앱을 선택하고 접근 중지를 탭합니다.
또한 정보 아이콘을 탭하여 앱이 어떤 데이터에 액세스할 수 있는지 확인할 수도 있습니다.
- 여기에서 접근 권한을 제거할 정보를 선택하고 앱 접근 중지를 탭할 수 있습니다.
- 각 앱을 개별적으로 검토하는 대신 정보 탭을 탭할 수 있습니다.
- 정보 탭에서 접근 권한을 취소하려는 개인정보 관련 데이터를 탭할 수 있습니다. 예를 들어, 위치를 탭한 다음 앱 액세스 중지를 선택하면 현재 액세스 중인 모든 앱에서 위치 권한이 제거됩니다.